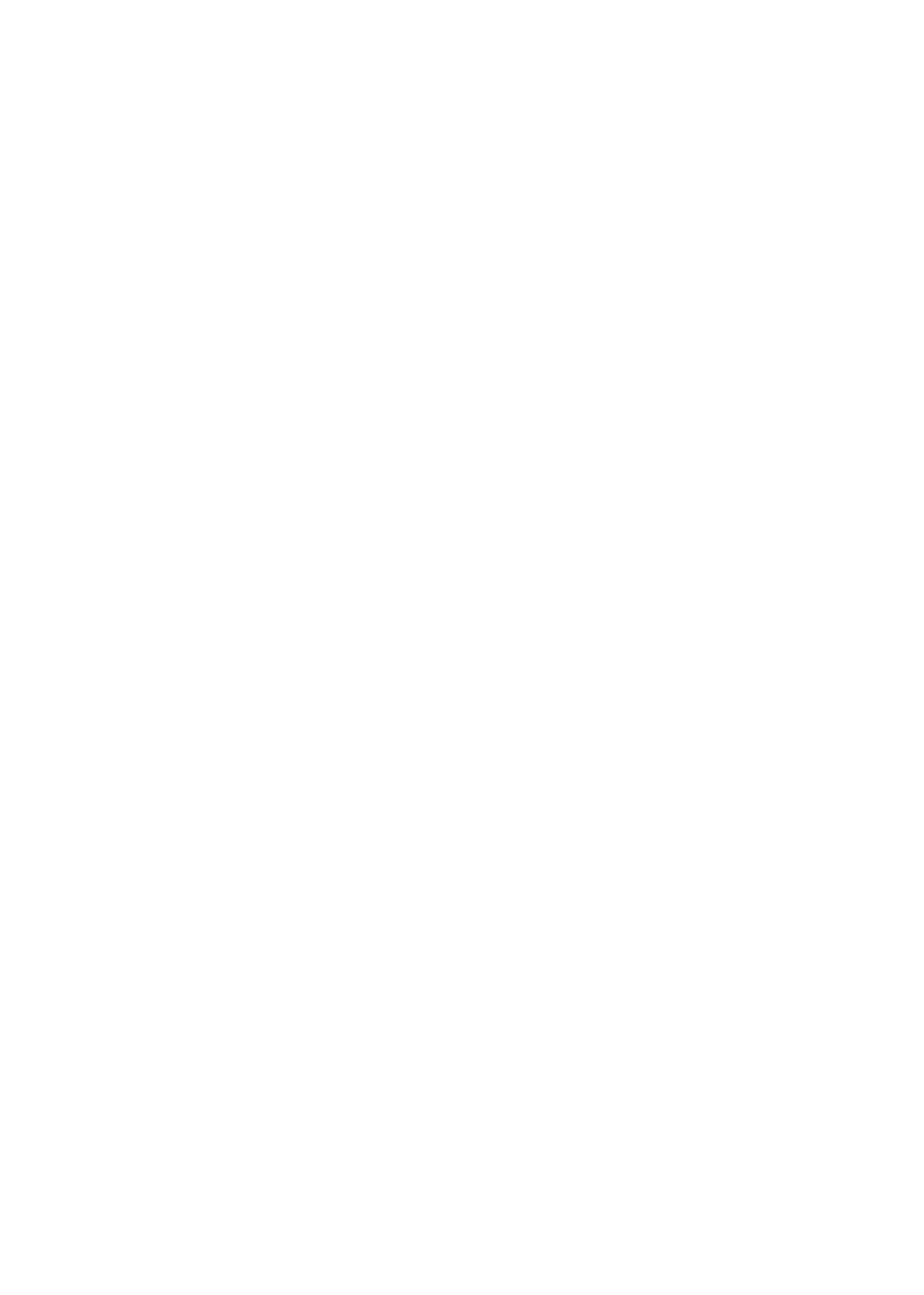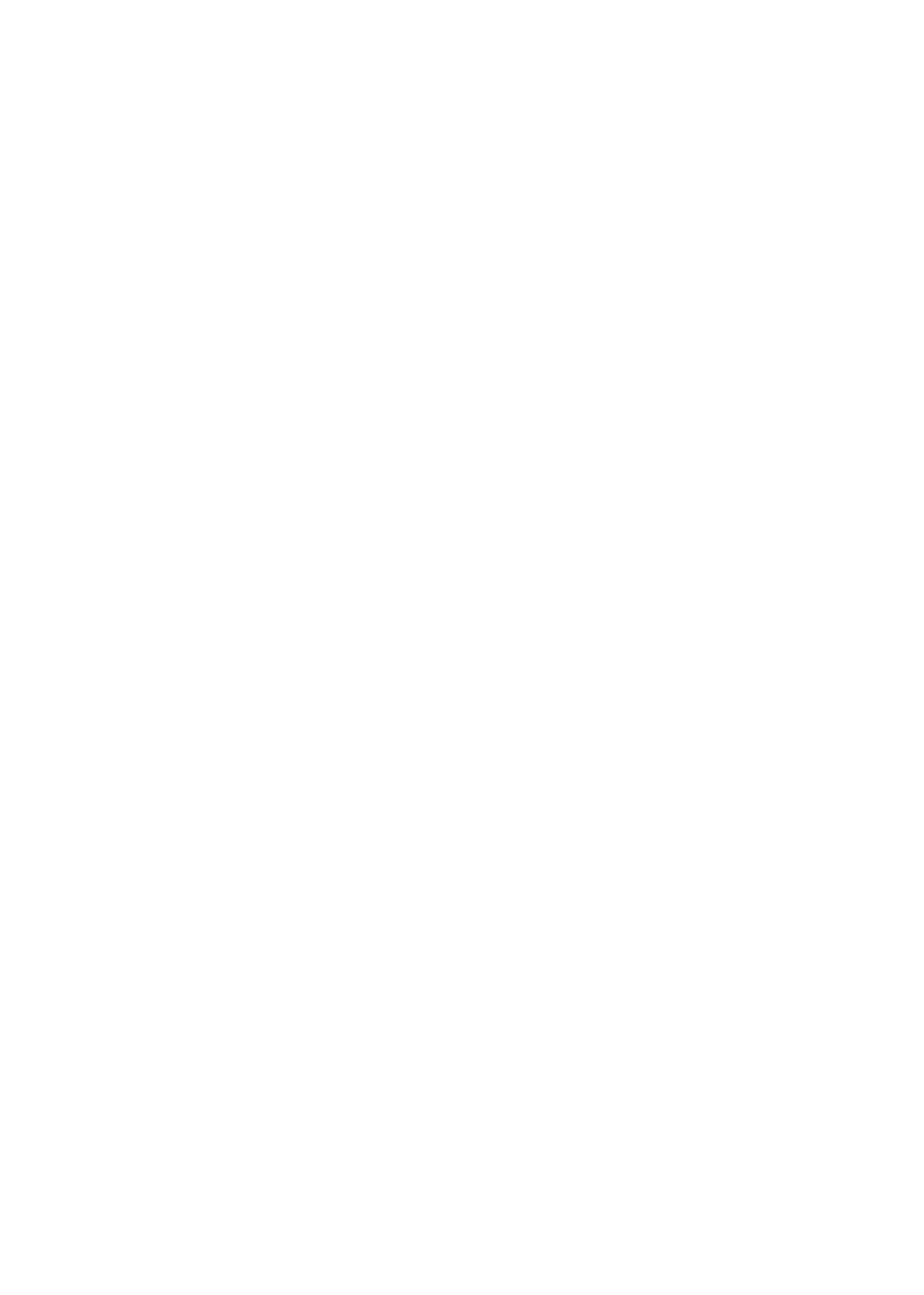
2
1 Einführung
1.1 Über dieses Handbuch
Capture™ 3
Software Referenzhandbuch
• StudioLive Series III Rackmixer: StudioLive 32R,
StudioLive 24R und StudioLive 16R
• StudioLive AI-Series Mischpulte: 32.4.2AI, 24.4.2AI und 16.4.2AI
• StudioLive AI-Series RM/RML Mixer: RM32AI, RM32LAI, RML16AI und RML16AI
In diesem Handbuch werden die Merkmale und grundlegenden Routing-
Funktionen des Audio-Interfaces Ihres StudioLive Mixers beschrieben.
Weitere Informationen finden Sie auch in den folgenden Handbüchern:
Hardware-Anleitungen:
• StudioLive Series III Bedienungsanleitung. In diesem Handbuch
werden alle Hardware-Funktionen Ihres StudioLive Series III Mischpults
(StudioLive 64S, StudioLive 32S, StudioLive 32SX, StudioLive
32SC, StudioLive 32, StudioLive 24, StudioLive 16) erklärt.
• StudioLive Series III Rackmixer Bedienungsanleitung. In diesem
Handbuch werden alle Hardware-Funktionen Ihres StudioLive Series III
Rackmixers (StudioLive 32R, StudioLive 24R, StudioLive 16R) erklärt.
• StudioLive AI-Series Mischpult Bedienungsanleitung. In diesem Handbuch
werden alle Hardware-Funktionen Ihres StudioLive AI-Series Mischpults
(StudioLive 32.4.2AI, StudioLive 24.4.2AI, StudioLive 16.4.2AI) erklärt.
• StudioLive AI-Series Rackmixer Bedienungsanleitung. In diesem
Referenzhandbuch werden alle Hardware-Funktionen Ihres StudioLive AI-
Series Rackmixers (StudioLive RM/RML32, StudioLive RM/RML16) erklärt.
Software-Anleitungen:
• Netzwerkeinrichtung für die Fernsteuerung mit StudioLive
Remote Control. Dieses Handbuch unterstützt Sie bei der
Vorbereitung Ihres Netzwerks für die Fernsteuerung Ihres StudioLive
über einen Computer, ein Tablet oder ein Mobilgerät.
• QMix-UC Referenzhandbuch. In diesem Handbuch
werden die Merkmale und Funktionen von QMix-UC für die
einzelnen StudioLive Mixer-Modelle beschrieben.
• Referenzhandbuch Integrierte Funktionen von Studio One. Studio One Artist
ist im Lieferumfang jedes StudioLive Mixers enthalten. Studio One ist nicht nur
eine leistungsfähige DAW, sondern bietet auch einzigartige Routing-Funktionen
und eine einmalige Integration. Dieses Handbuch soll Ihnen helfen, Ihren
StudioLive Mixer optimal mit Studio One oder Studio One Artist zu nutzen.
• UC Surface Referenzhandbuch. In diesem Handbuch
werden die Merkmale und Funktionen von UC Surface für die
einzelnen StudioLive Mixer-Modelle beschrieben.
• Referenzhandbuch zum Einsatz Ihres StudioLive als Audio-Interface
mit Universal Control. In diesem Handbuch werden die Merkmale
und Funktionen von Universal Control sowie der Einsatz Ihres
StudioLive Mixers als Audio-Interface mit Ihrer DAW beschrieben.
Zusätzliche Ressourcen:
• StudioLive Series III AVB-Netzwerkhandbuch. In diesem Handbuch wird die
Konfiguration eines AVB-Netzwerks für StudioLive Series III Mixer im Detail erklärt.
• StudioLive Series III Addendum zu Fat Channel Plug-Ins. Weitere Fat-Channel-
Plug-Ins können über PreSonus.com bezogen werden. In dieser Anleitung werden
die Installation und der Autorisierungsprozess sowie die Funktionen der einzelnen
Plug-Ins beschrieben.
• StudioLive Series III Addendum zur Steuerung der ProTools DAW über HUI.
Mit Hilfe der HUI-Emulation lässt sich Avid ProTools® über ein StudioLive Series
III Mischpult steuern. In dieser Anleitung werden die Einrichtung und die
verfügbaren Steuerfunktionen beschrieben.