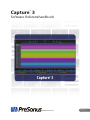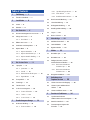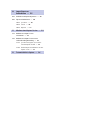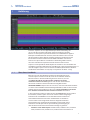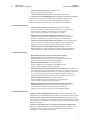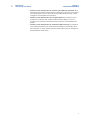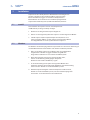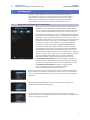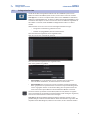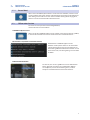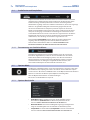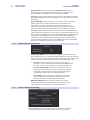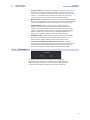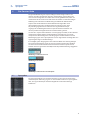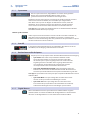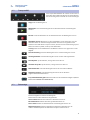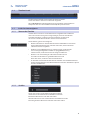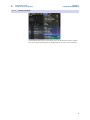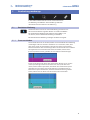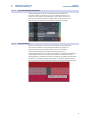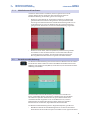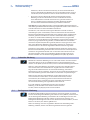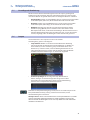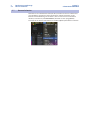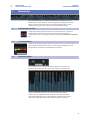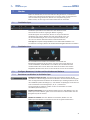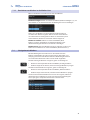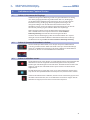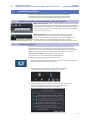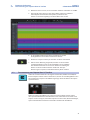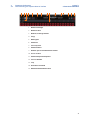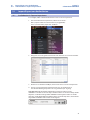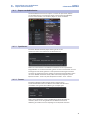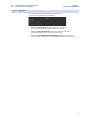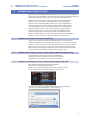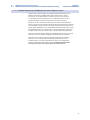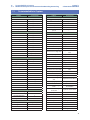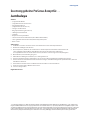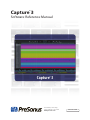PRESONUS StudioLive 32 Series III Benutzerhandbuch
- Typ
- Benutzerhandbuch

Capture
™
3
Software Referenzhandbuch
www.presonus.com
®
Deutsch
Capture
™
3

Table of Contents
1 Einführung — 1
1.1 Über dieses Handbuch — 1
2 Installation — 4
2.1 macOS — 4
2.2 Windows — 4
3 Die Startseite — 5
3.1 Benennen und Organisieren von Sessions — 5
3.2 Anlage einer Session — 6
3.2.1 Record Now! — 7
3.3 Öffnen einer Session — 7
3.4 Audio Device und Sample Rate — 8
3.5 Options-Menü — 8
3.5.1 Options-Menü Audio — 8
3.5.2 Options-Menü Timeline Sync — 9
3.5.3 Options-Menü File Handling — 9
3.5.4 Farbschema — 10
4 Die Session-Seite — 11
4.1 Spurspalte — 11
4.1.1 Spurnamen. — 12
4.1.3 Arm All. — 12
4.1.4 Bedienelemente für die Spuren. — 12
4.1.5 Digital Returns. — 12
4.2 Transportfeld — 13
4.3 Zeitanzeige — 13
4.4 Timeline-Lineal — 14
4.5 In der Session navigieren — 14
4.5.1 Zoomen der Timeline — 14
4.5.2 Scrollen — 14
4.5.3 Locate Selection — 15
5 Bearbeitungswerkzeuge — 16
5.1 Bearbeiten-Werkzeug — 16
5.1.1 Event verschieben. — 16
5.1.2 Spur-Reihenfolge bearbeiten. — 17
5.1.3 Event skalieren. — 17
5.1.4 Mehrfachauswahl von Events. — 18
5.2 Bereichsauswahl-Werkzeug — 18
5.3 Schneiden-Werkzeug — 19
5.4 Radiergummi-Werkzeug — 19
5.5 Grundlegende Bearbeitung — 20
5.6 Loopen — 20
5.7 Bounce Selection — 21
6 Meterbridge — 22
6.1 Aufnahmebereitschaft — 22
6.2 Link-Schaltfläche. — 22
6.3 Big-Meter-Modus. — 22
7 Marker — 23
7.1 Die Marker-Spur. — 23
7.2 Die Marker-Liste. — 23
7.3 Einfügen, Benennen, Löschen
und Verschieben von Markern — 23
7.3.1 Bearbeiten von Markern in
der Marker-Spur — 23
7.3.2 Bearbeiten von Markern in
der Marker-Liste — 24
7.4 Navigation mit Markern — 24
8 Aufnahme einer
Capture-Session — 25
8.1 Schritt 1: Aussteuern der Eingänge — 25
8.2 Schritt 2: Spuren aufnahmebereit
schalten — 25
8.3 Schritt 3: Aufnahme starten — 25
9 Erweiterte Funktionen — 26
9.1 Speichern und Laden von
StudioLive Mixer-Szenen aus Capture — 26
9,2 Virtueller Soundcheck — 26
9.3 Fernsteuerung von Capture über
UC Surface — 27

10 Import/Export von
Audiodateien — 29
10.1 Audiodateien in Capture importieren — 29
10.2 Export von Audiodateien — 30
10.2.1 Speicherort. — 30
10.2.2 Format. — 30
10.2.3 Optionen. — 31
11 Mixdown einer Capture-Session — 32
11.1 Mixdown einer Capture-Session
in Studio One — 32
11.2 Mixdown einer Capture-Session in einer
anderen Recording-Anwendung — 32
11.2.1 Speichern einer Capture-Session in den
Formaten OpenTL oder AAF — 32
11.4.2 Direkter Import von Audiodateien aus einer
Capture-Session — 33
12 Tastaturbefehle in Capture — 34

1
1 Einführung
1.1 Über dieses Handbuch
Capture™ 3
Software Referenzhandbuch
1 Einführung
PreSonus® Capture™ ist eine digitale Mehrspur-Audio-Anwendung, mit
der Sie schnell und intuitiv Aufnahmen mit Ihrem StudioLive erstellen
können. Da sich Capture optisch wie funktional an herkömmlichen digitalen
Mehrspur-Harddisk-Recordern orientiert, bietet die Software eine vertraute
Arbeitsumgebung. Dabei kommt dieselbe hochwertige Audio-Engine zum
Einsatz wie in PreSonus bahnbrechender DAW Studio One®: Die Session-
Dateien aus Capture können auch direkt in Studio One geöffnet werden,
ohne dass dazu Dateien exportiert oder konvertiert werden müssen.
Capture 3 wurde speziell für die Mischpulte der StudioLive-Serie entwickelt und
ermöglicht eine direkte Aufnahme mit dem Mixer ohne vorherige Konfiguration. Sie
müssen lediglich Capture 3 starten und die Schaltfläche „Record Now“ anklicken.
Am Ende der Show klicken Sie auf „Stop“ und speichern die Datei – fertig!
1.1 Über dieses Handbuch
Bitte lesen Sie sich diese Bedienungsanleitung vollständig durch, um
sich mit Capture vertraut zu machen, bevor Sie die Software mit Ihrem
Mixer einsetzen. In diesem Handbuch gehen wir davon aus, dass Sie
das Referenzhandbuch zum Einsatz Ihres StudioLive als Audio-
Interface mit Universal Control gelesen und die darin beschriebenen
Schritte zur Installation und zum Anschluss durchgeführt haben.
WICHTIGER HINWEIS: Capture lässt sich nur nutzen, wenn Universal Control installiert
ist. Sofern Sie die Installation noch nicht durchgeführt haben, laden Sie bitte zuerst die
Software herunter und installieren Sie diese wie im Referenzhandbuch zum Einsatz
Ihres StudioLive als Audio-Interface mit Universal Control beschrieben.
In dieser Anleitung stoßen Sie immer wieder auf Profi-Tipps Diese Tipps werden
Ihnen helfen, sich mit Capture vertraut zu machen und die einzigartigen
Funktionen für den Workflow und andere Merkmale kennenzulernen.
Grundsätzlich arbeiten die Konsolen und Rackmixer der StudioLive
Series III und AI-Series weitgehend identisch. Aufgrund bestimmter
Unterschiede in der grundlegenden Architektur stehen jedoch einige
Funktionen nicht für jede Serie und jeden Mixertyp zur Verfügung. In
solchen Fällen werden diese Unterschiede wie folgt ausgewiesen:
• StudioLive Series III Mischpulte: StudioLive 64S, StudioLive 32S, StudioLive
32SX, StudioLive 32SC, StudioLive 32, StudioLive 24 und StudioLive 16
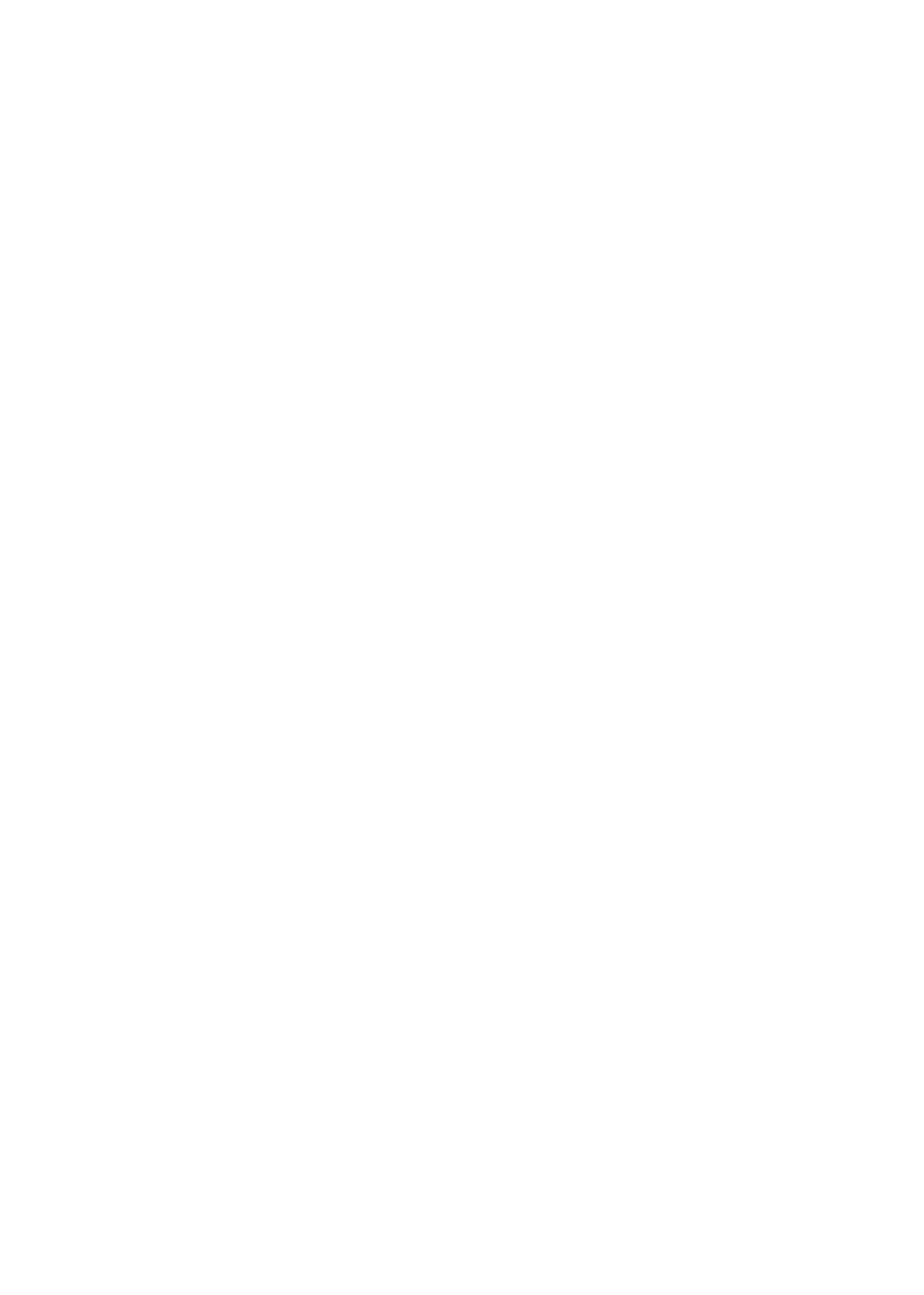
2
1 Einführung
1.1 Über dieses Handbuch
Capture™ 3
Software Referenzhandbuch
• StudioLive Series III Rackmixer: StudioLive 32R,
StudioLive 24R und StudioLive 16R
• StudioLive AI-Series Mischpulte: 32.4.2AI, 24.4.2AI und 16.4.2AI
• StudioLive AI-Series RM/RML Mixer: RM32AI, RM32LAI, RML16AI und RML16AI
In diesem Handbuch werden die Merkmale und grundlegenden Routing-
Funktionen des Audio-Interfaces Ihres StudioLive Mixers beschrieben.
Weitere Informationen finden Sie auch in den folgenden Handbüchern:
Hardware-Anleitungen:
• StudioLive Series III Bedienungsanleitung. In diesem Handbuch
werden alle Hardware-Funktionen Ihres StudioLive Series III Mischpults
(StudioLive 64S, StudioLive 32S, StudioLive 32SX, StudioLive
32SC, StudioLive 32, StudioLive 24, StudioLive 16) erklärt.
• StudioLive Series III Rackmixer Bedienungsanleitung. In diesem
Handbuch werden alle Hardware-Funktionen Ihres StudioLive Series III
Rackmixers (StudioLive 32R, StudioLive 24R, StudioLive 16R) erklärt.
• StudioLive AI-Series Mischpult Bedienungsanleitung. In diesem Handbuch
werden alle Hardware-Funktionen Ihres StudioLive AI-Series Mischpults
(StudioLive 32.4.2AI, StudioLive 24.4.2AI, StudioLive 16.4.2AI) erklärt.
• StudioLive AI-Series Rackmixer Bedienungsanleitung. In diesem
Referenzhandbuch werden alle Hardware-Funktionen Ihres StudioLive AI-
Series Rackmixers (StudioLive RM/RML32, StudioLive RM/RML16) erklärt.
Software-Anleitungen:
• Netzwerkeinrichtung für die Fernsteuerung mit StudioLive
Remote Control. Dieses Handbuch unterstützt Sie bei der
Vorbereitung Ihres Netzwerks für die Fernsteuerung Ihres StudioLive
über einen Computer, ein Tablet oder ein Mobilgerät.
• QMix-UC Referenzhandbuch. In diesem Handbuch
werden die Merkmale und Funktionen von QMix-UC für die
einzelnen StudioLive Mixer-Modelle beschrieben.
• Referenzhandbuch Integrierte Funktionen von Studio One. Studio One Artist
ist im Lieferumfang jedes StudioLive Mixers enthalten. Studio One ist nicht nur
eine leistungsfähige DAW, sondern bietet auch einzigartige Routing-Funktionen
und eine einmalige Integration. Dieses Handbuch soll Ihnen helfen, Ihren
StudioLive Mixer optimal mit Studio One oder Studio One Artist zu nutzen.
• UC Surface Referenzhandbuch. In diesem Handbuch
werden die Merkmale und Funktionen von UC Surface für die
einzelnen StudioLive Mixer-Modelle beschrieben.
• Referenzhandbuch zum Einsatz Ihres StudioLive als Audio-Interface
mit Universal Control. In diesem Handbuch werden die Merkmale
und Funktionen von Universal Control sowie der Einsatz Ihres
StudioLive Mixers als Audio-Interface mit Ihrer DAW beschrieben.
Zusätzliche Ressourcen:
• StudioLive Series III AVB-Netzwerkhandbuch. In diesem Handbuch wird die
Konfiguration eines AVB-Netzwerks für StudioLive Series III Mixer im Detail erklärt.
• StudioLive Series III Addendum zu Fat Channel Plug-Ins. Weitere Fat-Channel-
Plug-Ins können über PreSonus.com bezogen werden. In dieser Anleitung werden
die Installation und der Autorisierungsprozess sowie die Funktionen der einzelnen
Plug-Ins beschrieben.
• StudioLive Series III Addendum zur Steuerung der ProTools DAW über HUI.
Mit Hilfe der HUI-Emulation lässt sich Avid ProTools® über ein StudioLive Series
III Mischpult steuern. In dieser Anleitung werden die Einrichtung und die
verfügbaren Steuerfunktionen beschrieben.

3
1 Einführung
1.1 Über dieses Handbuch
Capture™ 3
Software Referenzhandbuch
• StudioLive Series III Addendum zur Steuerung der DAW Logic über MCU. Über
die Mackie Control Universal Emulation lässt sich Apple Logic® über ein StudioLive
Series III Mischpult steuern. In dieser Anleitung werden die Einrichtung und die
verfügbaren Steuerfunktionen beschrieben.
• StudioLive Series III Addendum zum Stagebox-Modus. Die StudioLive Series
III Rackmixer (StudioLive 32R, StudioLive 24R, StudioLive 16R) lassen sich als
Stageboxen mit erweiterten Funktionen für die StudioLive Series III Mischpulte
nutzen.
• StudioLive Series III Addendum zur Studio One DAW-Steuerung Die StudioLive
Series III Mischpulte können als Controller für Studio One und Studio One Artist
genutzt werden. In dieser Anleitung werden die Einrichtung und die verfügbaren
Steuerfunktionen beschrieben.

4
2 Installation
2.1 macOS
Capture™ 3
Software Referenzhandbuch
2 Installation
Capture kann über Ihr My.PreSonus-Benutzerkonto heruntergeladen
werden, nachdem Sie Ihren StudioLive Mixer registriert haben.
Bevor Sie fortfahren, loggen Sie sich bitte in Ihr My.PreSonus-
Benutzerkonto ein und laden Sie das Installationsprogramm für
Capture für Ihr Betriebssystem (macOS oder Windows) herunter.
2.1 macOS
Die Installation von Capture lässt sich auf Computern mit
macOS einfach per Drag-and-Drop erledigen.
1. Klicken Sie die .dmg-Datei für Capture doppelt an.
2. Ziehen Sie das Programmsymbol von Capture 3 auf den Programme-Ordner.
3. Sobald Capture auf Ihre Festplatte kopiert wurde, können Sie es
sofort verwenden. Öffnen Sie dazu einfach den Programme-Ordner
und doppelklicken Sie auf das Symbol PreSonus Capture 3.
2.2 Windows
Das Windows-Installationsprogramm für Capture führt Sie anhand von Anweisungen
auf dem Bildschirm durch die einfache und schnelle Installationsprozedur.
1. Wenn Sie die Datei Capture.exe ausführen, wird ein Startbildschirm
eingeblendet. Schließen Sie gegebenenfalls alle geöffneten
Programme und klicken Sie dann auf die Schaltfläche „Next.“
2. Bevor die Installation von Capture gestartet werden kann,
müssen Sie die Nutzungsbedingungen akzeptieren.
Klicken Sie dazu auf die Schaltfläche „I agree“.
3. In der Voreinstellung wird Capture im Programme-Ordner Ihres
Computers installiert. Es wird dringend empfohlen, diese Voreinstellung
nicht zu ändern. Klicken Sie auf die Schaltfläche „Install“.
4. Nachdem Capture erfolgreich auf Ihrem Computer installiert wurde,
klicken Sie auf die Schaltfläche „Finish“, um das Installationsprogramm
zu beenden. Sie sind bereit für Ihre erste Aufnahme!

5
3 Die Startseite
3.1 Benennen und Organisieren von Sessions
Capture™ 3
Software Referenzhandbuch
3 Die Startseite
Nachdem Capture geladen ist, wird die Startseite eingeblendet. Auf der
Startseite können Sie eine neue Session erzeugen, eine auf dem Computer
gespeicherte Session öffnen, die zuletzt geöffneten Sessions einblenden
und Ihr StudioLive als Aufnahme-Interface für Capture auswählen. Über
die Schaltfläche „Record Now“ können sofort eine Aufnahme starten.
3.1 Benennen und Organisieren von Sessions
Oben auf der Startseite befinden sich die drei Benennungsfelder Artist,
Performance und Location. Wenn Sie diese Felder ausfüllen, wird Ihre
Session anhand der eingegebenen Informationen automatisch benannt,
und diese nützlichen Metadaten werden mit der Session gespeichert.
Diese Informationen helfen Ihnen auch, den Überblick über Ihre Dateien
zu behalten. Anstatt sämtliche Sessions in einem gemeinsamen Ordner
abzulegen, werden alle auf diese Weise benannten Sessions in einer
Ordnerhierarchie organisiert. In der Voreinstellung werden das Eintragen
des Aufnahmedatums und die Anlage der Unterordner automatisch
von Capture erledigt. Diese Einstellung lässt sich über das Options-
Menü ändern. (Weitere Informationen finden Sie in Abschnitt 3.5.)
In der Voreinstellung wird folgende Verzeichnisstruktur verwendet:
Artist/Performance/Location. Diese Struktur eignet sich gut für Bands,
die regelmäßig ihre Konzerte mitschneiden (z. B. Artist: PreSonus All
Stars, Performance: Winter Tour 2013, Location: Baton Rouge – Manship
Theatre). In Capture sind Sie aber nicht nur auf diese Verzeichnisstruktur
begrenzt. Im Options-Menü können Sie die gewünschte Ordner-
Hierarchie auswählen. Folgende Strukturen stehen zur Auswahl:
Location/Artist/Performance. Diese Struktur eignet sich besonders
für Veranstalter, die alle Konzerte auf ihrer Bühne archivieren möchten
(z. B. Location: Manship Theatre/PreSonus All Stars/Winter Tour 2013).
Location/Performance/Artist. Verwenden Sie diese Struktur,
wenn Sie ein komplettes Festival aufnehmen möchten
(z. B. PreSonuSphere/Stage 1/PreSonus All Stars).
Wenn Sie Ihre Konzerte mit Capture archivieren, werden die einmal eingegebenen
Daten der Benennungsfelder in der Software gespeichert. Wenn Sie einen Namen
erneut verwenden möchten, können Sie ihn dann einfach aus dem Auswahlmenü
auswählen.
Um den aktuell angezeigten Namen aus der Liste zu löschen, wählen Sie im
Auswahlmenü den Eintrag „Remove First“.
Um alle Namen aus der Liste zu löschen, wählen Sie den Eintrag „Clear History“.
Dieser Vorgang kann nicht rückgängig gemacht werden, wählen Sie die Option also
nur, wenn Sie wirklich sicher sind.

6
3 Die Startseite
3.2 Anlage einer Session
Capture™ 3
Software Referenzhandbuch
3.2 Anlage einer Session
Unterhalb der Benennungsfelder befindet sich die Schaltfläche „New Session“.
Klicken Sie auf die Schaltfläche „New Session“, um eine leere Session zu erstellen.
Profi-Tipp: Eine Session ist eine Capture-Datei, in der Sie Ihre Audiodateien aufnehmen,
arrangieren und nachbearbeiten. Sie dürfen sie jedoch nicht mit den Audiodateien selbst
verwechseln. Eine Capture-Session ist eher mit einer Szene im StudioLive vergleichbar. In
dieser Datei ist vermerkt, welche Audiodateien aufgenommen und wie sie editiert
wurden.
Alternativ können Sie eine neue Session auch folgendermaßen anlegen:
• Navigieren Sie zum Eintrag „File/New Session“.
• Drücken Sie [Strg]/[Befehl]-Taste+N auf der Tastatur.
Falls Sie die Benennungsfelder bereits ausgefüllt haben,
wird die neue Session automatisch gestartet.
Falls Sie die Benennungsfelder nicht ausgefüllt haben,
wird ein Eingabefenster geöffnet.
• Session Title. Das ist der Titel Ihrer Session, der Name der Session-Datei
sowie der Name des Ordners, der alle Daten Ihrer Session enthält.
• Session Folder. Hier wird die neue Session zusammen mit allen zugehörigen
Daten gespeichert. Der Speicherort der Session kann bei jeder Neuanlage einer
Session angegeben werden. In der Voreinstellung wird als Speicherort für die
neue Session der Capture-Ordner in Ihrem Dokumente-Ordner verwendet.
Um einen anderen Speicherort auszuwählen, klicken Sie auf „Browse“ und geben
einen neuen Pfad ein. Die zuletzt gespeicherte Position wird als Vorgabe angeboten,
wenn Sie das nächste Mal eine neue Session erzeugen.
Profi-Tipp: Die Benennungsfelder wurden mit Capture eingeführt, um Ihre Sessions
geordnet ablegen zu können und Ihr Aufnahme-Archiv übersichtlicher zu gestalten. Wir
empfehlen Ihnen daher dringend, sich die Zeit zu nehmen, um diese Felder auszufüllen.

7
3 Die Startseite
3.3 Öffnen einer Session
Capture™ 3
Software Referenzhandbuch
3.2.1 Record Now!
Wenn Sie die Schaltfläche „Record Now“ auf der Startseite anklicken, wird eine neue
Session geöffnet, alle Spuren werden aufnahmebereit geschaltet und die Aufnahme
wird sofort gestartet. Haben Sie noch nichts in die Benennungsfelder eingegeben,
wird Ihre Session mit dem aktuellen Datum benannt.
3.3 Öffnen einer Session
Die Startseite von Capture bietet zwei Möglichkeiten,
eine bestehende Session zu öffnen.
Schaltfläche Open Session
Wenn Sie auf die Schaltfläche „Open Session“ klicken, wird ein Datei-Fenster geöffnet,
in dem Sie die vorhandenen Sessions durchsuchen und auswählen können.
Recent Files List (zuletzt verwendete Dateien)
Unterhalb der Schaltfläche „Open Session“
befindet sich die „Recent Files List“ mit den zuletzt
verwendeten Dateien. Diese Liste enthält Links zu
den zuletzt geöffneten Dokumenten. Klicken Sie auf
einen dieser Links, um die zugehörige Session direkt
zu öffnen.
Fehlende Dateien finden
Für den Fall, dass in einer geöffneten Session Audiodateien
fehlen, bietet Ihnen Capture eine Suchfunktion. Wählen
Sie die Option „Session>Locate Missing Files“, um Ihren
Computer nach fehlenden Dateien zu durchsuchen.

8
3 Die Startseite
3.4 Audio Device und Sample Rate
Capture™ 3
Software Referenzhandbuch
3.4 Audio Device und Sample Rate
Capture wurde für den Einsatz mit den PreSonus StudioLive Mixern entwickelt
und bietet nur in Verbindung mit einem StudioLive als Audiogerät den vollen
Funktionsumfang. Im Menü „Audio Device“ wird der aktuell ausgewählte
Audiotreiber angezeigt. Sofern ein StudioLive verbunden ist, wird es hier angezeigt.
Wenn das ausgewählte Audiogerät exakt zwei Ausgänge bietet (wie z. B.
die interne Soundkarte Ihres Computers), wechselt Capture in den Stereo-
Modus. Im Stereo-Modus routet Capture alle Spuren auf die Stereo-Ausgänge
und passt die Ausgangs-Lautstärke des Summensignals automatisch an. Im
Stereo-Modus können Sie Sessions auch ohne ein angeschlossenes StudioLive-
Pult abhören. Um eine neue Session zu erstellen oder neues Audiomaterial
aufzunehmen, muss allerdings ein StudioLive angeschlossen sein.
Im Auswahlfeld Sample Rate wird die aktuell eingestellte Samplingrate
angezeigt. Um die Samplingrate zu wechseln, öffnen Sie Universal
Control. Weitere Informationen finden Sie im Referenzhandbuch zum
Einsatz Ihres StudioLive als Audio-Interface mit Universal Control.
3.4.1 Fernsteuerung von StudioLive Mixern
Die folgenden Funktionen Ihres StudioLive Mixers lassen sich aus Capture
fernsteuern: Digital Returns, Laden von Szenen und Aktivieren von Szenen.
Damit diese Funktionen zur Verfügung stehen, muss Universal Control im
Hintergrund aktiv sein. Die Fernsteuerungsfunktionen werden in Capture
automatisch für den als Audiogerät ausgewählten Mixer aktiviert, auch
wenn mehrere Mischpulte mit dem Netzwerk verbunden sind.
3.5 Options-Menü
Die Optionen-Schaltfläche finden Sie im unteren Bereich der Startseite neben dem
Auswahlfeld für die Samplingrate sowie in der rechten unteren Ecke des Capture
Session-Fensters. Über diese Schaltfläche rufen Sie das Options-Menü auf. Alternativ
können Sie auch über das Menü Capture>Options darauf zugreifen.
Über das Options-Menü können Sie alle Einstellungen
für Sessions an Ihre Bedürfnisse anpassen.
3.5.1 Options-Menü Audio
• Audio Device. Oben im Options-Fenster „Audio“ befindet sich das
Auswahlmenü „Audio Device“. Das Menü entspricht dem auf der
Startseite. Weitere Informationen finden Sie in Abschnitt 3.4.
• Device Block Size. Hier wird die Puffergröße angezeigt. Im Allgemeinen
steigt mit der Puffergröße auch die Stabilität des Aufnahmesystems.
• Sample Rate. Das Auswahlmenü „Sample Rate“ lässt sich auch über die
Startseite aufrufen. Weitere Informationen finden Sie in Abschnitt 3.4.

9
3 Die Startseite
3.5 Options-Menü
Capture™ 3
Software Referenzhandbuch
• Record Format. Über das Auswahlmenü „Record Format“ stellen Sie
die Bit-Tiefe für das aufgenommene Audiomaterial ein. Mögliche Werte
sind „16-bit WAV“, „24-bit WAV“ oder „32-bit floating-point WAV“.
Profi-Tipp: Je höher der Wert für die Bit-Tiefe, desto besser die Auflösung und desto
größer die Dateigröße der erzeugten Audiodateien. In der Regel sollten Sie in 24-Bit
aufnehmen.
• Pre-Record Buffer. In Capture können Sie einen sogenannten Pre-Record-
Puffer konfigurieren. Dank dieses Puffers können Sie Audiomaterial
aufnehmen, das vor dem eigentlichen Start der Aufnahme liegt, wie
beispielsweise der Beginn einer Darbietung. Die Länge dieses Pre-Record-
Puffers ist auf Werte zwischen fünf Sekunden und einer Minute einstellbar.
Profi-Tipp: Je größer der Wert für den Pre-Record-Puffer, desto mehr RAM wird von
Capture benötigt. Um beispielsweise für 32 Spuren einen Pre-Record-Puffer von einer
Minute Länge zur Verfügung zu stellen, werden etwa 800 MB mehr RAM benötigt als
für die gleiche Spurenzahl mit einem Puffer von fünf Sekunden. Auf modernen
Computersysteme mit üppiger RAM-Ausstattung stellt das kein Problem dar, bei
Systemen mit der Minimal-Ausstattung von 2 GB RAM sollte der Pre-Record-Puffer
aber auf einen möglichst geringen Wert eingestellt werden.
3.5.2 Options-Menü Timeline Sync
• Timeline Sync Mode. Capture bietet einen Timeline-Sync-Modus. Mit Hilfe
dieser Funktion können Sie das Zeitlineal Ihrer Aufnahme-Session auf die Uhrzeit
oder auch ein externes MIDI-Timecode-Signal synchronisieren. Diese Einstellung
wirkt sich auch auf die Zeitstempel-Informationen der Audiodateien aus:
• No sync. Die Zeitachse beginnt bei 0 und zeigt die Länge der
Aufnahme an (nur in Minuten und Sekunden). Diese Option reicht
aus, wenn Sie nur wissen möchten, wie lange Ihre Aufnahme ist.
• Sync to computer time. Das Timeline-Lineal beginnt exakt mit
der Uhrzeit, zu der die Aufnahme gestartet wurde. Diese Option
ist hilfreich, wenn im Laufe eines Tages mehrere Darbietungen
aufgenommen werden (z. B. auf einem Musikfestival).
• Sync to MTC. Capture synchronisiert die Zeitachse mit einem
externen MIDI-Timecode. Diese Einstellung ist besonders für
Aufnahmesituationen mit Video-Mitschnitt geeignet.
• MIDI Time Code Input. Um in Capture die Option Sync to MTC
nutzen zu können, müssen Sie die Quelle für das Timecode-Signal
angeben. Wählen Sie die Quelle aus dem Auswahlmenü aus.
3.5.3 Options-Menü File Handling
Wie in Abschnitt 3.1 beschrieben bietet Capture verschiedene nützliche
Werkzeuge zur Organisation und Benennung von Capture-Sessions.

10
3 Die Startseite
3.5 Options-Menü
Capture™ 3
Software Referenzhandbuch
• Storage Location. In der Voreinstellung werden alle Capture-Sessions im
Unterordner Capture Ihres Dokumente-Ordners gespeichert. Um einen
neuen Standard-Speicherort festzulegen, klicken Sie auf die Verknüpfung
„Change…“. Daraufhin wird ein Dateifenster geöffnet, in dem Sie den
neuen Speicherort für Ihre Capture-Sessions festlegen können.
• Name Scheme. In Abschnitt 3.1 werden die verschiedenen Optionen für die
Benennung und Organisation Ihrer Dateien beschrieben. Über diese Option
können Sie die Reihenfolge für die Sortierung Ihrer Dateien festlegen.
• Create Subfolders. Wenn Sie den Haken bei der Option Create
Subfolders setzen, wird für jedes der drei Benennungsfelder Artist,
Performance und Location ein Unterordner erstellt. Ist der Haken nicht
gesetzt, werden Ihre Session sowie die zugehörigen Audiodateien zwar
auf Basis der Benennungsfelder benannt, eine Ordnerstruktur wird
jedoch nicht erstellt. Diese Option ist standardmäßig aktiviert.
• Add Date to Path. In der Voreinstellung erweitert Capture den Namen
der Session automatisch mit dem aktuellen Datum. Wenn Sie das
Datum nicht hinzufügen möchten, entfernen Sie diesen Haken.
• Load StudioLive Mix Scene with Capture Session. Die aktuellen
Einstellungen Ihres StudioLive werden in der Capture-Session gespeichert.
Setzen Sie diesen Haken, um diese Einstellungen abrufen zu können,
wenn Sie eine Capture-Session in Capture oder Studio One öffnen.
3.5.4 Farbschema
Für Capture stehen zwei Farbschemata für unterschiedliche
Lichtbedingungen zur Auswahl. Im Allgemeinen empfiehlt sich das
dunkle (Dark) Farbschema für schwach beleuchtete Umgebungen
und das helle Farbschema (Light) für den Einsatz bei Tageslicht.

11
4 Die Session-Seite
4.1 Spurspalte
Capture™ 3
Software Referenzhandbuch
4 Die Session-Seite
Die gesamte Bedienung von Capture erfolgt in einem einzigen Fenster: Sie
müssen also nicht mit mehreren Fenstern und Ansichten agieren. Wenn eine
neue Session erzeugt oder eine vorhandene Session geöffnet wird, landen Sie
automatisch auf der Session-Seite. Auf dieser Seite finden Sie alle notwendigen
Werkzeuge zur Aufnahme und Bearbeitung von Multitrack-Audiomaterial.
Capture nutzt für die Aufnahme den bidirektionalen Digital-Bus sowie
die feste Einbindung in Ihr StudioLive. Wenn Sie Capture starten, wird
für jeden Eingangskanal Ihres StudioLive eine eigene Aufnahmespur
angelegt. Für die Wiedergabe wird diese Spur wiederum automatisch auf
den entsprechenden Digital Return im StudioLive Mixer geroutet.
Sie müssen in Capture keine Audio-Ein- und -Ausgänge einrichten, da die Software
automatisch ermittelt, welcher StudioLive Mixer angeschlossen ist, und sich
entsprechend selbst konfiguriert. Jeder Eingang des StudioLive Mixers wird als
Mono-Eingangsspur in der Spurspalte der Session dargestellt und verfügt über eine
eigene Pegelanzeige in der Meterbridge.
Es ist möglich, jeden Eingangskanal des StudioLive Mixers mit dem zugehörigen
Fat Channel zu bearbeiten, bevor das Signal in Capture geroutet wird. Drücken
Sie dazu in Ihrem StudioLive Mixer die Taste Post im Fat Channel jedes Kanals.
Dadurch wird das Signal hinter dem EQ und der Dynamikbearbeitung abgegriffen.
Abbildung 1: StudioLive Series III
Abbildung 2: UC Surface
Abbildung 3: StudioLive AI-Series Mischpult
4.1 Spurspalte
Die Spurspalte befindet sich am linken Rand der Session-Seite. Die Track-Spalte
enthält für jeden Audio-Eingang, der aus dem StudioLive Mixer in Capture geführt
wird, eine eigene Audiospur und bietet Zugriff auf verschiedene wichtige
Funktionen.

12
4 Die Session-Seite
4.1 Spurspalte
Capture™ 3
Software Referenzhandbuch
4.1.1 Spurnamen.
Um eine Spur zu benennen, doppelklicken Sie auf den voreingestellten
Namen, um ein Texteingabefeld zu öffnen. Geben Sie den
gewünschten Namen ein und drücken Sie die Eingabetaste.
Die Benennung der Spuren in Ihrer Session birgt verschiedene Vorteile. Zunächst
einmal wissen Sie mit einem Blick, was auf welcher Spur aufgenommen
wird. Wenn Sie Ihre Spuren vor Beginn der Aufnahme benennen, erhält die
Audiodatei, die Sie auf der benannten Spur aufnehmen, denselben Namen,
sodass Sie Ihre Session-Dateien leichter zuordnen und verwalten können.
Profi-Tipp: Wie in UC Surface und Studio One können Sie durch Drücken der Tab-Taste
zum Namensfeld der nächsten Spur springen.
Namen synchronisieren
Sofern Capture mit einem StudioLive Series III oder AI-Series Mixer verbunden ist,
wird oben in der Track-Spalte die Schaltfläche „Sync Names“ angezeigt. Diese
Funktion ist in der Voreinstellung aktiv und synchronisiert die Spurnamen in Capture
mit den Kanalnamen in Ihrem StudioLive.
4.1.3 Arm All.
In der oberen linken Ecke befindet sich die Schaltfläche „All“. Klicken Sie auf die
Schaltfläche, um alle Eingänge aufnahmebereit zu schalten.
4.1.4 Bedienelemente für die Spuren.
Für jede Spur in der Spurspalte stehen dieselben Bedienelemente zur Verfügung.
• Spur-Farbe. Links neben der Spur-Nummer befindet sich die
Spur-Farbpalette. Klicken Sie darauf, um die Farbe einzustellen,
mit der die Spur in Capture angezeigt wird. In UC Surface wird der
zugehörige Kanal mit derselben Farbe angezeigt. Bei Anwendern
eines StudioLive Series III Mischspults wird die Farbe auch für
die entsprechende Select-Taste im Mixer übernommen.
• Spur-Taste Aufnahmebereitschaft. Neben der Nummer jeder Spur
befindet sich eine Taste für die Aufnahmebereitschaft. Über diese Taste
wird diese Spur für die Aufnahme mit Capture aufnahmebereit geschaltet.
Profi-Tipp: Die Spurnummer links neben jeder Spur entspricht der Kanalnummer in Ihrem
StudioLive Mixer.
• Spur-Taste Mute. Jede Spur verfügt über eine Mute-Taste. Damit
schalten Sie die Spur während der Wiedergabe stumm.
• Spur-Taste Solo. Jede Spur verfügt über eine Solo-Taste. Diese
Taste schaltet die Spur (ähnlich wie die SIP-Funktion im StudioLive)
während der Wiedergabe solo und alle übrigen Spuren stumm.
4.1.5 Digital Returns.
Wenn Sie Audiomaterial von Capture über Ihren StudioLive Mixer ausgeben
möchten, klicken Sie auf die Schaltfläche für die Digital Returns. Auf diese Weise
aktivieren Sie alle Digital Returns in dem verbundenen StudioLive Mixer.

13
4 Die Session-Seite
4.2 Transportfeld
Capture™ 3
Software Referenzhandbuch
4.2 Transportfeld
Das Transportfeld befindet sich auf der Session-Seite in
der linken oberen Ecke. Hier finden Sie alle Funktionen,
die Sie zur Navigation innerhalb der Session benötigen.
Stopp. Hält die Wiedergabe an.
Wiedergabe. Startet die Wiedergabe ab der aktuellen Position des Wiedergabe-
Cursors.
Record. Startet die Aufnahme ab der aktuellen Position des Wiedergabe-Cursors.
Aufnahme sperren. Aktivieren Sie diese Schaltfläche, um zu verhindern, dass die
Aufnahme durch ein unbeabsichtigtes Drücken der Leertaste angehalten wird.
Sobald Sie eine Aufnahme in Capture starten, wird die Session automatisch gesperrt.
Klicken Sie auf das Symbol, um die Sperre aufzuheben.
Profi-Tipp: Das Setzen und Bearbeiten von Markern ist auch in einer gesperrten Session
möglich.
Zurück auf Anfang. Setzt den Wiedergabe-Cursor auf den Anfang der Session.
Vorheriger Marker. Setzt den Wiedergabe-Cursor auf den vorherigen Marker.
Zurückspulen. Spult rückwärts, solange diese Taste aktiv ist.
Schnelles Vorspulen. Spult vorwärts, solange diese Taste aktiv ist.
Nächster Marker. Setzt den Wiedergabe-Cursor auf den nächsten Marker.
Zum Ende springen. Setzt den Wiedergabe-Cursor auf das Ende des
aufgenommenen Audiomaterials.
Loop/Schleifenwiedergabe. Aktiviert/Deaktiviert die Schleifenwiedergabe (Weitere
Informationen finden Sie in Abschnitt 5.6).
4.3 Zeitanzeige
Im Zeitanzeigefenster werden die wichtigsten
Informationen zu Ihrer Aufnahme eingeblendet.
Session-Name. Blendet den Namen der aktuellen Session ein.
Record Duration. Blendet die bisherige Aufnahmedauer ein.
Cursor Time. Blendet die aktuelle Position des Wiedergabe-Cursors ein.
Remaining Time. Blendet die verbleibende Zeit für die Aufnahme ein, die
auf Basis der Restkapazität der Aufnahme-Festplatte errechnet wird.

14
4 Die Session-Seite
4.4 Timeline-Lineal
Capture™ 3
Software Referenzhandbuch
4.4 Timeline-Lineal
Am oberen Rand des Edit-Fensters befindet sich das Timeline-
Lineal. Hier wird das Zeitraster in Sekunden dargestellt.
Wie in Abschnitt 3.5 beschrieben können Sie das Zeitlineal auf die Clock Ihres
Computers oder eine externe MIDI-Timecode-Quelle synchronisieren.
4.5 In der Session navigieren
4.5.1 Zoomen der Timeline
Sie können Ihre Session im Session-Edit-Fenster vergrößern oder verkleinern
und so die Session in ihrer ganzen Länge anzeigen, oder nur einen kleinen
Ausschnitt darstellen, um diesen genauer zu editieren. Sie können in
der Session in Audio-Dateien hinein- und daraus herauszoomen.
Um zu zoomen, gehen Sie wie folgt vor:
• Klicken und ziehen Sie den horizontalen Zoom-Scroll-Balken in der rechten
unteren Ecke des Edit-Fensters nach links oder rechts, um die Ansicht zu
verkleinern oder zu vergrößern.
• Drücken Sie [Strg]/[Befehl]-Taste+[+] auf der Tastatur, um die Ansicht
nur ein wenig zu vergrößern. Drücken Sie [Strg]/[Befehl]-Taste+[-]
auf der Tastatur, um die Ansicht nur ein wenig zu verkleinern.
• Klicken Sie an einer beliebigen Stelle auf das Timeline-Lineal
und ziehen Sie die Maus bei gedrückter Maustaste nach
oben oder unten, um hinein- oder herauszuzoomen.
• In der linken unteren Ecke des Edit-Fensters befinden sich die Bedienelemente
für das vertikale Zoomen. Diese Bedienelemente verändern die Höhe der Spuren
und ihrer Audiodateien.
4.5.2 Scrollen
Um in einer Session auf der Zeitleiste zu blättern, klicken
und ziehen Sie den horizontalen Scroll-Balken im unteren
Bereich des Edit-Fensters nach links oder rechts.
Alternativ können Sie auch auf das Timeline-Lineal klicken und die
Maus bei gehaltener Maustaste nach links oder rechts ziehen.

15
4 Die Session-Seite
4.5 In der Session navigieren
Capture™ 3
Software Referenzhandbuch
4.5.3 Locate Selection
Um den Wiedergabe-Cursor an den Anfang eines Audio-Events zu setzen, drücken
Sie L auf der Tastatur oder wählen Sie die Menüoption „Session>Locate Selection“.

16
5 Bearbeitungswerkzeuge
5.1 Bearbeiten-Werkzeug
Capture™ 3
Software Referenzhandbuch
5 Bearbeitungswerkzeuge
In der rechten oberen Ecke des Session-Fensters finden Sie
vier Werkzeug-Schaltflächen. Diese Werkzeuge definieren
die Funktion der Maus während der Editierung.
5.1 Bearbeiten-Werkzeug
Hierbei handelt es sich um das Standardwerkzeug, mit dem Sie auf
die meisten Funktionen zugreifen. Klicken Sie auf die Schaltfläche
für das Bearbeiten-Werkzeug oder drücken Sie die [Ziffer 1] auf
der Tastatur, um das Bearbeiten-Werkzeug auszuwählen.
Mit dem Bearbeiten-Werkzeug sind folgende Aktionen möglich:
5.1.1 Event verschieben.
Um ein Audio-Event zu verschieben, klicken Sie mit dem Bearbeiten-Werkzeug
an beliebiger Stelle auf das Event und ziehen Sie es nach links, rechts, oben
oder unten. Durch das Verschieben nach links oder rechts wird das Event
zeitlich nach hinten oder vorne bewegt. Wenn Sie ein Event über das sichtbare
Arrangement hinaus nach links oder rechts verschieben, halten Sie die
[Leertaste] auf der Tastatur gedrückt, um das Scrollen zu beschleunigen.
Indem Sie das Event nach oben oder unten ziehen, können Sie es auf eine
andere Spur bewegen. Wenn Sie ein Event von einer (nach oben oder
unten) auf eine andere Spur ziehen, wird durch eine automatische Sperre
verhindert, dass das Event auch auf der Zeitachse verschoben wird. Sie
können diese Sperre deaktivieren, indem Sie die Umschalttaste gedrückt
halten, während Sie das Event nach oben oder unten verschieben.

17
5 Bearbeitungswerkzeuge
5.1 Bearbeiten-Werkzeug
Capture™ 3
Software Referenzhandbuch
5.1.2 Spur-Reihenfolge bearbeiten.
Um die Reihenfolge der Spuren mit dem Bearbeiten-Werkzeug zu
verändern, klicken Sie die Spur an, die Sie verschieben möchten, und
ziehen sie in der Spurliste nach oben oder unten. Dabei sehen Sie eine
blaue Linie, die Ihrer Mausbewegung folgt. Wenn Sie die Spur loslassen,
wird sie an der mit der blauen Linie markierten Position eingefügt.
5.1.3 Event skalieren.
Man kann sich Events als eine Art Fenster vorstellen, das die (akustische)
Sicht auf eine Audiodatei oder musikalische Darbietung freigibt. Sie
können Events länger oder kürzer machen, sodass nur ein Teil der
Audio- bzw. Musikdaten dargestellt und wiedergegeben wird.
Um die Größe eines Events zu ändern, verwenden Sie das Bearbeiten-Werkzeug
und bewegen die Maus über die linke oder rechte Kante des Events, um das
Größen-Werkzeug einzublenden. Wenn das Werkzeug eingeblendet wird, klicken
und ziehen Sie die Maus nach links oder rechts, um die Event-Größe zu ändern.
Die Länge von Events kann beliebig oft verändert und wiederhergestellt werden.
Seite wird geladen ...
Seite wird geladen ...
Seite wird geladen ...
Seite wird geladen ...
Seite wird geladen ...
Seite wird geladen ...
Seite wird geladen ...
Seite wird geladen ...
Seite wird geladen ...
Seite wird geladen ...
Seite wird geladen ...
Seite wird geladen ...
Seite wird geladen ...
Seite wird geladen ...
Seite wird geladen ...
Seite wird geladen ...
Seite wird geladen ...
Seite wird geladen ...
Seite wird geladen ...
-
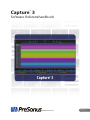 1
1
-
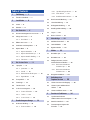 2
2
-
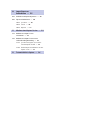 3
3
-
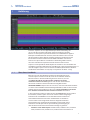 4
4
-
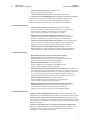 5
5
-
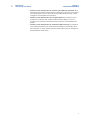 6
6
-
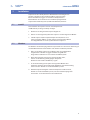 7
7
-
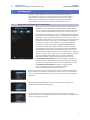 8
8
-
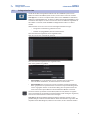 9
9
-
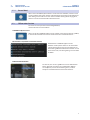 10
10
-
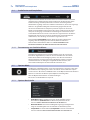 11
11
-
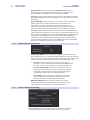 12
12
-
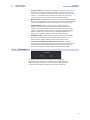 13
13
-
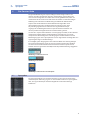 14
14
-
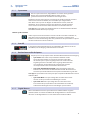 15
15
-
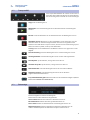 16
16
-
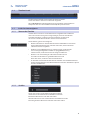 17
17
-
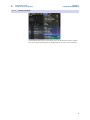 18
18
-
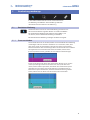 19
19
-
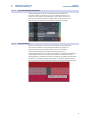 20
20
-
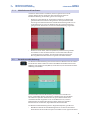 21
21
-
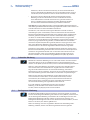 22
22
-
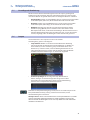 23
23
-
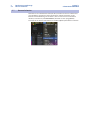 24
24
-
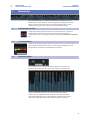 25
25
-
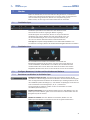 26
26
-
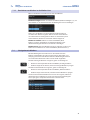 27
27
-
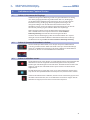 28
28
-
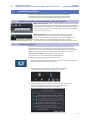 29
29
-
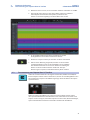 30
30
-
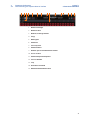 31
31
-
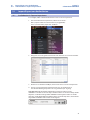 32
32
-
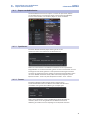 33
33
-
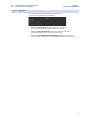 34
34
-
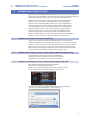 35
35
-
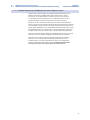 36
36
-
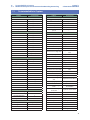 37
37
-
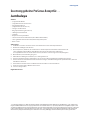 38
38
-
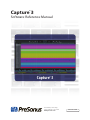 39
39
PRESONUS StudioLive 32 Series III Benutzerhandbuch
- Typ
- Benutzerhandbuch
Verwandte Artikel
-
PRESONUS StudioLive 16.0.2 USB Benutzerhandbuch
-
PRESONUS StudioLive AR16c Bedienungsanleitung
-
PRESONUS StudioLive AR12c Bedienungsanleitung
-
PRESONUS QMix Benutzerhandbuch
-
PRESONUS StudioLive 16.0.2 Benutzerhandbuch
-
PRESONUS StudioLive AR16 USB Benutzerhandbuch
-
PRESONUS StudioLive 64S Benutzerhandbuch
-
PRESONUS StudioLive 64S Benutzerhandbuch
-
PRESONUS StudioLive 64S Bedienungsanleitung
-
PRESONUS StudioLive 64S Bedienungsanleitung