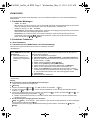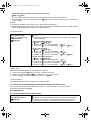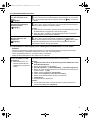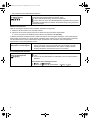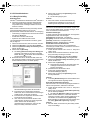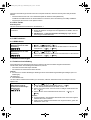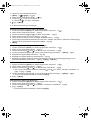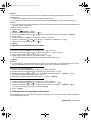1
KX-MC6020G
Die Software Ihres Gerätes wurde aktualisiert, um Ihnen zusätzliche Funktionen für eine einfachere Bedienung
bereitzustellen.
1. Zusätzliche Meldungen
–“DATEI ZU GROß”
Beim Scannen an einen FTP-Server oder an einen SMB-Ordner hat die Gesamtdateigröße der gescannten
Daten die zulässige Grenze überschritten. Teilen Sie das Dokument in Abschnitte auf.
–“Nächste Seite?” “J:SET N:START”
Neue Funktion: Diese Meldung wird angezeigt, wenn über das Vorlagenglas gescannt wird. Somit können
mehrere Seiten über das Vorlagenglas gescannt werden.
Verwendung: Um mit dem Scannen von Vorlagen fortzufahren, legen Sie die nächste Seite auf das
Vorlagenglas und drücken Sie MlN. Wiederholen Sie diesen Vorgang, bis Sie alle Dokumente gescannt
haben, und drücken Sie MS/WN oder MFarbeN.
2. Zusätzliche Funktionen
2.1 Scan-Funktionen
2.1.1 Scannen an einen SMB-Ordner (nur LAN-Verbindung)
Sie können das gescannte Bild an einen Ordner im Netzwerk versenden.
<Einstellungen>
<Verwendung>
Wichtig:
R Programmieren Sie zuvor die SMB-Ordnereinstellungen.
1 Legen Sie Ihre Dokumentenvorlage(n) ein.
2 MScannenN
3 Drücken Sie wiederholt MCN oder MDN, um “SMB Ordner” auszuwählen. A MlN
4 Drücken Sie wiederholt MCN oder MDN, um den Ordner auszuwählen, an den Sie das gescannte Bild senden
möchten. A MlN
5 Ändern Sie gegebenenfalls die Scan-Einstellungen. Drücken Sie MEN, drücken Sie wiederholt MCN oder MDN, um
die gewünschte Einstellung auszuwählen. A MlN
R Wählen Sie als Dateiformat PDF aus, wenn Sie mehrere Seiten einscannen und als eine einzelne Datei
speichern möchten.
6 Bei Verwendung des Vorlagenglases des Scanners:
MS/WN oder MFarbeN A Es wird die 1. Seite gescannt. Legen Sie das nächste Dokument auf das Vorlagenglas
des Scanners und drücken Sie auf MlN.
Wiederholen Sie diesen Vorgang, bis Sie alle Dokumente gescannt haben, und drücken Sie MS/WN oder
MFarbeN.
Einstellungen für Scannen an
einen SMB-Ordner (nur LAN-
Verbindung)
R Diese Funktion kann nur
über die Schnittstelle des
Webbrowsers programmiert
werden.
Wenn Sie gescannte Dateien an einen SMB-Ordner versenden, können Sie
mit der Schnittstelle eines Webbrowsers die SMB-Ordner als Ziele (bis zu 6
Ziele) im Gerät registrieren.
1. Starten Sie die Multi-Function Station.
2. [Dienstprogramme] A [Embedded WEB] A [Gerätekonfiguration]
3. Geben Sie “root” als Benutzernamen und anschließend das Passwort ein
(Funktion #155). A [OK]
4. Wählen Sie die Registerkarte [Scan Einstell.].
5. Klicken Sie auf [Editieren] neben [SMB Ordner].
6. Klicken Sie neben dem gewünschten SMB-Ordner auf [Editieren].
7. Geben Sie den Ordnernamen und die Konto-Informationen ein.
8. Klicken Sie auf [Blättern] und wählen Sie den gewünschten Computer
und/oder das gewünschte Ordnerverzeichnis aus der Liste aus. A [OK]
R Das Ordnerverzeichnis kann auch manuell eingegeben werden.
9. [Vorschlagen]
10. Schließen Sie den Webbrowser.
MC6020G_leaflet_de.PDF Page 1 Wednesday, May 11, 2011 9:01 AM

2
Bei Verwendung des automatischen Dokumenteneinzugs:
MS/WN oder MFarbeN
R Das gescannte Bild wird automatisch im ausgewählten Ordner im Netzwerk gespeichert.
7 Nach Beendigung des Scanvorgangs drücken Sie MStopN, um die in Schritt 5 vorgenommenen Einstellungen
zurückzusetzen.
Hinweis:
R Sie können die Bilder in den Formaten TIFF, JPEG oder PDF abspeichern.
R Bei Beeinträchtigung dieser Funktion wenden Sie sich bitte an den Netzwerkadministrator. Die SMB-Funktion
dieses Geräts unterstützt keine NTMLv2- und SMB-Signaturen.
<Funktionen ändern>
<Referenzliste>
Sie können die SMB-Ordnerliste zu Ihrer Referenz ausdrucken.
1 Drücken Sie wiederholt {Menü}, um “Listen drucken” aufzurufen.
2 Drücken Sie wiederholt {FN oder ME}, um “SMB Ordner Liste” aufzurufen.
3 Drücken Sie {l}, um den Druckvorgang zu starten. A {Menü}
<Technische Daten>
Speicherkapazität für Scannen an SMB-Ordner: insgesamt 5 MB
2.1.2 Vorherige Scaneinstellung vorübergehend beibehalten (Push Scan)
Die vorherige Scaneinstellung wird nach dem Scannen ca. 1 min beibehalten. Zum Zurücksetzen der
Scaneinstellung drücken Sie {Stop}.
2.2 Faxfunktionen
2.2.1 Schnelles Einscannen (Quick Scan)
Löschen aller im Gerät
gespeicherten E-Mail-
Adressen, FTP-Ziele und
SMB-Ordnerziele
MBNM5NM7NM8N
M0N “Nein” (Standardeinstellung)
M1N “Ja”
R Trennen Sie Telefonleitung, USB-Kabel und LAN-Kabel, bevor Sie diese
Funktion aktivieren.
Löschen aller E-Mail-Adressen:
1. MMenüN A MBNM5NM7NM8N
2. Drücken Sie M1N, um “Ja” auszuwählen. A MlN
3. Drücken Sie M1N, um “Ja” auszuwählen. A MlN A MMenüN
Löschen aller FTP-Ziele:
1. MMenüN A MBNM5NM7NM8N
2. Drücken Sie M1N, um “Ja” auszuwählen. A MlN
3. Drücken Sie M0N, um “Nein” auszuwählen. A MlN
4. Drücken Sie M1N, um “Ja” auszuwählen. A MlN A MMenüN
Löschen aller SMB-Ordnerziele:
1. MMenüN A MBNM5NM7NM8N
2. Drücken Sie M1N, um “Ja” auszuwählen. A MlN
3. Drücken Sie M0N, um “Nein” auszuwählen. A MlN
4. Drücken Sie M0N, um “Nein” auszuwählen. A MlN
5. Drücken Sie M1N, um “Ja” auszuwählen. A MlN A MMenüN
Einstellung des Modus für
schnelles Einscannen
MBNM4NM1NM9N
M0N “Aus” (Standardeinstellung): Funktion ist deaktiviert.
M1N “Immer”: Das Gerät scannt das Dokument und speichert es zunächst,
dann beginnt das Gerät mit der Übertragung der Dokumente. Sie können
Faxnachrichten versenden, ohne schnelles Einscannen zu aktivieren.
MC6020G_leaflet_de.fm Page 2 Wednesday, May 11, 2011 9:01 AM

3
2.2.2 Verwählschutz beim Faxen
2.2.3 Automatische Übertragung eines empfangenen Faxdokumentes an eine E-Mail-
Adresse
Sie können empfangene Faxdokumente (Funktion Fax an E-Mail) automatisch an die gewünschte E-Mail-
Adresse übertragen. Übertragene Nachrichten werden nicht vom Gerät gelöscht.
Gehen Sie folgendermaßen vor, um diese Funktion zu aktivieren:
– Stellen Sie die Zieladressen für die Funktion Fax an E-Mail ein
Bestätigung der Zielnummer
vor dem Versenden eines
Faxes
MBNM4NM2NM0N
M0N “Aus” (Standardeinstellung): Funktion ist deaktiviert.
M1N “Ein”: Sie können nach der Bestätigung der Zielnummer ein Fax senden.
Wenn die angezeigte Zielnummer richtig ist, drücken Sie MS/WN, um das Fax
zu senden.
Einstellung der
Eingabeeinschränkung für
die Zifferntastatur
MBNM4NM2NM1N
M0N “Aus” (Standardeinstellung): Funktion ist deaktiviert.
M1N “Ein”: Wenn Sie eine Faxnummer nicht manuell über die Zifferntastatur
wählen möchten, aktivieren Sie diese Funktion.
Hinweis:
R Wenn Sie “Ein” auswählen, sind keine Anrufe mit Wahlwiederholung über
die Zifferntastatur eingegebenen Faxnummern möglich.
R Wenn Sie “Ein”, auswählen, wird die Einstellung für die Faxnummern-
Wiedereingabe (Funktion #422) deaktiviert.
Einstellung der Faxnummern-
Wiedereingabe vor dem
Senden von
MBNM4NM2NM2N
M0N “Aus” (Standardeinstellung): Funktion ist deaktiviert.
M1N “Ein”: Wenn Sie eine Faxnummer manuell über die Zifferntastatur
wählen, müssen Sie die Nummer erneut eingeben und MS/WN drücken. Wenn
die Zweite eingegebene Nummer mit der Ersten eingegebenen Nummer
übereinstimmt, können Sie das Fax senden.
Einstellen der Zieladressen
für Fax an E-Mail (nur LAN-
Verbindung)
R Diese Funktion kann nur
über die Schnittstelle des
Webbrowsers programmiert
werden.
Stellen Sie die Zieladressen ein, an die empfangene Faxdokumente
automatisch übermittelt werden sollen (bis zu 6 Zieladressen).
Wichtig:
R Programmieren Sie zuvor die Einstellungen für den E-Mail-Server und
die E-Mail-Zieladressen.
1. Starten Sie die Multi-Function Station.
2. [Dienstprogramme] A [Embedded WEB] A [Gerätekonfiguration]
3. Geben Sie “root” als Benutzernamen und anschließend das Passwort ein
(Funktion #155). A [OK]
4. Wählen Sie die Registerkarte [Fax Einstell.].
5. Klicken Sie auf [Editieren] neben [An User senden].
6. Geben Sie die E-Mail-Adresse ein (bis zu 63 Zeichen).
7. [Vorschlagen]
8. Schließen Sie den Webbrowser.
Hinweis:
R Um den Status der letzten 15 Übertragungen zu prüfen, klicken Sie in
Schritt 5 auf [Liste] neben [Ergebnis].
MC6020G_leaflet_de.fm Page 3 Wednesday, May 11, 2011 9:01 AM

4
– Die Funktion Fax an E-Mail-Adresse aktivieren
Nützliche Informationen:
Falls Sie sich längere Zeit außer Haus aufhalten, empfehlen wir folgendes.
1. Aktivieren Sie die Funktion Fax an E-Mail-Adresse.
2. Aktivieren Sie auch die Funktion PC FAX und lassen Sie Ihren Computer eingeschaltet.
R Für PC FAX starten Sie die Multi-Function Station und aktivieren Sie [PC FAX].
In diesem Fall werden die Daten mit der Funktion PC FAX auf ihren Computer übertragen, und die übertragenen
Daten werden automatisch vom Gerät gelöscht. Dieselben Daten werden auch an Ihre E-Mail-Adresse gesendet;
auf diese Weise können Sie Ihre Nachrichten täglich kontrollieren und verhindern, dass das Papier/der
Speicherplatz unnötigt benutzt/belegt werden.
2.2.4 Faxspeicher löschen
Einstellung der Funktion Fax
an E-Mail-Adresse
MBNM4NM5NM2N
Aktivieren Sie diese Funktion, wenn empfangene Faxdokumente an eine
bestimmte E-Mail-Adresse übertragen werden sollen.
M0N “Aus” (Standardeinstellung): Funktion ist deaktiviert.
M1N “Ein”: Wenn Sie zuvor die E-Mail-Zieladresse eingestellt haben, wird das
empfangene Faxdokument automatisch als E-Mail-Anhang an die gewünschte
Adresse übertragen.
Empfang des vollständigen
Dokuments ist nicht möglich.
R Die Funktion Fax an E-Mail-Adresse (Funktion #452) ist aktiviert. In
diesem Fall können nur Faxnachrichten bis zu einer Größe von 5 MB
empfangen werden. Deaktivieren Sie die Funktion und bitten Sie den
anderen Teilnehmer, das Dokument erneut zu versenden.
Löschen aller empfangenen
Faxe aus dem Speicher
MBNM4NM5NM8N
M0N “Nein” (Standardeinstellung)
M1N “Ja”
R Trennen Sie das Telefonkabel und USB-Kabel, bevor Sie diese Funktion
aktivieren.
Zum Löschen aller empfangenen Faxe:
1. MMenüN A MBNM4NM5NM8N
2. Drücken Sie M1N, um “Ja” auszuwählen. A MlN A MlN
MC6020G_leaflet_de.fm Page 4 Wednesday, May 11, 2011 9:01 AM

5
2.3 PC-Druckfunktionen
2.3.1 Easy Print Utility
Betriebssystem:
Windows
®
2000/Windows XP/Windows Vista
®
/Windows 7
R Windows und Windows Vista sind Warenzeichen
oder eingetragene Warenzeichen von Microsoft
Corporation in den Vereinigten Staaten und/oder
anderen Ländern.
Beim Drucken mit Panasonic Easy Print Utility anstelle
eines Druckertreibers stehen Ihnen zu Ihrer
Bequemlichkeit nützliche Druckfunktionen zur Verfügung.
– Vermeidung unnötiger Drucke durch Druckvorschau
auf dem PC-Bildschirm
– Kombination mehrerer Dokumente
– Speichern einer Datei im PDF-Format
Um beispielsweise aus WordPad zu drucken, gehen
Sie wie folgt vor:
1
Öffnen Sie das Dokument, das Sie drucken möchten.
2 Wählen Sie [Drucken...] aus dem Menü [Datei].
3 Wählen Sie [Panasonic Easy Print Driver] als den
aktiven Drucker aus.
4 Klicken Sie auf [Drucken].
R Der Dialog [Panasonic Easy Print Utility] wird
angezeigt. Für Details zu der Easy Print Utility
klicken Sie auf [] und klicken Sie anschließend
auf den gewünschten Punkt.
5 Betrachten Sie das zu druckende Bild, indem Sie
die gewünschte Seite im Fenster der zu druckenden
Seiten anklicken (Liste in der linken Spalte).
R Informationen zum Ändern der
Druckereinstellungen finden Sie auf Seite 5.
R Informationen zum Kombinieren mehrerer
Dokumente, die in verschiedenen Anwendungen
erstellt wurden, finden Sie auf Seite 5.
R Informationen zum Speichern der Datei im PDF-
Format finden Sie auf Seite 5.
R Auch wenn Sie die Anzahl der Drucke in der
ursprünglichen Anwendung vorher eingestellt
haben, müssen Sie die Einstellung
möglicherweise zurücksetzen, wenn Sie die
Easy Print Utility verwenden möchten.
6 Klicken Sie auf das Symbol [Drucken] auf der
Drucksymbolleiste.
R Der Druckvorgang beginnt.
Hinweis:
R Wenn die Funktion Funktionseinschränkung
(Funktion #154) aktiviert ist, muss zuvor der
Abteilungscode eingestellt werden (Seite 8).
Umweltbewusste Druckfunktionen
Sie können verschiedene Druckfunktionen nutzen und
das zu druckende Bild in der Vorschau anzeigen, ohne
dass ein Testausdruck erforderlich ist.
Druckereinstellungen:
In Schritt 5 können Sie die Einstellungen auf folgenden
Registerkarten ändern oder anzeigen.
[Grundlagen]: Papierformat, Layoutdruck
[Ausgabe]:
Anzahl der Ausdrucke, Papierquelle, Medientyp
[Qualität]: Farbmodus, Tonersparmodus
[Effekte]: Kopfzeile, Wasserzeichen, Fußzeile
Kombination mehrerer Dokumente:
Sie können mehrere Seiten, die in verschiedenen
Anwendungen erstellt wurden, kombinieren und als ein
Einzeldokument bearbeiten.
1. Führen Sie die Schritte 1 bis 4 auf “2.3.1 Easy Print
Utility” durch.
2. Öffnen Sie ein anderes Dokument, das Sie zu der
Easy Print Utility hinzufügen möchten.
3. Wählen Sie [Drucken...] aus dem Menü [Datei].
R Das Dialogfeld [Drucken] wird eingeblendet.
4. Wählen Sie [Panasonic Easy Print Driver] als den
aktiven Drucker aus.
5. Klicken Sie auf [Drucken].
R Das Dokument wird hinter der letzten Seite des
vorherigen Dokuments im Druckvorschau-
Fenster hinzugefügt.
6. Wiederholen Sie die Schritte 2 bis 5.
7. Ändern Sie gegebenenfalls die
Druckereinstellungen (Seite 5).
8. Klicken Sie auf das Symbol [Drucken] auf der
Drucksymbolleiste.
Hinweis:
R Im Fenster
[Druckfunkion]
können maximal Dokumente
mit insgesamt 999 Seiten angezeigt werden.
Eine Datei als PDF-Datei speichern:
Sie können die in der Vorschau angezeigten Dateien im
PDF-Format speichern, anstatt sie zu drucken.
1. Führen Sie die Schritte 1 bis 4 auf “2.3.1 Easy Print
Utility” durch.
2. Klicken Sie auf das Symbol [PDF Datei speichern]
auf der Drucksymbolleiste.
R Das Dialogfeld
[Speichern unter]
wird eingeblendet.
3. Geben Sie den Ordner an, in dem Sie die Datei
speichern möchten, geben Sie den Dateinamen ein
und klicken Sie anschließend auf [Speichern].
Beim Erstellen und Speichern der PDF-Dateien wird
der Dialog [PDF Datei speichern] angezeigt.
Hinweis:
R Die PDF-Datei, die mit der Easy Print Utility erstellt
wird, ist ein Bildtyp.
MC6020G_leaflet_de.fm Page 5 Wednesday, May 11, 2011 9:01 AM

6
Folgende Voraussetzungen müssen auf ihrem Computer erfüllt sein, damit Sie die Easy Print Utility einsetzen
Können:
– Windows 2000 Service Pack 4 und Sicherheitsupdate für Windows 2000 (KB835732).
Installieren Sie KB835732 auf der Downloadseite von Microsoft, bevor Sie die Easy Print Utility installieren.
– Windows XP Service Pack 2 oder spätere Version.
2.3.2 PCL-Treiber
Betriebssystem:
Windows 2000/Windows XP/Windows Vista/Windows 7
2.4 LAN-Funktionen
2.4.1 WINS-Server
3. Weitere Neuerungen
3.1 Funktionseinschränkung
Durch Aktivierung des Abteilungscodes können Sie die Farb-/Schwarz-Weiß-Ausgabe einschränken.
Nur Benutzer, denen der Abteilungscode bekannt ist, können
– eine Farb-/Schwarz-Weiß-Kopie erstellen
– ein Dokument in Farbe/Schwarz-Weiß drucken
Hinweis:
R Sie können für einzelne Abteilungen Abteilungscode und Einschränkungseinstellungen festlegen (bis zu 10
Abteilungen).
<Einstellungen>
R Administratorcode
Um die Funktion Funktionseinschränkung zu verwenden, sollte der Administratorcode nur wenigen Personen
bekannt sein.
Ich möchte den PCL-Treiber
verwenden
R Installieren Sie den PCL-Treiber wie folgt:
1. Starten Sie Windows und legen Sie die mitgelieferte CD-ROM in das CD-
Laufwerk ein.
2.
[Modifizieren
]
A
[PCL Druckertreiber hinzufügen
]
. Folgen Sie den
Anweisungen auf dem Bildschirm.
Einstellung des primären
WINS-Servers für die LAN-
Verbindung
MBNM5NM3NM8N
Diese Funktion steht zur Verfügung, wenn die Funktion #500 deaktiviert ist.
1. MMenüN A MBNM5NM3NM8N A MlN
2. Geben Sie den primären WINS-Server des Netzwerks im LAN über das
Tastenfeld ein. A MlN A MMenüN
Einstellung des sekundären
WINS-Servers für die LAN-
Verbindung
MBNM5NM3NM9N
Diese Funktion steht zur Verfügung, wenn die Funktion #500 deaktiviert ist.
1. MMenüN A MBNM5NM3NM9N A MlN
2. Geben Sie den sekundären WINS-Server des Netzwerks im LAN über das
Tastenfeld ein. A MlN A MMenüN
Ändern des
Administratorcode für
Funktionseinschränkungs-
Einstellungen
MBNM1NM5NM1N
1. MMenüN A MBNM1NM5NM1N A MlN
2. Geben Sie den aktuellen Administratorcode ein. A MlN
R Der Standard-Administratorcode lautet “0000”.
3. Geben Sie mit den Tasten 0-9 einen neuen 4-stelligen Administratorcode
ein. A MlN
4. Geben Sie den neuen Administratorcode erneut ein. A MlN A
MMenüN
Hinweis:
R Es wird empfohlen, den Standard-Administratorcode durch einen eigenen
Administratorcode zu ersetzen.
R Sollten Sie den aktuellen Administratorcode vergessen haben, geben Sie
stattdessen “0101” ein.
MC6020G_leaflet_de.fm Page 6 Wednesday, May 11, 2011 9:01 AM

7
R Aktivierung der Funktionseinschränkung
1 {Menü} A MBNM1NM5NM4N A MlN
2 Geben Sie den Administratorcode ein. A MlN
3 Drücken Sie M1N, um “Ein” auszuwählen.
R Drücken Sie M0N, um “Aus” auszuwählen.
4 MlN A {Menü}
R Funktionseinschränkung für Abteilungen
Einstellung der Funktionseinschränkung für Abteilungen
1 Drücken Sie wiederholt {Menü}, um “Abteilungeinstel” aufzurufen. A {E}
2 Geben Sie den Administratorcode ein. A {l}
3 Drücken Sie wiederholt {F} oder {E}, um “Neu” auszuwählen. A {l}
4 Geben Sie den Namen ein (bis zu 16 Zeichen). A {l}
5 Geben Sie mit den Tasten 0-9 einen 4-stelligen Abteilungscode ein. A {l}
6 Ändern Sie gegebenenfalls die Einstellung für “Drucken”, “KOPIE” oder “Farbe”. Drücken Sie wiederholt {V}
oder {^}, um die gewünschte Einstellung auszuwählen. A {l}
7 {Menü}
Einschränkung des Bearbeitungsmodus für Abteilungen
1 Drücken Sie wiederholt {Menü}, um “Abteilungeinstel” aufzurufen. A {E}
2 Geben Sie den Administratorcode ein. A {l}
3 Drücken Sie wiederholt {F} oder {E}, um “Editieren” auszuwählen. A {l}
4 Drücken Sie wiederholt {V} oder {^}, um den gewünschten Eintrag anzuzeigen. A {Menü} A {;}
5 Bearbeiten Sie gegebenenfalls den Namen. A {l}
6 Bearbeiten Sie gegebenenfalls den Abteilungscode. A {l}
7 Bearbeiten Sie gegebenenfalls die Abteilungseinstellungen. Drücken Sie wiederholt {V} oder {^}, um die
gewünschte Einstellung auszuwählen. A {l} A {Stop} A {Menü}
Löschen eines Speichereintrages
1 Drücken Sie wiederholt {Menü}, um “Abteilungeinstel” aufzurufen. A {E}
2 Geben Sie den Administratorcode ein. A {l}
3 Drücken Sie wiederholt {F} oder {E}, um “Editieren” auszuwählen. A {l}
L Zum Löschen aller Einträge drücken Sie wiederholt {F} oder {E}, um “Alles Löschen” auszuwählen. A
{l} A {l} A {Stop}
4 Drücken Sie wiederholt {V} oder {^}, um den gewünschten Eintrag anzuzeigen. A {Menü} A {#}
L Um den Löschvorgang abzubrechen, drücken Sie {Stop}.
5 {l} A {Menü}
Zurücksetzen des Zählers für Abteilungen
1 Drücken Sie wiederholt {Menü}, um “Abteilungeinstel” aufzurufen. A {E}
2 Geben Sie den Administratorcode ein. A {l}
3 Drücken Sie wiederholt {F} oder {E}, um “Zähler zurückset” auszuwählen. A {l}
4 {l} A {Stop}
L Um das Zurücksetzen abzubrechen, drücken Sie {Stop}.
MC6020G_leaflet_de.fm Page 7 Wednesday, May 11, 2011 9:01 AM

8
Hinweis:
R Der Zähler wird nur zurückgesetzt, wenn unter Funktionseinschränkung (Parameter #154) aktiviert ist.
<Verwendung>
R Geben Sie den Abteilungscode ein, wenn Sie Kopien erstellen wollen.
R Für den PC-Druck geben Sie zuvor den Abteilungscode mit [Auftragstyp] in den Druckereinstellungen ein.
Hinweis:
R Wenn der Abteilungscode nicht übereinstimmt oder wenn der Abteilungscode den Druckmodus einschränkt, wird
der Druckvorgang abgebrochen.
<Zähler anzeigen und drucken>
R Zähler anzeigen
1 {Menü} A MBNM4NM7NM9N A MlN
2 Geben Sie den Administratorcode ein. A MlN
3 Drücken Sie wiederholt {V}, {^}, {F} oder {E}, um den gewünschten Eintrag auszuwählen. A {Menü}
R Zähler drucken
1 Drücken Sie wiederholt {Menü}, um “Listen drucken” aufzurufen.
2 Drücken Sie wiederholt {F} oder {E}, um “Abteil Druckzähl” auszuwählen. A {l}
3 Geben Sie den Administratorcode ein. A MlN
4 {Menü}
3.2 Speichern einer E-Mail-Adresse am Gerät
Neue E-Mail-Adresseinträge speichern
1 Drücken Sie wiederholt {Menü}, um “E-Adressen Eing” aufzurufen.
2 Drücken Sie wiederholt {F} oder {E}, um “Neu” auszuwählen. A {l} A {l}
3 Geben Sie den Namen ein (bis zu 15 Zeichen). A {l}
4 Geben Sie die E-Mail-Adresse ein (bis zu 63 Zeichen). A {l}
L Um weitere Einträge zu programmieren, wiederholen Sie die Schritte 2 bis 4.
5 {Menü}
Hinweis:
R In Schritt 2 können Sie eine Zielwahltaste zum Speichern auswählen. Bei einigen Zielwahltasten muss vor dem
Speichern {Unten} gedrückt werden. Näheres hierzu finden Sie in der Bedienungsanleitung.
Bearbeiten eines Speichereintrags
1 Drücken Sie wiederholt {Menü}, um “E-Adressen Eing” aufzurufen.
2 Drücken Sie wiederholt {F} oder {E}, um “Editieren” auszuwählen. A {l}
3 Drücken Sie wiederholt {V} oder {^}, um den gewünschten Eintrag anzuzeigen. A {Menü} A {;}
4 Bearbeiten Sie gegebenenfalls den Namen. A {l}
5 Bearbeiten Sie gegebenenfalls die E-Mail-Adresse. A {l} A {Menü}
Löschen eines Speichereintrages
1 Drücken Sie wiederholt {Menü}, um “E-Adressen Eing” aufzurufen.
2 Drücken Sie wiederholt {F} oder {E}, um “Editieren” auszuwählen. A {l}
3 Drücken Sie wiederholt {V} oder {^}, um den gewünschten Eintrag anzuzeigen. A {Menü} A {#}
L Um den Löschvorgang abzubrechen, drücken Sie {Stop}.
4 {l} A {Stop}
4. Informationen zu Copyrights und Lizenzen
Es wird OpenSSL-Software verwendet. Informationen zu Copyrights und Lizenzen finden Sie im Ordner “Agreement”
auf der mitgelieferten CD-ROM.
PNQW2852ZA PC0511KU0
MC6020G_leaflet_de.fm Page 8 Wednesday, May 11, 2011 9:01 AM
-
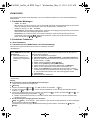 1
1
-
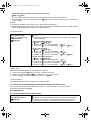 2
2
-
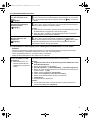 3
3
-
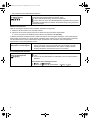 4
4
-
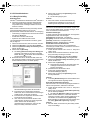 5
5
-
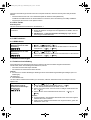 6
6
-
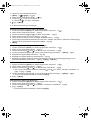 7
7
-
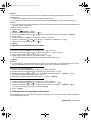 8
8
Verwandte Artikel
-
Panasonic KXMB2001G Bedienungsanleitung
-
Panasonic KXMC6260G Bedienungsanleitung
-
Panasonic DPMB311EU Bedienungsanleitung
-
Panasonic KXMB2545EU Bedienungsanleitung
-
Panasonic DPMB300 Bedienungsanleitung
-
Panasonic KXMB2170G Bedienungsanleitung
-
Panasonic KXMB2025 Bedienungsanleitung
-
Panasonic KXMB2061 Bedienungsanleitung
-
Panasonic KXMB1536G Bedienungsanleitung
-
Panasonic DP-MB537JT Bedienungsanleitung