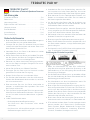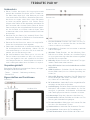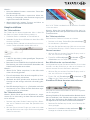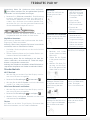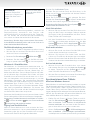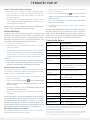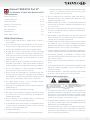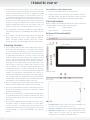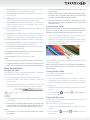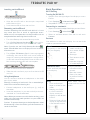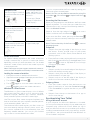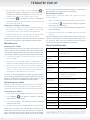Terratec Pad 10 Bedienungsanleitung
- Kategorie
- Tablets
- Typ
- Bedienungsanleitung
Dieses Handbuch ist auch geeignet für

TERRATEC PAD 10
"
1
TERRATEC Pad 10"
10" Windows 8 Tablet mit Quadcore Prozessor
Inhaltsangabe
Sicherheitshinweise ............................S.01
Gehörschutz ...................................S.02
Verpackungsinhalt .............................S.02
Eigenschaften und Funktionen. . . . . . . . . . . . . . . . . . .S.02
Hauptanschlüsse ..............................S.03
Standardbetrieb ...............................S.04
Instandhaltung ................................S.06
Technische Daten ..............................S.06
Sicherheitshinweise
§ Bitte setzen Sie das Gerät keinen schweren Belastungen aus
und lassen Sie es nicht aus großen Höhen fallen.
§ Schützen Sie das Gerät vor extremer Hitze und Kälte
sowie Staub oder Feuchtigkeit und setzen Sie es nicht
dem direkten Sonnenlicht aus.
§ Vermeiden Sie es, das Gerät in der Nähe von starken
Magnetfeldern zu benutzen.
§ Halten Sie das Gerät von Wasser und anderen Flüssigkei-
ten fern. Kommt das Gerät mit Flüssigkeit in Berührung,
schalten Sie es sofort aus und reinigen Sie es.
§ Benutzen sie keine chemischen Reinigungssubstan-
zen, um das Gerät zu reinigen. Reinigen Sie es mit ei-
nem trockenen Tuch.
§ Halten Sie das Gerät von offenem Feuer fern.
§ Entsorgen Sie das Gerät nicht im Hausmüll sondern
gemäß den Richtlinien der Entsorgung.
§ Nutzen Sie das Gerät nur in moderatem Klima.
§ Für Schaden oder Datenverlust, der durch Missbrauch,
Umbau oder Batteriewechsel entstanden ist, zeichnen
wir nicht verantwortlich.
§ Bitte versuchen Sie nicht, das Gerät auseinander zu
nehmen, zu modifizieren oder reparieren. Dies setzt
die Garantie außer Kraft.
§ Falls das Gerät für eine längere Zeit nicht genutzt wird,
laden Sie bitte die Batterie mindestens 1 Mal pro Mo-
nat auf, um eine maximale Lebensdauer zu gewähr-
leisten.
§ Laden Sie die Batterie, wenn:
- die Anzeige eine leere Batterie anzeigt.
- das Gerät nach dem Einschalten sofort wieder
abschaltet.
- das Gerät nicht auf Knopfdruck reagiert, auch wenn
die Batterie augenscheinlich voll ist.
§ Unterbrechen Sie nicht die Verbindung, wenn das Ge-
rät formatiert wird oder Daten überträgt. Ansonsten
können Dateien beschädigt oder Daten verloren gehen.
§ Bitte benutzen Sie das bereitgestellte Zubehör, um
Dateien zu installieren und halten Sie sich hierbei an
die Anweisungen des Herstellers.
§ Vor der Nutzung des Geräts oder der Installation von
Programmen sollten Sie sich mit den Hinweisen auf der
Unterseite des Geräts vertraut machen.
§ Es besteht Explosionsgefahr, wenn die Batterie nicht
richtig ausgetauscht wird. Bitte ersetzen Sie die Batte-
rie nur durch eine Gleiche oder ein Äquivalent.
§ Die Batterie sollte nicht extremer Hitze wie Feuer oder
direktem Sonnenlicht ausgesetzt sein.
§ Bitte entsorgen Sie die Batterie verantwortungsvoll.
§ Wenn Sie die direkte Stromzufuhr unterbrechen, wird
das Gerät weiter arbeiten, solange die Batterie genü-
gend Ladung hat.
§ Das Netzteil ist ein CLASS II Gerät mit doppelter Isolie-
rung. Es wird keine Fremderdung benötigt.
Erklärung der Sicherheitssymbole:
§ Wenn das Warndreieck mit dem Blitz aufleuchtet,
zeigt dies eine mögliche gefährliche Spannung in der
Gerätabdeckung an, die stark genug sein könnte einen
Stromschlag zu erzeugen.
§ Um die Gefahr eines Elektroschocks zu vermeiden, öffnen
Sie nicht die Abdeckung des Geräts. Bitte überlassen Sie
die Wartung geschultem Personal.
§ Das Warndreieck mit dem Ausrufezeichen weist Sie
auf nötige Instandsetzung des Geräts hin.
§ Bitte sorgen Sie für eine korrekte Entsorgung des Pro-
dukts entsprechend der EU Richtlinien. Das Gerät soll-
te nicht mit dem Hausmüll oder in der Natur entsorgt
werden. Bitte führen Sie das Gerät an entsprechenden
Stellen dem Recycling zu oder kontaktieren Sie den
Verkäufer oder Hersteller des Geräts.
§ Bitte halten Sie bei der Nutzung des Geräts einen Si-
cherheitsabstand von mindestens 20 Zentimetern ein.
§ CE in welchen Ländern dieses Produkt uneingeschränkt
genutzt werden darf: Deutschland, Großbritannien,
Italien, Spanien, Belgien, Niederlande, Portugal, Grie-
chenland, Irland, Dänemark, Luxemburg, Österreich,
Finnland, Schweden, Norwegen und Island.

TERRATEC PAD 10
"
2
Gehörschutz
§ Dieses Produkt beschränkt die Ausgangslautstärke
gemäß den aktuellen Richtlinien auf ein sicheres Le-
vel. Beim Hören über Kopf- oder Ohrhörer mit hoher
Lautstärke laufen Sie Gefahr, dauerhafte Gehörschä-
den davon zu tragen, selbst dann, wenn Sie bereits
an hohe Lautstärken gewöhnt sind. Sollten Sie ein
Klingeln oder Pfeifen im Ohr bemerken, reduzieren Sie
die Lautstärke oder schalten Sie das Gerät ab. Dieses
Gerät wurde mit den mitgelieferten Ohrhörern getes-
tet. Um Ihr Gehör zu schützen, raten wir Ihnen, diese
zu benutzen oder solche, die den aktuellen Richtlinien
entsprechen.
§ Benutzen Sie das Gerät nicht, während Sie ein Fahr-
zeug führen. Dies kann zu Gefahren im Straßenverkehr
führen und ist vielerorts verboten.
§ Benutzen Sie das Gerät nicht, wenn sich mögliche Ge-
fahren durch reduziertes Hören ergeben.
§ Selbst wenn Ihre Ohrhörer so entwickelt wurden, dass
Sie Außengeräusche wahrnehmen, drehen Sie die
Lautstärke niemals so laut, dass Sie nicht mehr be-
merken, was um Sie herum passiert.
§ Der Komfortbereich Ihres Gehörs passt sich mit der
Zeit an höhere Lautstärken an. Was sich normal an-
hört, kann eigentlich laut und schädlich für Ihr Gehör
sein. Beugen Sie dem vor, indem Sie die Lautstärke zu-
nächst niedrig einstellen, bevor Ihr Gehör sich anpasst.
Verpackungsinhalt
Bitte prüfen Sie beim Auspacken Ihres Geräts, ob folgen-
de Gegenstände enthalten sind:
- Tablet - Netzteil - Bedienungsanleitung
- Service Card
Eigenschaften und Funktionen
Draufsicht
Linksseitige Ansicht Vorderansicht
Unteransicht
Rückansicht
1. An-/Aus-Schalter: Drücken und halten, um das Ta-
blet an oder aus zu schalten. Drücken, um den Bild-
schirm an oder aus zu schalten
2. Lautstärke +/-: Drücken um Lautstärke zu erhöhen
oder zu verringern.
3. Windows Taste: Drücken, um den Windows Start-
Bildschirm zu öffnen. Drücken, um schnellen Zugang
zur zuvor genutzten App oder dem zuletzt angesehe-
nen Bildschirm zu erhalten.
4. Mikrofon: Nimmt Sounds auf. Unterstützt Tonsigna-
le beim Telefonieren über Internet.
5. Micro SD Schacht: Liest und schreibt Daten auf Mic-
ro SD Karte
6. HDMI Anschluss: Schließen Sie HD Fernsehen mit
einem HDMI-Kabel (nicht im Lieferungsumfang ent-
halten) an.
7. Micro-USB Eingang: Verbinden Sie USB-Geräte mit
einem beliebigen USB-Kabel, um Daten, Musik, Fo-
tos, Videos etc. zu übertragen.
8. DC-In Anschluss: Verbinden Sie das mitgelieferte Da-
tenkabel, um den Akku aufzuladen.
9. Audio Eingang: Schließen Sie ein Headset, Kopfhörer,
Mikrophon oder anderes Audiozubehör an, um Ste-
reosound zu genießen, Audiodateien aufzunehmen
oder Telefongespräche über das Internet zu führen.
10. Ladeanzeige: Zeigt den Ladestatus des Akkus an.
11. Frontkamera: Nehmen Sie Bilder und Videos auf. Zur
Nutzung bei Videotelefonie geeignet.
12. Tastaturanschluss: Befestigen und stützen Sie den
Anschluss für die externe Tastatur.
13. Steckanschluss: Verbinden Sie die externe Tastatur
14. Lautsprecher: Unterstützt die Tonwiedergabe.
15. Rückseitenkamera: Nimmt Bilder oder Videos auf.

3
Hinweis:
1. Keine der beiden Kameras unterstützt Zoom oder
Gesichtserkennung.
2. Der Micro-USB Anschluss unterstützt keine Ver-
bindung zu Computern, oder Stromversorgung von
angeschlossenen USB-Geräten.
3. Wenn gewünscht, können Tastatur und Maus an
dieses Tablet angeschlossen werden.
Hauptanschlüsse
Das Tablet aufladen
Das Tablet besitzt einen eingebauten Akku. Laden Sie
das Gerät auf, wenn die Akkuladung niedrig ist.
1. Schließen Sie das Ladekabel an das Netzteil an.
2. Verbinden Sie das Micro-USB-Kabel mit dem Micro-USB-
Anschluss am Tablet.
3. Verbinden Sie das Netzteil mit einem Stromanschluss,
um das Tablet aufzuladen, bis der Akku voll ist.
Achtung:
1. Laden Sie den Akku in einer gemäßigten Temperatur
zwischen 0 °C und 35 °C.
2. Benutzen Sie ausschließlich das mitgelieferte Netzteil.
Die Nutzung von nicht autorisierten Netzteilen oder
Kabeln kann Schaden verursachen.
Hinweis:
1. Wenn Sie Ihr Tablet auspacken, ist der Akku noch
nicht vollständig geladen.
2. Ein voll entladener Akku braucht ungefähr 4 Stun-
den um vollständig aufzuladen.
3. Während der Akku geladen wird, leuchtet die LED-
Anzeige rot und orange, sobald er vollständig gela-
den ist.
4. Die LED-Anzeige fängt ca. 4-5 Sekunden nachdem
das Netzteil an das Tablet und die Steckdose ange-
schlossen wird an zu leuchten.
Das Tablet einschalten
Hinweis: Dieses Gerät wurde mit Windows 8.1 ausge-
stattet. Es ist nicht nötig, vor dem Gebrauch Windows
zu ins tallieren.
1. Drücken und halten Sie den Power Knopf für 2 Sekun-
den, um Ihr Tablet einzuschalten. Der Sperrbildschirm
erscheint.
2. Wischen Sie mit Ihrem Finger von unten nach oben
über den Bildschirm zum Login-Bildschirm und geben
Sie Ihr Passwort ein.
Nun ist Ihr Tablet startbereit und der Windows Startbild-
schirm erscheint.
Hinweis: Wenn der Login-Bildschirm nicht aktiv ist,
gelangen Sie direkt vom Sperrbildschirm zum Windows
Startbildschirm.
Das Tablet ausschalten
Sie können Ihr Tablet auf 2 Arten ausschalten:
1. Drücken und halten Sie den Ein-/Ausschaltknopf
für mindestens 4 Sekunden.
2. Wischen Sie den Bestätigungs-Bildschirm zum unte-
ren Rand des Displays, um das Tablet auszuschalten.
Charms benutzen:
1. Wischen Sie vom rechten Rand des Displays nach in-
nen, um auf Charms zuzugreifen.
2. Tippen Sie auf Einstellungen
Betrieb her-
unterfahren, um das Tablet auszuschalten.
Den Bildschirm ein- und ausschalten
Im Allgemeinen können Sie einmal den Ein-/Ausschalter
drücken, um den Bildschirm an oder auszuschalten. Al-
ternativ können Sie auch die Charms benutzen:
1. Wischen Sie vom rechten Rand des Displays nach in-
nen, um auf Charms zuzugreifen.
2. Tippen Sie auf Einstellungen
Betrieb
Sleep, um das Tablet auszuschalten.
Eine Micro-SD Karte einsetzen und entfernen
Die Karte wird auf die übliche Weise in den dafür vorgesehe-
nen Slot eingeführt.
Achtung: Die Micro-SD-Karte während des Betriebs dersel-
ben zu entfernen kann Schaden verursachen. Versichern
Sie sich, dass alle Prozesse, die die Micro-SD-Karte betref-
fen abgeschlossen sind, bevor Sie die Karte entnehmen.
1. Berühren Sie die Desktop-Kachel, um in Desktop-Mo-
de zu gelangen.
2. Berühren Sie „Hardware sicher entfernen“
in der
Anzeige am unteren rechten Bildschirm.

TERRATEC PAD 10
"
4
Anmerkung: Wenn Sie „Hardware sicher entfernen“
nicht sehen, berühren Sie „Ausgeblendete Symbole
einblenden“ um alle Symbole anzuzeigen.
3. Berühren Sie „SD Karte auswerfen“. Eine Mitteilung
erscheint, welche Ihnen bestätigt, dass die Karte si-
cher entfernt werden kann. Falls eine Warnung er-
scheint, dass die Karte nicht entfernt werden kann,
versichern Sie sich, dass der gesamte Datentransfer
die Karte betreffend abgeschlossen ist.
4. Drücken Sie leicht auf die Micro-SD-Karte, damit sie
ausgeworfen wird und ziehen sie dann heraus.
Kopfhörer benutzen
Sie können ein Headset oder Kopfhörer über den Audio-
Eingang am Tablet anschließen.
Achtung: Über einen längeren Zeitraum laute Musik
anzuhören, kann zu Gehörverlust führen.
1. Schließen Sie die Kopfhörer an der Audio-Buchse
(3,5 mm) an.
2. Setzen sie die Kopfhörer auf und stellen Sie die Laut-
stärke auf eine komfortable Stufe.
Anmerkung: Wenn Sie ein Audiogerät mit dem An-
schluss verbinden, verstummen im Tablet die einge-
bauten Lautsprecher automatisch.
Achtung: Um Schaden zu vermeiden, ziehen Sie beim Aus-
stöpseln des Kopfhörers am Stecker anstelle des Kabels!
Standartbetrieb
Wi-Fi Betrieb:
1. Wischen Sie vom rechten Rand des Displays nach in-
nen um auf Charms zuzugreifen.
2. Berühren Sie Einstellungen
Netzwerk
3. Wischen Sie das Wi-Fi Symbol nach links oder rechts
um Wi-Fi an- oder auszuschalten.
Mit einem Netzwerk verbinden:
1. Wischen Sie vom rechten Rand des Displays nach in-
nen um auf Charms zuzugreifen.
2. Berühren Sie Einstellungen
verfügbar .
3. Wählen Sie ein verfügbares Netzwerk aus der Liste
und berühren Sie verbinden.
Gesten
Ihr Tablet hat ein Multi-Touch-Display. Sie können den
Bildschirm berühren, um das Tablet zu bedienen.
Berühren
Tippen Sie sanft mit der
Fingerspitze auf den
Display.
§ Gegenstände auf
dem Bildschirm wie
Optionen, Symbole,
Einträge und Bilder
auswählen.
§ Apps starten
§ Knöpfe auf dem
Bildschirm drücken
§ Text mit der
Bildschirmtastatur
einfügen
Berühren und Festhalten
Tippen und lassen Sie Ihren
Finger auf dem Display.
§ Lassen Sie sich
detaillierte Infor-
mationen über ein
Programm anzeigen
§ Öffnen des Kontext-
menüs um weitere
Aktionen zu tätigen
Ziehen
1. Berühren und halten
Sie ein Symbol auf dem
Bildschirm.
2. Ziehen Sie das Symbol
in die gewünschte Rich-
tung.
3. Nehmen Sie Ihren Fin-
ger weg, um das Sym-
bol an der gewünschten
Stelle fallen zu lassen.
Symbole und Bilder über
den Bildschirm bewegen
Wischen
Bewegen Sie Ihren Finger
in vertikaler oder horizon-
taler Richtung über den
Bildschirm.
Scrollen im Startbild-
schirm, auf Webseiten,
Listen, Einträgen,
Fotos, Kontakten usw.
Einzoomen
Berühren Sie den Bildschirm
mit 2 Fingern und bewegen
Sie sie diese voneinander
weg.
Die Ansicht einer Web-
seite oder eines Bildes
vergrößern

5
Auszoomen
Berühren Sie den Bild-
schirm mit 2 Fingern und
ziehen Sie diese zuein-
ander.
Die Ansicht einer Web-
seite oder eines Bildes
verkleinern
Bildschirmausrichtung
Für ein optimales Betrachtungserlebnis, wechselt die
Displayausrichtung automatisch zum Portrait- oder
Landschaftsformat, je nachdem wie sie das Tablet hal-
ten. Sie können die automatische Bildschirmdrehung
ausschalten und einen der beiden Modi festsetzen.
Anmerkung: Manche Apps unterstützen die automa-
tische Bildschirmdrehung nicht und lassen sich nur in
einem der beiden Modi benutzen.
Die Bildschirmdrehung ausschalten
1. Drehen Sie das Tablet in die gewünschte Ausrichtung
2. Wischen Sie vom rechten Rand des Bildschirms nach
innen um Charms zu aktivieren
3. Berühren Sie Einstellungen
Bildschirm .
4. Berühren Sie den Hebel
um die Bildschirmdre-
hung zu sperren oder Hebel
um sie zu entsperren.
Windows 8.1 Startbildschirm
Der Windows 8.1 Startbildschirm beinhaltet eine Lis-
te vorgegebener und spezifischer Live Kacheln, die als
Shortcut zu Mail, Windows Explorer, Wetter App, Ka-
lender, dem Windows Store, Internet Explorer und ande-
ren installierten Apps fungieren. Die Kacheln auf Ihrem
Startbildschirm wechseln und aktualisieren sich in Echt-
zeit, um Neuigkeiten und Aktualisierungen in sozialen
Netzwerken anzuzeigen. Die kachelbasierte Benutzer
Schnittstelle gibt Ihnen direkten Zugang zu den kürzlich
verwendeten Apps, E-Mails, Fotos, Musik, Videos, Kon-
takten, Aktualisierungen auf Sozialen Netzwerk-Seiten,
oder häufig angesehenen Webseiten. Sie können Ihre
Lieblings-Apps als Kachel auf den Startbildschirm legen
um diesen Ihren Wünschen anzupassen.
Sie können den Startbildschirm auch personalisieren, indem
Sie Ihr Lieblingsbild als Bildschirmhintergrund verwenden.
Anmerkung: Kacheln können mit verankern in Taskleis-
te
, in Start verankern oder aus Start entfernen
hinzugefügt oder entfernt werden.
Zugang zum Startbildschirm
Wenn Ihr Gerät Windows hoch lädt, erscheint der Start-
bildschirm automatisch. Um aus einer beliebigen anderen
Anwendung oder App auf den Startbildschirm zuzugrei-
fen benutzen Sie eine der folgenden Methoden:
Drücken Sie die Windows Taste.
Wischen Sie vom rechten Rand des Bildschirms in die
Mitte, um auf Charms zuzugreifen und drücken Sie dann
das Start Symbol
.
Wenn Sie im Startbildschirm sind, gelangen Sie durch
drücken des Start Symbols
zur zuletzt verwendeten
App oder dem zuletzt angeschauten Bildschirm.
Anmerkung: Die Funktion des Start Symbols
ist die-
selbe wie die der Windows Taste.
Nach links wischen
1. Wischen Sie vom rechten Rand des Bildschirms nach
innen um die Charms anzuzeigen. Dadurch erhalten
Sie Zugang zu den Systembefehlen, wie Start, Suche,
Teilen, Geräte und Einstellungen.
2. Auf dem Startbildschirm nach links wischen bis Sie
das Ende der Kachelanzeige erreichen lässt das App
Symbol
. Berühren Sie das App Symbol um eine
alphabetische Liste aller installierten Apps zu erhalten.
Nach rechts wischen
1. Wischen Sie schnell vom linken Rand des Bildschirms
um die aktuell aktiven Apps zu wechseln.
2. Wischen Sie langsam vom linken Rand des Bild-
schirms um Thumbnails der aktiven Apps anzuzeigen.
3. Wischen Sie am linken Rand des Bildschirms ein und aus
um eine Liste der zuletzt verwendeten Apps zu erhalten.
Auf und ab wischen
1. Wischen Sie auf dem Startbildschirm vom oberen
oder unteren Rand aus um das Anpassen Symbol
zu zeigen. Tippen Sie auf das Symbol
um die Ka-
cheln auf Ihrem Startbildschirm zu organisieren.
2. Wischen Sie vom oberen zum unteren Rand einer App
um diese anzudocken oder zu schließen.
Synchronisieren Ihres Tablets
Mit einem Windows Account
Wenn Windows 8.1 auf Ihrem Computer installiert ist, können
Sie die Nutzereinstellungen auf Ihrem Tablet mit Ihrem Com-
puter synchronisieren, indem Sie Ihren Microsoft Account
nutzen. Wenn Sie sich auf Ihrem Tablet in Ihren Account ein-
loggen, werden Ihre Einstellungen inklusive Internet Browser,
Verlauf, App Einstellungen und persönliche Ordner etc. mit
Ihren anderen Windows 8.1 Geräten synchronisiert.
1. Greifen Sie auf Charms auf Ihrem Tablet zu und kli-
cken Sie Einstellungen
PC Einstellungen än-
dern Accounts Ihr Account mit Microsoft
Account verbinden, um von Ihren lokalen Einstellun-
gen zu Ihrem Microsoft Account zu wechseln.
2. Klicken Sie Einstellungen
PC Einstellungen än-
dern OneDrive Einstellungen synchronisieren,
um die Optionen zur Datensynchronisierung zu erhalten.

TERRATEC PAD 10
"
6
Musik, Fotos und Videos kopieren
1. Verbinden Sie Ihr Tablet mit einem USB Speicherge-
rät mit einem Micro-USB zu Standard-USB Adapter-
kabel und übertragen Sie dann Dateien vom oder auf
das Speichergerät.
2. Nachdem Sie die Dateien übertragen haben, nutzen
Sie die Hardware sicher entfernen Funktion, um das
Speichergerät zu entfernen.
Anmerkung: Das Micro-USB zu Standard-USB Adapter-
kabel ist nicht im Lieferumfang enthalten.
Instandhaltung
Achtung: Bevor Sie Ihr Tablet reinigen, entfernen Sie
alle Kabel und schalten Sie das Tablet aus. Reinigen Sie
Ihr Tablet mit einem weichen, angefeuchteten Tuch.
Benutzen Sie keine Flüssig- oder Aerosolreiniger, die
entzündliche Substanzen enthalten könnten.
1. Schalten Sie Ihr Tablet aus.
2. Entfernen Sie alle verbundenen Geräte, Kopfhörer
und Lautsprecher.
3. Feuchten Sie ein weiches, faserfreies Tuch mit Wasser
oder Bildschirmreiniger und wischen Sie über die Oberflä-
che des Tablets. Lassen Sie nicht zu, dass Wasser zu den
Knöpfen oder Anschlüssen des Tablets hinunterläuft.
Achtung:
1. Um Schäden zu vermeiden, sprühen Sie keine Rei-
niger direkt auf den Bildschirm und nutzen Sie nur
speziell für Bildschirme vorgesehene Produkte.
Aktualisieren Ihres Tablets
Die Aktualisierung Ihres Tablets stellt Windows zurück
auf die Original-Werkseinstellung ohne Ihre persönlichen
Dateien oder installierten Apps zu löschen.
1. Wischen Sie vom rechten Rand zur Mitte um auf
Charms zuzugreifen.
2. Tippen Sie auf Einstellungen
PC Einstellungen
ändern Update und Wiederherstellung Wie-
derherstellung.
3. Berühren Sie Start unter PC Wiederherstellen ohne
Ihre Daten zu beeinflussen.
4. Lesen Sie die Warnung und klicken Sie anschließend
auf Weiter.
Anmerkung: Apps, die aus dem Windows Store installiert
wurden, werden automatisch wieder installiert, nach dem
die Wiederherstellung komplett ist. Apps aus anderen
Quellen gehen verloren und müssen manuell wieder ins-
talliert werden. Eine Liste aller entfernten Apps wird auf
dem Desktop erstellt, sobald der Prozess beendet ist.
Wiederherstellen Ihres Tablets
Das Wiederherstellen Ihres Tablets wird das System auf
die Werkseinstellungen zurücksetzen.
1. Wischen Sie vom rechten Rand zur Mitte um auf
Charms zuzugreifen.
2. Tippen Sie auf Einstellungen
PC Einstellungen
ändern Update und Wiederherstellung Wie-
derherstellung.
3. Berühren Sie starten unter Alles entfernen und Win-
dows neu installieren.
4. Lesen Sie die Warnung und klicken Sie anschließend
auf Weiter.
Achtung: Das Wiederherstellen Ihres Tablets löscht alle
Dateien inklusive der Konfiguration Ihres Accounts,
Apps, Musik, Bilder, Dateien und so weiter. Stellen Sie
sicher, dass alle wichtigen Dateien auf einem externen
Datenträger gesichert sind, bevor Sie fortfahren.
Technische Daten
Item Descriptions
CPU Intel® Atom™ Quad Core Prozessor
1.8 GHz (Z3735G)
Betriebssystem Windows 8.1 with Bing
DDR 1 GB
Interner Speicher EMMC: 16 GB
Erweiterbarer
Speicher
Micro SD card: up to 64 GB
Schnittsellen § USB 2.0 high speed /Micro SD
(compatible SDHC, up to 64 GB) card
§ 3,5 mm Earphone
Anschlussverein-
barung
WiFi (802.11 b/g/n); BT4.0
Frontkamera 0,3 Mega Pixel; rear camera,
2,0 Mega Pixel
Bluetooth Support
Bildschirm Auflösung,1280 x 800 Pixel,
10,1 Zoll LCD
Netzteil § Rechargeable lithium battery,
6000 mA
§ AC Adapter: Micro USB 5V/2 A
Speicher Temp. -20˚C ~ +65˚C
Außentemp. 0˚C ~ +40˚C
Arbeits RH 20 % ~ 90% (40˚C)
Speicher RH 20% ~ 93% (40˚C)
Software Updates auf unserer Website
Sie erhalten den aktuellsten Treiber und die neuste Software kostenfrei
von unserer Website. Damit sind Sie immer auf dem neusten Stand.
www.terratec.de/163774
Unter der oben genannten Adresse finden Sie neben den aktuellen
Treibern und Softwareversionen auch weitere Informationen wie
FAQ’s, Handbücher, Praxistipps und unsere Hotlinenummer.
Seite laden ...
Seite laden ...
Seite laden ...
Seite laden ...
Seite laden ...
Seite laden ...
-
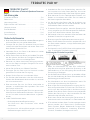 1
1
-
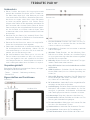 2
2
-
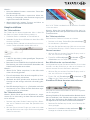 3
3
-
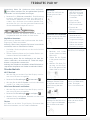 4
4
-
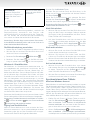 5
5
-
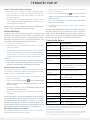 6
6
-
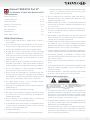 7
7
-
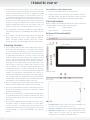 8
8
-
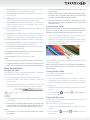 9
9
-
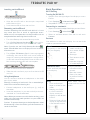 10
10
-
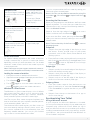 11
11
-
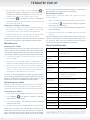 12
12
Terratec Pad 10 Bedienungsanleitung
- Kategorie
- Tablets
- Typ
- Bedienungsanleitung
- Dieses Handbuch ist auch geeignet für
in anderen Sprachen
- English: Terratec Pad 10 Owner's manual
Sonstige Unterlagen
-
Acer W700 Benutzerhandbuch
-
Dell Venue 8 Pro 5855 Benutzerhandbuch
-
Dell Latitude 5179 2-in-1 Benutzerhandbuch
-
Acer W510 Bedienungsanleitung
-
Dell Latitude 7202 Rugged Benutzerhandbuch
-
Dell Venue 7130 Pro/7139 Pro Benutzerhandbuch
-
Dell Venue 7130 Pro/7139 Pro Benutzerhandbuch
-
Dell Latitude 7350 2-in-1 Benutzerhandbuch
-
Dell XPS 10 Benutzerhandbuch
-
Dell Venue 5130 Pro (32Bit) Benutzerhandbuch