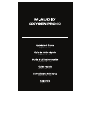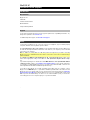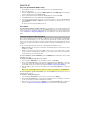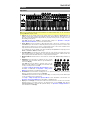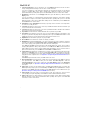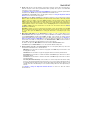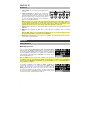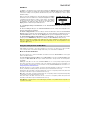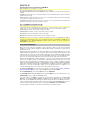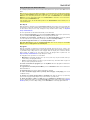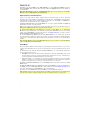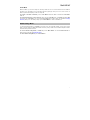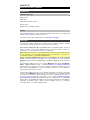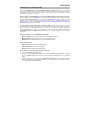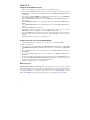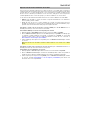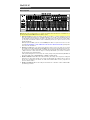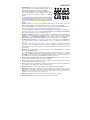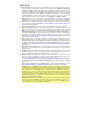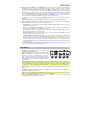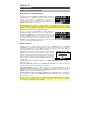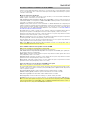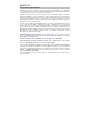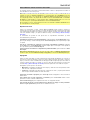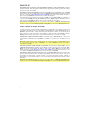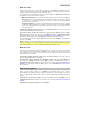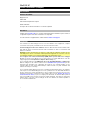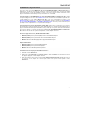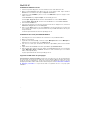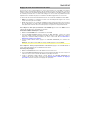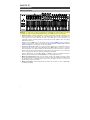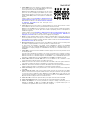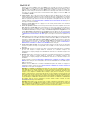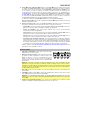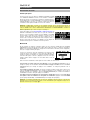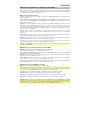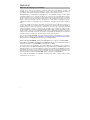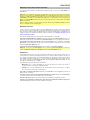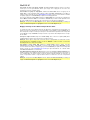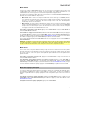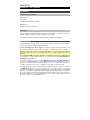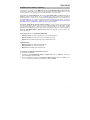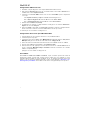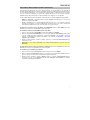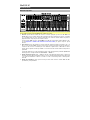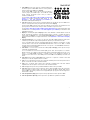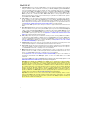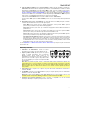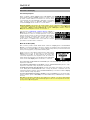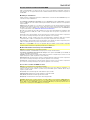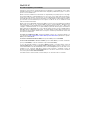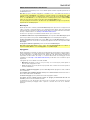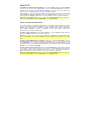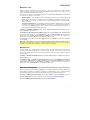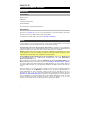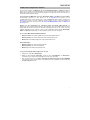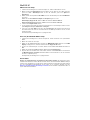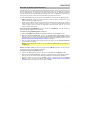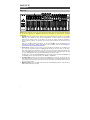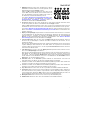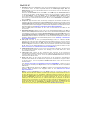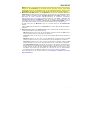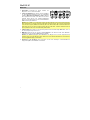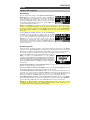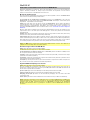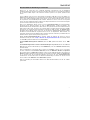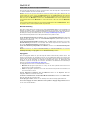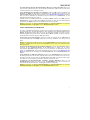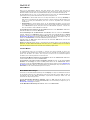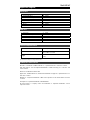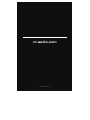Quickstart Guide
English ( 2 – 13 )
Guía de inicio rápido
Español ( 14 – 27 )
Guide d’utilisation rapide
Français ( 28 – 41 )
Guida rapida
Italiano ( 42 – 55 )
Schnellstart-Anleitung
Deutsch ( 56 – 70 )
Appendix
English ( 71 )
Seite laden ...
Seite laden ...
Seite laden ...
Seite laden ...
Seite laden ...
Seite laden ...
Seite laden ...
Seite laden ...
Seite laden ...
Seite laden ...
Seite laden ...
Seite laden ...
Seite laden ...
Seite laden ...
Seite laden ...
Seite laden ...
Seite laden ...
Seite laden ...
Seite laden ...
Seite laden ...
Seite laden ...
Seite laden ...
Seite laden ...
Seite laden ...
Seite laden ...
Seite laden ...
Seite laden ...
Seite laden ...
Seite laden ...
Seite laden ...
Seite laden ...
Seite laden ...
Seite laden ...
Seite laden ...
Seite laden ...
Seite laden ...
Seite laden ...
Seite laden ...
Seite laden ...
Seite laden ...
Seite laden ...
Seite laden ...
Seite laden ...
Seite laden ...
Seite laden ...
Seite laden ...
Seite laden ...
Seite laden ...
Seite laden ...
Seite laden ...
Seite laden ...
Seite laden ...
Seite laden ...
Seite laden ...

56
Benutzerhandbuch (Deutsch)
Einführung
Lieferumfang
Oxygen Pro 49
USB-Kabel
Software-Download-Karte
Benutzerhandbuch
Sicherheitshinweise und Garantieinformationen
Kundendienst
Besuchen Sie m-audio.com, um die neueste Dokumentation, Systemanforderungen und andere
Informationen über Ihr Produkt aufzurufen und herunterzuladen.
Für zusätzlichen Produkt-Support besuchen Sie m-audio.com/support.
Setup
Um Ihren Oxygen Pro 49 verwenden zu können, müssen Sie Ihr Gerät anschließen, Ihre Software
richtig konfigurieren und dann den Betriebsmodus des Keyboards einstellen.
Um Ihren Oxygen Pro 49 an Ihren Computer anzuschließen, verwenden Sie das mitgelieferte
USB-Kabel. Verbinden Sie das USB-B-Kabelende mit Ihrem Keyboard und das USB-A-Kabelende
mit Ihrem Computer (oder mit einem an Ihren Computer angeschlossenen USB-Hub).
Hinweis: Zusätzlich zum Senden von Daten versorgt das USB-Kabel das Keyboard mit Strom. Wenn
Sie das Oxygen Pro 49 an einen USB-Hub anschließen, an den andere Geräte angeschlossen sind,
empfehlen wir die Verwendung eines USB-Hubs mit Stromversorgung.
Um Ihre DAW für die Arbeit mit Oxygen Pro 49 zu konfigurieren, aktivieren Sie Oxygen Pro 49
als MIDI-Bedienoberfläche im entsprechenden Einstellungsmenü der DAW (Einstellungen,
Optionen, Geräte-Setup usw.).
Wenn Sie Oxygen Pro 49 mit den enthaltenen MPC Beats, Pro Tools | First M-Audio Edition, oder
Ableton Live Lite-Software verwenden, klicken Sie auf Installieren der mitgelieferten Software,
um genauere Anweisungen zum Konfigurieren Ihrer DAW mit Oxygen Pro 49 zu erhalten. Wenn Sie
eine andere DAW verwenden, lesen Sie das Benutzerhandbuch der DAW für weitere Hilfe bei diesem
Schritt.
Wenn Sie Oxygen Pro 49 nicht mit Ihrem Computer, sondern mit einem Hardware-Synthesizer
verwenden, verbinden Sie den MIDI Out Port des Oxygen Pro 49 über ein standardmäßiges, 5-
poliges MIDI-Kabel mit einem Synthesizer. Stellen Sie dann sicher, dass Oxygen Pro 49 so
eingestellt ist, dass es mit einer seiner benutzerdefinierten Voreinstellungen arbeitet (wie unter
Einstellen des Keyboard-Betriebsmodus beschrieben), und dass Oxygen Pro 49 so eingestellt ist,
dass es MIDI-Daten vom 5-poligen MIDI-Ausgang in den Globale Einstellungen sendet. Um einen
externen Hardware-Synthesizer verwenden zu können, müssen Sie Oxygen Pro 49 an einen
Computer, einen Laptop oder einen USB-Hub mit Stromversorgung anschließen.

57
Installieren der mitgelieferten Software
Im Lieferumfang enthalten sind MPC Beats, Pro Tools | First M-Audio Edition und Ableton Live Lite mit
Oxygen Pro 49, damit Sie Ihre Musikproduktion sofort mit professioneller Software beginnen können.
Darüber hinaus haben wir eine Reihe von Erweiterungspaketen und AIR-Plugins für virtuelle Instrumente zur
Verwendung mit Ihrer DAW hinzugefügt.
Um die mitgelieferten MPC Beats, Pro Tools | First M-Audio Edition, oder Ableton Live Lite Software
herunterzuladen, registrieren Sie Ihren Oxygen Pro 49 auf m-audio.com und befolgen Sie die
Installationsanweisungen in Ihrem Benutzerkonto. Wenn Sie Ableton Live Lite verwenden, empfehlen wir,
ableton.com zu besuchen, um nach verfügbaren Software-Updates zu suchen. Hilfe zum Konfigurieren
einer DAW mit Oxygen Pro 49 finden Sie unter Pro Tools | First M-Audio Edition
Setup oder Ableton Live
Lite Setup unten.
Befolgen Sie zum Herunterladen der enthaltenen Plugins für virtuelle AIR-Instrumente die
Anweisungen auf der Software-Download-Karte in der Verpackung. Nach der Installation laden die meisten
DAWs Plugins für virtuelle Instrumente nicht automatisch. Möglicherweise müssen Sie manuell einen Plug-
In-Ordner auswählen, den Ihre Software scannen soll. Die Plugin-Ordner für Pro Tools | First M-Audio
Edition und Ableton Live Lite hängen von Ihrem Betriebssystem ab, wie unten angegeben.
Pro Tools | First M-Audio Edition/AAX-Plugin-Ordner:
• Windows (32-bit): C:\Programme (x86)\Gemeinsame Dateien\Avid\Audio\Plug-Ins
• Windows (64-bit): C:\Programme\Gemeinsame Dateien\Avid\Audio\Plug-Ins
• MacOS: Macintosh HD/Library/Application Support/Avid/Audio/Plug-Ins
Ableton/VST Plugins:
• Windows (32-bit): C:\Program Files (x86)\VSTplugins
• Windows (64-bit): C:\Program Files\VSTplugins
• MacOS: Macintosh HD/Library/Audio/Plugins/VST
So legen Sie Ihren Plugin-Ordner in Ableton Live Lite fest:
1. Navigieren Sie in das Menü Einstellungen.
2. Wählen Sie die Registerkarte Dateiordner. Klicken Sie unter Plug-In-Quellen auf Durchsuchen
und wählen Sie den entsprechenden Plugin-Ordner aus (wie oben angegeben).
3. Nach der Auswahl muss die Schaltfläche Verwenden der VST Custom Plug-In Folder AKTIVIERT
sein. Wenn dies nicht der Fall ist, klicken Sie zur Aktivierung auf die Schaltfläche. Sie können dann das
Menü Einstellungen verlassen.

58
Ableton Live Lite Setup
1. Schließen Sie zuerst Oxygen Pro 49 an Ihren Computer an. Starten Sie dann Ableton Live Lite.
2. Öffnen Sie danach das Einstellungen-Fenster in Ableton Live Lite. Wenn Sie einen Mac verwenden,
gehen Sie zu Live > Einstellungen. Wenn Sie einen PC verwenden, gehen Sie zu Optionen >
Einstellungen.
3. Wählen Sie links die Registerkarte Link / MIDI. Passen Sie die Einstellungen im Abschnitt MIDI Ports
wie folgt an:
Wählen Sie unter Steuerflächen für Eingabe und Ausgabe Oxygen Pro 49 aus.
Neben Eingang: Oxygen Pro 49, wählen Sie Ein in den Kolumnen Track und Remote.
Neben Ausgang: Oxygen Pro 49, wählen Sie Ein in den Kolumnen Track und Remote.
4. Schließen Sie das Eigenschaften-Fenster.
5. Um ein Instrument oder Plugin zum Triggern mit dem Oxygen Pro 49 hinzuzufügen, wählen Sie in der
Spalte Kategorien die Option Instrumente oder Plug-Ins.
6. Suchen Sie in der Spalte Name rechts neben der Spalte Kategorien das Instrument oder das Plug-In
Ihrer Wahl. Klicken und ziehen Sie das Instrument auf eine MIDI-Spur in Ableton Live Lite, um das
Instrument zu laden.
Das Instrument kann jetzt mit Oxygen Pro 49 getriggert werden.
Pro Tools | First M-Audio Edition Setup
1. Schließen Sie zuerst Oxygen Pro 49 an Ihren Computer an. Starten Sie dann Pro Tools | First M-Audio
Edition.
2. Öffnen oder erstellen Sie ein Projekt.
3. Wählen Sie das Setup-Pulldown-Menü und öffnen Sie MIDI-Eingabegeräte. Aktivieren Sie den MIDI
Eingang vom Oxygen Pro 49, indem Sie auf das Feld neben Oxygen Pro 49 klicken.
4. Um eine neue Instrumentenspur zu erstellen, wählen Sie das Pulldown-Menü Track und wählen Sie
Neu.
5. Wählen Sie im Pulldown-Menü Neu die Option Stereo und dann Instrument-Track.
6. Fügen Sie Ihrem neu erstellten Track ein Insert hinzu, indem Sie in die Inserts A-E Ihres Tracks klicken
und Mehrkanal-Plugin > Instrument auswählen. Wählen Sie das Instrument aus, das Sie verwenden
möchten, z. B. Xpand! 2 (Stereo).
Das Plugin kann jetzt mit Oxygen Pro 49 getriggert werden.
Preset-Editor
Befolgen Sie zum Herunterladen der mitgelieferten Preset Editor-Software, die Anweisungen auf der
Software-Download-Karte in der Box. Mit dieser Software können Sie benutzerdefinierte MIDI-Zuordnungen
erstellen, die Sie auf Oxygen Pro 49 laden können. Weitere Informationen zum Bedienen des Keyboards mit
einer der ausgewählten benutzerdefinierten Presets finden Sie im folgenden Abschnitt und unter
Bedienung > Benutzerdefinierte Zuordnungen verwenden. Der Preset-Editor verfügt außerdem über ein
eigenes Editor-Benutzerhandbuch.

59
Einstellen des Keyboard-Betriebsmodus
Sobald Sie Oxygen Pro 49 für die Arbeit mit Ihrer DAW eingerichtet haben, müssen Sie den Betriebsmodus
des Keyboards einstellen. Durch die Auswahl des Betriebsmodus können Sie das Keyboard so einstellen,
dass es automatisch mit den Funktionen Ihrer DAW koordiniert wird oder als individuell angepasster
Controller fungiert. Mit diesen beiden Modi bietet Ihnen Oxygen Pro 49 die Möglichkeit, schnell zwischen
der Steuerung eines Plugins und der Steuerung Ihrer DAW per Knopfdruck zu wechseln.
Die beiden Betriebsmodi bestimmen die Funktion der bearbeitbaren Steuerelemente des MIDI-Keyboards:
• DAW: Im DAW-Modus werden die Steuerelemente der Tastatur automatisch Schiebereglern, Tasten,
Reglern und Pads in Ihrer DAW zugeordnet.
• Preset: Im Preset-Modus können die bearbeitbaren Steuerelemente des Keyboards auf Funktionen
eingestellt werden, die Sie selbst entwerfen. Eine Reihe von einzelnen Preset-Zuordnungen können
erstellt und dann im internen Speicher des Keyboards gespeichert werden, damit Sie sie zu einem
späteren Zeitpunkt laden können.
Um das Keyboard in den DAW-Modus zu bringen, drücken Sie die DAW-Taste. Die Taste leuchtet, um
anzuzeigen, dass der DAW-Modus ausgewählt ist.
So ändern Sie, welche DAW Ihr Keyboard steuern soll:
1. Halten Sie die DAW-Taste gedrückt, um das DAW-Auswahlmenü auf dem Display zu öffnen.
2. Drehen Sie den Select/Scroll Encoder, um durch die verfügbaren DAWs auf dem Display zu blättern.
Wenn Sie den Encoder drehen, wird die aktuell ausgewählte DAW auf dem Display aktualisiert. Mit der
User-Option können Sie dem Keyboard benutzerdefinierte DAW-Steuerelemente zuordnen, wie unter
Betrieb > Benutzerdefinierte Zuordnungen verwenden beschrieben.
3. Wenn die gewünschte DAW auf dem Display angezeigt wird, drücken Sie den Select/Scroll Encoder,
um Ihre Auswahl zu bestätigen.
Hinweis: Um den DAW-Modus zu verlassen, ohne die aktuell ausgewählte DAW zu ändern, drücken Sie
die Back-Taste.
Drücken Sie die Preset-Taste, um das Keyboard auf den Preset-Modus einzustellen. Die Taste leuchtet,
um anzuzeigen, dass der Preset-Modus ausgewählt ist.
So ändern Sie das aktuell ausgewählte Preset:
1. Halten Sie die Preset-Taste gedrückt, um das Preset-Auswahlmenü auf dem Display zu öffnen.
2. Drehen Sie den Select/Scroll Encoder, um durch die verfügbaren Presets auf dem Display zu blättern.
Wenn Sie den Encoder drehen, wird der aktuell ausgewählte Preset auf dem Display aktualisiert.
3. Wenn das gewünschte Preset auf dem Display angezeigt wird, drücken Sie den Select/Scroll
Encoder, um Ihre Auswahl zu bestätigen. Siehe Betrieb > Benutzerdefinierte Zuordnungen
verwenden für weitere Informationen zum Zuordnen von Presets.

60
Funktionen
Oberseite
Hinweis: Der in Klammern gesetzte Text neben den Keyboard-Steuerelementen zeigt sekundäre Funktionen
an, auf die durch Drücken der Shift-Taste während der Verwendung des Steuerelements zugegriffen
werden kann.
1. Klaviatur: Diese anschlagdynamische Klaviatur ist die primäre Methode zum Senden von Note On/Off-
MIDI-Daten. Die Klaviatur ist nicht nur anschlagdynamisch, sondern besitzt auch einen Kanal-
Aftertouch. Dies bedeutet, dass Sie den Klang eines Plugins für virtuelle Instrumente beeinflussen
können, indem Sie variieren, wie viel Druck Sie nach dem ersten Anschlagen der Taste auf die Taste
ausüben.
Halten Sie die Shift gedrückt und drücken Sie die Tasten C2–Bb3, um die Einstellungen für den
Akkordmodus zu bearbeiten. Weitere Informationen zu dieser Funktion finden Sie unter Bedienung >
Verwenden der internen Keyboard-Funktionen.
2. Oktaventasten: Drücken Sie diese Tasten, um den Pitch-Bereich der Tasten um eine Oktave nach
oben oder unten anzupassen. Halten Sie Shift gedrückt und drücken Sie diese Tasten, um den Pitch-
Bereich der Tasten um einen Halbton nach oben oder unten anzupassen. Das Keyboard kann von
seinem Standardoktavbereich bis zu vier Oktaven angehoben und bis zu drei Oktaven abgesenkt und
von seiner Standardtransposition insgesamt zwölf Halbtöne transponiert werden.
Um Oxygen Pro 49 auf den Standard-Oktavbereich und die Transposition zurückzusetzen (C2–C4 auf
der Klaviatur), drücken Sie gleichzeitig die Tasten Octave - und Octave +.
3. Pitch-Bend-Rad: Bewegen Sie dieses Rad von der Mittelposition auf und ab, um die Tonhöhe des
Keyboards während des Spielens zu verändern. Der Standardbereich des Pitch-Bend variiert zwischen
den Software-Synthesizern. Dieses Rad ist federmontiert und kehrt in die mittlere Raststellung zurück,
wenn es losgelassen wird.
4. Modulationsrad: Wenn dieses Rad bewegt wird, werden standardmäßig Continuous Controller Daten,
MIDI CC #01 (Modulation), gesendet.
1
20
23
21
17
18
19
5
6
7
10
11 12
13
14
15 16
8
9
22
25
3
4
2

61
5. DAW-Taste: Drücken Sie diese Taste, um Oxygen Pro 49 für den
DAW-Modus einzustellen. Halten Sie die Taste gedrückt, um das
DAW-Auswahlmenü auf dem Display zu öffnen.
Halten Sie Shift gedrückt und drücken Sie diese Taste, um Ihr
eigenes DAW -Preset zu bearbeiten und zu erstellen. Drücken Sie
nach dem Bearbeiten der Benutzer- DAW die Taste erneut, um
Ihre Änderungen in der Benutzer-DAW zu speichern.
Unter Setup > Einstellen des Keyboard-Betriebsmodus finden
Sie weitere Informationen zum DAW-Modus. Unter Betrieb >
Benutzerdefinierte Zuordnungen verwenden finden Sie
Informationen zum Zuordnen der Benutzer-Presets.
6. Preset-Taste: Drücken Sie diese Taste, um Oxygen Pro 49 für den Preset-Modus einzustellen. Halten
Sie die Taste gedrückt, um das Preset-Auswahlmenü auf dem Display zu öffnen.
Halten Sie Shift gedrückt und drücken Sie diese Taste, um ein Preset zu bearbeiten. Drücken Sie nach
dem Bearbeiten eines Presets die Taste erneut, um Ihre Änderungen am aktuellen Preset zu speichern.
Unter Setup > Einstellen des Keyboard-Betriebsmodus finden Sie weitere Informationen zum Preset-
Modus. Unter Betrieb > Benutzerdefinierte Zuordnungen verwenden finden Sie Informationen zum
Zuordnen der Presets.
7. Display: Das Haupt-Display zeigt den Status des zuletzt verwendeten Steuerelements an. Verwenden
Sie diesen Bildschirm, um die Parameterebenen zu überwachen, während Sie die Steuerelemente am
Keyboard anpassen. Verwenden Sie außerdem das Display zusammen mit dem Select/Scroll
Encoder, um die Keyboard-Einstellungen anzuzeigen und zu bearbeiten. Unter Betrieb > Überblick
über das Display finden Sie weitere Informationen zum Display.
8. Select/Scroll Encoder: Wenn Sie sich in einem der Display-Bearbeitungsmenüs befinden, drehen Sie
diesen Encoder, um Einstellungen / Parameter zu ändern, und drücken Sie den Encoder, um eine
Auswahl zu bestätigen.
Wenn Sie keines der Bearbeitungsmenüs anzeigen, fungieren Drehen/Drücken des Encoders jeweils als
separate MIDI-Regler. Beim Betrieb mit einer DAW werden die zugewiesenen Steuerelemente
vorgegeben. Wenn Sie mit einem Preset oder der ausgewählten Benutzer-DAW arbeiten, können die
Steuerelemente bearbeitet werden.
9. Taste Zurück: Wenn Sie sich in einem der Display-Bearbeitungsmenüs befinden, drücken Sie diese
Taste, um zum Haupt-Display zurückzukehren.
Wenn Sie keines der Bearbeitungsmenüs anzeigen, wird diese Taste einem Steuerelement zugewiesen.
Beim Betrieb mit einer DAW werden die zugewiesenen Steuerelemente vorgegeben. Wenn Sie mit
einem Preset oder der ausgewählten Benutzer-DAW arbeiten, können die Steuerelemente bearbeitet
werden. Drücken Sie beim Bearbeiten eines Preset- oder DAW-Namens die Umschalttaste und die
Zurück-Taste, um einen Buchstaben zu löschen.
10. Shift-Taste: Halten Sie die Shift-Taste gedrückt, während Sie Steuerelemente oder Tasten am
Keyboard bewegen oder drücken, um auf deren sekundäre Funktionen zuzugreifen.
11. << Taste: Je nachdem, welcher Bildschirm in Ihrer DAW ausgewählt ist, spult diese Taste entweder den
geöffneten Song zurück oder bewegt sich im aktiven Fenster nach unten.
12. >> Taste: Je nachdem, welcher Bildschirm in Ihrer DAW ausgewählt ist, spult diese Taste entweder den
geöffneten Song vorwärts oder bewegt sich im aktiven Fenster nach oben.
13. Loop-Taste: Drücken Sie diese Taste, um die Loop-Funktion in Ihrer DAW zu aktivieren/deaktivieren.
14. Stopp-Taste: Drücken Sie diese Taste, um den geöffneten Song in Ihrer DAW zu stoppen. Drücken Sie
diese Taste zweimal, um den geöffneten Song anzuhalten und den Abspielkopf an den Anfang des
Songs zurückzusetzen. Drücken Sie Shift und diese Taste, um eine MIDI-Panikmeldung zu senden, um
alle Note-Meldungen auszuschalten und alle Steuerelemente auf Null zurückzusetzen.
15. Wiedergabe-Taste: Drücken Sie diese Taste, um den Song in Ihrer DAW abzuspielen.
16. Aufnahmetaste: Drücken Sie diese Taste, um die Aufnahme in Ihrer DAW zu aktivieren.
17
18
19
5
6
7
10
11 12
13
14
15 16
8
9

62
17. Bank-Tasten: Wenn Sie im DAW-Modus oder in einer der benutzerdefinierten Presets arbeiten, können
Sie mit diesen Tasten die aktuell ausgewählte Bank für die Schieberegler, Regler, Pads und
Funktionstasten wechseln. Es gibt vier Bänke für diese Steuerelemente, sodass Sie 36 Schieberegler,
32 Regler, und 64 Pads.
Drücken Sie die Umschalttaste und die Taste Bank <, um die ARP-Regler des Umschalt-Modifikators
zu sperren. Dies ist nützlich, um ARP-Parameter während einer Live-Performance zu ändern. Drücken
Sie die Umschalttaste und die Taste Bank >, um die Umschalt-Modifikator Pad-Controllen zu
sperren. Dies ist nützlich, um Änderungen beim Mischen eines Songs vorzunehmen. Um die Regler
oder Pads in den normalen Modus zurückzusetzen, drücken Sie die Umschalttaste und die Bank <-
Taste oder Bank >.
18. Tempo-Taste: Tippen Sie auf diese Taste, um das Tempo von Oxygen Pro 49 einzustellen, oder halten Sie sie
gedrückt, um das Tempo- Bearbeitungsmenü auf dem Display aufzurufen. Dort können Sie das Tempo mit dem
Select/Scroll Encoder manuell eingeben und Oxygen Pro 49 mit dem Tempo Ihrer DAW synchronisieren. Die
Tempoeinstellung wirkt sich auf die Arpeggiator- und Notenwiederholungsfunktionen des Keyboards aus. Weitere
Informationen finden Sie unter Bedienung > Verwenden der internen Keyboard-Funktionen.
Halten Sie Shift gedrückt und drücken Sie diese Taste, um das Metronom Ihrer DAW ein- oder
auszuschalten.
19. Notenwiederholungstaste: Drücken Sie diese Taste, um die Notenwiederholungsfunktion für die Pads zu
aktivieren. Halten Sie Shift gedrückt und drücken Sie diese Taste, um die Notenwiederholungsfunktion zu halten
oder aufzuheben. Verwenden Sie bei aktivierter Notenwiederholung den Select/Scroll-Encoder, um die
aktuelle Zeitteilungseinstellung des Arpeggiators und der Notenwiederholung zu ändern. Halten Sie
Umschalten gedrückt und drücken Sie diese Taste, um die Notenwiederholungsfunktion zu halten oder
aufzuheben. Weitere Informationen zur Notenwiederholung finden Sie unter Bedienung > Verwenden der
internen Keyboard-Funktionen.
20. Pads (1–16): Verwenden Sie diese geschwindigkeitsabhängigen Pads, um MIDI Note On/Off-
Nachrichten zu senden oder andere MIDI -Zuweisungen durchzuführen (wenn Sie ein Preset oder die
Benutzer-DAW verwenden). Halten Sie Shift gedrückt, während Sie die Pads 9–11 drücken, um die
Funktion der Regler neu zuzuweisen, und halten Sie die Umschalttaste gedrückt, während Sie die Pads
13–16 drücken, um die DAW-Verknüpfungen zu verwenden (weitere Informationen finden Sie unter
Betrieb > Verwenden von Sekundärsteuerelementen im DAW-Modus ).
21. Pad-Reihenwiedergabe: Drücken Sie diese Taste, um die Audioclips abzuspielen, die jedem Pad in
der entsprechenden Pad-Reihe zugewiesen sind. Abhängig von der DAW haben diese Tasten
unterschiedliche Funktionen.
22. Schieberegler (1–9): Schieben Sie diese Schieberegler nach oben/unten, um die zugewiesenen
Steuerfunktionen auszuführen. Beim Einsatz mit einer DAW sind die zugewiesenen Steuerelemente
vorgegeben. Wenn Sie mit einem Preset oder der ausgewählten Benutzer-DAW arbeiten, können die
Steuerelemente bearbeitet werden.
23. Regler (1–8): Drehen Sie diese Regler nach links/rechts, um die zugewiesenen Steuerfunktionen
auszuführen. Beim Betrieb mit einer DAW sind die zugewiesenen Steuerfunktionen vorgegeben. Wenn
Sie mit einem Preset oder der ausgewählten Benutzer-DAW arbeiten, können die Steuerelemente
bearbeitet werden.
Unter Betrieb > Verwenden von Sekundärsteuerelementen im DAW-Modus erfahren Sie, wie Sie
die vorgegebenen Zuordnungen der Regler ändern, wenn Sie im DAW-Modus mit einer ausgewählten
DAW arbeiten.
Halten Sie Shift gedrückt, während Sie die Regler 1–4 drehen, um die Arpeggiator-Einstellungen zu
bearbeiten. Weitere Informationen zum Arpeggiator finden Sie unter Verwenden der internen
Keyboard-Funktionen.
Wichtig: Sowohl die Schieberegler als auch die Regler werden mit "Soft Takeover" aktiviert. Dies
bedeutet, dass beim Wechseln der Bank ein Schieberegler oder Regler erst dann funktioniert, wenn er
auf dem aktuellen Wert des neu ausgewählten Softwaresteuerelements positioniert ist. Wenn Sie
beispielsweise Schieberegler 1 in der Bank 1 verschieben und dann zu Bank 2 wechseln, wirkt sich der
physische Schieberegler 1 nicht auf den Software-Schieberegler 10 aus, bis der physische
Schieberegler auf dem aktuellen Wert von Software-Schieberegler 10 positioniert ist. Mit dieser
Funktion können Sie Änderungen an einer Bank vornehmen und dann die Bank wechseln, ohne
unerwünschte Änderungen an den Kontrollen der neuen Bank vorzunehmen. Das Display zeigt eine
karierte Anzeige an, wenn ein Schieberegler oder Regler bewegt werden muss, bevor er die ihm
zugewiesene Steuerung „übernehmen“ kann (Abbildung siehe Überblick über das Display).

63
Wichtig: In Avid Pro Tools verfügen Stereospuren über zwei Panning-Steuerelemente: links und rechts.
Drücken Sie die Umschalttaste, um die Regler zwischen dem linken und dem rechten Kanal
umzuschalten. Wenn sich die Pan-Regler nicht auf einem Monotrack bewegen, drücken Sie die
Umschalttaste, um den Pan-Regler wieder auf die normale Steuerung des Pan-Reglers umzustellen.
24. Modus-Taste (mit LEDs): Drücken Sie die Modustaste, um einen der sekundären Modi für die
Funktionstasten zu aktivieren. Wenn das Keyboard so eingestellt ist, dass es im DAW-Modus arbeitet,
sind die verfügbaren sekundären Modi für die Funktionstasten Rec, Select, Mute und Solo. In diesen
Modi führen die Tasten vorgegebene DAW-Kanal-Funktionen für Scharfstellen, Trackauswahl,
Stummschaltung und Solo aus (weitere Informationen finden Sie unter Betrieb > Verwenden von
Sekundärsteuerelementen im DAW-Modus). Wenn das Keyboard so eingestellt ist, dass es im
Preset-Modus arbeitet, ist der verfügbare sekundäre Modus für die Funktionstasten MIDI, in dem die
Tasten MIDI-Controls ausführen, die in einem der benutzerdefinierten Presets vorgegeben sind.
Die LEDs rechts neben der Modustaste zeigen an, in welchem Modus sich die Funktionstasten
befinden.
Halten Sie Shift gedrückt und drücken Sie die Modustaste, um auf das Menü "Globale Einstellungen"
zuzugreifen.
25. Funktionstasten (1–8): Wenn die Funktionstasten auf ihren primären Modus eingestellt sind, steuern
sie die internen Funktionen des Keyboards wie folgt:
ARP-Taste: Drücken Sie diese Taste, um den Arpeggiator zu aktivieren. Drücken Sie Shift und diese
Taste, um die Einstellungen des Arpeggiators zu konfigurieren.
Latch-Taste: Drücken Sie diese Taste, um zwischen den Arpeggiator-Modi Temporär und Halten zu
wechseln.
Akkordtaste: Drücken Sie diese Taste, um den Akkordmodus zu aktivieren. Halten Sie Shift
gedrückt und drücken Sie diese Taste, um die Einstellungen für den Akkordmodus zu bearbeiten.
Tonleitertaste: Drücken Sie diese Taste, um den Tonleiter-Modus zu aktivieren. Halten Sie Shift
gedrückt und drücken Sie diese Taste, um die Einstellungen für den Tonleiter-Modus zu bearbeiten.
1/4–1/32T (Zeitteilungstasten): Verwenden Sie diese Tasten, um die Zeitteilung der Tastatur für die
Notenwiederholungs- und Arpeggiatorfunktionen auszuwählen. Jeder Druck auf eine dieser Tasten
wechselt zwischen dem über der Taste aufgeführten Standard-Timing und dem unter der Taste
aufgeführten Triolen-Timing. Eine durchgehend rote LED zeigt an, dass ein Standard-Timing
ausgewählt ist, während eine blinkende LED anzeigt, dass ein Triolen-Timing ausgewählt ist.
Weitere Informationen zu dieser Funktion finden Sie unter Bedienung > Verwenden der internen
Keyboard-Funktionen.

64
Rückseite
1. Netzschalter: Verwenden Sie diesen Schalter, um
Oxygen Pro 49 ein- oder auszuschalten.
2. Sustain Pedal-Eingang: Sie können an diese Eingänge
ein Tast-Fußpedal anschließen (nicht im Lieferumfang
enthalten). Wird das Pedal betätigt, so wird es den von
Ihnen gespielten Ton halten, ohne dass Sie die Tasten
gedrückt halten müssen. Der Sustain-Pedal-Eingang
kann neu zugeordnet werden, um eine benutzerdefinierte
MIDI-Zuweisung durchzuführen.
Hinweis: Die Polarität des Sustain-Pedals wird bei der Inbetriebnahme durch das Keyboard bestimmt.
Wenn ein Oxygen Pro 49-Keyboard eingeschaltet wird, wird angenommen, dass sich das Sustain-Pedal
in der Position "up" (Aus) befindet. Es ist wichtig, dass sich das Sustain-Pedal vor dem Einschalten des
Keyboards nicht in der unteren Position befindet, da das Pedal dann "verkehrt" funktioniert und die
Noten gehalten werden, wenn das Pedal nicht gedrückt wird.
3. USB-Anschluss: Der USB-Port versorgt das Keyboard mit Strom und überträgt MIDI-Daten, wenn es
an einen Computer angeschlossen ist.
4. MIDI Out: Verwenden Sie ein 5-poliges Standard-MIDI-Kabel, um diesen Port mit einem Hardware-
Synthesizer oder einem anderen MIDI-Gerät zu verbinden.
Hinweis: Der MIDI-Ausgangsport kann MIDI-Daten vom Oxygen Pro 49, Ihrem angeschlossenen
Computer oder von beiden Quellen senden. Gehen Sie in die globalen Einstellungen, um festzulegen,
was an den MIDI-Ausgang gesendet wird.
5. Kensington
®
Lock Anschluss: Dieser Anschluss ist mit einem Kensington -Sicherheitskabel für
Laptops kompatibel, um Diebstähle zu vermeiden.
1
2
345

65
Betrieb
Überblick über das Display
Haupt-Display
Wenn Sie während der Performance die Schieberegler, Regler, Pads und
Funktionstasten des Keyboards verwenden, zeigt das Display die
aktuelle Bank für das zuletzt verwendete Steuerelement, Namen/Nummer
des Steuerelements, den aktuellen Wert, der auf das Steuerelement
angewendet wird (00–127) und eine grafische Darstellung, die den Wert
anzeigt (falls zutreffend). Während der Performance hat das Display einen
schwarzen Hintergrund mit weißem Text.
Hinweis: Auf dem Display wird die Nummer des Softwaresteuerelements angezeigt, die nicht immer mit der
Nummer des Hardwaresteuerelements auf Ihrem Keyboard übereinstimmt. Wenn das Keyboard
beispielsweise auf Bank 3 eingestellt ist und Sie Regler 1 am Keyboard drehen, zeigt das Display Regler
20 an, da der Hardware-Regler 1 den Software-Regler 20 steuert, wenn das Keyboard auf Bank 3
eingestellt ist.
Wie unter Funktionen > Oberseite beschrieben, werden die Schieberegler
und Regler mit einem "Soft Takeover" aktiviert. Wenn Sie die Bank
wechseln und ein Schieberegler oder Regler bewegt werden muss,
bevor er die ihm zugewiesene Steuerung übernehmen kann, zeigt das
Display dies an, indem eine karierte, graue Anzeige unter der
Steuerungsebene dargestellt wird. Wie im Beispiel rechts dargestellt,
wurde die Bank gerade auf Bank 2 umgestellt, und Schieberegler 1 muss
ganz nach oben geschoben werden, damit der Software-Schieberegler 10
gesteuert werden kann.
Bearbeitungsmenüs
Neben der Anzeige der zuletzt verwendeten Steuerelemente während der Performance ist das Display
(zusammen mit dem Select/Scroll Encoder) Ihr Hauptwerkzeug zum Bearbeiten verschiedener Keyboard-
Einstellungen, einschließlich der MIDI-Zuweisungen für bearbeitbare Steuerelemente und der Einstellungen
für die internen Funktionen des Keyboards (z.B. Arpeggiator) sowie globale Hardwareeinstellungen.
Wenn Sie ein Bearbeitungsmenü für eine Keyboard-Funktion aufrufen, zeigt das
Display den Namen des Bearbeitungsmenüs, ein zum Bearbeiten
hervorgehobenes Einstellungsfeld, ein Parameterfeld mit dem aktuellen Status der
Einstellung und grafische Blöcke am unteren Bildschirmrand an, um anzuzeigen,
wie viele andere Einstellungen im Bearbeitungsmenü verfügbar sind. Während der
Eingabe im Bearbeitungsmenü hat das Display einen weißen Hintergrund mit
schwarzem Text.
Um durch die Einstellungen in einem Bearbeitungsmenü zu scrollen, drehen Sie den Select/Scroll
Encoder während das Einstellungsfeld markiert ist.
Um eine zu bearbeitende Einstellung auszuwählen, drücken Sie den Select/Scroll Encoder, während
das Einstellungsfeld markiert ist. Das Parameterfeld wird dann hervorgehoben.
Um den Einstellungsparameter zu bearbeiten, wählen Sie die zu bearbeitende Einstellung wie oben
beschrieben aus. Drehen Sie dann den Select/Scroll Encoder, während das Parameterfeld markiert ist.
Sobald der gewünschte Parameter markiert ist, drücken Sie den Select/Scroll Encoder, um die
Bearbeitung zu bestätigen. Das Display kehrt dann zur Hervorhebung des Einstellungsfelds zurück.
Um das Menü Bearbeiten zu verlassen, ohne die Änderungen zu speichern, drücken Sie die Zurück-
Taste. Um das Bearbeitungsmenü zu verlassen und Änderungen zu speichern, drücken Sie die DAW-Taste
(wenn Sie die Benutzer-DAW bearbeiten) oder die Preset-Taste (wenn Sie ein Preset bearbeiten).
Hinweis: Die im Bearbeitungsmenü verfügbaren Einstellungen können sich je nach den von Ihnen
ausgewählten Parametern ändern. Das Arpeggiator-Bearbeitungsmenü hängt beispielsweise vom
ausgewählten Parameter für die Einstellung Arpeggiator-Typ ab.

66
Verwenden von Sekundärsteuerelementen im DAW-Modus
Während der DAW-Modus so konzipiert ist, dass für die Verwendung des Oxygen Pro 49 mit Ihrer DAW keine
komplexe Zuordnung erforderlich ist, verfügen einige Steuerelemente des Keyboards noch über mehrere
Funktionen, zwischen denen Sie im DAW-Modus wechseln können.
Modi für die Funktionstasten
Wenn das Keyboard auf DAW-Modus eingestellt ist und eine DAW ausgewählt ist, können die Funktionstasten
zwischen fünf verschiedenen Modi umgeschaltet werden.
Um den Modus für die Funktionstasten umzuschalten, drücken Sie die Modustaste rechts neben den
Funktionstasten. Bei jedem Drücken ändert sich die Modustasten-LED, um anzuzeigen, welcher Modus gerade
ausgewählt ist. Folgende Modi stehen zur Verfügung:
Primär (Keine LED): Wenn keine LED leuchtet, werden die Funktionstasten auf ihre primären Zuordnungen
eingestellt (über/unter jeder Taste gedruckt). Diese Zuweisungen beziehen sich auf die internen Funktionen der
Tastatur: Arpeggiator, Notenwiederholung, Akkordmodus und Tonleiter-Modus. Weitere Informationen zur
Verwendung der Funktionstasten mit diesen Funktionen finden Sie unter Verwenden der internen Keyboard-
Funktionen.
Rec (Rote LED): Wenn der Aufnahmemodus eingestellt ist, aktiviert/deaktiviert jede Taste die Aufnahme für den
entsprechenden Track in Ihrer DAW (Track 1–32, abhängig davon, welche Taste gedrückt und welche Bank
ausgewählt wurde).
Auswahl (Grüne LED): In diesem Modus fokussiert jede Taste den entsprechenden Software-Track (Track 1–32, je
nachdem, welche Taste gedrückt und welche Bank ausgewählt wurde).
Stummschalten (Blau LED): In diesem Modus schaltet jede Taste den entsprechenden Software-Track stumm bzw.
hebt die Stummschaltung auf (Track 1–32, je nachdem, welche Taste gedrückt und welche Bank ausgewählt wurde).
Solo (Gelbe LED): In diesem Modus schaltet jede Taste den entsprechenden Software-Track solo bzw. hebt die
Solo-Schaltung auf (Track 1–32, je nachdem, welche Taste gedrückt und welche Bank ausgewählt wurde).
Hinweis: Der MIDI-Modus ist entweder für die benutzerdefinierte MIDI-Zuordnung vorgesehen. Dieser Modus ist nur
verfügbar, wenn sich das Keyboard im Preset-Modus befindet.
Ändern der Regler-Funktion im DAW-Modus
Hinweis: Nicht alle Parameter sind in jeder DAW verfügbar.
Im DAW-Modus können die Regler eine von drei Funktionen ausführen.
Um die Funktionsweise der Regler zu ändern, halten Sie Shift-Taste gedrückt und drücken Sie Pad 9, 10 oder
11. Die folgenden Funktionen stehen zur Verfügung:
Pan (Pad 9): Jeder Regler schwenkt den entsprechenden Software-Track (Track 1–32, je nachdem, welcher Regler
gedreht und welche Bank ausgewählt ist).
Gerät (Pad 10): Jeder Regler steuert Geräte des entsprechenden Software-Tracks (Track 1–32, je nachdem, welcher
Regler gedreht und welche Bank ausgewählt ist).
Sends (Pad 11): Jeder Regler steuert den Pegel der Aux-Sends für den entsprechenden Software-Track (Track 1–
32, je nachdem, welcher Regler gedreht und welche Bank ausgewählt ist).
Zugriff auf DAW-Verknüpfungen mit den Pads
Hinweis: Nicht alle Parameter sind in jeder DAW verfügbar.
Wenn Sie im DAW-Modus ein Pad drücken, wird eine Note On-Nachricht gesendet, damit Sie einen Synth oder ein
Sample in Ihrer Software triggern können. Sie können jedoch Shift gedrückt halten und die Pads 13, 14, 15 oder 16
drücken, um die folgenden Befehle auszuführen:
Speichern (Pad 13): Speichern Sie die Änderungen an der aktuell geöffneten Datei in Ihrer DAW.
Quantisieren (Pad 14): Quantisieren Sie den aktuell ausgewählten Audiobereich in Ihrer DAW.
Rückgängig machen (Pad 15): Machen Sie die letzte Änderung rückgängig, die an der Datei in Ihrer DAW
vorgenommen wurde.
Ansicht (Pad 16): Wechseln Sie für Ihre DAW zwischen verschiedenen Fenstern (z. B. Mixen oder Bearbeiten).
Wichtig: Damit diese Verknüpfungen mit Ihrer DAW funktionieren, muss Ihr PC auf Win (Windows) oder Mac in den
Globalen Einstellungen Ihres Oxygen Pro 49 eingestellt sein. Um auf das Menü Globale Einstellungen im Display
zuzugreifen, halten Sie Shift gedrückt und drücken Sie die Modustaste. Verwenden Sie den Select/Scroll
Encoder, um die Einstellung an Ihren PC-Typ anzupassen, und drücken Sie dann die Zurück-Taste, um das Menü
zu verlassen.

67
Benutzerdefinierte Zuordnungen verwenden
Oxygen Pro 49 verfügt über viele vollständig anpassbare Steuerelemente mit der Möglichkeit,
Tastaturzuordnungen zu erstellen und zu speichern. Auf diese Weise können Sie verschiedene Zuordnungen
für verschiedene DAWs, Plugins oder Performance-Szenarien speichern, die spontan geändert werden
können.
Im Preset-Modus stehen 16 Presets am Keyboard zur Verfügung (1–16). Ein Preset ist eine Gruppe von
MIDI-Zuweisungen für Oxygen Pro 49-Steuerelemente, die im internen Speicher des Keyboards gespeichert
und zu einem späteren Zeitpunkt geladen werden können. Presets können bearbeitet werden, wenn sich
das Keyboard im Preset-Bearbeitungsmodus befindet. Zusätzlich zu diesen 16 Presets am Keyboard
können Sie mit der mitgelieferten Editor-Software eine unbegrenzte Anzahl von Presets auf Ihrem Computer
speichern und die 16 im internen Speicher ändern.
Wenn Sie im DAW-Modus arbeiten, können Sie mit der Benutzereinstellung eine benutzerdefinierte
Zuordnung für das Keyboard erstellen, die nicht nur MIDI-Nachrichten, sondern auch Mackie- oder
Mackie/HUI-Nachrichten enthält. Auf diese Weise können Sie Keyboard-Steuerelemente mit Befehlen für die
DAW selbst zuordnen (z. B. „Speichern“ oder „Stummschalten“) und Keyboard-Steuerelemente mit MIDI-
Zuweisungen für Instrumenten-/Plug-In-Parameter innerhalb der DAW zuordnen. Die Benutzer-DAW-
Einstellung kann bearbeitet werden, wenn sich das Keyboard im DAW-Bearbeitungsmodus befindet.
Zusätzlich zur Benutzer-DAW am Keyboard können Sie mit der mitgelieferten Editor-Software eine
unbegrenzte Anzahl von Benutzer-DAWs auf Ihrem Computer speichern und können jene DAW ändern, die
aktuell im internen Speicher Ihres Keyboards gespeichert ist.
Um in den Preset-Bearbeitungsmodus zu gelangen, wählen Sie zunächst das Preset aus, das Sie
bearbeiten möchten (wie unter Setup > Einstellen des Keyboard-Betriebsmodus beschrieben). Halten
Sie dann Shift gedrückt und drücken Sie die Preset-Taste.
Um den DAW-Bearbeitungsmodus aufzurufen, halten Sie Shift gedrückt und drücken Sie die DAW-
Taste.
Um den Bearbeitungsmodus zu verlassen und Ihre Änderungen zu speichern, drücken Sie die Preset-
Taste (wenn Sie Presets bearbeitet haben) oder die DAW-Taste (wenn Sie die Benutzer-DAW-Einstellung
bearbeitet haben).
Wenn Sie Änderungen vorgenommen haben, werden Sie am Display gefragt, ob Sie sie speichern
möchten. Verwenden Sie den Select/Scroll Encoder, um zwischen Abbrechen, Ersetzen und Speichern
als zu wählen. Wenn Sie Abbrechen auswählen, kehren Sie zum Bearbeitungsmodus zurück. Wenn Sie
Ersetzen auswählen, wird das Preset gespeichert, ohne den Namen zu ändern. Wählen Sie Speichern als,
um zu speichern und die Preset-Speicherortnummer des Presets mit dem Select/Scroll Encoder
umzubenennen und zu ändern. Wenn Sie während der Bearbeitung des Namens ein Zeichen löschen
müssen, halten Sie die Shift-Taste und die Zurück-Taste gedrückt.
Hilfe zur Verwendung des Preset-Editors finden Sie im Editor-Benutzerhandbuch, das mit der Software
geliefert wird.

68
Verwenden der internen Keyboard-Funktionen
Die folgenden Keyboard-Funktionen können verwendet werden, wenn das Keyboard so eingestellt ist, dass
es entweder im DAW- oder im Preset-Modus arbeitet.
Hinweis: Um die in den folgenden Abschnitten beschriebenen Funktionen Arpeggiator, Akkordmodus oder
Tonleiter-Modus zu steuern, müssen die Funktionstasten unter den Schiebereglern auf ihren primären
Modus eingestellt werden. Die Funktionstasten werden auf ihren primären Modus eingestellt, wenn keine
LED rechts neben der Modustaste leuchtet. Wenn die Funktionstasten nicht auf ihren primären Modus
eingestellt sind, drücken Sie die Modustaste so oft wie nötig, bis keine LED rechts neben der Modustaste
leuchtet.
In den folgenden Abschnitten wird bei der beschriebenen LED-Bedienung für die Funktionstasten davon
ausgegangen, dass sie auf ihren primären Modus eingestellt sind.
Notenwiederholung
Wenn diese Funktion aktiviert ist, wiederholt jedes gedrückte Performance-Pad seine Note On-Meldung im
Rhythmus der aktuellen Tempo- und Zeiteinteilungseinstellungen des Keyboards. Jede wiederholte Note
entspricht der Länge, die für die Einstellung der Zeitteilung ausgewählt wurde. Weitere Hilfe zum Ändern der
Einstellungen für Tempo und Zeitteilung finden Sie unter Tempo und Zeitteilung des Keyboards.
Die Notenwiederholungsfunktion kann vorübergehend aktiviert oder gehalten werden.
Um die Notenwiederholung kurz zu verwenden, halten Sie die Notenwiederholungstaste gedrückt und
drücken Sie dann auf ein Pad. Solange Sie die Notenwiederholungstaste gedrückt halten, wird die vom
Pad gespielte Note wiederholt.
Um die Notenwiederholungsfunktion zu halten, halten Sie Shift gedrückt und drücken Sie die Taste
Notenwiederholung. Durch Drücken eines beliebigen Pads wird die zugewiesene Note wiederholt, ohne
dass Sie die Notenwiederholungstaste gedrückt halten müssen.
Um die Umschalt-/Verriegelungsfunktion zu deaktivieren, drücken Sie die Notenwiederholungstaste
erneut.
Hinweis: Verwenden Sie bei aktivierter Notenwiederholung den Select/Scroll-Encoder, um die aktuelle
Zeitteilungseinstellung des Arpeggiators und der Notenwiederholung zu ändern.
Arpeggiator
Wenn der Arpeggiator aktiviert ist, spielt das Keyboard wiederholt nacheinander gedrückte Tasten. Das
Timing und der Rhythmus des Arpeggiators basieren auf der Zeitteilungseinstellung des Keyboards und
entweder auf der Tempoeinstellung des Keyboards oder Ihrer DAW. Jede Note im Arpeggio entspricht der
Länge, die Sie für die Einstellung der Zeitteilung ausgewählt haben. Wenn Sie beispielsweise 1/4
auswählen, ist jede Note im Arpeggio eine Viertelnote. Informationen zum Bearbeiten dieser Einstellungen
finden Sie unter Tempo und Zeitteilung des Keyboards.
Der Arpeggiator kann in einem von zwei Modi betrieben werden:
• Momentan: Der Arpeggiator spielt Noten nur so lange, wie die Tasten gedrückt werden. Wenn Sie die
Tasten loslassen, stoppt der Arpeggiator.
• Halten: Der Arpeggiator spielt Noten, wenn Sie die Tasten drücken und spielt die Noten weiterhin, auch
wenn Sie die Tasten loslassen.
Um den Arpeggiator zu aktivieren oder zu deaktivieren, drücken Sie die Arp-Taste. Wenn der
Arpeggiator aktiviert ist, leuchtet die Tasten-LED.
Um zwischen dem Momentan- und dem Halten-Modus umzuschalten, drücken Sie die Halten-Taste.
Wenn die Taste aktiv ist, leuchtet ihre LED.
Um ein Arpeggio zu starten, drücken Sie eine beliebige Taste, während der Arpeggiator aktiviert ist.
Um ein neues Arpeggio zu starten, während ein zuvor gehaltenes Arpeggio abgespielt wird, drücken
Sie eine neue Tastenkombination.

69
Um einem gehaltenen Arpeggio Noten hinzuzufügen, während es noch abgespielt wird, halten Sie die
gleichen Tasten gedrückt, die Sie zuvor für das Arpeggio gedrückt haben, während Sie die Tasten für die
neuen Noten drücken, die Sie hinzufügen möchten.
Um die Einstellungen des Arpeggiators zu konfigurieren, halten Sie Shift gedrückt und drücken die
Arp-Taste. Das Display ruft dann das Menü zum Bearbeiten des Arpeggiators auf. Verwenden Sie den
Select/Scroll Encoder, um die Einstellungen anzupassen (wie in Überblick über das Display beschrieben).
Wenn Sie mit dem Bearbeiten der Einstellungen fertig sind, drücken Sie die Zurück-Taste, um das
Arpeggiator-Bearbeitungsmenü zu verlassen.
Alternativ können Sie die Shift gedrückt halten oder Shift und Bank < drücken, um die ARP-Regler des
Shift-Modifikators zu sperren, während Sie die Regler 1–4 drehen, um einige, aber nicht alle Einstellungen
zu bearbeiten. Das Display zeigt die neuen Einstellungen an, wenn Sie sie ändern.
Hinweis: Verwenden Sie bei aktivierter Notenwiederholung den Select/Scroll-Encoder, um die aktuelle
Zeitteilungseinstellung des Arpeggiators und der Notenwiederholung zu ändern.
Tempo und Zeitteilung des Keyboards
Die Tempo- und Zeitteilungseinstellungen von Oxygen Pro 49 bestimmen das Timing und den Rhythmus für
die Notenwiederholungs- und Arpeggiatorfunktionen. Wenn die Uhr im Tempo-Bearbeitungsbildschirm des
Displays auf Intern eingestellt ist, kann das Tempo des Keyboards eingetippt oder genau im Tempo-
Bearbeitungsbildschirm eingegeben werden. Wenn die Uhr auf Extern eingestellt ist, wird das Tempo der
Tastatur automatisch mit dem Tempo Ihrer DAW synchronisiert.
Um das Tempo der Tastatur einzugeben, tippen Sie zweimal oder mehrmals auf die Tempo-Taste im
gewünschten BPM-Tempo. Das Display wird mit dem neuen Tempo aktualisiert, wenn Sie auf die Taste
tippen.
Hinweis: Um auf das Keyboard-Menü zu tippen, muss die Uhreinstellung des Keyboards im Menü "Tempo
bearbeiten" auf Intern gestellt sein. Bei der Einstellung Extern wird das Tempo des Keyboards mit Ihrer
DAW synchronisiert.
Um das Tempo-Bearbeitungsmenü auf dem Display aufzurufen, halten Sie die Tempo-Taste gedrückt.
Verwenden Sie den Select/Scroll Encoder, um die Uhr-Einstellung zu ändern oder ein internes
Keyboardtempo (20,0–240,0) einzugeben. Wenn Sie mit dem Bearbeiten der Einstellungen fertig sind,
drücken Sie die Zurück-Taste, um das Tempo-Bearbeitungsmenü zu verlassen. Siehe Überblick über das
Display für weitere Hilfe zur Verwendung des Select/Scroll Encoder mit den Bearbeitungsmenüs des
Displays.
Um die Zeitteilung des Keyboards einzustellen, drücken Sie die Zeitteilungstaste für die gewünschte
Einstellung (wie über bzw. unter der Taste gedruckt). Drücken Sie die Taste zweimal, wenn Sie eine Triolen-
Einstellung verwenden möchten. Wenn eine Standardzeitteilung ausgewählt ist, leuchtet die entsprechende
Taste. Wenn eine Triolen-Zeitteilung ausgewählt ist, blinkt die entsprechende Taste.
Scroll-Encoder und Notenwiederholung auswählen: 1/4–1/32T (Zeitteilung): Halten Sie die
Notenwiederholung gedrückt und drehen Sie den Scroll/Auswahl-Encoder, um die Zeitteilung des
Keyboards für die Notenwiederholungs- und Arpeggiator-Funktionen auszuwählen.
Hinweis: Verwenden Sie bei aktivierter Notenwiederholung den Select/Scroll-Encoder, um die aktuelle
Zeitteilungseinstellung des Arpeggiators und der Notenwiederholung zu ändern.

70
Akkord-Modus
Wenn Sie den Akkord-Modus aktivieren, wird durch Drücken einer einzelnen Taste oder Pad ein
vollständiger Akkord und nicht nur eine Note gespielt. Die Taste oder Pad, die Sie drücken, bestimmt den
Grundton im Akkord, und die Art des ausgewählten Akkords hängt von den aktuellen Einstellungen ab.
Die Akkordfunktion kann in einem von zwei Modi betrieben werden, indem der Select/Scroll-Encoder
gedreht wird, der den genauen Akkord bestimmt, der jeder Taste zugewiesen ist:
• Smart-Modus: In diesem Modus weisen Sie dem Keyboard zunächst eine Tonart (z. B. D-Moll) zu.
Dann weisen Sie den Akkorden die gewünschte Stimme zu (welche Intervalle im Akkord enthalten sein
werden, z. B. 1-3-5). Die Akkordstimme jeder Note ist mit der ausgewählte Note automatisch
enharmonisch.
• Benutzerdefiniert: In diesem Modus können Sie die Akkordstruktur bestimmen, die jeder Taste
zugewiesen wird, indem Sie sie manuell spielen. Wenn Sie diesen Modus auswählen und beispielsweise
einen 1-b3-5-b7-Akkord spielen, wird jeder Taste diese Akkordstruktur zugewiesen. Die Note der
Taste, die Sie drücken, dient als Grundton des Akkords.
Um den Akkordmodus zu aktivieren oder zu deaktivieren, drücken Sie die Akkordtaste. Während der
Akkordmodus aktiviert ist, leuchtet die Akkordtaste.
Um die Einstellungen für den Akkordmodus zu bearbeiten, halten Sie zuerst die Umschalttaste
gedrückt, während Sie die Akkordtaste drücken, um das Menü für die Akkordbearbeitung im Display
aufzurufen. Verwenden Sie dann den Select/Scroll Encoder, um die Einstellungen anzupassen (wie in
Überblick über das Display beschrieben). Wenn Sie mit dem Bearbeiten der Einstellungen fertig sind,
drücken Sie die Zurück-Taste, um das Akkord-Bearbeitungsmenü zu verlassen.
Alternativ können Sie Shift gedrückt halten, während Sie die Tasten C2 - Bb3 drücken, wenn Sie den
Smart-Akkord-Modus verwenden.
Hinweis: Standardmäßig sind die Tasten so eingestellt, dass sie Akkorde spielen, wenn der Akkordmodus
aktiviert ist. Im Menü "Globale Einstellungen" kann dies jedoch so geändert werden, dass bei aktivem
Akkordmodus Akkorde auf den Tasten oder Pads oder auf beiden gespielt werden.
Tonleiter-Modus
Im Tonleiter-Modus können Sie die Klaviatur so einstellen, dass Noten außerhalb der Noten einer
ausgewählten Tonleiter deaktiviert sind. Auf diese Weise können Sie innerhalb einer ausgewählten Tonleiter
spielen, ohne das Risiko, eine „falsche“ Note zu spielen. Sie können aus 16 verschiedenen Optionen
auswählen, wenn Sie dem Keyboard eine Tonleiter zuweisen.
Um den Tonleiter-Modus zu aktivieren oder zu deaktivieren, drücken die Tonleiter-Taste. Während der
Tonleiter-Modus aktiviert ist, leuchtet die Tonleiter-Taste.
Um festzustellen, auf welche Tonleiter die Klaviatur eingestellt ist, rufen Sie das Menü Tonleiter
Bearbeiten auf dem Display auf, indem Sie Shift gedrückt halten und die Tonleiter-Taste drücken.
Verwenden Sie dann den Select/Scroll Encoder, um die Einstellungen anzupassen (wie in Überblick über
das Display beschrieben). Wenn Sie mit dem Bearbeiten der Einstellungen fertig sind, drücken Sie die
Zurück-Taste, um das Tonleiter-Bearbeitungsmenü zu verlassen.
Menü Globale Einstellungen
Verwenden Sie das Menü Globale Einstellungen auf dem Display, um einige der Standardsteuerelemente
des Keyboards anzupassen. Diese Einstellungen gelten für das Keyboard sowohl im DAW- als auch im
Preset-Modus. Alle im Menü Globale Einstellungen vorgenommenen Änderungen werden nach dem
Ausschalten des Keyboards gespeichert.
Um das Menü Globale Einstellungen aufzurufen, halten Sie Shift gedrückt und drücken Sie die
Modustaste. Verwenden Sie den Select/Scroll Encoder, um die Einstellungen anzupassen (wie in
Überblick über das Display beschrieben).
Um das Menü Globale Einstellungen zu verlassen, drücken Sie die Zurück-Taste.
Seite laden ...

m-audio.com
Manual Version 1.3
-
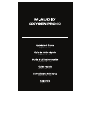 1
1
-
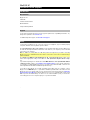 2
2
-
 3
3
-
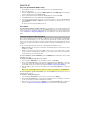 4
4
-
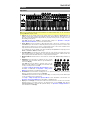 5
5
-
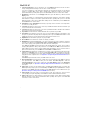 6
6
-
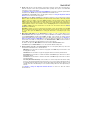 7
7
-
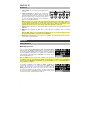 8
8
-
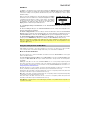 9
9
-
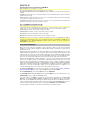 10
10
-
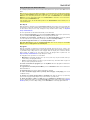 11
11
-
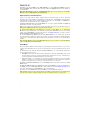 12
12
-
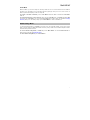 13
13
-
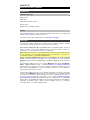 14
14
-
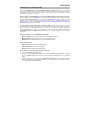 15
15
-
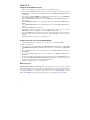 16
16
-
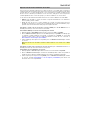 17
17
-
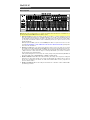 18
18
-
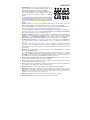 19
19
-
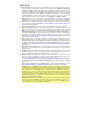 20
20
-
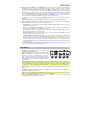 21
21
-
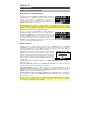 22
22
-
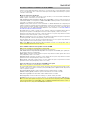 23
23
-
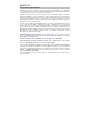 24
24
-
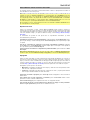 25
25
-
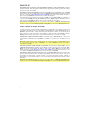 26
26
-
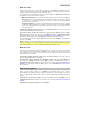 27
27
-
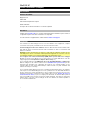 28
28
-
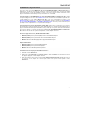 29
29
-
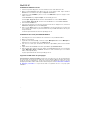 30
30
-
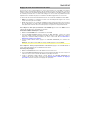 31
31
-
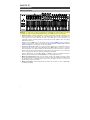 32
32
-
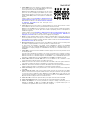 33
33
-
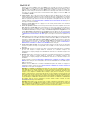 34
34
-
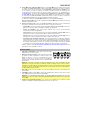 35
35
-
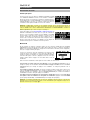 36
36
-
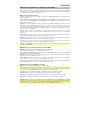 37
37
-
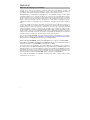 38
38
-
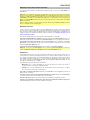 39
39
-
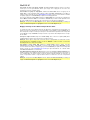 40
40
-
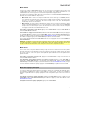 41
41
-
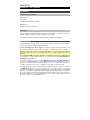 42
42
-
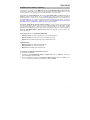 43
43
-
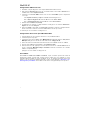 44
44
-
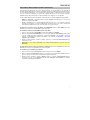 45
45
-
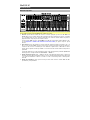 46
46
-
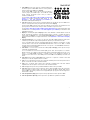 47
47
-
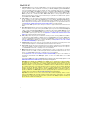 48
48
-
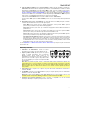 49
49
-
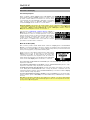 50
50
-
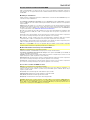 51
51
-
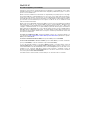 52
52
-
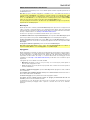 53
53
-
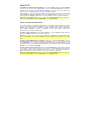 54
54
-
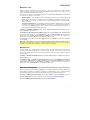 55
55
-
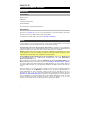 56
56
-
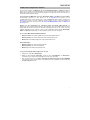 57
57
-
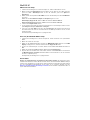 58
58
-
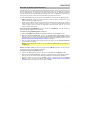 59
59
-
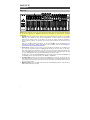 60
60
-
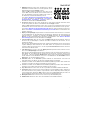 61
61
-
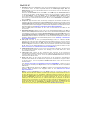 62
62
-
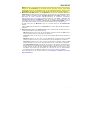 63
63
-
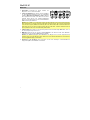 64
64
-
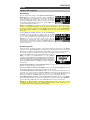 65
65
-
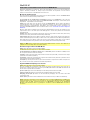 66
66
-
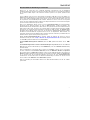 67
67
-
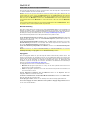 68
68
-
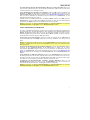 69
69
-
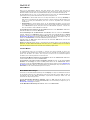 70
70
-
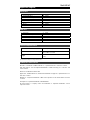 71
71
-
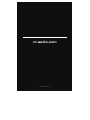 72
72
M-Audio Oxygen Pro 49 Schnellstartanleitung
- Typ
- Schnellstartanleitung
- Dieses Handbuch ist auch geeignet für
in anderen Sprachen
- English: M-Audio Oxygen Pro 49 Quick start guide
- français: M-Audio Oxygen Pro 49 Guide de démarrage rapide
- español: M-Audio Oxygen Pro 49 Guía de inicio rápido
- italiano: M-Audio Oxygen Pro 49 Guida Rapida
Verwandte Papiere
-
M-Audio Oxygen Pro 61 Benutzerhandbuch
-
M-Audio Oxygen Pro 25 Benutzerhandbuch
-
M-Audio Oxygen Pro 25 Schnellstartanleitung
-
M-Audio Oxygen Pro Mini Schnellstartanleitung
-
M-Audio Code 49 Bedienungsanleitung
-
M-Audio Code 25 Bedienungsanleitung
-
M-Audio Oxygen 49 Mk4 Schnellstartanleitung
-
M-Audio Trigger Finger Pro Benutzerhandbuch
Sonstige Unterlagen
-
Akai MPK49 Benutzerhandbuch
-
Akai LPK25 Benutzerhandbuch
-
Akai LPK25 Benutzerhandbuch
-
Akai MPC Studio Black Bedienungsanleitung
-
Akai MPC STUDIO Bedienungsanleitung
-
Reloop Compact Daw Schnellstartanleitung
-
Akai APC Key 25 Benutzerhandbuch
-
Akai APC40 mkII Ableton Live Performance Controller Bedienungsanleitung
-
iON DISCOVER KEYBOARD USB Bedienungsanleitung