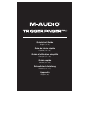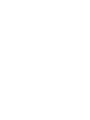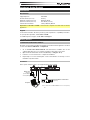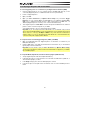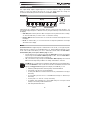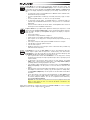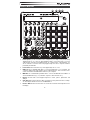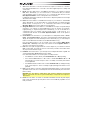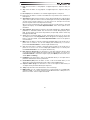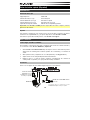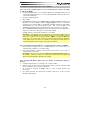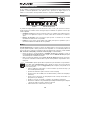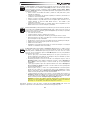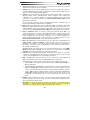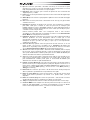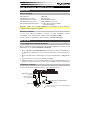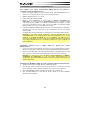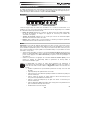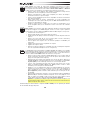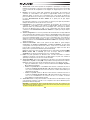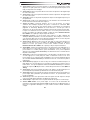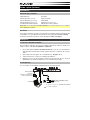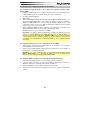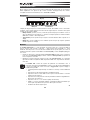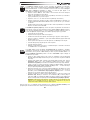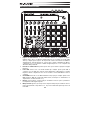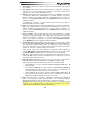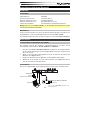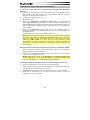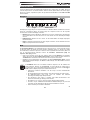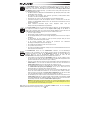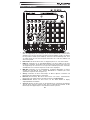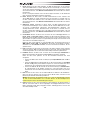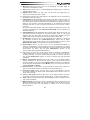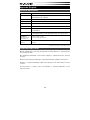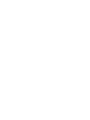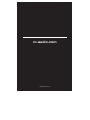M-Audio Trigger Finger Pro Benutzerhandbuch
- Kategorie
- Musikausrüstung
- Typ
- Benutzerhandbuch
Seite laden ...
Seite laden ...
Seite laden ...
Seite laden ...
Seite laden ...
Seite laden ...
Seite laden ...
Seite laden ...
Seite laden ...
Seite laden ...
Seite laden ...
Seite laden ...
Seite laden ...
Seite laden ...
Seite laden ...
Seite laden ...
Seite laden ...
Seite laden ...
Seite laden ...
Seite laden ...
Seite laden ...
Seite laden ...
Seite laden ...
Seite laden ...
Seite laden ...
Seite laden ...
Seite laden ...
Seite laden ...
Seite laden ...

31
Schnellstart-Anleitung (Deutsch)
Einführung
Lieferumfang
Trigger Finger Pro USB-Kabel
Arsenal Software
(Download) Sechskantschlüssel
AIR Drums Software
(Download) Schnellstart-Anleitung
Hybrid 3.0 Software
(Download) Benutzerhandbuch (Download)
Software Download-Karte Sicherheitshinweise und Garantieinformationen
Wichtig: Besuchen Sie m-audio.com/TFP, um die komplette Benutzerhandbuch und alle
Software-Anwendungen herunterzuladen.
Kundendienst
Für die neuesten Informationen zu diesem Produkt (Systemanforderungen, Informationen zur
Kompatibilität etc.) und zur Produktregistrierung besuchen Sie m-audio.com/TFP.
Um weitere Unterstützung zu Ihrem Produkt zu erhalten, besuchen Sie m-audio.com/support
Erste Schritte
1. Herunterladen und Installieren der Software
Wir empfehlen dringend die inkludierten Software-Anwendungen und deren Sounds
herunterzuladen und zu installieren: Arsenal, AIR Drums und Hybrid 3.0.
1. Besuchen Sie m-audio.com/softwaredownload und laden Sie die Installationsdateien
für die Software-Anwendungen (für das jeweilige Betriebssystem Ihres Computers) und
die Sounds herunter.
2. Öffnen Sie die erste Datei und doppelklicken Sie auf die Datei mit der Endung .exe
(Windows) oder .dmg (Mac OS X).
3. Befolgen Sie die Anweisungen am Bildschirm, um die Installation abzuschließen.
4. Wiederholen Sie die Schritte 2-3 für die restlichen Dateien. Sound-Bibliotheken können
groß sein, dies kann also eine Weile dauern!
2. Anschließen
Dies ist nur ein Beispiel dafür, wie Sie Trigger Finger Pro mit Ihrem Setup verwenden können:
MIDI
PIANO
ORGAN
GUITAR/BASS
BRASS/ORCH
SYNTH/PAD
RHYTHM
SPECIAL FX
PATCH
PERFORM
RHYTHM
GM
Computer
Steckernetz
(optional)
(Netzteil separat erhältlich)
Externes MIDI-Soundmodul
(optional)
Teile, die nicht im Lieferumfang angegeben sind,
sind separat erhältlich.

32
3. Einrichten des Trigger Finger Pro mit Ihrer Software
So wählen Sie Trigger Finger Pro als Controller für Ihre Digitale Audio-Workstation
(DAW) aus:
1. Verbinden Sie Trigger Finger Pro mit Ihrem Computer über ein handelsübliches USB-
Kabel. (Wenn Sie den Trigger Finger Pro mit einem USB-Hub verbinden, sorgen Sie
dafür, dass der Hub mit Strom versorgt wird.)
2. Schalten Sie den Trigger Finger Pro ein.
3. Öffnen Sie Ihre DAW.
4. Öffnen Sie die Einstellungen (oder Optionen, Geräte-Setup etc.) in Ihrer DAW und
wählen Trigger Finger Pro als Controller aus. Sorgen Sie dafür, dass MIDI-Port 1 für
Standard-MIDI aktiviert ist, MIDI-Port 2 für Mackie Control oder HUI-Kommunikation und
MIDI-Port 3 deaktiviert ist (Trigger Finger Pro verwendet diesen Port, um mit Arsenal zu
kommunizieren).
5. Drehen Sie das Datenrad am Trigger Finger Pro, um die verfügbaren Presets zu
durchsuchen und drücken anschließend auf das Rad, um ein Preset auszuwählen, das
Ihrer DAW entspricht.
Ihr Trigger Finger Pro kann nun mit Ihrer DAW kommunizieren.
Wichtig: Wenn Sie Arsenal und AIR-Drums verwenden, empfehlen wir die Verwendung
eines Preset, dessen Name die Bezeichnung Arsenal verwendet. Wenn Sie Hybrid 3.0
verwenden, empfehlen wir die Verwendung eines Preset, dessen Name eine Tonart
enthält (z.B. A-Dur, C-Moll etc.). Diese Presets sind auf melodische Synths
zugeschnitten. Sie können Arsenal Presets mit Hybrid 3.0 dazu verwenden, um
Steuerelemente von Hybrid 3.0 automatisch zuzuweisen. Die Zuweisung der Pads wird
jedoch variieren.
Einrichten von Arsenal für die Verwendung mit Trigger Finger Pro (innerhalb Ihrer DAW):
1. Öffnen Sie Ihre DAW und stellen Sie sicher, dass Trigger Finger Pro als Controller für die
DAW (wie oben beschrieben) ausgewählt ist.
2. Erstellen Sie eine MIDI-Spur in der DAW und laden Sie Arsenal wie ein normales Plug-In
in diese Spur und selektieren diese Spur.
Wichtig: Möglicherweise müssen Sie die Einstellungen (oder Optionen, Geräte-Setup
etc.) Ihrer DAW öffnen und das Verzeichnis wählen, in dem Arsenal installiert wurde
bevor es in Ihrer DAW-Liste von verfügbaren Plug-Ins angezeigt wird.
So richten Sie AIR Drums, Hybrid 3.0 und andere Instrument-Plugins (in Arsenal) ein:
1. Richten Sie Trigger Finger Pro mit Arsenal ein (wie oben beschrieben).
2. Folgen Sie in Arsenal den Anweisungen am Bildschirm, um AIR Drums, Hybrid 3.0 oder
andere Instrument-Plug-Ins zu finden und zu scannen.
3. Im Plug-In-Bereich klicken Sie nun auf das gewünschte Plug-In, um es auszuwählen.
4. Klicken Sie im Preset-Bereich auf der rechten Seite des Fensters auf eines der
verfügbaren Presets, um es zu laden.

33
Einfacher Betrieb
In diesem Kapitel werden die grundlegenden Funktionen des Trigger Finger Pro erklärt, damit Sie
schnell loslegen können. Um nähere Details zu erfahren und den größten Nutzen aus Ihrem Trigger
Finger Pro zu ziehen, empfehlen wir jedoch das gesamte Benutzerhandbuch von m-audio.com/TFP
herunterzuladen.
Navigation
Das Display am Trigger Finger Pro zeigt Informationen zu aktuellem Modus und Betrieb. Sie können
durch die verschiedenen Menüs des Trigger Finger Pro navigieren, indem Sie die folgenden
Steuerelemente rund um das Display verwenden:
• Datenrad (Push-to-Enter): Mit diesem Rad können Sie Presets, Parameterwerte, Einstellungen
usw. ändern Drücken Sie das Rad, wenn Sie einen Befehl oder eine Einstellung bestätigen
möchten.
• Funktionstasten: Drücken Sie diese Tasten, um den direkt darüber im Display angezeigten
Befehl auszuführen.
• Regler: In bestimmten Modi können Sie diese Regler verwenden, um die direkt über ihnen am
Display angezeigten Parameter einzustellen.
Modi
Der Performance-Modus ist der Standardmodus des Trigger Finger Pro. In diesem Modus können
Sie die Pads spielen, die Regler oder Fader einstellen, zuweisbare Tasten etc. drücken ohne dabei
eine Bearbeitung vorzunehmen (wie dies in anderen unten angeführten Modi der Fall ist). Wenn Sie
sich im Performance-Modus befinden, leuchten die Pad-Taste, Control-Taste (Ctrl) und
Sequence-Taste (Seq) nicht auf.
• Laden Sie ein anderes Preset oder eine Sequenz, indem Sie das Datenrad zur Navigation
drehen. Drücken Sie die dritte Funktionstaste (Laden), um Ihre Auswahl zu laden. Drücken Sie
das Datenrad, um das Durchsuchen Ihrer Presets oder Sequenzen zu beenden.
• Bearbeiten Sie Ihre Einstellungen durch Drücken der dritten Funktionstaste (Prefs), was die
MIDI-Kanal/Routing-Einstellungen, die MIDI-Clock-Einstellungen, das LED-Verhalten und vieles
mehr beinhaltet.
Im Pad-Modus können Sie verschiedene Parameter anpassen, die das Verhalten der
Pads bestimmen. Drücken Sie die Pad-Taste, um diesen Modus zu starten bzw. zu
beenden. Wenn Sie sich im Pad-Modus befinden, leuchtet die Taste auf und die Trigger-
Pads werden im Display angezeigt. In Pad-Modus können Sie:
• zeitbezogene Parameter bearbeiten, die das Tempo und den Pad-Roll-Modus
beeinflussen
• die Anschlagdynamik der Pads einstellen, die im fixierten Modus gesendet werden
• die MIDI-Notennummer jedes Pads sowie die minimale und maximale
Anschlaggeschwindigkeit (pro Bank) einstellen
• den Drucksensor jedes Pads so einstellen, dass MIDI CC-Nachrichten oder
Aftertouch-Nachrichten (pro Bank) gesendet werden
• die Farben für "ein" und "aus" für jedes einzelne Pad (pro Bank) einstellen
• einstellen, ob jede Pad-Bank benutzerdefinierte MIDI-Einstellungen für jedes Pad
verwendet oder fixe Einstellungen für die gesamte Pad-Bank von Arsenal
• andere Pad-bezogene Funktionen bearbeiten
Regler
Funktionstasten
Datenrad
Displa
y

34
Im Control-Modus können Sie verschiedene Parameter anpassen, die die Regler, Fader und
belegbaren Tasten betreffen. Drücken Sie die Control-Taste (Ctrl), um diesen Modus zu
starten oder zu beenden. Im Control-Modus leuchtet die Taste auf und Regler, Fader, Tasten
oder Erweitert wird im Display angezeigt - je nachdem, welche Seite gerade angesehen wird.
Im Control-Modus können Sie:
• die MIDI CC-Nummer, Minimalwerte und Maximalwerte (pro Bank) für jeden Regler, Fader
und belegbare Taste einstellen
• das Verhalten jeder belegbare Taste einstellen (pro Bank): vorübergehender Effekt,
umschalten oder durch einmaliges Drücken
• die Farben für "ein" und "aus" für jede zuweisbare Taste (pro Bank) einstellen
• jede Bank mit Reglern, Fader oder belegbaren Tasten so einstellen, dass sie mit Ihrer
Software via Standard-MIDI, Mackie Control oder HUI-Protokolle kommuniziert oder mit
Arsenal kommuniziert.
• andere Funktionen hinsichtlich Regler, Fader, belegbarer Tasten sowie die
Transportsteuerung und DAW-Steuerung bearbeiten
Im Sequence-Modus können Sie verschiedene Parameter anpassen, die die Gesamtfunktion
des Sequenzers beeinflussen. Drücken Sie die Sequence-Taste (Seq), um den Modus zu
starten oder zu beenden. Wenn Sie sich im Sequence-Modus befinden, leuchtet die Taste auf
und Sequencer wird am Display angezeigt. Im Sequencer-Modus können Sie:
• eine neue Sequence wählen
• die Anzahl der Schritte und Takte in einer Sequenz auswählen
• die Anschlagdynamik für jedes einzelne Pad (pro Bank) für jeden Schritt in einer Sequenz
bearbeiten
• ein Pad drücken, um seine Schritte zu sehen (im aktuell gezeigten Takt), die durch
beleuchtete Schrittschalter dargestellt werden
• in die Schritte innerhalb einer Sequenz mit spezifischen und editierbaren
Anschlaggeschwindigkeiten für jedes Pad springen
• alle Schritte für ein bestimmtes Pad in einer Sequenz löschen
• eine gesamte Sequenz löschen
• den Sequencer deaktivieren (damit die Transport-Controls mit Ihren DAW und nicht nur mit
dem Sequenzer kommunizieren )
Im Auswahlmodus können Sie die Schrittschalter verwenden, um die Einstellungen
anzusehen oder zu bearbeiten, die die aktuelle Sequenz (anstelle der Gesamtfunktion des
Sequenzers) beeinflussen. Halten Sie die Auswahltaste gedrückt, um in diesen Modus zu
gelangen. Wenn Sie sich im Auswahlmodus befinden, leuchtet die Taste auf und
Auswahlmodus wird am Display angezeigt. Im Auswahlmodus können Sie:
• ein Pad drücken und anschließend die Auswahltaste loslassen, um ihre Schritte zu sehen
(im derzeit gezeigten Takt), der durch die beleuchteten Schrittschalter dargestellt werden
(genau wie beim Drücken eines Pads im Sequencer-Modus)
• einstellen, welcher Takt in der Sequenz in den Schrittschaltern angezeigt wird. Drücken Sie
Schrittschalter 1, 2, 3 oder 4, um den Takt dieser Nummer zu sehen oder drücken Sie
Schrittschalter 5 (Auto), wenn der aktuelle Takt stets sichtbar sein soll.
• das Schritt-Pattern eines Pads von einem Takt in einen anderen Takt kopieren. Verwenden
sie Schrittschalter 7 (Kopieren) und 8 (Einfügen), um dies zu tun - bitte lesen Sie die
Benutzerhandbuch, um mehr über diese Funktion zu erfahren.
• den Sound und das Schritt-Pattern eines Pad sofort in den nächsten Takt duplizieren. (Sie
können dies mehrere Male hintereinander tun, um schnell das gleiche Pattern in mehrere
Takte zu kopieren.) Verwenden Sie Schrittschalter 9 (Duplizieren), um dies zu tun. Bitte
lesen Sie die Benutzerhandbuch, um mehr über diese Funktion zu erfahren.
• die Zeiteinteilung einer Sequenz und des Pad-Roll-Modus einzustellen. Verwenden Sie die
Schrittschalter 12-16, um eine Viertelnote (1/4), Achtelnote (1/8), Sechzehntelnote (1/16)
oder Zweiunddreißigstel-Note (1/32) auszuwählen. Sie können eine auf Triolen basierende
Zeiteinteilung verwenden, indem Sie Schrittschalter 16 (Triole) wählen.
Wichtig: Die Einstellung der Zeiteinteilung wirkt sich sowohl auf die Wiedergabe-Sequenz
als auch auf den Pad-Roll-Modus aus. In anderen Worten: die Geschwindigkeit einer Pad-
Roll entspricht immer der Zeiteinteilung der Sequenz.
Bitte laden Sie das komplette Benutzerhandbuch von m-audio.com/TFP herunter, um eine vollständige
Erklärung aller Funktionen des Trigger Finger Pro zu erhalten!

35
Features im Überblick
234
5
7777
6
8
9
10
11
9
10
11
9
10
11
9
10
12
13
14
15
16
1718 19
20
21
23
27
30
31
28 29
24 25
26
21 21 21
22 22 22 22
11
1
1. Stromversorgung: Wenn Sie in Ihrem Setup keinen Computer verwenden möchten (d.h.,
wenn Sie Trigger Finger Pro verwenden, um ein externes MIDI-Modul zu steuern), dann
verbinden Sie es mit einer Steckdose mit einem optionalen Adapter (6 V DC, 1A, mittlerer
Pin mit positiver Polarität, separat erhältlich). Sie brauchen diese Verbindung nicht, wenn
Sie Trigger Finger Pro mit einem Computer verwenden, da es über den USB-Bus mit
Strom versorgt wird.
2. Netzschalter: Drücken Sie diese Taste, um Trigger Finger Pro ein- oder auszuschalten.
3. USB-Port: Verwenden Sie ein Standard-USB-Kabel, um diesen USB-Port mit Ihrem
Computer zu verbinden. Der USB-Port des Computers bietet ausreichend Leistung, um
den Trigger Finger Pro mit Strom zu versorgen. Diese Verbindung wird auch verwendet,
um MIDI-Daten vom und zum Computer zu senden und zu empfangen.
4. MIDI Out: Verwenden Sie ein handelsübliches, fünfpoliges MIDI-Kabel, um diesen
Ausgang mit dem MIDI IN eines externen MIDI-Geräts zu verbinden (z.B. einem
Synthesizer, Sequenzer, Drum-Computer etc.).
5. Anzeige: Verwenden Sie diese LCD-Anzeige, um Menüs, Optionen, Parameter und
Einstellungen des Trigger Finger Pro anzuzeigen.
6. Datenrad (Push-to-Enter): Mit diesem Rad können Sie Presets, Parameterwerte,
Einstellungen usw. ändern Drücken des Rads fungiert auch als Eingabetaste.
7. Funktionstasten: Drücken Sie diese Tasten, um den direkt darüber im Display
angezeigten Befehl auszuführen.
8. Speichern: Drücken Sie diese Taste, um das aktuelle Presets, Sequenzen, Einstellungen
oder alle drei zu speichern. Halten Sie diese Taste 2-3 Sekunden lang gedrückt, um alle
Einstellungen des Trigger Finger Pro zum aktuellen Stand zu speichern.

36
9. Regler: Benutzen Sie diese 360º Drehregler, um MIDI CC-Nachrichten an Ihre Software
oder externe MIDI-Geräte zu senden. Alternativ können Sie die Regler so einstellen, dass
sie mit Ihrer Software über Mackie Control oder HUI-Protokolle kommunizieren oder mit
Arsenal kommunizieren. Siehe Einfacher Betrieb: Modi in diesem Handbuch für weitere
Informationen.
Im Pan- und Sequence-Modus können Sie diese Regler verwenden, um die direkt über
ihnen am Display angezeigten Parameter einzustellen.
10. Fader: Benutzen Sie diese Fader, um MIDI CC-Nachrichten an Ihre Software oder
externe MIDI-Geräte zu senden. Alternativ können Sie die Fader so einstellen, dass sie
mit Ihrer Software über Mackie Control oder HUI-Protokolle kommunizieren oder mit
Arsenal kommunizieren. Siehe Einfacher Betrieb: Modi in diesem Handbuch für weitere
Informationen.
11. Zuweisbare Tasten: Verwenden Sie diese Tasten, um MIDI CC-Nachrichten oder
Programmwechselmeldungen an Ihre Software oder Ihr externes MIDI-Gerät zu senden.
Sie können vorübergehende Nachrichten, Umschaltnachrichten (Einrasten) oder
einmalige Nachrichten senden. Alternativ können Sie die Tasten so einstellen, dass sie
mit Ihrer Software über Mackie Control oder HUI-Protokolle kommunizieren oder mit
Arsenal kommunizieren. Siehe Einfacher Betrieb: Modi in diesem Handbuch für weitere
Informationen.
12. Control-Bank: Drücken Sie diese Taste, um durch die vier unabhängigen Banken von
Regler, Fader und belegbare Tasten zu blättern. Der Buchstabe der aktuellen Control-
Bank (A-D) wird im Display angezeigt. Alle 12 physischen Controls werden immer in der
gleichen Bank sein (z.B. Sie können nicht gleichzeitig einen Regler in Control-Bank A und
einen Fader in Control-Bank B anpassen).
Halten Sie diese Taste gedrückt, um einen Überblick über die Zuordnung der Controls
(MIDI, Mackie Control, HUI oder Arsenal) für die gesamte Control-Bank zu erhalten.
Verwenden Sie die zuweisbaren Tasten, um die Control-Bank auszuwählen, die Sie
gerade ansehen.
13. Pads: Verwenden Sie diese Pads, um Drum-Hits oder andere Samples in Ihrer Software
oder Ihrem externen MIDI-Soundmodul anzusteuern. Die Pads sind anschlagdynamisch
und druckempfindlich, was sie besonders reaktionsfähig und intuitiv spielbar macht.
14. Pad-Bank: Drücken Sie diese Taste, um durch die vier unabhängigen Pad-Banken zu
blättern. Der Buchstabe der aktuellen Pad-Bank (A–D) wird im Display angezeigt.
Halten Sie diese Taste gedrückt, um auf die sekundären Funktionen des Pads
zuzugreifen:
• Drücken Sie Pad 1, 2, 3 oder 4, um direkt (und jeweils)Pad-Bank A, B, C
oder D zu
wählen.
• Halten Sie Pad 9, 10, 11 oder 12 gedrückt, um die Stummschaltung von Pad-Bank
A, B, C oder D (jeweils) in der aktuellen Sequenz ein- und auszuschalten. Dies ist im
Wesentlichen eine vorübergehende Stummschalt-Funktion für jede Pad-Bank.
• Drücken Sie Pad 13, 14, 15 oder 16, um die Stummschaltung von Pad-Bank A, B,
C oder D (jeweils) in der aktuellen Sequenz ein- und auszuschalten. Dies ist im
Wesentlichen eine umschaltende (einrastende) Stummschalt-Funktion für jede Pad-
Bank.
15. Roll: Drücken Sie diese Taste, um den Pad-Roll-Modus zu aktivieren oder deaktivieren.
Wenn Sie die Taste drücken und ein Pad in diesem Modus halten, wird der Ton laut
Einstellung der aktuellen Zeiteinteilung wiederholt.
Wichtig: Die Einstellung der Zeiteinteilung wirkt sich sowohl auf die Wiedergabe-Sequenz
als auch auf den Pad-Roll-Modus aus. In anderen Worten: die Geschwindigkeit einer
Pad-Roll entspricht immer der Zeiteinteilung der Sequenz.
16. Fixiert: Drücken Sie diese Taste zum Aktivieren oder Deaktivieren des fixierten Modus, in
dem die Sounds aller Pads zu einem festgelegten Anschlagdynamikwert (der im Pad-
Modus eingestellt werden kann) ausgegeben werden, unabhängig davon, wie hart oder
weich diese betätigt werden.

37
17. Wiedergabe: Drücken Sie diese Taste, um die Wiedergabe des Trigger Finger Pro
Sequencers und Ihrer DAW zu starten.
18. Stopp: Drücken Sie diese Taste, um die Wiedergabe des Trigger Finger Pro Sequencers
und Ihrer DAW zu stoppen.
19. Aufnahme (Rec): Drücken Sie diese Taste, um die Taste des Trigger Finger Pro
Sequencers zur Aufnahme scharf zu stellen.
20. Loop: Drücken Sie diese Taste zum Aktivieren oder Deaktivieren der Loop-Funktion für
den aktuellen Takt in der Sequenz.
21. Schrittschalter: Bei der Wiedergabe einer Sequenz werden diese Schalter leuchten, um
anzuzeigen, welche Schritte ein Pad-Ereignis enthalten. Drücken Sie einen Schalter, um
ihn zu aktivieren (ein Ereignis zu platzieren) oder zu deaktivieren (ein Ereignis zu löschen).
Halten Sie einen Schalter 1 Sekunde lang gedrückt, um ein gehaltenes Notenereignis
einzugeben (die Note aus dem vorherigen Schritt wird bis in den nächsten Schritt zu
hören sein).
Wenn Sie die Taste gedrückt halten, führen diese Schalter sekundäre Funktionen aus, die
im Display angezeigt werden. Siehe Einfacher Betrieb: Modi in diesem Handbuch für
weitere Informationen.
22. Schritt-Indikatoren: Bei der Wiedergabe einer Sequenz werden diese LEDs leuchten, um
verschiedene Parameter anzuzeigen. Im Performance-Modus zeigen sie: den gerade
gespielten Takt (eine grüne LED), den derzeit im Schrittschalter gezeigten Takt (eine
hellblaue LED) und den aktuellen Schritt, der gespielt wird (eine blaue LED).
23. Auswahl: Halten Sie diese Taste, um in den Auswahl-Modus zu gelangen, in dem Sie auf
die sekundären Funktionen der Schrittschalterzugreifen können (die im Display
angezeigt werden). Lassen Sie die Taste los, um den Auswahl-Modus zu verlassen. Siehe
Einfacher Betrieb: Modi in diesem Handbuch für weitere Informationen.
24. Stummschalten: Drücken Sie diese Taste, um den Pad-Stummschalt-Modus zu
aktivieren oder deaktivieren. In diesem Modus können Sie ein Pad drücken, um es stumm
zu schalten oder die Stummschaltung aufzuheben. Sie können mehrere Pads gleichzeitig
stummschalten. Sie können auch die dritte Funktionstaste drücken, um die
Stummschaltung aller Pads gleichzeitig aufzuheben.
25. Solo: Drücken Sie diese Taste, um den Pad-Solo-Modus zu aktivieren oder deaktivieren.
In diesem Modus können Sie ein Pad drücken, um es solo zu schalten oder die Solo-
Schaltung aufzuheben. Sie können mehrere Pads gleichzeitig solo schalten. Sie können
auch die dritte Funktionstaste drücken, um die Solo-Schaltung aller Pads gleichzeitig
aufzuheben.
26. Nächste Sequenz (Next Seq): Drücken Sie diese Taste, um in den Modus Nächste
Sequenz zu gelangen, in dem Sie die Pads drücken, um die Sequenz mit der gleichen
Nummer zu triggern. Sie können auch die Funktionstasten verwenden, um festzulegen,
wie die Sequenzen wiedergegeben werden (Modus) und von einer Sequenz zur nächsten
springen (Zeitpunkt und Timing).
27.
Pad-Taste: Drücken Sie diese Taste, um den Pad-Modus zu starten oder zu verlassen, in
dem Sie verschiedene Parameter zum Verhalten der Pads einstellen können.
28. Control-Taste (Ctrl): Drücken Sie diese Taste, um den Control-Modus, in dem Sie
verschiedene Parameter für Regler, Fader und belegbare Tasten einstellen können, zu
starten oder zu beenden.
29. Sequence-Taste (Seq): Drücken Sie diese Taste, um den Sequence-Modus, in dem Sie
verschiedene Parameter zum Sequencer einstellen können, zu starten oder zu beenden.
30. Tempo: Tippen Sie mit der gewünschten Geschwindigkeit auf diese Schaltfläche, um ein
neues Tempo einzugeben.
31. DAW-Steuerung: Sie können diese Tasten so konfigurieren, dass sie Nachrichten an Ihre
digitale Audio-Workstation (DAW, oder Ihre Musik-Software) über Mackie Control oder
das HUI-Protokoll senden. Um mehr darüber zu erfahren, lesen Sie die komplette
Benutzerhandbuch.
Seite laden ...
Seite laden ...
-
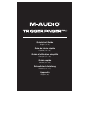 1
1
-
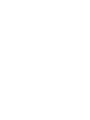 2
2
-
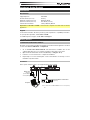 3
3
-
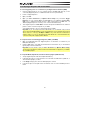 4
4
-
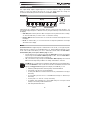 5
5
-
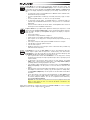 6
6
-
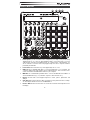 7
7
-
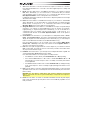 8
8
-
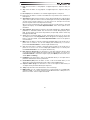 9
9
-
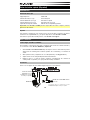 10
10
-
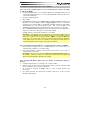 11
11
-
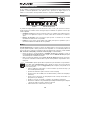 12
12
-
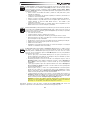 13
13
-
 14
14
-
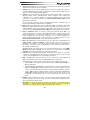 15
15
-
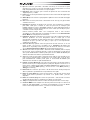 16
16
-
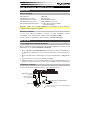 17
17
-
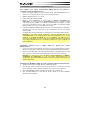 18
18
-
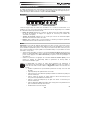 19
19
-
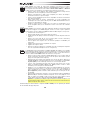 20
20
-
 21
21
-
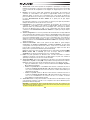 22
22
-
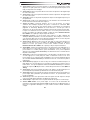 23
23
-
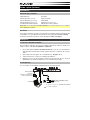 24
24
-
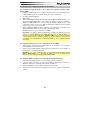 25
25
-
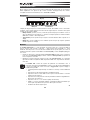 26
26
-
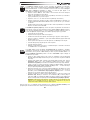 27
27
-
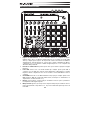 28
28
-
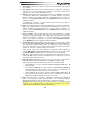 29
29
-
 30
30
-
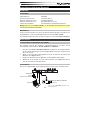 31
31
-
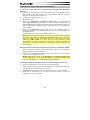 32
32
-
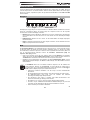 33
33
-
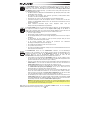 34
34
-
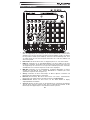 35
35
-
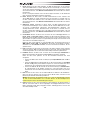 36
36
-
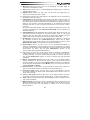 37
37
-
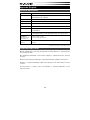 38
38
-
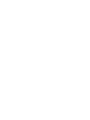 39
39
-
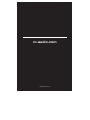 40
40
M-Audio Trigger Finger Pro Benutzerhandbuch
- Kategorie
- Musikausrüstung
- Typ
- Benutzerhandbuch
in anderen Sprachen
- English: M-Audio Trigger Finger Pro User guide
- français: M-Audio Trigger Finger Pro Mode d'emploi
- español: M-Audio Trigger Finger Pro Guía del usuario
- italiano: M-Audio Trigger Finger Pro Guida utente
Verwandte Papiere
Sonstige Unterlagen
-
Alesis VI61 Bedienungsanleitung
-
Alesis VI49 Bedienungsanleitung
-
Alesis VI25 Bedienungsanleitung
-
Akai MAX25 Benutzerhandbuch
-
Akai MAX49 Datenblatt
-
Korg TRITON taktile Bedienungsanleitung
-
Novation ZeRO SL Mk II Benutzerhandbuch
-
T.I.P. TFP 5000 UV 9 / TFP 10000 UV 11 / TFP 15000 UV 13 Bedienungsanleitung
-
Novation Nocturn Benutzerhandbuch
-
Novation Nocturn 25 Benutzerhandbuch