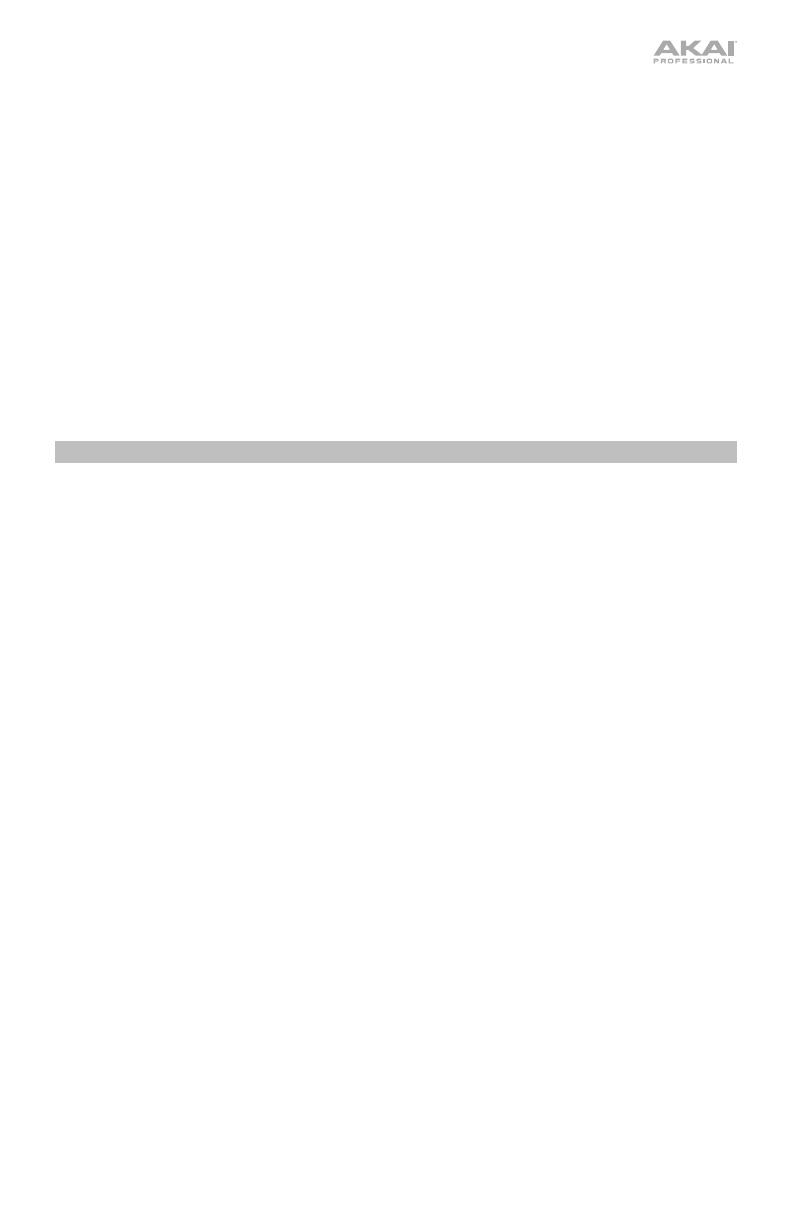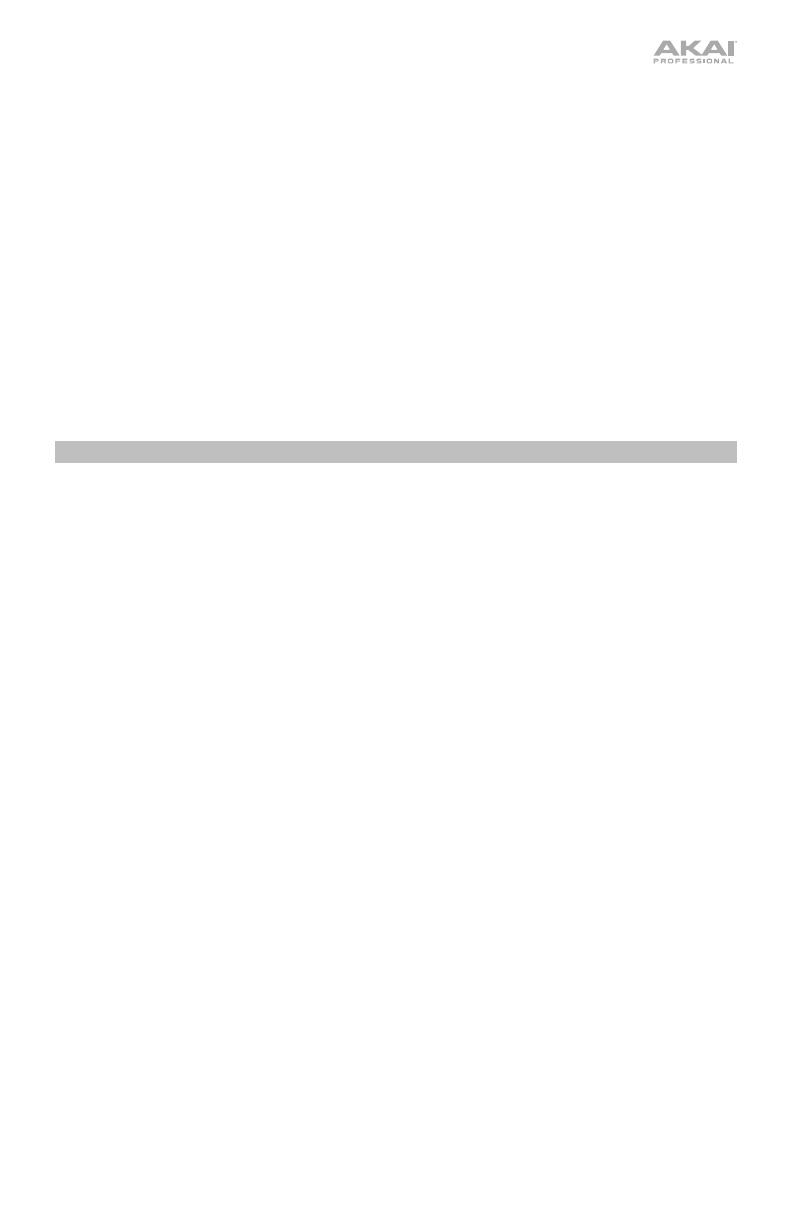
39
19. Maximalwert/Halbwert: Drücken Sie diese Taste, um den Maximalwert zu
aktivieren/deaktivieren. Bei Aktivierung geben die Pads immer die maximale Anschlagstärke
(127) wieder, egal wie stark oder schwach Sie sie anschlagen.
Halten Sie Shift gedrückt und drücken Sie diese Taste, um den Halbwert zu aktivieren/deaktivieren.
Bei Aktivierung geben die Pads immer die halbe Anschlagstärke (64) wieder.
20. 16 Level: Drücken Sie diese Taste, um 16 Level zu aktivieren/deaktivieren. Bei Aktivierung wird
das zuletzt gedrückte Pad vorübergehend auf alle 16 Pads kopiert. Die Pads spielen das gleiche
Sample wie das ursprüngliche Pad, es wird jedoch der Wert eines wählbaren Parameters mit jeder
Pad-Nummer erhöht - und zwar unabhängig von der angewendeten Anschlaggeschwindigkeit. Die
verfügbaren Parameter sind Geschwindigkeit, Tuning, Filter, Layer, Attack oder Abklingzeit.
21. Note Wiederholen / Halten: Halten Sie diese Taste gedrückt und drücken Sie ein Pad, um das
Sample dieses Pads mit den aktuellen Tempo- und Quantisierungseinstellungen erneut zu
triggern (die verfügbaren Quantisierungseinstellungen werden am Display aufscheinen, das Sie
mit den F-Tasten auswählen können). Halten Sie Shift und drücken Sie diese Taste, um die
Funktion Note Wiederholen zu halten. Wenn die Taste gehalten wird, brauchen Sie die Taste
nicht weiterhin gedrückt halten, um die Funktion Note Wiederholen zu aktivieren. Drücken Sie
noch einmal Note Wiederholen, um die Funktion Halten abzuschalten.
Modus/Ansicht
22. Shift: Halten Sie diese Taste gedrückt, um auf die Sekundärfunktionen zuzugreifen (durch
orangefarbene Schrift gekennzeichnet).
23. Main/Track: Drücken Sie diese Taste, um den Haupt-Modus am Display und in der Software zu
sehen. Halten Sie Shift gedrückt und drücken Sie diese Taste, um den Modus Trackansicht am
Display und in der Software zu sehen.
24. Browser/Speichern: Drücken Sie diese Taste, um den Datei-Browser am Display anzuzeigen.
Halten Sie Shift und drücken Sie diese Taste, um das aktuelle Projekt zu speichern
(einschließlich Samples, Programme, Sequenzen und Songs).
25. Prog Bearbeiten / Q-Link: Drücken Sie diese Taste, um den Programm-Bearbeitungs-Modus
am Display und in der Software zu sehen. Halten Sie Shift und drücken Sie diese Taste, um
einem Q-Link Regler einen Parameter zuzuweisen: verwenden Sie die Cursortasten, um den
gewünschten Q-Link Regler auszuwählen und verwenden dann das Datenrad oder die –/+
Tasten, um den gewünschten Parameter auszuwählen.
26. Prog Mix / Track Mix: Drücken Sie diese Taste, um den Programm-Mixer-Modus am Display
und in der Software anzuzeigen. Halten Sie Shift gedrückt und drücken Sie diese Taste, um den
Track-Mixer-Modus am Display und in der Software anzuzeigen.
27. Seq Bearbeiten / Effekte: Mit dieser Taste gelangen Sie in den Modus Sequenz Bearbeiten.
Halten Sie Shift gedrückt und drücken Sie diese Taste, um in den Modus Effekte zu gelangen, in
dem Sie Effekte auswählen und routen können bzw. die Effektparameter bearbeiten können.
28. Sample Bearbeiten / Sample Aufnehmen: Drücken Sie diese Taste, um den Sample-Bearbeiten-
Modus am Display und in der Software zu sehen. Halten Sie Shift gedrückt und drücken Sie diese
Taste, um den Sample-Aufnehmen-Modus am Display und in der Software zu sehen.
29. Song / Verschiedenes: Drücken Sie diese Taste, um den Song-Modus am Display und in der
Software anzuzeigen. Halten Sie Shift gedrückt und drücken Sie diese Taste, um in den Modus
Verschiedenes zu gelangen, mit dem Sie Folgendes festlegen können: die minimale Anzahl von
Taps der Taste Tap Tempo; den Schwellwert, die Empfindlichkeit und die Kurve des Pads, die
Befehle für den Fußschalter und das Ziel für Programmwechsel.
30. Step Seq: Drücken Sie diese Taste, um den Step-Sequenz-Modus am Display und in der
Software anzuzeigen.
31. Nächste Seq: Drücken Sie diese Taste, um den Nächste-Sequenz-Modus am Display und in der
Software anzuzeigen.
32. Track Stummschalen / Pad Stummschalen: Drücken Sie diese Taste, um den Track-
Stummschalten-Modus am Display und in der Software anzuzeigen. Halten Sie die Umschalttaste
gedrückt und drücken Sie diese Taste, um den Pad-Stummschalten-Modus am Display und in der
Software anzuzeigen.