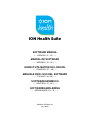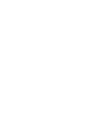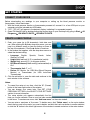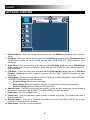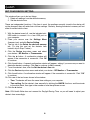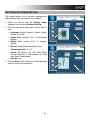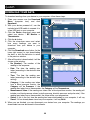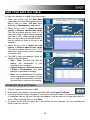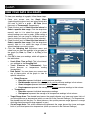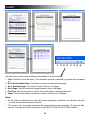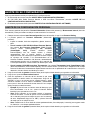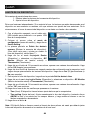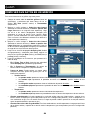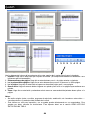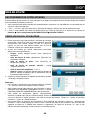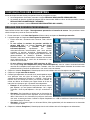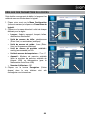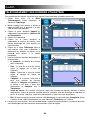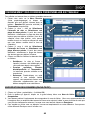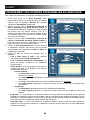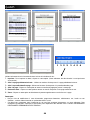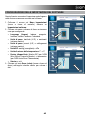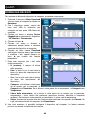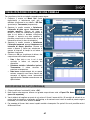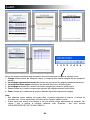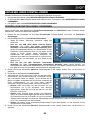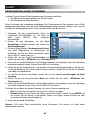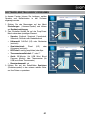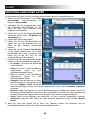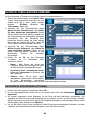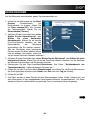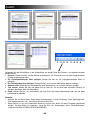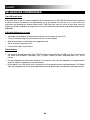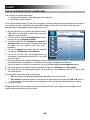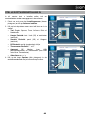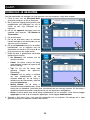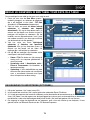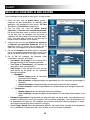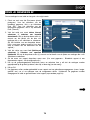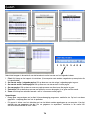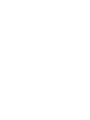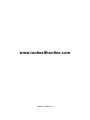ION Health Suite
SOFTWARE MANUAL
::: ENGLISH ( 3 – 14 ) :::
MANUAL DE SOFTWARE
::: ESPAÑOL ( 15 – 26 ) :::
GUIDE D’UTILISATION DU LOGICIEL
::: FRANÇAIS ( 27 – 38 ) :::
MANUALE PER L'USO DEL SOFTWARE
::: ITALIANO ( 39 – 50 ) :::
SOFTWAREHANDBUCH
::: DEUTSCH ( 51 – 62 ) :::
SOFTWAREHANDLEIDING
::: NEDERLANDS ( 63 – 74 ) :::
MANUAL VERSION 1.0
2011.08.31
Seite wird geladen ...
Seite wird geladen ...
Seite wird geladen ...
Seite wird geladen ...
Seite wird geladen ...
Seite wird geladen ...
Seite wird geladen ...
Seite wird geladen ...
Seite wird geladen ...
Seite wird geladen ...
Seite wird geladen ...
Seite wird geladen ...
Seite wird geladen ...
Seite wird geladen ...
Seite wird geladen ...
Seite wird geladen ...
Seite wird geladen ...
Seite wird geladen ...
Seite wird geladen ...
Seite wird geladen ...
Seite wird geladen ...
Seite wird geladen ...
Seite wird geladen ...
Seite wird geladen ...
Seite wird geladen ...
Seite wird geladen ...
Seite wird geladen ...
Seite wird geladen ...
Seite wird geladen ...
Seite wird geladen ...
Seite wird geladen ...
Seite wird geladen ...
Seite wird geladen ...
Seite wird geladen ...
Seite wird geladen ...
Seite wird geladen ...
Seite wird geladen ...
Seite wird geladen ...
Seite wird geladen ...
Seite wird geladen ...
Seite wird geladen ...
Seite wird geladen ...
Seite wird geladen ...
Seite wird geladen ...
Seite wird geladen ...
Seite wird geladen ...
Seite wird geladen ...
Seite wird geladen ...
Seite wird geladen ...

51
INSTALLIEREN DER SOFTWARE
MINDESTSYSTEMANFORDERUNGEN
Stellen Sie vor Beginn der Installation sicher, dass Ihr Computer die folgenden
Mindestsystemanforderungen erfüllt (oder diese sogar übersteigt), um zu gewährleisten, dass die
Software ordnungsgemäß ausgeführt werden kann:
• PC mit Microsoft® Windows 98, 2000, XP, Vista (32-/64-Bit) oder 7 (32-/64-Bit)
• 400 MHz Prozessor (oder höher)
• 64 MB RAM (oder mehr)
• 75 MB freier Festplattenspeicher
• 1024 x 768 Grafikkarte (oder höhere Auflösung)
• Freier USB-Anschluss (USB 1.1 oder 2.0)
• Optional: Windows-kompatibler Drucker (zum Drucken von Kopien Ihrer Aufzeichnungen)
SOFTWARE-INSTALLATION
1. Legen Sie die inkludierte CD in das CD-Laufwerk Ihres Computers ein. Der Installationsbildschirm
sollte automatisch erscheinen. Klicken Sie auf ION Health Suite Software installieren.
• Wenn dies nicht angezeigt wird, doppelklicken Sie auf Arbeitsplatz und auf das CD-
Laufwerk.
• Wird der Installationsbildschirm danach nicht angezeigt, klicken Sie mit der rechten
Maustaste auf das CD-Laufwerk, wählen Explorer und doppelklicken auf Setup.
2. Befolgen Sie die Anweisungen auf dem Bildschirm, um die Software zu installieren.
3. Wenn Sie fertig sind, klicken Sie auf Schließen, um das Installationsprogramm zu
schließen.
4. Öffnen Sie ION Health Suite, indem Sie die Verknüpfung auf Ihrem Desktop
doppelklicken oder Start Alle Programme ION HEALTH SUITE ION
HEALTH SUITE wählen.

52
WICHTIGE HINWEISE
Zur ION Health Suite
ION Health Suite ist eine Software für Ihren Personal Computer (PC), mit der Sie Messungen Ihres
ION USB Wrist Blood Pressure Monitor oder USB Insta-Scan Thermometer herunterladen, auf Ihrem
Computer sichern und mit Grafiken und anderen Software-Tools analysieren können. Diese
Informationen helfen Ihnen dabei, Ihre Blutdruckwerte oder Ihre Temperatur zu überwachen, damit
Sie und Ihr Arzt besser für Ihre Gesundheit sorgen können.
Mit der ION Health Suite können Sie:
• Blutdruckwerte oder Temperaturergebnisse von einem Gerät auf Ihren PC übertragen
• Ihre Messwerte digital mithilfe einer Software anstelle eines Logbuchs verfolgen
• Trends und Statistiken zu Ihren Messungen vorlegen
• Ihre Messungen sicher auf Ihrem PC speichern
• Ihre Daten ausdrucken und Ihrem Arzt übermitteln
Warnung:
• Die Messungen, die mit dem ION USB Wrist Blood Pressure Monitor oder dem USB Insta-Scan
Thermometer ermittelt werden, gelten nur als Referenz. Bitte besprechen Sie Ihre Ergebnisse mit
Ihrem Arzt, bevor Sie Ihre Ernährung und Ihr Trainingsprogramm etc. umstellen.
• Führen Sie keine Blutdruck- oder Temperatur-Messungen durch, während das Gerät an den
Computer angeschlossen ist, um die Gefahr eines elektrischen Schlags zu vermeiden.
• Wenn Sie die ION Health Suite verwenden, vergewissern Sie sich, dass Sie das richtige Konto
ausgewählt haben. Die ION Health Suite lädt die Ergebnisse eines Benutzers möglicherweise
nicht richtig auf das Konto eines anderen Benutzers.

53
ERSTE SCHRITTE
ANSCHLUSS IHRES GERÄTS
Bevor Sie Messwerte auf Ihren Computer laden oder das Blutdruckmessgerät und den Thermometer einrichten, gehen
Sie folgendermaßen vor:
1. Schließen Sie das ausgeschaltete Blutdruckmessgerät oder den ausgeschalteten Thermometer mit dem mitgelieferte
Mini-USB-Kabel an einen freien USB-Anschluss Ihres Computers an.
2. Am Geräte-Display erscheint "PCL" ("PC Link"), was anzeigt, dass das Gerät richtig angeschlossen ist.
3. Öffnen Sie ION Health Suite, indem Sie die Verknüpfung auf Ihrem Desktop doppelklicken oder Start Alle
Programme ION HEALTH SUITE ION HEALTH SUITE wählen.
ERSTELLEN SIE EIN BENUTZERPROFIL
1. Geben Sie Ihren Namen (bis zu 50 Zeichen), Ihr Geburtsdatum
und Ihr Geschlecht an. (Nachdem Sie auf das Drop-Down-Menü
für das Geburtsdatum geklickt haben, können Sie einen anderen
Monat oder ein anderes Jahr wählen, indem Sie diese am oberen
Rand des Kalenders anklicken.) Klicken Sie auf die Schaltfläche
, um fortzufahren.
2. Im nun angezeigten Fenster klicken Sie auf die Drop-Down-
Menüs, um die gewünschte Einstellung zu wählen:
• Sprache: Englisch, Spanisch, Französisch, Italienisch,
Deutsch oder Niederländisch
• Höhenmaß: Fuß/Zoll (US) oder Zentimeter (metrisch)
• Gewichtseinheit: Pfund (US) oder Kilogramm (metrisch)
• BP-Einheit (Blutdruck): mmHg (empfohlen) oder kPa
• Thermometermaßeinheit: F° oder C°
• Gerät: BP-Monitor (für USB Wrist Blood Pressure Monitor)
oder Thermometer (für USB Insta-Scan Thermometer)
3. Klicken Sie auf die Schaltfläche, um die Daten zu speichern
und zum Hauptfenster der Software zu gelangen.
Hinweise:
• Um das Setup zu einem beliebigen Zeitpunkt abzubrechen,
klicken Sie auf die Schaltfläche "X" (Abbrechen) in der unteren
rechten Ecke des Fensters.
• Sie können Ihren Namen auch später noch ändern. Weitere
Informationen finden Sie unter PERSÖNLICHE EINSTELLUNGEN
VORNEHMEN im Abschnitt ANPASSEN IHRER
EINSTELLUNGEN.
• Dieses Fenster erscheint automatisch, wenn Sie die Software zum
ersten Mal verwenden. Sobald ein Benutzer erstellt wurde, wird
die Software in Zukunft gleich das Hauptfenster öffnen. Um weitere Benutzer zu erstellen, klicken Sie im Hauptfenster
auf "Neuen Benutzer hinzufügen".
• Sie können maximal fünf Benutzer eingeben. Um Benutzer zu löschen, klicken Sie im Hauptfenster auf "Benutzer
löschen" und anschließend auf das Kontrollkästchen neben dem Benutzer/den Benutzern, den/die Sie löschen
möchten. Klicken Sie danach auf die Papierkorb-Schaltfläche, um den Löschvorgang zu bestätigen. Wahlweise
können Sie auf die "X"-Taste in der unteren rechten Ecke des Fensters klicken, um den Vorgang abzubrechen und
zum Hauptfenster zurückzuspringen.

54
SOFTWARE-ÜBERSICHT
1. Menü Herunterladen - Richten Sie den Mauszeiger auf dieses Menü und klicken Sie auf Herunterladen,
um Daten von Ihrem Gerät herunterzuladen.
2. Menü Daten - Richten Sie den Mauszeiger auf dieses Menü und klicken Sie auf BP-Daten (Blutdruck)
oder Thermometer-Daten (Temperatur), um Ihre Daten in Tabellenform anzusehen. Weitere
Informationen finden Sie im Abschnitt DATEN IN TABELLENFORM ANSEHEN.
3. Grafik-Menü - Richten Sie den Mauszeiger auf dieses Menü und klicken Sie auf BP-Grafik (Blutdruck)
oder Thermometer-Grafik (Temperatur), um Ihre Daten als Grafik anzusehen. Siehe Abschnitt DATEN
ALS GRAFIK ANSEHEN für weitere Informationen.
4. Menü Drucken - Richten Sie den Mauszeiger auf dieses Menü und klicken Sie auf Daten drucken (BP)
(Blutdruck) oder Daten drucken (Thermo) (Temperatur), um einen Bericht Ihrer Daten auszudrucken.
Siehe Abschnitt DATEN DRUCKEN für weitere Informationen.
5. Menü Einstellungen - Richten Sie den Mauszeiger auf dieses Menü und klicken Sie auf eine der
folgenden Optionen (siehe Abschnitt ANPASSEN IHRER EINSTELLUNGEN für weitere Informationen):
• Persönliche Einstellungen: Bearbeiten Sie Ihre Benutzerinformationen.
• Geräteeinstellung: Passen Sie die Einstellungen für Ihr Gerät an (Blutdruckmessgerät oder
Thermometer).
• Softwareeinstellung Passen Sie die Einstellungen für Ihre ION Health Suite an.
6. Neue Benutzer hinzufügen- Klicken Sie auf diese Schaltfläche, um weitere Benutzerprofile zu erstellen.
Sie werden das gleiche Fenster wie bei der Ersteinrichtung der Software sehen. Für weitere Informationen
siehe ERSTELLEN SIE EIN BENUTZERPROFIL.
7. Benutzer löschen – Klicken Sie diese Schaltfläche, um einen Benutzer zu löschen.
8. Aktueller Benutzer - Klicken Sie auf dieses Drop-Down-Menü, um auf ein anderes Benutzerprofil zu
wechseln. (Die Software kann maximal 5 Benutzer speichern.)
9. Schaltfläche Minimieren - Klicken Sie diese Schaltfläche, um das Fenster zu "minimieren". Klicken Sie in
der Taskleiste Ihres Computers auf "ION HEALTH SUITE", um das Fenster wiederherzustellen.
10. Schaltfläche Schließen - Klicken Sie diese Schaltfläche, um die Software zu schließen.

55
ANPASSEN IHRER EINSTELLUNGEN
Befolgen Sie die Schritte in diesem Abschnitt, um folgende Einstellungen anzupassen:
1. Ihre Benutzerinformationen (siehe PERSÖNLICHE EINSTELLUNGEN VORNEHMEN)
2. Ihr ION USB Wrist Blood Pressure Monitor oder USB Insta-Scan Thermometer (siehe GERÄTEEINSTELLUNGEN
VORNEHMEN)
3. Die Software selbst (siehe SOFTWARE-EINSTELLUNGEN VORNEHMEN)
PERSÖNLICHE EINSTELLUNGEN VORNEHMEN
Dieses Fenster zeigt zwei Registerkarten: Persönliche Informationen und Messintervall. Diese Parameter werden
übernommen, wenn Sie Ihre Messwerte überprüfen.
1. Richten Sie den Mauszeiger auf das Menü Einstellungen (Hammer-Symbol) und klicken auf Persönliche
Einstellungen.
2. Die erste Registerkarte ist für Persönliche Informationen.
• Geben Sie Namen, Geburtstag, Geschlecht, Größe und
Gewicht ein.
• Falls Sie ION USB Wrist Blood Pressure Monitor
verwenden: Die Felder Sys Druck (unterer/obere
Grenzwert) und Dia Druck (unterer/obere Grenzwert) geben
jeweils die empfohlenen Mindest- und Maximalwerte für den
systolischen und diastolischen Druck an. Die Werte, die Sie
anfangs in diesen Feldern sehen, entsprechen den
Empfehlungen der American Diabetes Association. Wir
empfehlen Ihne jedoch erst Rücksprache mit Ihrem Arzt bzw.
Ärztin zu halten, um festzustellen, ob diese Werte für Sie
geeignet sind.
• Falls Sie den ION USB Insta-Scan Thermometer
verwenden: Die Felder Thermometerwerte (unterer/oberer Grenzwert) geben typische Mindest- und
Maximalwerte der menschlichen Körpertemperatur an. Wir empfehlen Ihnen jedoch, Rücksprache mit Ihrem Arzt
bzw. Ärztin zu halten, um festzustellen, ob diese Werte für Sie geeignet sind.
3. Klicken Sie auf die Schaltfläche Speichern (Diskettensymbol) in der unteren rechten Ecke, um Ihre Daten zu
speichern.
4. Klicken Sie auf die Registerkarte Messintervall.
5. Jede Zeile steht für das Intervall des Tages, an dem Sie planen,
eine Blutdruck- oder Temperaturmessung vorzunehmen. Klicken
Sie in die weißen Felder auf "AM/PM", auf die Stunde und die
Minute und geben anschließend die Zahl ein oder verwenden die
Pfeile (aufwärts/abwärts), um das Ende dieses Intervalls
einzustellen. Die grauen Felder werden automatisch angepasst.
• Beispiel: Wenn Sie planen, vor dem Frühstück, das Sie
normalerweise um 8 Uhr einnehmen, eine Messung
durchzuführen, stellen Sie das Ende des Intervalls "Vor dem
Frühstück" auf 8 Uhr ein.
• Hinweis: Diese Intervalle dürfen einander nicht überlappen
oder in der falschen Reihenfolge eingestellt werden. Wenn Sie
das Ende eines Intervalls so einstellen, dass es sich mit einem
anderen Intervall überlappt, erscheint eine Fehlermeldung. Klicken Sie einfach auf "OK" und stellen die Intervalle
so ein, dass sie einander nicht überschneiden.
• Hinweis: Sie können auf die Schaltfläche Standard klicken (Papier-/Stern-Symbol), um alle Intervalle auf ihre
Standardzeiten zurückzustellen.
6. Klicken Sie auf die Schaltfläche Speichern (Diskettensymbol) in der unteren rechten Ecke, um Ihre Daten zu
speichern.

56
GERÄTEEINSTELLUNGEN VORNEHMEN
In diesem Fenster können Sie die folgenden zwei Aktionen durchführen:
1. Alle Messwerte aus dem Speicher des Geräts löschen
2. Die Zeitangabe am Gerät einstellen.
Diese Funktionen sind voneinander unabhängig. Das Zurücksetzen der Zeit verändert die im Gerät
gespeicherten Messwerte nicht, die alten Zeiteinstellungen bleiben erhalten. Ebenso wirkt sich das
Löschen des Gerätespeichers nicht auf das aktuelle Datum oder die Zeit aus.
1. Verwenden Sie bei ausgeschaltetem Gerät das
mitgelieferte Mini-USB-Kabel, um das Gerät an
einen freien USB-Port Ihres Computers
anzuschließen.
2. Richten Sie den Mauszeiger auf das Menü
Einstellungen (Hammer-Symbol) und klicken auf
Geräteeinstellungen.
3. Die erste Registerkarte ist Gerätespeicher löschen.
(Um diese Registerkarte zu überspringen und
stattdessen die Zeit am Gerät einzustellen, fahren
Sie mit Schritt 7 weiter unten fort.)
4. Klicken Sie auf das Drop-Down-Menü Gerät und
wählen Sie das Gerät – BP Monitor oder Thermometer aus.
5. Klicken Sie auf die Schaltfläche . Ein Bestätigungsfenster wird angezeigt, wenn die Verbindung
erfolgreich hergestellt wurde. Klicken Sie auf OK, um fortzufahren.
6. Klicken Sie auf die Schaltfläche . Nun erscheint eine zweite Bestätigungsmeldung, die Sie fragt,
ob Sie die Messwerte des Geräts wirklich löschen möchten. Klicken Sie auf Ja, um fortzufahren
(oder Nein, um abzubrechen).
7. Um die Zeit am Gerät einzustellen, klicken Sie auf die Registerkarte Zeitangabe am Gerät
einstellen.
8. Klicken Sie auf das Drop-Down-Menü Gerät und wählen Sie das Gerät – BP Monitor oder
Thermometer aus.
9. Klicken Sie auf die Schaltfläche . Ein Bestätigungsfenster wird angezeigt, wenn die Verbindung
erfolgreich hergestellt wurde. Klicken Sie auf OK, um fortzufahren.
10. Klicken Sie auf eines der beiden Kästchen, das nun im Fenster angezeigt wird:
•
Zeit: Das Gerät wird die gleiche Uhrzeit wie Ihr Computer anzeigen.
• Zeiteinstellung: Um die Uhrzeit am Gerät manuell einzustellen, klicken Sie auf AM/PM, auf
die Stunde und die Minute in den weißen Feldern und tippen danach die Zahl ein oder
verwenden die Pfeile (aufwärts/abwärts).
11. Klicken Sie auf die Schaltfläche.
Hinweis: ION Health Suite berücksichtigt keine Sommerzeit, Sie müssen Ihr Gerät daher
entsprechend anpassen.

57
SOFTWARE-EINSTELLUNGEN VORNEHMEN
In diesem Fenster können Sie festlegen, welche
Sprache und Maßeinheiten in der Software
angezeigt werden.
1. Richten Sie den Mauszeiger auf das Menü
Einstellungen (Hammer-Symbol) und klicken
auf Geräteeinstellungen.
2. Zum Einstellen klicken Sie auf das Drop-Down-
Menü neben dem jeweiligen Element:
• Sprache: Englisch, Spanisch, Französisch,
Italienisch, Deutsch oder Niederländisch
• Höhenmaß: Fuß/Zoll (US) oder Zentimeter
(metrisch)
• Gewichtseinheit: Pfund (US) oder
Kilogramm (metrisch)
• BP-Einheit: mmHg (empfohlen) oder Kpa
• Thermometermaßeinheit: F° oder C°
• Gerät: BP-Monitor (für USB Wrist Blood
Pressure Monitor) oder Thermometer (für
USB Insta-Scan Thermometer)
• Benutzerkennzahl: n/a
3. Klicken Sie auf die Schaltfläche Speichern
(Diskettensymbol) in der unteren rechten Ecke,
um Ihre Daten zu speichern.

58
HERUNTERLADEN IHRER DATEN
Um Messwerte vom Gerät auf Ihren Computer herunterzuladen, gehen Sie folgendermaßen vor:
1. Richten Sie den Mauszeiger auf das Menü
Herunterladen (Computer-Symbol) und
klicken auf Herunterladen.
2. Verwenden Sie bei ausgeschaltetem Gerät
das mitgelieferte Mini-USB-Kabel, um das
Gerät an einen freien USB-Port Ihres
Computers anzuschließen.
3. Klicken Sie auf das Drop-Down-Menü Gerät
und wählen Sie das Gerät – BP Monitor oder
Thermometer aus.
4. Klicken Sie auf die Schaltfläche.
5. Klicken Sie auf das Drop-Down-Menü und
wählen aus, wie viele Messwerte Sie vom
Gerät auf den Computer herunterladen
möchten.
6. Klicken Sie auf die Pfeiltaste Herunterladen
(in der unteren rechten Ecke), um mit dem
Herunterladen der Daten zu beginnen oder
klicken Sie auf die Taste, um zum
vorherigen Fenster zurückzukehren.
7. Nachdem alle Daten heruntergeladen wurden,
werden im Fenster folgende Daten angezeigt:
• Nr. (Anzahl): Die Anzahl der Messungen
in einer Sequenz.
• Datum: Das Datum, an dem die Messung
vorgenommen wurde (je nach
Datumseinstellung des Geräts).
• Zeit: Die Uhrzeit, an dem die Messung
vorgenommen wurden (je nach
Zeiteinstellung des Geräts).
• Kategorie: Wenn die Messung mit einem
Blutdruckmessgerät vorgenommen wurde,
wird die Kategorie Druck verwendet.
Wenn die Messung mit einem Thermometer vorgenommen wurde, wird die Kategorie Temperatur
verwendet.
• Messwert: Wenn die Messung mit einem Blutdruckmessgerät vorgenommen wurde, enthält die
Messung Ihre Blutdruckwerte (systolischer Druck, diastolischer Druck und Puls). Wenn die Messung
mit einem Thermometer vorgenommen wurde, erhalten Sie als Wert eine Temperaturangabe.
• Status: Wenn Sie den Messwert zum ersten Mal auf Ihren Computer herunterladen, erscheint
Gespeichert. Wenn der Wert bereits auf Ihrem Computer gespeichert wurde, erscheint Besteht
bereits.
8.
Wenn Sie fertig sind, können Sie Ihr Gerät vom Computer trennen. Die Messwerte, die Sie
heruntergeladen haben, können nun in der Software angezeigt werden.

59
DATEN IN TABELLENFORM ANSEHEN
Um Ihre Messwerte in Tabellenform anzuzeigen, gehen Sie folgendermaßen vor:
1. Richten Sie den Mauszeiger auf das Menü Daten
(Papier-/ Werkzeug-Symbol) und wählen Sie aus,
welche Daten Sie in einer Tabelle anzeigen
möchten - BP-Daten (Blutdruck) oder
Thermometer (Temperatur).
2. Aktivieren Sie das Kontrollkästchen neben
Wählen Sie das Datumsintervall oder Wählen
Sie einen bestimmten Datumsbereich. Klicken
Sie auf das/die Drop-Down-Menü(s) daneben, um
den Datumsbereich der gewünschten Messwerte
auszuwählen. (Bei der Einstellung eines
bestimmten Datums können Sie einen anderen
Monat oder ein anderes Jahr wählen, indem Sie
sie am oberen Rand des Kalenders anklicken.)
3. Aktivieren Sie das Kontrollkästchen neben
Wählen Sie das Zeitintervall oder Wählen Sie
einen bestimmten Zeitraum. Klicken Sie auf
das/die Drop-Down-Menü(s) daneben, um den
gewünschten Zeitraum der Messwerte
auszuwählen.
4. Klicken Sie auf OK, um Ihre Messungen
anzusehen, die in Tabellenform unten
aufscheinen werden.
• Datum / Zeit: Datum und Uhrzeit des
Zeitpunkts, an dem die Messungen vom Gerät
auf den Computer heruntergeladen wurden.
• Systolischer Druck / Diastolischer Druck /
Pulse oder Thermometer: Ihr Blutdruck oder
Ihre Temperatur.
• Hinweis: Wenn Sie auf diese Spalte
doppelklicken wird ein neues Fenster geöffnet,
so dass Sie zusätzliche Informationen
eintippen können, die Sie gemeinsam mit dieser Messung speichern möchten.
UM DATEN ZU EXPORTIEREN (OPTIONAL)
1. Klicken Sie auf das Symbol "Papier/Stern" (neben OK).
2. Im nun angezeigten Fenster klicken Sie auf das große weiße Feld unter Dateinnamen
Exportieren.
3. Sie werden aufgefordert, einen Speicherort für die Datei und den Dateinamen auszuwählen. (Wir
empfehlen, die Datei an einem leicht ersichtlichen Ort zu speichern, wie z.B. auf Ihrem Desktop. Versehen
Sie den Dateinamen mit dem Datum, damit Sie die Ergebnisse problemlos zurückverfolgen können.) Wenn
Sie dies getan haben, klicken Sie auf Speichern.
4. Um auf die Datei mit Ihren Daten zuzugreifen, klicken Sie auf das entsprechende Verzeichnis auf Ihrem
Computer. Sie können Microsoft Excel verwenden, um die CSV-Datei zu öffnen.

60
DATEN ALS GRAFIK ANSEHEN
Um Ihre Messwerte als Grafik anzuzeigen, gehen Sie folgendermaßen vor:
1. Richten Sie den Mauszeiger auf das Menü Grafik (Grafik-
/Lupen-Symbol) und wählen aus, welche Daten Sie als
Grafik anzeigen möchten - BP-Daten (Blutdruck) oder
Thermometer (Temperatur).
2. Aktivieren Sie das Kontrollkästchen neben Wählen Sie das
Datumsintervall oder Wählen Sie einen bestimmten
Datumsbereich. Klicken Sie auf das/die Drop-Down-
Menü(s) daneben, um den Datumsbereich der Messwerte
auszuwählen, die Sie als Grafik sehen möchten. (Bei der
Einstellung eines bestimmten Datums können Sie einen
anderen Monat oder ein anderes Jahr wählen, indem Sie
sie am oberen Rand des Kalenders anklicken.)
3. Aktivieren Sie das Kontrollkästchen neben Wählen Sie das
Zeitintervall oder Wählen Sie einen bestimmten
Zeitraum. Klicken Sie auf das/die Drop-Down-Menü(s)
daneben, um die Zeiträume der Messwerte auszuwählen,
die Sie als Grafik anzeigen möchten.
4. Klicken Sie auf das Drop-Down-Menü Gruppiereinheit und
wählen Sie, wie Sie die Messwerte in der Grafik gruppieren
möchten (nach Datum, nach Zeit oder nach Tag [der
Woche]).
5. Klicken Sie auf OK, um Ihre Messungen anzusehen, die in
der Tabelle unten angeführt sind.
• X-Achse (Datum, Uhrzeit oder Tag): Dies ist das
Intervall, das Sie als Gruppiereinheit ausgewählt
haben.
• Y-Achse (Druck oder Thermometer): Ihr Blutdruck
oder Ihre Temperatur.
• Datenpunkte: Sie können Ihre Maus auf einen dieser
Punkte am Diagramm richten, um die spezifischen
Informationen anzuzeigen.
o Blutdruck:
Blaue Punkte stellen einzelne systolische
Druckwerte dar.
Rote Diamanten stellen die durchschnittliche Anzahl aller systolischen
Druckmessungen in dieser
Spalte dar.
Grüne Dreiecke stellen einzelne diastolische
Druckwerte dar.
Violette Quadrate stellen die durchschnittliche Anzahl aller diastolischen
Druckmessungen in dieser
Spalte dar.
o Temperatur:
Blaue Punkte stellen einzelne Temperaturwerte dar.
Rote Quadrate stellen den Durchschnitt aller Temperaturmessungen in dieser Spalte dar.
• Zielbereich: Das schraffierte Band in der Grafik zeigt die unteren und oberen Grenzwerte Ihres Blutdrucks oder
Ihrer Temperatur an (die Sie in den persönlichen Einstellungen festlegen können). (Die Temperatur wird als graue
Schraffierung dargestellt. Beim Blutdruck wird der systolische Druckbereich orange dargestellt, während der
diastolische Druckbereich grau dargestellt wird.)
• Bereich ausserhalb des Zielbereichs: Die gelb-schraffierte Fläche stellt den Bereich jenseits der unteren und
oberen Grenzen Ihres Blutdrucks oder Ihrer Temperatur dar (welche in den persönlichen Einstellungen
festzulegen sind).

61
DATEN DRUCKEN
Um Ihre Messwerte auszudrucken, gehen Sie folgendermaßen vor:
1. Halten Sie den Mauszeiger auf das Menü
Drucken (Druckersymbol). Um
Blutdruckdaten zu drucken, klicken Sie
auf Daten drucken (BP). Zum Drucken
der Temperaturdaten klicken Sie auf
Daten drucken (Thermo.).
2. Aktivieren Sie das Kontrollkästchen neben
Wählen Sie das Datumsintervall oder
Wählen Sie einen bestimmten
Datumsbereich. Klicken Sie auf das/die
Drop-Down-Menü(s) daneben, um den
Datumsbereich der Messwerte
auszuwählen, die Sie drucken möchten.
(Bei der Einstellung eines bestimmten
Datums können Sie einen anderen Monat
oder ein anderes Jahr wählen, indem Sie
sie am oberen Rand des Kalenders anklicken.)
3. Aktivieren Sie das Kontrollkästchen neben Wählen Sie das Zeitintervall oder Wählen Sie einen
bestimmten Zeitraum. Klicken Sie auf das/die Drop-Down-Menü(s) daneben, um die Zeiträume
der Messwerte auszuwählen, die Sie drucken möchten.
4. Überspringen Sie das Drop-Down-Menü Berichtname. (Ihre Daten - Blutdruckbericht oder
Thermometerbericht - stellen die einzigen Optionen dar.)
5. Klicken Sie auf das Drop-Down-Menü Gruppiereinheit und wählen Sie, wie Sie die Messwerte in
der Grafik gruppieren möchten (nach Datum, nach Zeit oder nach Tag [der Woche]).
6. Klicken Sie auf OK.
7. Ihre Daten werden in einem Bericht mit Ihren Benutzerdaten (Name, Größe, Gewicht etc.) und
allen Messwerten für den angegebenen Datumsbereich/Zeitraum zusammengefasst Die Daten
werden im Bericht in tabellarischer und grafischer Form (auf mehreren Seiten) angezeigt.

62
Verwenden Sie die Schaltflächen in der Symbolleiste am oberen Rand des Fensters, um folgende Aktionen
durchzuführen:
1. Drucken: Klicken Sie hier, um den Bericht auszudrucken. (Ihr Computer muss an einen eingeschalteten
Drucker angeschlossen sein.)
2. Zur Vorherigen/Nächsten Seite springen: Klicken Sie hier, um zur vorherigen/nächsten Seite zu
gelangen.
3. Zur Ersten/Letzten Seite springen: Klicken Sie hier, um zur ersten oder letzten Seite zu springen.
4. Gehe zu Seite: Klicken Sie hier und geben Sie eine Seitenzahl ein, um zu dieser Seite zu springen.
5. Text suchen: Klicken Sie hier und geben Sie ein Wort ein, um zu einer (oder mehreren) Seite(n) zu
springen, die dieses Wort enthält/enthalten.
6. Zoom: Klicken Sie hier, um auszuwählen, wie stark Sie in die Seite hineinzoomen oder aus der Seite
herauszoomen möchten.
Hinweise:
• Nehmen Sie auf Basis dieser Daten keine Veränderungen an Ihrer Ernährung, Ihrem Sportprogramm,
Ihren Medikamente etc. vor - konsultieren Sie zuerst Ihren Arzt.
• Dieser Bericht ist nur zum Ausdrucken bestimmt, er kann nicht direkt auf Ihrem Computer gespeichert
werden. Um Ihre Daten zu speichern, lesen Sie bitte die Anweisungen unter "Daten exportieren"
im Abschnitt DATEN IN TABELLENFORM ANSEHEN.
1 3 2 2 3 4 5 6
Seite wird geladen ...
Seite wird geladen ...
Seite wird geladen ...
Seite wird geladen ...
Seite wird geladen ...
Seite wird geladen ...
Seite wird geladen ...
Seite wird geladen ...
Seite wird geladen ...
Seite wird geladen ...
Seite wird geladen ...
Seite wird geladen ...
Seite wird geladen ...
Seite wird geladen ...
-
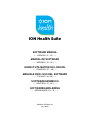 1
1
-
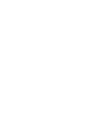 2
2
-
 3
3
-
 4
4
-
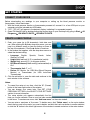 5
5
-
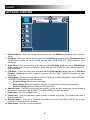 6
6
-
 7
7
-
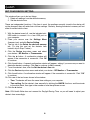 8
8
-
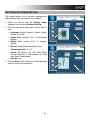 9
9
-
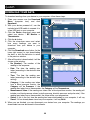 10
10
-
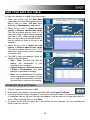 11
11
-
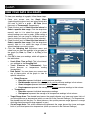 12
12
-
 13
13
-
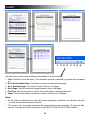 14
14
-
 15
15
-
 16
16
-
 17
17
-
 18
18
-
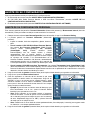 19
19
-
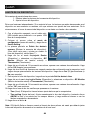 20
20
-
 21
21
-
 22
22
-
 23
23
-
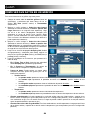 24
24
-
 25
25
-
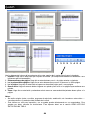 26
26
-
 27
27
-
 28
28
-
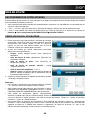 29
29
-
 30
30
-
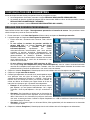 31
31
-
 32
32
-
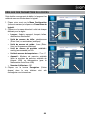 33
33
-
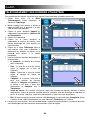 34
34
-
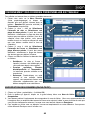 35
35
-
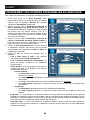 36
36
-
 37
37
-
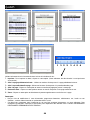 38
38
-
 39
39
-
 40
40
-
 41
41
-
 42
42
-
 43
43
-
 44
44
-
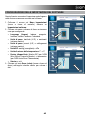 45
45
-
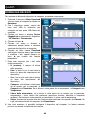 46
46
-
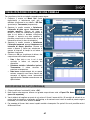 47
47
-
 48
48
-
 49
49
-
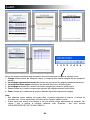 50
50
-
 51
51
-
 52
52
-
 53
53
-
 54
54
-
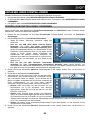 55
55
-
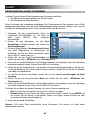 56
56
-
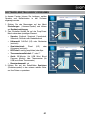 57
57
-
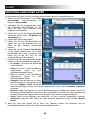 58
58
-
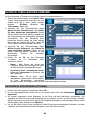 59
59
-
 60
60
-
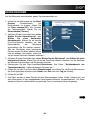 61
61
-
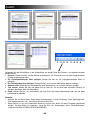 62
62
-
 63
63
-
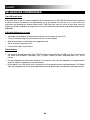 64
64
-
 65
65
-
 66
66
-
 67
67
-
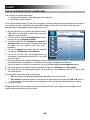 68
68
-
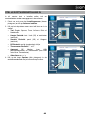 69
69
-
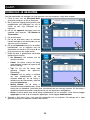 70
70
-
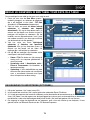 71
71
-
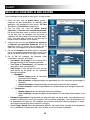 72
72
-
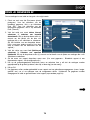 73
73
-
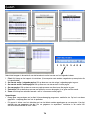 74
74
-
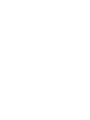 75
75
-
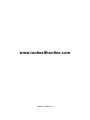 76
76
ION Audio USB Insta-scan Benutzerhandbuch
- Typ
- Benutzerhandbuch
- Dieses Handbuch eignet sich auch für
in anderen Sprachen
- English: ION Audio USB Insta-scan User manual
- français: ION Audio USB Insta-scan Manuel utilisateur
- español: ION Audio USB Insta-scan Manual de usuario
- italiano: ION Audio USB Insta-scan Manuale utente
- Nederlands: ION Audio USB Insta-scan Handleiding
Verwandte Artikel
Andere Dokumente
-
iON USB WRIST BLOOD PRESSURE MONITOR Bedienungsanleitung
-
Medisana CardioDock Bedienungsanleitung
-
Medisana CardioDock 2 Bedienungsanleitung
-
Braun Truescan Plus BPW4300 Bedienungsanleitung
-
Yamaha BODIBEAT Bedienungsanleitung
-
Yamaha BODiBEAT BF-1 Bedienungsanleitung
-
Microlife WATCHBP HOME Bedienungsanleitung
-
Yamaha BF-1 Bedienungsanleitung
-
 bewell connect My Tensio BW-BA1 Benutzerhandbuch
bewell connect My Tensio BW-BA1 Benutzerhandbuch
-
Panasonic EWBU75W800 Bedienungsanleitung