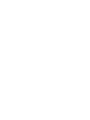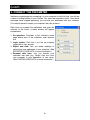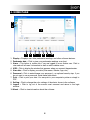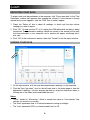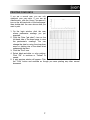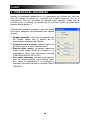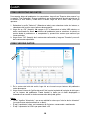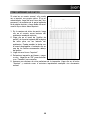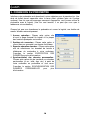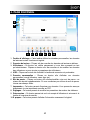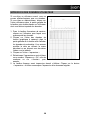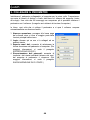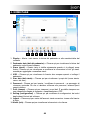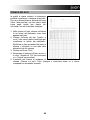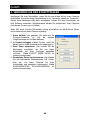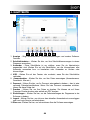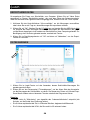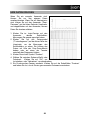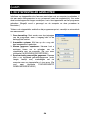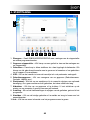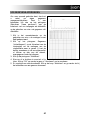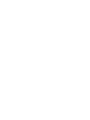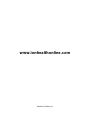ION Audio USB Benutzerhandbuch
- Kategorie
- Schrittzähler
- Typ
- Benutzerhandbuch

USB PEDOMETER
SOFTWARE MANUAL
::: ENGLISH ( 3 – 8 ) :::
MANUAL DE SOFTWARE
::: ESPAÑOL ( 9 – 14 ) :::
GUIDE D’UTILISATION DU LOGICIEL
::: FRANÇAIS ( 15 – 20 ) :::
MANUALE PER L'USO DEL SOFTWARE
::: ITALIANO ( 21 – 26 ) :::
SOFTWAREHANDBUCH
::: DEUTSCH ( 27 – 32 ) :::
SOFTWAREHANDLEIDING
::: NEDERLANDS ( 33 – 38 ) :::
Seite wird geladen ...
Seite wird geladen ...
Seite wird geladen ...
Seite wird geladen ...
Seite wird geladen ...
Seite wird geladen ...
Seite wird geladen ...
Seite wird geladen ...
Seite wird geladen ...
Seite wird geladen ...
Seite wird geladen ...
Seite wird geladen ...
Seite wird geladen ...
Seite wird geladen ...
Seite wird geladen ...
Seite wird geladen ...
Seite wird geladen ...
Seite wird geladen ...
Seite wird geladen ...
Seite wird geladen ...
Seite wird geladen ...
Seite wird geladen ...
Seite wird geladen ...
Seite wird geladen ...
Seite wird geladen ...

27
1. INSTALLIEREN SIE DIE SOFTWARE
1. Legen Sie die inkludierte Mini-CD in das Mini-CD-Laufwerk Ihres Computers ein. Der
Installationsbildschirm sollte automatisch erscheinen. Klicken Sie auf "USB-Schrittzähler-
Software."
• Wenn dies nicht angezeigt wird, doppelklicken Sie auf "Arbeitsplatz" und klicken Sie
auf das CD-Laufwerk.
• Wird der Installationsbildschirm danach nicht angezeigt, klicken Sie mit der rechten
Maustaste auf das CD-Laufwerk, wählen "Explorer" und doppelklicken auf
"Setup.exe".
2. Befolgen Sie die Anweisungen am Bildschirm, um die Software zu installieren.
3. Wenn Sie fertig sind, klicken Sie auf "Fertigstellen", um die Software zu öffnen. (Sie
können das Kontrollkästchen auf der letzten Seite deaktivieren, um die Installation ohne
Öffnen der Software zu beenden.)
Hinweis: Jedes Mal, wenn Sie Ihren Computer starten, wird die Software automatisch
geöffnet. Sie können sie auch manuell öffnen, indem Sie Start
f
Alle Programme
f
ION
Health USB Pedometer
f
ION Health USB Pedometer wählen.
2. LOGGEN SIE SICH EIN
Jedes Mal, wenn Sie Ihren Computer starten, wird
die Software automatisch geöffnet. Sie können sie
auch manuell öffnen, indem Sie Start f Alle
Programme f ION Health USB Pedometer f ION
Health USB Pedometer wählen.
Am Begrüßungsschirm wählen Sie Ihre bevorzugte
Sprache (Englisch oder Deutsch) und die
Maßeinheiten aus (Kilometer oder Meilen).
Wenn Sie bereits ein Anwenderprofil besitzen,
klicken Sie auf das entsprechende Symbol, oder
klicken Sie auf "Normal user" und geben Sie Ihren Anwendername. (Geben Sie Ihr Passwort,
wenn Sie ein Passwort).
Wenn Sie die Software zum ersten Mal benutzen, gehen Sie folgendermaßen vor, um ein
normales Anwenderprofil zu erstellen:
1. Klicken Sie auf den "Admin"-Symbol.
2. Klicken Sie auf das "Zwei-Personen"-Symbol auf der linken Seite des Fensters.
3. Klicken Sie auf "Hinzufügen".
4. Geben Sie Ihre Daten in die Felder ein (Anwendername, Geschlecht, Alter etc.). Die
Software berechnet dann automatisch Ihre Schrittlänge auf Grundlage Ihrer Körpergröße.
Sie können dies bei Bedarf jedoch manuell ändern.
Hinweis: Falls Sie laufen werden, fügen Sie Ihrer Körpergröße 12" (31 cm) hinzu.
5. Wenn Sie diese Anwenderinformationen am Schrittzähler speichern möchten, aktivieren Sie
das Kontrollkästchen "Auf Schrittzähler kopieren".
6. Falls Sie ein Passwort eingeben möchten, um Ihr Anwenderprofil zu schützen, geben Sie
das Passwort in die Felder "Passwort" und "Passwort bestätigen" ein. Beim Einloggen
werden Sie gebeten, das Passwort einzugeben.
7. Klicken Sie auf "OK".

28
3. VERBINDEN SIE DEN SCHRITTZÄHLER
Initialisieren Sie Ihren Schrittzähler, indem Sie ihn zum ersten Mal an Ihren Computer
anschließen. Sie sehen einige Sprechblasen in der Taskleiste (neben der Systemuhr).
Sobald diese Meldungen nicht mehr aufscheinen, können Sie Ihren Schrittzähler mit
Ihrer Software verwenden. (Möglicherweise werden Sie aufgefordert, Ihren Computer
nach diesem Prozess neu zu starten.)
Jedes Mal, wenn Sie den Schrittzähler künftig anschließen und die Software öffnen,
wird automatisch ein Menü-Fenster angezeigt.
1. Keine Abläufe: Hier gelangen Sie weiter auf die
Software-Hauptseite, wo sich die meisten
Hauptfunktionen der Software befinden.
2. In System einloggen: Klicken Sie hier, wenn Sie
derzeit nicht in Ihrem Anwenderkonto eingeloggt ist.
3. Neue Daten exportieren: Hier können Sie die
Messungen auswählen, die Sie von Ihrem
Schrittzähler auf Ihren Computer hochladen
möchten. (Siehe EXPORT IHRER DATEN für
weitere Informationen.)
4. Persönliche Daten synchronisieren: Hier können
Sie Ihre individuellen Anwenderdaten (z.B. Größe,
Alter etc.) von Ihrem Computer auf Ihren
Schrittzähler und umgekehrt transferieren. (Siehe
ANWENDERDATEN SYNCHRONISIEREN für
weitere Informationen.)
1
2
3
4

29
4. HAUPTSEITE
1. Anzeige - Zeigt Anwenderdaten, Schrittzählermessungen und andere Software-
Features.
2. Schrittzählerdaten – Klicken Sie hier, um Ihre Schrittzählermessungen in einem
Diagramm anzusehen.
3. Anwender - Diese Schaltfläche ist nur sichtbar, wenn Sie als Administrator
angemeldet sind. Klicken Sie auf die Schaltfläche, um die Informationen aller
Anwender anzusehen bzw. zu bearbeiten oder Anwender zu löschen oder
hinzuzufügen.
4. USB - Klicken Sie auf das Fenster, das erscheint, wenn Sie den Schrittzähler
verbinden.
5. Anwenderdaten - Klicken Sie hier, um Ihre Daten anzuzeigen (Anwendername,
Geschlecht, Alter etc.).
6. Passwort - Klicken Sie hier, um Ihr Passwort einzugeben/zu ändern – dies ist eine
optionale Sicherheitsmaßnahme. Wenn Sie kein Passwort verwenden möchten,
lassen Sie diese Felder frei.
7. Drucken - Klicken Sie, um Ihre Daten zu drucken. Sie können sie auf Ihrem
Computer-Drucker drucken oder einfach ein PDF drucken.
8. Einstellungen – Klicken Sie hier, um die Farbeinstellungen der Diagramme in der
Software zu ändern.
9. Logout - Klicken Sie hier, um sich aus dem aktuellen Anwenderkonto auszuloggen
und zum Login-Fenster zurückzukehren.
10. Über uns - Klicken Sie hier, um Informationen über die Software anzuzeigen.
2
1
3
5 6 7 8 9 104

30
EXPORT IHRER DATEN
So exportieren Sie Daten vom Schrittzähler zum Computer: Klicken Sie auf "Neue Daten
exportieren" im Fenster "Schrittzähler suchen", das nach dem Öffnen der Software erscheint.
Wenn die Software bereits geöffnet und Sie eingeloggt sind, klicken Sie auf das "USB"-Symbol.
1. Aktivieren Sie das Kontrollkästchen "Alle auswählen", um alle Messungen auszuwählen,
oder haken Sie nur die Tage an, deren Messungen Sie exportieren möchten.
2. Klicken Sie auf "OK". Schalten Sie den PC nicht
aus und stecken Sie das USB-Kabel nicht
ab, während die Daten übertragen werden. Die Messungen des Schrittzählers (die genau
auf die Minute abgestimmt sind) werden vom Schrittzähler an Ihren Computer gesendet. Zur
Bestätigung, dass die Daten gesendet wurden, erscheint ein Fenster.
3. Klicken Sie im Bestätigungsfenster auf "OK" und dann auf "Abbrechen", um das Export-
Fenster zu verlassen.
DATEN ANSEHEN
1. Klicken Sie im Login-Fenster auf den Anwender, dessen Schrittzähler-Messungen Sie
gerade exportiert haben.
2. Klicken Sie auf das Datensymbol ("Tortendiagramm") auf der linken Seite der Hauptseite,
um die Messungen des Schrittzählers zu sehen. Sie können das Datum mit Hilfe des Drop-
Down-Menüs ändern oder auf einen der Termine unterhalb des Diagramms klicken.
Hinweise:
• "KCAL" steht für "Kilokalorien", was eigentlich den "Lebensmittelkalorien" entspricht (die
Kalorien, auf die Sie bei Ihrer Ernährung achten).
• Die X-Achse repräsentiert die Zeit, in 2-Minuten-Schritten, beginnend ab Mitternacht.
• Die Y-Achse repräsentiert die KCAL, die Sie von 0 bis 25 verbrannt haben.

31
IHRE DATEN DRUCKEN
Wenn Sie ein normaler Anwender sind,
können Sie nur Ihre eigenen Daten
ansehen/drucken. Wenn Sie ein Administrator
sind, klicken Sie auf den Anwender ("Zwei-
Personen") auf der linken Seite der Hauptseite,
und doppelklicken auf den Anwender, dessen
Daten Sie drucken möchten.
1. Klicken Sie im Login-Fenster auf den
Anwender, dessen Schrittzähler-
Messungen Sie gerade exportiert haben.
2. Klicken Sie auf das Datensymbol
("Tortendiagramm") auf der linken Seite der
Hauptseite, um die Messungen des
Schrittzählers zu sehen. Sie können das
Datum mit Hilfe des Drop-Down-Menüs
ändern oder auf einen der Termine
unterhalb des Diagramms klicken.
3. Klicken Sie auf das Symbol "Drucken".
4. Wählen Sie zwischen Schwarz-Weiß- oder
Farbdruck. Klicken Sie auf "OK", um
fortzufahren, oder "Abbrechen", um abzubrechen.
5. Ein Druckvorschau-Fenster erscheint. Klicken Sie auf die Schaltfläche "Drucken"
und fahren Sie fort, als ob Sie ein ganz normales Dokument ausdrucken.

32
IHRE DATEN E-MAILEN
Um Ihre Daten jemandem zu e-mailen, müssen Sie Ihre Daten als PDF drucken. Dazu
benötigen Sie ein Programm, mit dem Sie PDF-Dateien erstellen können.
Wenn Sie bereits über ein solches Programm verfügen:
1. Folgen Sie den Schritten 1-3 von IHRE DATEN DRUCKEN.
2. Wählen Sie im Drop-down-Menü aus, welchen Drucker Sie verwenden ("Name"). Wählen
Sie Ihre PDF-Software aus.
Für den Fall, dass Sie kein Programm haben, mit dem Sie PDF-Dateien erstellen können
,
verwenden Sie das mitgelieferte Programm "CutePDF Writer":
1. Legen Sie die inkludierte Mini-CD in das Mini-CD-Laufwerk Ihres Computers ein. Der
Installationsbildschirm sollte automatisch erscheinen. Klicken Sie auf "CutePDF Writer."
• Wenn dies nicht angezeigt wird, doppelklicken Sie auf "Arbeitsplatz" und klicken Sie auf das
CD-Laufwerk.
• Wird der Installationsbildschirm danach nicht angezeigt, klicken Sie mit der rechten
Maustaste auf das CD-Laufwerk, wählen "Explorer" und doppelklicken auf "CuteWriter.exe".
• Wenn Sie mit dem Internet verbunden sind, können Sie die neueste Version des CutePDF
Writer hier herunterladen: http://www.cutepdf.com/download/CuteWriter.exe
2. Befolgen Sie die Anweisungen am Bildschirm, um die Software zu installieren.
3. Folgen Sie den Schritten 1-3 von IHRE DATEN DRUCKEN.
4. Wählen Sie im Drop-down-Menü aus, welchen Drucker Sie verwenden ("Name"). Wählen
Sie Ihre "CutePDF Writer."
5. Wählen Sie aus, wo die PDF-Datei gespeichert werden soll (z. B. Desktop).
6. Benennen Sie Ihre Datei und klicken dann auf "Speichern". Ihre Daten werden in eine PDF-
Datei konvertiert, die Sie auf Ihrem Computer speichern können, einer E-Mail hinzufügen,
anzeigen und ohne Software drucken können.
ANWENDERDATEN SYNCHRONISIEREN
So synchronisieren Sie Daten zwischen Schrittzähler und Computer: Klicken Sie im Fenster
"Schrittzähler suchen", das nach dem Öffnen der Software erscheint, auf "Persönliche Daten
synchronisieren". Wenn die Software bereits geöffnet und Sie eingeloggt sind, klicken Sie auf
das "USB"-Symbol.
1. Um Ihre Anwenderdaten vom Computer auf den Schrittzähler zu kopieren, aktivieren Sie die
Sprechblase "Von Computer zu Schrittzähler". Um diesen Vorgang umzukehren, klicken
Sie auf die Sprechblase „Vom Schrittzähler zum Computer“.
2. Klicken Sie auf "Synchronisation starten", um die Anwenderdaten zu kopieren oder klicken
Sie auf "Abbrechen", um den Vorgang abzubrechen. Schalten Sie den PC nicht
aus und
stecken Sie das USB-Kabel nicht
ab, während die Daten übertragen werden. Sobald die
Synchronisierung abgeschlossen ist, sehen Sie ein Bestätigungsfenster.
3. Klicken Sie im Bestätigungsfenster auf "OK" und dann auf "Abbrechen", um das Export-
Fenster zu verlassen.
Seite wird geladen ...
Seite wird geladen ...
Seite wird geladen ...
Seite wird geladen ...
Seite wird geladen ...
Seite wird geladen ...
Seite wird geladen ...
Seite wird geladen ...
-
 1
1
-
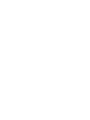 2
2
-
 3
3
-
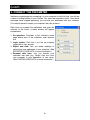 4
4
-
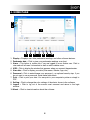 5
5
-
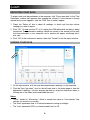 6
6
-
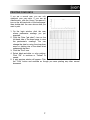 7
7
-
 8
8
-
 9
9
-
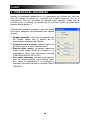 10
10
-
 11
11
-
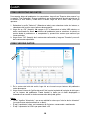 12
12
-
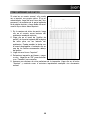 13
13
-
 14
14
-
 15
15
-
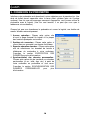 16
16
-
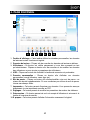 17
17
-
 18
18
-
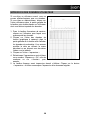 19
19
-
 20
20
-
 21
21
-
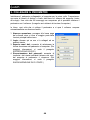 22
22
-
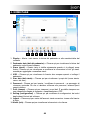 23
23
-
 24
24
-
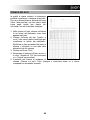 25
25
-
 26
26
-
 27
27
-
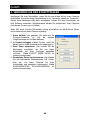 28
28
-
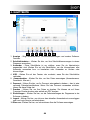 29
29
-
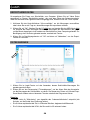 30
30
-
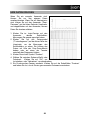 31
31
-
 32
32
-
 33
33
-
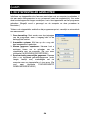 34
34
-
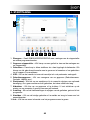 35
35
-
 36
36
-
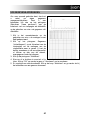 37
37
-
 38
38
-
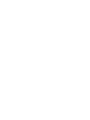 39
39
-
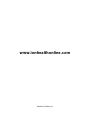 40
40
ION Audio USB Benutzerhandbuch
- Kategorie
- Schrittzähler
- Typ
- Benutzerhandbuch
in anderen Sprachen
- English: ION Audio USB User manual
- français: ION Audio USB Manuel utilisateur
- español: ION Audio USB Manual de usuario
- italiano: ION Audio USB Manuale utente
- Nederlands: ION Audio USB Handleiding