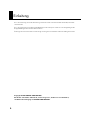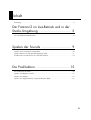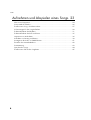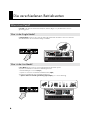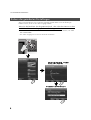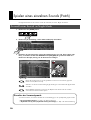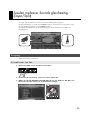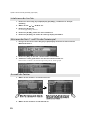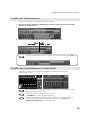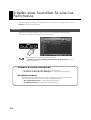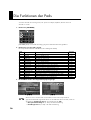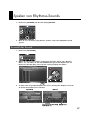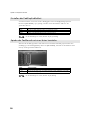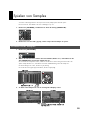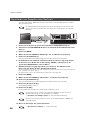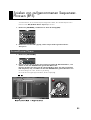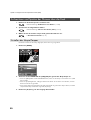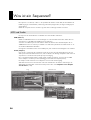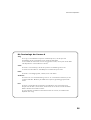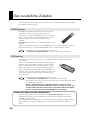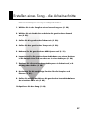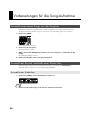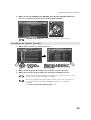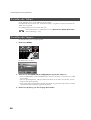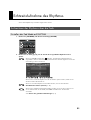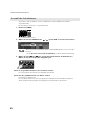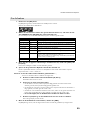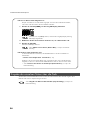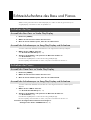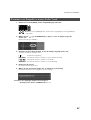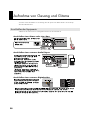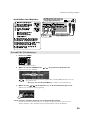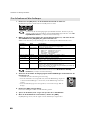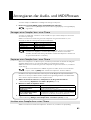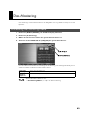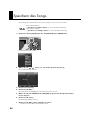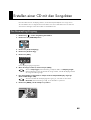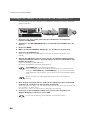Fantom G
Quick Start

2
Einleitung
Die in dieser Anleitung verwendete Bezeichnung “Fantom-G” bezieht sich auf die Modelle Fantom-G6, Fantom-G7
und Fantom-G8.
Die in dieser Anleitung verwendeten Display-Abbildungen sind nur Beispiele und müssen nicht zwangsläufig mit den
Display-Abbildungen Ihres Fantom-G übereinstimmen.
Änderungen der technischen Daten und des Designs sind möglich. Für Druckfehler wird keine Haftung übernommen.
Copyright © 2008 ROLAND CORPORATION
Alle Rechte vorbehalten. Nachdruck, auch auszugsweise, bedarf einer ausdrücklichen,
schriftlichen Genehmigung von ROLAND CORPORATION.

3
Inhalt
Einleitung ................................................................................................................2
Der Fantom-G im Live-Betrieb und in der
Studio-Umgebung ................................ 5
Die verschiedenen Betriebsarten .................................................................................6
Spielen der Sounds .............................. 9
Spielen eines einzelnen Sounds (Patch) .....................................................................10
Spielen mehrerer Sounds gleichzeitig (Layer/Split)......................................................11
Erstellen eines Sound-Sets für eine Live Performance....................................................14
Die Pad-Sektion ................................. 15
Die Funktionen der Pads..........................................................................................16
Spielen von Rhythmus-Sounds...................................................................................17
Spielen von Samples...............................................................................................19
Spielen von aufgenommenen Sequenzer-Phrasen (RPS)................................................21

4
Inhalt
Aufnehmen und Abspielen eines Songs 23
Was ist ein Sequenzer?...........................................................................................24
Das zusätzliche Zubehör .........................................................................................26
Erstellen eines Song - die Arbeitsschritte ....................................................................27
Vorbereitungen für die Song-Aufnahme .....................................................................28
Echtzeit-Aufnahme des Rhythmus ..............................................................................31
Echtzeit-Aufnahme des Bass und Pianos.....................................................................35
Importieren von Audiodaten.....................................................................................36
Aufnahme von Gesang und Gitarre ..........................................................................38
Arrangieren der Audio- und MIDI-Phrasen..................................................................41
Einstellen der Lautstärke-Balance...............................................................................42
Das Mastering........................................................................................................43
Speichern des Songs...............................................................................................44
Erstellen einer CD mit den Songdaten........................................................................45

Der Fantom-G im Live-Betrieb
und in der Studio-Umgebung

6
Die verschiedenen Betriebsarten
Ein Patch ist der Basis-Sound des Fantom-G (Piano, Gitarre, Orgel, usw.). Ein Patch kann 1-4 Tones
gleichzeitig spielen.
Im Single Mode können Sie die Sounds des Fantom-G nacheinander durchhören und sich so am besten
einen Überblick über die verschiedenen Klänge verschaffen.
fig.0-00a
Im Live Mode können Sie bis zu 8 Sounds gleichzeitig auf der Tastatur spielen.
Sie können innerhalb des Live Mode zwei Einstellungen nutzen:
• Übereinanderlegen von Sounds (Layer)
• Spielen von Sounds in verschiedenen Tastaturbereichen (Split)
Sie können beide Methoden auch miteinander kombinieren.
➝ “Spielen mehrerer Sounds gleichzeitig (Layer/Split)” (S. 11 dieser Anleitung).
fig.0-00b
Was ist ein Patch?
Was ist der Single Mode?
Was ist der Live Mode?

7
Die verschiedenen Betriebsarten
Im Studio Mode stehen 16 Parts zur Verfügung ,d.h., Sie können bis zu 16 unterschiedliche Sounds
gleichzeitig für Ihre Arbeit mit dem Sequenzer nutzen.
Im Mixer-Display können Sie individuelle Einstellungen für die Parts vornehmen, z.B. Lautstärke und
Panorama.
Im Unterschied zum Single Mode oder Live Mode wird bei Umschalten des Sounds eines Parts dessen Effekt
unterbrochen. Sie müssen daher darauf achten, dass der Sound eines Parts aktuell nicht gespielt wird, wenn
Sie diesen umschalten möchten.
fig.0-00b
Was ist der Studio Mode?

8
Die verschiedenen Betriebsarten
Wenn Sie die Einstellungen eines Sounds bzw. Programms geändert haben und Sie die Änderungen
behalten möchten, müssen Sie den “Write”-Vorgang ausführen.
Wenn Sie das Patch bzw. das Programm wechseln, ohne vorher die Daten zu sichern
sind alle bis dahin noch nicht gespeicherten Änderungen verloren.
* Die überschreibbaren Patches befinden sich im “USER”-Bereich und sind auch so benannt, z.B. “USER
001: INITIAL PATCH”.
* Der “Write”-Vorgang ist für ein Live Set oder Studio Set identisch.
fig.0-000c_e.eps
Sichern der geänderten Einstellungen

Spielen der Sounds

10
Spielen eines einzelnen Sounds (Patch)
Im Single Mode finden Sie die einelnen Sounds des Fantom-G, z.B. Piano, Orgel oder Gitarre.
1. Drücken Sie den [SINGLE]-Taster.
fig.0-01
2. Drücken Sie [F1 (Patch List)], um das Patch List-Display anzuwählen.
fig.0-03
3. Bestimmen Sie mit [F1] [F2] die gewünschte Klang-Kategorie aus (z.B. Piano, Organ oder
Bass), und wählen Sie mit dem VALUE-Rad oder [DEC] [INC] das gewünschte Patch aus.
Drücken Sie dann [F8 (Select)], um die Auswahl zu bestätigen.
fig.0-04
Mit [F7 (Preview)] können Sie den ausgewählten Sound mit einer automatisch gespielten
Phrase vorhören (Phrase Preview).
Alternative: Sie können mit dem Drehregler [4] die Kategorie und mit dem Fader [8] das Patch
auswählen.
Mit [F4 (Rhythm Set)] können Sie die Liste der Rhythmus-Sets aufrufen und die einzelnen
Sounds der Sets über die Tastatur spielen.
Einstellen der Tastaturdynamik
Sie können bestimmen, mit welcher Lautstärke die Sounds abhängig von der Spieldynamik gespielt werden.
➝ “Die System-Einstellungen” (S. 286) in der Referenz-Anleitung
➝ “Keyboard Velocity Sens (Keyboard Velocity Sensitivity)” (S. 288) in der Referenz-Anleitung
Auswahl eines Sounds im Single Mode

11
Spielen mehrerer Sounds gleichzeitig
(Layer/Split)
Sie können nach Auswahl eines Live Sets zwei oder mehr Patches gleichzeitig spielen.
Das Übereinanderlegen von Sounds wird als Layer bezeichnet, das Verteilen von verschiedenen Sounds
auf unterschiedliche Tastaturzonen wird als Split bezeichnet.
Die nachfolgende Abbildung zeigt, dass dem Pianoklang im oberen Tastaturbereich ein Bell-Sound
hinzugefügt wird.
fig_layer_e.eps
Wählen Sie zunächst ein Live Set aus.
1. Drücken Sie [LIVE], um den Live Mode auszuwählen.
2. Drücken Sie [F5 (LiveSet List)], um die Live Set-Liste aufzurufen.
3. Wählen Sie mit dem VALUE-Rad oder [DEC] [INC] das Live Set “PRST 512: Sitar Gliss” aus.
Drücken Sie dann [F8 (Select)], um die Auswahl zu bestätigen.
Vorgang
Auswahl eines Live Sets
Piano
Bell

12
Spielen mehrerer Sounds gleichzeitig (Layer/Split)
1. Drücken Sie im Live Play (Layer/Split)-Display [F2 (Utility)], und drücken Sie dann [F6
(Initialize)].
2. Wählen Sie mit / “Default” aus.
3. Drücken Sie [F8 (Select)].
Eine Bestätigungs-Abfrage erscheint.
4. Drücken Sie [F7 (OK)], um das Live Set zu initialisieren.
5. Drücken Sie [F8 (Exit)], um wieder das vorherige Display anzuwählen.
1. Bewegen Sie den Cursor im Live Play (Layer/Split)-Display mit den Cursor-Tastern auf das
KBD-Feld des Parts 1.
2. Drücken Sie [INC], um den Part 1 für die Tastatur einzuschalten.
3. Schalten Sie auf die gleiche Weise auch den Part 2 für die Tastatur ein.
Damit werden sowohl Part 1 als auch Part 2 gleichzeitig auf der Tastatur gespielt.
1. Wählen Sie für den Part 1 einen Piano-Sound aus.
fig.0-05d_e.eps
2. Wählen Sie für den Part 2 einen Bell-Sound aus.
Initialisieren des Live Sets
Aktivieren der Parts 1 und 2 für das Tastaturspiel
Auswahl der Patches

13
Spielen mehrerer Sounds gleichzeitig (Layer/Split)
Sie können für jeden Part einen individuellen Spielbereich einstellen.
1. Bewegen Sie im Live Play (Layer/Split)-Display den Cursor mit den Cursor-Tastern auf die
das “Lower”-Feld des Part 2.
2. Stellen Sie mit dem VALUE-Rad den gewünschten Tastaturbereich ein.
fig.0-05b_e
Sie können die Tastaturbereiche auch so einstellen, dass sich diese nicht überlappen (Split).
Sie können im Live Play (Layer/Split)-Display die Lautstärke der einzelnen Parts mit den Fadern
(Schiebereglern) einstellen.
Mit [F7 (Mixer)] wid das Mixer-Display aufgerufen, in dem Sie u.a. die Stereo-Position und die
Effektanteile der Parts einstellen können.
Weitere Informationen zu den Effekten finden Sie unter:
➝ “Die Effekte” (S. 150) in der Referenz-Anleitung
Wenn Sie die geänderten Einstellungen behalten möchten, müssen Sie diese sichern, bevor
Sie das Programm wechseln bzw. das Instrument ausschalten. Siehe “Sichern der
geänderten Einstellungen” (S. 8 dieser Anleitung).
Einstellen des Tastaturbereiches
Einstellen der Lautstärkebalance für beide Sounds

14
Erstellen eines Sound-Sets für eine Live
Performance
Sie können eine Liste von häufig verwendeten Patches, Live Sets, Studio Sets und Songs erstellen, diese als
Favorites speichern und direkt aufrufen.
Wenn Sie Sounds im Favorite-Display registrieren, können Sie diese direkt über die Pads aufrufen.
Sie können bis zu 16 Bänke x16 Speicher mit “Favorites” belegen.
fig.5-99
Weiter Informationen zur Favorite-Funktion finden Sie unter:
➝ “Erstellen einer Liste von häufig verwendeten Sounds (Favorite)” (S. 54) in
der Referenz-Anleitung
Überblick
Verändern des Display-Hintergrundes
Sie können im Display Ihres Fantom-G den Hintergrund selbst bestimmen.
➝ “Verändern des Hintergrundes (Wallpaper)” (S. 299) in der Referenz-Anleitung
Der Bildschirmschoner
Der Bildschirmschoner schaltet sich sich nach einer vorgegebenen Zeit ein und soll verhindern,
dass sich bei Dauerbetrieb des Instrumentes Symbole im Display einbrennen.
➝ “Die System-Einstellungen” (S. 286) in der Referenz-Anleitung
➝ “Der Bildschirmschoner” (S. 297) in der Referenz-Anleitung

Die Pad-Sektion

16
Die Funktionen der Pads
Sie können die Pads sehr vielseitig nutzen, z.B. Spielen von Samples, Rhythmen, Phrasen oder auch
Auswahl von Sounds.
1. Drücken Sie [PAD MODE].
[PAD MODE] blinkt, und es blinkt das Pad [1]–[16], dessen Betriebsart aktuell ausgewählt ist.
2. Drücken Sie eines der Pads [1]–[16].
Der entsprechende Pad Mode wird aktiviert (siehe nachfolgende Tabelle).
3. Der Pad Mode wird in den folgenden Displays angezeigt.
PAD_1_e.EPS
Wenn Sie ein Live Set oder Studio Set auswählen, wird auch der entsprechend mit
gespeicherte Pad Mode umgeschaltet. Wenn Sie den Pad Mode fixieren möchten, stellen Sie
den Parameter “Pad Assign Source” im Systembereich auf “SYS”.
➝ “Die System-Einstellungen” (S. 286) in der Referenz-Anleitung
➝ “Pad Assign Source” (S. 288) in der Referenz-Anleitung
Pad-
Nr.
Pad Mode Beschreibung
Referenz-An-
leitung Seite
1 SAMPLE PAD Spielen von Samples S. 191
2 RHYTHM Spielen von Rhythmus-Sounds S. 192
3 CHORD MEMORY Umschalten der Akkordform S. 193
4 ARPEGGIO Umschalten des Arpeggio-Stils S. 193
5 RPS Spielen von Phrasen S. 194
6 RHYTHM PTN Spielen von Rhythmus-Patterns S. 196
7 TONE SEL/SW Auswahl und Ein/Ausschalten von Tones S. 197
8 TRACK MUTE Ein- und Ausschalten von Spuren des Sequenzers S. 197
9 BOOKMARK Registrieren und Aufrufen von Display-Seiten S. 198
10 MIDI TX SW Ein- und Ausschalten der MIDI-Sendekanäle (1–16) S. 198
11 EFFECT SW Umschalten der Effekte (ausser den Patch Multieffekten) S. 199
12 PATCH MFX SW Umschalten des Patch Multieffektes für jeden Part S. 199
13 PART SELECT Auswahl der Parts (1–16) und Bänke (INT/EXP1/EXP2/EXT) S. 200
14 PART MUTE Stummschalten der Parts (1–16) und Bänke (INT/EXP1/EXP2). S. 200
15 USER GROUP
Registrieren/Abrufen von User-Patches, Live Sets oder Studio Sets
S. 201
16 FAVORITE
Registrieren/Abrufen von
Favorite-Einstellungen S. 202

17
Spielen von Rhythmus-Sounds
1. Drücken Sie [PAD MODE] und dann das Pad [2] (RHYTHM).
2. Wenn Sie eines der Pads [1]–[16] drücken. wird der entsprechende Rhythmus-Sound
gespielt.
1. Drücken Sie [PAD SETTING].
2. Wählen Sie mit den Cursor-Tastern nacheinander die Felder “Bank” oder “Number/
Name” aus, und wählen Sie mit dem VALUE-Rad das gewünschte Rhythmus-Set aus.
Drücken Sie dann [F8 (Exit)], um wieder das vorherige Display anzuwählen.
fig.1-01
3. Sie können das ausgewählte Rhythmus-Set auch in den folgenden Displays sehen bzw.
die Sounds des Rhythmus-Sets verändern.
fig.0-02
Auswahl der Sounds

18
Spielen von Rhythmus-Sounds
Sie können bestimmen, wie laut der Sound in Abhängigkeit von der Anschlagdynamik gespielt wird.
Drücken Sie [PAD SETTING] ➝ [F1 (System)], und stellen Sie für den Parameter “Pad Sens” den
gewünschten Wert ein.
Um die Einstellungen zu sichern, drücken Sie [F7 (Sys Write)].
Wenn die über die Pads gespielten Sounds immer mit einer konstanten Lautstärke gespielt werden sollen
(unabhängig von der Anschlagdynamik), drücken Sie [PAD SETTING], und stellen Sie den Parameter “Pad
Velocity” auf den gewünschten Zahlenwert.
Um die Einstellungen zu sichern, drücken Sie [F7 (Write)].
Einstellen der Pad-Empfindlichkeit
Wert Beschreibung
LIGHT Auch bei leichtem Anschlag wird der Sound relativ laut gespielt.
MEDIUM Mittlere Einstellung
HEAVY Nur bei sehr starkem Anschlag wird der Sound laut gespielt.
Spielen der Pad-Sounds mit einer festen Lautstärke
Wert Pad-Lautstärke
SYSTEM Die System-Einstellung für “Pad Velocity” (Referenz-Anleitung S. 288) wird verwendet.
1–127 Der Sound wird immer mit der eingestellten Lautstärke gespielt, unabhängig von der Stärke,
mit der das Pad angeschlagen wird.

19
Spielen von Samples
Sie können selbst aufgenommene oder importierte Sounds (Samples) über die Pads spielen.
Dieses können z.B. kurze Effekte oder auch vollständige Loops sein.
1. Drücken Sie [PAD MODE], und drücken Sie dann das Pad [1] (SAMPLE PAD).
2. Drücken Sie eines der Pads [1]–[16], um das entsprechende Sample zu spielen.
1. Drücken Sie [PAD SETTING].
2. Wählen Sie mit den Cursor-Tastern das Feld “Number/Name” aus, und wählen Sie mit
dem VALUE-Rad das gewünschte Sample-Set aus.
Um einem Pad ein Sample zuzuordnen, wählen Sie mit den Cursor-Tastern das gewünschte Feld in der
Spalte “Sample Number” aus, und wählen Sie mit dem VALUE-Rad das gewünschte Sample aus.
Um die Einstellungen zu sichern, drücken Sie [F7 (Write)].
Um wieder das vorherige Display anzuwählen, drücken Sie [F8 (Exit)].
3. Sie können die Sample-Sets auch in den folgenden Displays sehen:
PAD_3_e.EPS
Auswahl eines Samples

20
Spielen von Samples
Sie können Audiodaten im WAV/AIFF-Format von einem Rechner in den Fantom-G importieren und diese
dann als Samples spielen.
Die nachfolgende Beschreibung bezieht sich auf die Anwendung mit einem externen USB-
Speicher. Sie können Audiodaten aber auch direkt in den internen Speicher des Fantom-G
übertragen.
1. Bereiten Sie am Rechner die gewünschten Audiodaten im WAV/AIFF-Format) vor.
2. Verbinden Sie den USB COMPUTER-Anschluss des Fantom-G mit dem USB-Anschluss Ihres
Rechners.
3. Drücken Sie [MENU].
4. Wählen Sie mit dem VALUE-Rad “USB Storage” aus, und drücken Sie [F8 (Select)].
5. Drücken Sie [F2 (USB Memory)].
Wenn Sie am Fantom-G keinen USB Stick angeschlossen haben, drücken Sie [F1 (Internal)].
6. Der USB Stick wird als Laufwerk auf dem Schreibtisch des Rechners angezeigt. Erstellen
Sie dort einen neuen Ordner mit der Bezeichnung “IMPORT”, und kopieren Sie die
gewünschten WAV/AIFF-Daten in diesen Ordner.
7. Nachdem der Kopiervorgang abgeschlossen ist, melden Sie den USB-Speicher am
Rechner ab, und drücken Sie dann [F8 (Exit)] am Fantom-G.
Windows Vista/XP-Anwender: Klicken Sie bei “My Computer” mit der rechten Maustaste auf das Symbol “Removable Hard
Disk”, und wählen Sie die Option “Remove”.
Mac OSX-Anwender: Ziehen Sie das Laufwerksymbol des USB-Speichers auf den Papierkorb.
8. Drücken Sie [MENU].
9. Wählen Sie mit dem VALUE-Rad “Import Audio”, und drücken Sie [F8 (Select)].
10. Drücken Sie [F2 (USB Memory)].
Wenn Sie am Fantom-G keinen USB Stick angeschlossen haben, drücken Sie [F1 (Internal)].
11. Drücken Sie [F8 (Import Audio)].
Eine Bestätigungs-Abfrage erscheint.
12. Drücken Sie [F7 (OK)].
Die ausgewählte Datei wird importiert, und das Sample List-Display erscheint.
Die importierte Datei ist vorläufig in der Sample-Liste aufgeführt. Um dieses zu sichern,
drücken Sie [F2 (Save)], um es in der Sample Liste zu behalten.
➝ “Speichern eines Samples (Save)” (S. 274) in der Referenz-Anleitung
Wenn der Import-Vorgang beendet ist, löschen Sie den Inhalt des Ordners “IMPORT” auf
demk USB-Speicher.
13. Weisen Sie das Sample den gewünschten Pad zu.
➝ “Auswahl eines Samples” (S. 19 dieser Anleitung)
Importieren von Samples eines Rechners
WAV/AIFF
Seite wird geladen ...
Seite wird geladen ...
Seite wird geladen ...
Seite wird geladen ...
Seite wird geladen ...
Seite wird geladen ...
Seite wird geladen ...
Seite wird geladen ...
Seite wird geladen ...
Seite wird geladen ...
Seite wird geladen ...
Seite wird geladen ...
Seite wird geladen ...
Seite wird geladen ...
Seite wird geladen ...
Seite wird geladen ...
Seite wird geladen ...
Seite wird geladen ...
Seite wird geladen ...
Seite wird geladen ...
Seite wird geladen ...
Seite wird geladen ...
Seite wird geladen ...
Seite wird geladen ...
Seite wird geladen ...
Seite wird geladen ...
-
 1
1
-
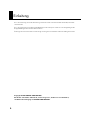 2
2
-
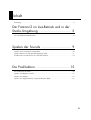 3
3
-
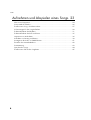 4
4
-
 5
5
-
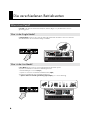 6
6
-
 7
7
-
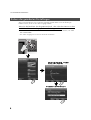 8
8
-
 9
9
-
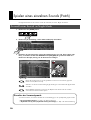 10
10
-
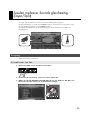 11
11
-
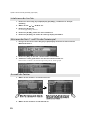 12
12
-
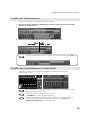 13
13
-
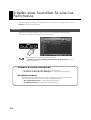 14
14
-
 15
15
-
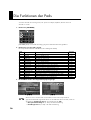 16
16
-
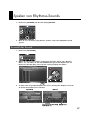 17
17
-
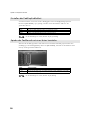 18
18
-
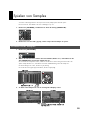 19
19
-
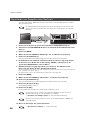 20
20
-
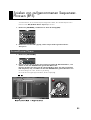 21
21
-
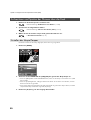 22
22
-
 23
23
-
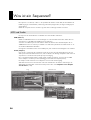 24
24
-
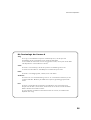 25
25
-
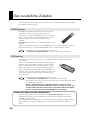 26
26
-
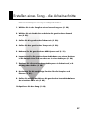 27
27
-
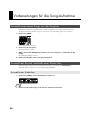 28
28
-
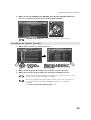 29
29
-
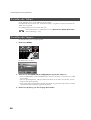 30
30
-
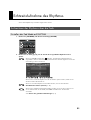 31
31
-
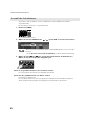 32
32
-
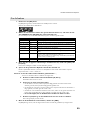 33
33
-
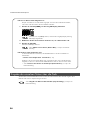 34
34
-
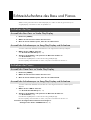 35
35
-
 36
36
-
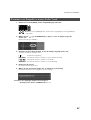 37
37
-
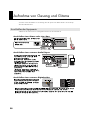 38
38
-
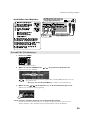 39
39
-
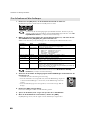 40
40
-
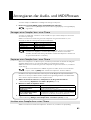 41
41
-
 42
42
-
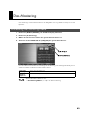 43
43
-
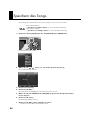 44
44
-
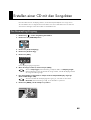 45
45
-
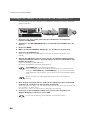 46
46
Roland Fantom-G6 Bedienungsanleitung
- Kategorie
- Musikinstrumente
- Typ
- Bedienungsanleitung
Verwandte Artikel
-
Roland Fantom-X7 Bedienungsanleitung
-
Roland Fantom-G8 Bedienungsanleitung
-
Roland JUNO-G Bedienungsanleitung
-
Roland MC-909 Bedienungsanleitung
-
Roland RD-300SX Bedienungsanleitung
-
Roland Fantom-S Bedienungsanleitung
-
Roland Fantom 8 Bedienungsanleitung
-
Roland MV-8000 Bedienungsanleitung
-
Roland Fantom-Xa Bedienungsanleitung
-
Roland Fantom-G8 Bedienungsanleitung