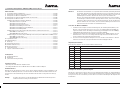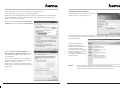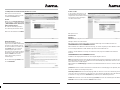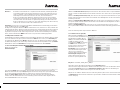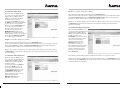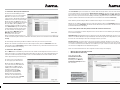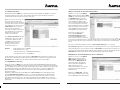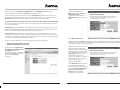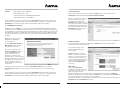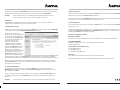Hama 62745 Wireless LAN Bedienungsanleitung
- Kategorie
- Tablets
- Typ
- Bedienungsanleitung
Dieses Handbuch eignet sich auch für

Muster
Wireless LAN Router
54 Mbps
00062745
w ww.hama.com
H ama GmbH & Co KG
Postfach 80
86651 Monheim/Germany
Tel. +49 (0)9091/502-0
Fax +49 (0)9091/502-274
www.hama.com
00062745-04.06

2
l
3
Bedienungsanleitung Wireless LAN Router 54 Mbps deutsche Version
Inhaltsverzeichnis:
1. Anschluß des Wireless LAN Routers ..........................................................................................................Seite 03
2. Konfi guration von Betriebssystem und Computer ....................................................................................Seite 03
3. Konfi guration des Wireless LAN Routers...................................................................................................Seite 05
3.1 Konfi guration der Internetverbindung mit Hilfe des Assistenten ...........................................................Seite 06
3.2 Konfi guration des Wireless LAN ..................................................................................................................Seite 08
3.2.1 Basis Einstellungen für drahtlose Netzwerke ..................................................................................Seite 08
3.2.1.1 Betrieb als Accesspoint AP .....................................................................................................Seite 09
3.2.1.2 Betrieb als Station Ad-Hoc ......................................................................................................Seite 10
3.2.1.3 Betrieb als Station Infrasructure ............................................................................................ Seite 10
3.2.1.4 Betrieb als AP Bridge-Point to Point ......................................................................................Seite 11
3.2.1.5 Betrieb als AP Bridge-Point to Multi-Point ........................................................................... Seite 12
3.2.1.6 Betrieb als AP Bridge WDS .....................................................................................................Seite 12
3.2.2 Einstellung der Verschlüsselung für AP, Station Ad-Hoc und Station Infrastructure ................Seite 13
3.2.2.1 WEP Verschlüsselung ..............................................................................................................Seite 14
3.2.2.2 WPA/WPA2 Verschlüsselung ..................................................................................................Seite 14
3.2.3 Einstellung der Verschlüsselung für AP Bridge-Point to Point, Point to Multi-Point und WDS Seite 16
3.2.3.1 WEP Verschlüsselung ..............................................................................................................Seite 17
3.2.3.2 WPA/WPA2 Verschlüsselung ..................................................................................................Seite 18
3.3 Login-Daten ändern .......................................................................................................................................Seite 19
3.4 LAN-Einstellungen ..........................................................................................................................................Seite 19
4. Werkzeuge . ...................................................................................................................................................Seite 20
4.1 Konfi gurationswerkzeuge .............................................................................................................................Seite 20
4.2 Firmware-Aktualisierung ...............................................................................................................................Seite 20
4.3 Neustart des Routers ..................................................................................................................................... Seite 21
5. Statusinformationen .......................................................................................................................................Seite 21
6. Support- und Kontaktinformationen ............................................................................................................Seite 21
Packungsinhalt:
1x Hama Breitbandrouter
1x Netzteil 12V
1x gedruckte Bedienungsanleitung
Systemvoraussetzung:
• Betriebssystem mit installiertem TCP/IP Protokoll
• Java fähiger Webbrowser wie z. B. Mozilla Firefox oder Microsoft Internet Explorer
Sicherheitshinweise:
Betreiben Sie das Gerät weder in feuchter, noch in extrem staubiger Umgebung, sowie auf Heizkörpern oder
in der Nähe von Wärmequellen. Dieses Gerät ist nicht für den Einsatz im Freien bestimmt. Schützen Sie das
Gerät vor Druck- und Stoßeinwirkung. Das Gerät darf während des Betriebes nicht geöffnet oder bewegt
werden.
Achtung! Betreiben Sie den Router nur mit dem mitgelieferten Netzteil. Die Verwendung anderer
Netzteile kann zur Zerstörung des Gerätes führen.
Hinweis !!! Bei Volumen- bzw. Zeittarifen ist es empfehlenswert die Auswahl „Verbindung bei Bedarf“
auszuwählen, damit der Internetzugang automatisch nach der eingestellten Zeit, unter der
Option „Leerlaufzeit“, getrennt wird. Bei permanenter Verbindung können ansonsten hohe
Verbindungskosten entstehen. Beachten Sie aber auch, dass das Schließen des
Browsers nicht zwingend die Abwahl aus dem Internet bedeutet. Sehr viele Programme
senden Anfragen in das Internet oder empfangen Daten von dort, ohne das dies eindeutig
erkennbar ist. Dies ist für den Router eine gleichwertige Anfrage, wie z.B. das Öffnen des
Browsers. Möchten Sie sicher stellen, dass keine aktive Verbindung in das Internet besteht,
sollten Sie das Gerät ausschalten oder vom Modem trennen.
1. Anschluss des Wireless LAN Routers:
1. Schließen Sie die Computer und andere Netzwerkgeräte, wie zum Beispiel Hub/Switch, an die
Buchsen 1-4 an. Verwenden Sie hierzu ein Crossover oder CAT5 Patchkabel (max. 100m). Der
eingebaute Switch erkennt selbständig die Verbindungsgeschwindigkeit von 10 oder 100 Mbps,
half/full Duplex Übertragungsmodus, sowie den verwendeten Kabeltyp.
2. Verbinden Sie den Ethernet-Port Ihres Modems mit dem Anschluss „WAN” am Router. Je nach
Modem wird ein 1:1 oder Cross-Over belegtes Kabel benötigt. In den meisten Fällen kann das
bereits vorhandene Anschlusskabel verwendet werden.
3. Stecken Sie nun das mitgelieferte Netzgerät in eine freie Steckdose und verbinden es dann mit
dem Router. Vorsicht: Ein ungeeignetes Netzteil kann zu Beschädigungen führen!
Überprüfung der Installation
An der Oberseite befi nden sich verschiedene LEDs zur Statusanzeige:
LED Zustand Status
Power Leuchtet Netzteil ist angeschlossen und liefert Strom
Aus Kein Netzteil angeschlossen, keine Stromversorgung des Geräts
WLAN Blinkt Wireless LAN ist aktiviert / es werden Daten gesendet
Aus Wireless LAN ist deaktiviert
WANLeuchtet Der WAN- Port hat eine korrekte Netzwerkverbindung hergestellt
Blinkt Datentransfer über WAN- Port
Aus Keine Verbindung
LAN1-4 Leuchtet Der entsprechende LAN-Port hat eine korrekte Netzwerkverbindung hergestellt
Blinkt Datentransfer über jeweiligen LAN-Port
Aus Keine Verbindung
2. Konfi guration von Betriebssystem und Computer
Auf allen PC`s, die das Internet nutzen sollen, muss das TCP/IP-Protokoll installiert sein. Standardmäßig ist
für den Router die IP- Adresse 192.168.2.1 und ein aktivierter DHCP-Server vorkonfi guriert. Dadurch erhalten
die angeschlossenen PC`s automatisch passende Adressen und weitere Einstellungen. Wir empfehlen dies
beizubehalten.

4
5
Um die Einstellungen an ihrem PC zu überprüfen gehen Sie folgendermaßen vor:
Start -> Einstellungen -> Systemsteuerung -> Netzwerkverbindungen
Wählen Sie hier die Verbindung (Netzwerkadapter) aus, über die ihr PC mit dem Router verbunden ist, zum
Beispiel „LAN Verbindung“. Nach einem Rechtsklick auf die entsprechende Verbindung erhalten Sie ein
Menü, in dem Sie Eigenschaften wählen.
Markieren Sie in der Liste den Eintrag Internetprotokoll
(TCP/IP) und klicken Sie anschließend auf Eigenschaften.
Wählen Sie IP-Adresse automatisch beziehen und
DNS-Serveradresse automatisch beziehen! Bestätigen
Sie anschließend mit OK und im folgenden Fenster
ebenfalls mit OK!
Ihr PC ist nun so konfi guriert, dass er seine IP-Adresse
automatisch vom Router bezieht. Sie können jetzt den
Router per Web-Browser einrichten.
Der Browser muss Java-fähig sein und diese Funktion
aktiviert haben (z. B. Internet Explorer 6.0 und neuer oder
Mozilla Firefox)
3. Konfi guration des Wireless LAN Routers
Um die Konfi guration zu starten, öffnen Sie Ihren Browser
und geben als Adresse „http://192.168.2.1” ein.
Es erscheint danach das Login-Fenster. Als Standard ist der Benutzername: admin und das Kennwort: 1234
eingerichtet. Klicken Sie nach der Eingabe auf OK, um sich auf dem Router einzuloggen. Im Browserfenster
zeigt sich folgendes Bild:
Sie haben die Möglichkeit zur
Konfi guration des Routers den
integrierten Assistenten zu benutzen
oder die Einrichtung manuell
vorzunehmen. Nach der Konfi guration
mit Hilfe des Assistenten ist das Gerät
soweit eingerichtet, dass die
angeschlossenen Computer Zugang
zum Internet haben.
Hinweis !!! Zur Sicherheit sollten Sie Benutzername und Passwort auf jeden Fall ändern.
Die Standardwerte sind bei vielen Geräten gleich und könnten fremden Personen Zugriff
zur Routerkonfi uration gewähren. Informationen dazu fi nden Sie auf Seite 19.

6
7
3.1 Konfi guration der Internetverbindung mit Hilfe des Assistent
Bitte starten Sie den Assistenten
nach dem Einloggen indem Sie auf die
Schaltfl äche Assistent klicken.
Zeitzone
Wählen Sie unter Zeitzone festlegen die
korrekte Zeitzone, z. B. für Deutschland
„(GMT +01:00)Amsterdam, Berlin, Bern,
Rome, Stockholm, Vienna”.
Die restlichen Einstellungen können
ohne Änderung übernommen werden.
Klicken Sie um fortzufahren auf Weiter.
Breitbandverbindung
Im nächsten Schritt werden Sie
aufgefordert den WAN-Verbindungstyp
anzugeben. In Deutschland ist dies in
den meisten Fällen (z. B. T-Online, 1&1,
AOL) PPPoE. Für die verschiedenen
Verbindungstypen gibt es auf der
Übersichtsseite eine Kurzbeschreibung.
Auf Grund der weiten Verbreitung von
DSL über PPPoE bezieht sich die
weitere Beschreibung auf diesen
Verbindungstyp.
Für den Verbindungstyp PPPoE klicken
Sie auf PPPoE xDSL
IP-Adressen-Info
In der folgenden Ansicht müssen Sie
die Zugangsdaten für Ihren Provider
eingeben. Diese Informationen erhalten
Sie entweder aus Ihren Unterlagen
oder direkt vom Provider.
Bitte geben Sie ein:
Benutzername
Kennwort
Dienstname (diese Angabe ist nicht immer erforderlich)
Wichtiger Hinweis für T-Online Nutzer:
Bitte tragen Sie ihre T-Online-Zugangsdaten in folgender Reihenfolge in das Feld Benutzername ein:
AAAAAAAAAAAA[email protected]
Dabei steht A für die 12 Ziffern Ihrer Anschlusskennung, das T für die zugehörige T-Online-Nummer und das M
für den 4-stelligen Mitbenutzer-Suffi x. Dahinter folgt die Zeichenkette @t-online.de
Sollte Ihre T-Online-Nummer aus weniger als 12 Ziffern bestehen, folgt vor dem Mitbenutzer-Suffi x das
Zeichen #.
AAAAAAAAAAAATTTTTTTTTTT#[email protected]
Zusätzlich zu den Zugangsdaten können Sie noch folgende Angaben machen:
MTU steht für Maximal Transfer Unit und gibt die maximal zu übertragende Paketgröße an. Sollten Sie sich bei
dieser Einstellung nicht sicher sein, empfehlen wir den standardmäßig eingestellten Wert zu belassen. Es sind
Werte zwischen 512 und 1492 möglich.
Mit der Angabe des Verbindungstyps bestimmen Sie das Einwahlverhalten Ihres Routers. Sie haben die Wahl
zwischen:
permanent: Der Router ist immer mit dem Internet verbunden. Dieser Verbindungstyp ist zu empfehlen, wenn
Sie z. B. eine Flatrate ohne Zeitbegrenzung haben.
Verbindung bei Bedarf: Bei diesem Verbindungstyp wählt sich der Router erst bei einer Anforderung durch
einen angeschlossenen Computer ein, z. B. wenn Sie an einem Computer den Browser öffnen. Die Verbindung
besteht dann so lange, bis die unter Leerlaufzeit eingestellte Zeit, ohne Aktivität abgelaufen ist.
manuell: Entscheiden Sie sich für den Verbindungstyp manuell, können Sie die Verbindung über den Button
Verbinden herstellen und über den Button Trennen wieder beenden.

8
9
Hinweis !!! Bei Volumen- bzw. Zeittarifen ist es empfehlenswert die Auswahl „Verbindung bei Bedarf“
auszuwählen, damit der Internetzugang automatisch nach der eingestellten Zeit, unter der
Option „Leerlaufzeit“, getrennt wird. Bei permanenter Verbindung können ansonsten hohe
Verbindungskosten entstehen. Beachten Sie aber auch, dass das Schließen des
Browsers nicht zwingend die Abwahl aus dem Internet bedeutet. Sehr viele Programme
senden Anfragen in das Internet oder empfangen Daten von dort, ohne das dies eindeutig
erkennbar ist. Dies ist für den Router eine gleichwertige Anfrage, wie z.B. das Öffnen des
Browsers. Möchten Sie sicher stellen, dass keine aktive Verbindung in das Internet besteht,
sollten Sie das Gerät ausschalten oder vom Modem trennen.
Leerlaufzeit: Legen Sie hier fest, nach wie vielen Minuten Inaktivität die Internetverbindung getrennt werden
soll. Es sind Werte zwischen 1 und 1000 möglich.
Bestätigen Sie die Angaben mit Klick auf OK. Anschließend müssen Sie den Router neu starten, damit die Ein-
stellungen wirksam werden. Drücken Sie dazu im nächsten Fenster auf Übernehmen. Der Router benötigt nun
ca. 30 Sekunden um neu zu starten. Nach dem Neustart ist der Router soweit konfi guriert, dass Sie mit den
angebundenen Computern auf das Internet zugreifen können. Sie können diese Einstellungen auch manuell
ändern, indem Sie im Menü links WAN und danach den entsprechenden Verbindungstyp wählen.
3.2 Konfi guration des Wireless LAN
Standardmäßig ist das Wireless LAN zu Ihrem Schutz deaktiviert. Möchten Sie die Funktion aktivieren, wählen
Sie von der Startansicht ausgehend, die Sie durch Klick auf Home wieder erreichen, zuerst Einrichtung und
anschließend in der Menüleiste links Wireless. Beachten Sie, dass eine Aktivierung des Wireless LAN ohne
zusätzliche Einstellung einer Verschlüsselung ein Sicherheitsrisiko mit sich bringt. Markieren Sie jetzt Aktivie-
ren und klicken danach auf Übernehmen. In der folgenden Ansicht wählen Sie bitte Fortsetzen.
3.2.1 Basis Einstellungen für drahtlose Netzwerke (WLAN)
Wählen Sie im Menü links
Grundeinstellungen
Unter dem Punkt Modus können Sie wählen, welche Aufgabe der Router im Netzwerk übernehmen soll.
Wählen Sie die Funktion Accesspoint AP (3.2.1.1), wenn das Gerät der einzige Accesspoint in Ihrem Netzwerk
ist oder keine Verbindung auf Bridge-Ebene zu andernen Accesspoints hergestellt werden soll.
Wählen Sie Station Ad-Hoc (3.2.1.2), wenn ihr Router als Client und nicht als Accesspoint im Netzwerk
arbeiten soll. In diesem Betriebsmodus ist eine Verbindung zu anderen Ad-Hoc-Clients möglich. (Ad-Hoc
bedeutet WLAN-Netzwerk ohne Accesspoint).
Wählen Sie Station Infrastructure (3.2.1.3), wenn ihr Router als Client und nicht als Accesspoint im Netzwerk
arbeiten soll. In diesem Betriebsmodus kann der Router als Client an einen anderen Acccesspoint angemeldet
werden.
Wählen Sie AP Bridge-Point to Point (3.2.1.4), wenn Sie diesen Accesspoint mit einem zweitem Accesspoint
drahtlos verbinden möchten. Clients haben in diesem Modus nicht die Möglichkeit sich über eine drahtlose
Verbindung anzumelden.
Wählen Sie AP Bridge-Point to Multi-Point (3.2.1.5), wenn Sie diesen Accesspoint mit mehreren anderen
Accespoints drahtlos verbinden möchten. Clients haben in diesem Modus nicht die Möglichkeit sich über eine
drahtlose Verbindung anzumelden.
Wählen Sie AP Bridge WDS (3.2.1.6), wenn Sie diesen Accesspoint mit einem oder mehreren anderen
Accesspoints drahtlos verbinden möchten und Clients weiterhin die drahtlose Anmeldung gewährt werden
soll.
Setzen Sie die Konfi guration entsprechend ihrer Wahl fort.
3.2.1.1 Betrieb als Accesspoint (AP)
Mit der Auswahl unter Band legen Sie
fest, ob das Gerät im 2,4 Ghz Band nach
Standard 802.11b (11Mbps), 802.11g
(54Mbps) oder kombiniert mit 802.11b
und 802.11g arbeitet. Legen Sie
anschließend die ESSID fest. Die Länge
der ESSID kann bis zu 32 Zeichen
betragen und muss für alle Geräte im
Netzwerk identisch sein. Unter
Kanalnummer legen Sie den Kanal fest,
in dem die Daten übertragen werden
sollen. Es stehen 13 Kanäle zur
Verfügung. Klicken Sie auf den Button
Active Computer anzeigen um alle
Client-Computer anzuzeigen die an
Ihrem Accesspoint angemeldet sind.
Beispiel für eine ESSID : „WLAN_Router_54Mbps“
Übernehmen Sie Ihre Einstellungen durch Klick auf den Übernehmen Button!
Um die Verschlüsselung für ihr drahtloses Netzwerk einzustellen, klicken Sie in der anschließenden Ansicht
auf den Button Fortsetzen und danach auf Sicherheitseinstellungen im Menü links. Für die Anleitung zur
Einstellung der Wireless LAN Verschlüsselung lesen Sie auf Seite 13 weiter.
Möchten Sie ein drahtloses Netzwerk ohne Verschlüsselung betreiben, klicken Sie in der nächsten Ansicht
auf Übernehmen. Der Router wird anschließend neu gestartet. Nach dem Neustart steht das drahtlose Netz-
werk zur Verfügung.

10
11
3.2.1.2 Betrieb als Station Ad-Hoc
Mit der Auswahl unter Band legen Sie
fest, ob das Gerät im 2,4 Ghz Band nach
Standard 802.11b (11Mbps), 802.11g
(54Mbps) oder kombiniert mit 802.11b
und 802.11g arbeitet. Legen Sie
anschließend die ESSID fest. Die Länge
der ESSID kann bis zu 32 Zeichen betragen
und muss für alle Geräte im Netzwerk
identisch sein. Unter Kanalnummer legen
Sie den Kanal fest, in dem die Daten
übertragen werden sollen. Es stehen
13 Kanäle zur Verfügung. Im Feld
WLAN-MAC-Adresse geben Sie die
MAC-Adresse ein, mit der ihr Router im
Ad-Hoc-Netzwerk sichtbar sein soll. Klicken
Sie auf den Button MAC-Adresse klonen,
um eine MAC-Adresse zu erzeugen.
Beispiel für eine ESSID : „WLAN_Router_54Mbps“
Übernehmen Sie Ihre Einstellungen durch Klick auf den Übernehmen Button!
Um die Verschlüsselung für ihr drahtloses Netzwerk einzustellen, klicken Sie in der anschließenden Ansicht
auf den Button Fortsetzen und danach auf Sicherheitseinstellungen im Menü links. Für die Anleitung zur
Einstellung der Wireless LAN Verschlüsselung lesen Sie auf Seite 13 weiter.
Möchten Sie ein drahtloses Netzwerk ohne Verschlüsselung betreiben, klicken Sie in der nächsten Ansicht
auf Übernehmen. Der Router wird anschließend neu gestartet. Nach dem Neustart steht das drahtlose Netz-
werk zur Verfügung.
3.2.1.3 Betrieb als Station Infrastructure
Mit der Auswahl unter Band legen Sie
fest, ob das Gerät im 2,4 Ghz Band nach
Standard 802.11b (11Mbps), 802.11g
(54Mbps) oder kombiniert mit 802.11b
und 802.11g arbeitet.
Legen Sie anschließend die ESSID fest.
Die Länge der ESSID kann bis zu 32
Zeichen betragen und muss für alle
Geräte im Netzwerk identisch sein. Im
Feld WLAN-MAC-Adresse geben Sie
die MAC-Adresse ein, mit der ihr
Router im Netzwerk sichtbar sein soll.
Klicken Sie auf den Button
MAC-Adresse klonen, um eine
MAC-Adresse zu erzeugen.
Beispiel für eine ESSID : „WLAN_Router_54Mbps“
Übernehmen Sie Ihre Einstellungen durch Klick auf den Übernehmen Button!
Um die Verschlüsselung für ihr drahtloses Netzwerk einzustellen, klicken Sie in der anschließenden Ansicht
auf den Button Fortsetzen und danach auf Sicherheitseinstellungen im Menü links. Für die Anleitung zur
Einstellung der Wireless LAN Verschlüsselung lesen Sie auf Seite 13 weiter.
Möchten Sie ein drahtloses Netzwerk ohne Verschlüsselung betreiben, klicken Sie in der nächsten Ansicht
auf Übernehmen. Der Router wird anschließend neu gestartet. Nach dem Neustart steht das drahtlose
Netzwerk zur Verfügung.
3.2.1.4 Betrieb als AP Bridge-Point to Point
Mit der Auswahl unter Band legen Sie
fest, ob das Gerät im 2,4 Ghz Band nach
Standard 802.11b (11Mbps), 802.11g
(54Mbps) oder kombiniert mit 802.11b
und 802.11g arbeitet. Unter
Kanalnummer legen Sie den Kanal fest,
in dem die Daten übertragen werden
sollen. Es stehen 13 Kanäle zur
Verfügung. Geben Sie im Feld
MAC-Adresse 1 die Adresse des
Accesspoints ein zu dem die
Bridge-Verbindung aufgebaut werden
soll. Um die Verschlüsselung für ihr
drahtloses Netzwerk einzustellen,
klicken Sie anschließend auf den
Button Set Security.
Für die Anleitung zur Einstellung der Wireless LAN Verschlüsselung lesen Sie auf Seite 16 weiter.
Möchten Sie ein drahtloses Netzwerk ohne Verschlüsselung betreiben, klicken Sie Übernehmen und in der
folgenden Ansicht auch Übernehmen. Der Router wird anschließend neu gestartet. Nach dem Neustart steht
das drahtlose Netzwerk zur Verfügung.

12
13
3.2.1.5 Betrieb als AP Bridge-Point to Multi-Point
Der Unterschied zum AP Bridge-Point to
Point Betrieb ist, dass Sie in diesem Modus
MAC-Adressen mehrerer Accesspoints
eingeben können. Eine Bridge-Verbindung ist
maximal zu 6 anderen Accesspoints möglich.
Mit der Auswahl unter Band legen Sie fest,
ob das Gerät im 2,4 Ghz Band nach Standard
802.11b (11Mbps), 802.11g (54Mbps) oder
kombiniert mit 802.11b und 802.11g arbeitet.
Unter Kanalnummer legen Sie den Kanal fest,
in dem die Daten übertragen werden sollen.
Es stehen 13 Kanäle zur Verfügung. Geben
Sie in den Feldern MAC-Adresse 1 bis
MAC-Adresse 6 die Adressen der
Accesspoints ein zu denen die
Bridge-Verbindung aufgebaut werden soll.
Um die Verschlüsselung für ihr drahtloses Netzwerk einzustellen, klicken Sie anschließend auf den Button Set
Security.
Für die Anleitung zur Einstellung der Wireless LAN Verschlüsselung lesen Sie auf Seite 16 weiter.
Möchten Sie ein drahtloses Netzwerk ohne Verschlüsselung betreiben, klicken Sie Übernehmen und in der
folgenden Ansicht auch Übernehmen. Der Router wird anschließend neu gestartet. Nach dem Neustart steht
das drahtlose Netzwerk zur Verfügung.
3.2.1.6 Betrieb als AP Bridge WDS
Was ist WDS? Wireless Distribution System bezeichnet die drahtlose Verbindung zwischen mehreren Access
Points untereinander, und ermöglicht außerdem die Anmeldung von Clients, was andere Bridge Betriebsarten
nicht zulassen. Dabei wird für jeden zusätzlichen Access Point die Bandbreite des Netzes halbiert, weil die
Pakete doppelt übertragen werden müssen.
Es ergibt sich also eine Kombination
der vorangegangenen Betriebsarten.
Mit der Auswahl unter Band legen Sie
fest, ob das Gerät im 2,4 Ghz Band nach
Standard 802.11b (11Mbps), 802.11g
(54Mbps) oder kombiniert mit 802.11b
und 802.11g arbeitet. Für das
Client-Netzwerk wird die ESSID
benötigt, die zur Identifi kation im
Netzwerk dient und somit für alle
Teilnehmer des Client-Netzwerkes
gleich sein muss. Die Länge der ESSID
kann bis zu 32 Zeichen betragen.
Unter Kanalnummer legen Sie den Kanal fest, in dem die Daten übertragen werden sollen. Es stehen 13 Kanä-
le zur Verfügung. Klicken Sie auf den Button Aktive Computer anzeigen um alle Client-Computer anzuzeigen
die an Ihrem Accesspoint angemeldet sind. Geben Sie in den Feldern MAC-Adresse 1 bis MAC-Adresse 6 die
Adressen der Accesspoints ein zu denen die Bridge-Verbindung aufgebaut werden soll. Um die Verschlüsse-
lung für ihr drahtloses Netzwerk einzustellen, klicken Sie anschließend auf den Button Set Security.
Für die Anleitung zur Einstellung der Wireless LAN Verschlüsselung lesen Sie auf Seite 16 weiter.
Möchten Sie ein drahtloses Netzwerk ohne Verschlüsselung betreiben, klicken Sie Übernehmen und in der
folgenden Ansicht auch Übernehmen. Der Router wird anschließend neu gestartet. Nach dem Neustart steht
das drahtlose Netzwerk zur Verfügung.
3.2.2 Einstellung der Verschlüsselung für AP, Station Ad-Hoc und Station Infrastructure
Als erstes ist es wichtig verschiedene Begriffe zu unterscheiden. Dazu eine kurze Erklärung der wichtigsten,
hier verwendeten Begriffe:
Authentifi zierung: Die Authentifi zierung ist ein Vorgang, bei dem die Identität, zum Beispiel einer Person, an
Hand eines bestimmten Merkmals festgestellt wird. Dies kann zum Beispiel mit einem Fingerabdruck, einem
Passwort oder einem beliebigen anderen Berechtigungsnachweis geschehen.
Verschlüsselung: Die Verschlüsselung ist ein Vorgang, bei dem ein „Klartext“ mit Hilfe eines Verschlüsse-
lungsverfahrens (Algorithmus) in einen „Geheimtext“ umgewandelt wird. Hierzu können einer oder auch meh-
rere Schlüssel verwendet werden. Weiterhin ist zu erwähnen, dass jedes einzelne Verschlüsselungsverfahren
eine oder mehrere Möglichkeiten der Authentifi zierung bietet.
Für die verschiedenen Betriebsarten stehen folgende Verschlüsselungen zur Verfügung:
• WEP-Verschlüsselung mit 64 Bit und 128 Bit
• WPA und WPA2 Verschlüsselung
Für die Betriebsarten AP,
Station Ad-Hoc und Station
Infrastructure können Sie die
Einstellungen unter Wireless/
Sicherheitseinstellungen im Menü
links vornehmen.
Standardmäßig ist die
Verschlüsselung deaktiviert.
Wir empfehlen Ihnen aber
aus Sicherheitsgründen immer
eine Verschlüsselung zu
verwenden.

14
15
3.2.2.1 WEP Verschlüsselung
Wired Equivalent Privacy (WEP) ist ein Standard-Verschlüsselungsalgorithmus für WLAN. Er soll sowohl
den Zugang zum Netz regeln, als auch die Integrität der Daten sicherstellen. Aufgrund verschiedener
Schwachstellen wird das Verfahren als unsicher angesehen.
Wählen Sie als erstes aus, ob Sie eine
64 bit oder 128 bit Verschlüsselung
verwenden möchten, wobei die 128 bit
Verschlüsselung die höhere Sicherheit
bietet. Wählen Sie als nächstes für das
Schlüsselformat zwischen Hex (Sie
können Zeichen von 0-9 und a-f
verwenden) und ASCII aus (Sie dürfen
jedes beliebige Zeichen verwenden),
wodurch auch die Länge des
Schlüssels bestimmt wird.
Unter Standard Tx Schlüssel haben Sie
die Möglichkeit, bis zu vier Schlüssel
voreinzustellen. Wählen Sie dazu
z. B. Code 1 und geben Sie in die
darunter liegenden Felder Ihre
beliebigen Schlüssel mit der
erforderlichen Länge ein.
Beispiele: 64 bit Hex (10 Zeichen) = 231074a6ef
64 bit ASCII (5 Zeichen) = j31n!
128 bit Hex (26 Zeichen) = 231074a6b9773ce43f91a5bef3
128 bit ASCII (13 Zeichen) = urlaub2006!+0
Um Ihre Einstellungen zu speichern klicken Sie bitte auf Übernehmen. Anschließend muss der Router neu
gestartet werden, damit alle Einstellungen wirksam werden. Klicken Sie dazu in der folgenden Ansicht auf
Übernehmen. Nach dem Neustart ist das drahtlose Netzwerk mit Verschlüsselung verfügbar.
3.2.2.2 WPA/WPA2 Verschlüsselung
Wi-Fi Protected Access (WPA) ist eine Verschlüsselungsmethode für WLAN. WPA enthält die Architektur
von WEP, bietet jedoch zusätzlichen Schutz durch dynamische Schlüssel, die auf dem Temporal Key Integrity
Protocol (TKIP) basieren, und bietet außerdem zur Authentifi zierung von Nutzern PSK (Pre-Shared-Keys) oder
Extensible Authentication Protocol (EAP) wofür jedoch ein Radius Server erforderlich ist. WPA2 ist die
Weiterentwicklung von WPA und nutzt einen anderen Verschlüsselungsalgorithmus AES (Advanced
Encryption Standard).
Bezüglich der Authentifi ziernug wird bei WPA zwischen Pre-shared-key und der Authentifi zierung über
spezielle Authentifi zierungsprotokolle, bei denen es sich meist um Abwandlungen des EAP (Extensible
Authentication Protocol) handelt, unterschieden. Für die zweite, im privaten Bereich doch eher seltene
Authentifi zierungsmethode wird ein so genannter Authentifi zierungsserver (RADIUS-Server) verwendet.
Die Angaben, die sie zur Konfi guration dieser Authentifi zierungsmethode benötigen, erhalten Sie von ihrem
Administrator.
WPA pre-shared-key (für die meisten Anwender empfohlen)
Wählen Sie als erstes, ob Sie WPA mit
TKIP Verschlüsselungsalgorithmus, WPA2
mit AES Verschlüsselungsalgorithmus oder
den WPA Mixed Modus verwenden
möchten. Dieser Mixed Modus erlaubt
Clients mit WPA oder WPA2 auf den
Access-Point zuzugreifen. Die Mixtur ist
sehr sinnvoll, da momentan nur wenige
XP-Clients WPA2-fähig sind. Ist der Mixed
Mode abgeschaltet, so lässt der AP nur
Clients mit WPA2 zu und die große Zahl
der WPA(TKIP)-Geräte bleibt draußen.
Als nächstes bestimmen Sie das
Schlüsselformat (Format des
vorinstallierten Schlüssels). Wählen
Sie entweder Passphrase für einen
Schlüssel mit einer Länge von mindestens
8 und höchstens 63 beliebigen Zeichen, wobei Buchstaben, Zahlen und Sonderzeichen erlaubt sind oder Hex
für einen Schlüssel mit einer Länge von 64 Zeichen, wobei nur Zeichen von 0-9 und a-f verwendet werden
dürfen.
Der nächste Schritt ist die Eingabe des Schlüssels (vorinstallierter Schlüssel), des so genannten
Pre-shared-key (PSK). Möchte ein Client auf den Access-Point zugreifen, muss er diese Zeichenfolge kennen.
Um Ihre Einstellungen zu speichern, klicken Sie bitte auf Übernehmen. Anschließend muss der Router neu
gestartet werden, damit alle Einstellungen wirksam werden. Klicken Sie dazu in der folgenden Ansicht auf
Übernehmen. Nach dem Neustart ist das drahtlose Netzwerk mit Verschlüsselung verfügbar.
WPA RADIUS (ein spezieller Authentifi zierungs-Server ist erforderlich)
Wählen Sie als erstes, ob Sie WPA mit
TKIP Verschlüsselungsalgorithmus,
WPA2 mit AES Verschlüsselungsalgo-
rithmus oder den WPA Mixed Modus
verwenden möchten. Dieser Mixed
Modus erlaubt Clients mit WPA oder
WPA2 auf den Access-Point
zuzugreifen. Die Mixtur ist sehr sinnvoll,
da momentan nur wenige XP-Clients
WPA2-fähig sind.
Wählen Sie nur WPA2 (AES), so lässt der
AP nur Clients mit WPA2 zu und die große
Zahl der WPA(TKIP)-Geräte bleibt draußen.

16
17
Als nächtes geben Sie die IP Adresse des RADIUS Servers an. Der RADIUS Server Port ist auf 1812
voreingestellt. Geben Sie jetzt noch das Kennwort für den RADIUS Server ein.
Um Ihre Einstellungen zu speichern, klicken Sie bitte auf Übernehmen. Anschließend muss der Router neu
gestartet werden, damit alle Einstellungen wirksam werden. Klicken Sie dazu in der folgenden Ansicht auf
Übernehmen. Nach dem Neustart ist das drahtlose Netzwerk mit Verschlüsselung verfügbar.
3.2.3 Einstellung der Verschlüsselung für Bridge-Point to Point, Bridge-Point to Multi-Point und Bridge WDS
Als erstes ist es wichtig verschiedene Begriffe zu unterscheiden. Dazu eine kurze Erklärung der wichtigsten,
hier verwendeten Begriffe:
Authentifi zierung: Die Authentifi zierung ist ein Vorgang, bei dem die Identität, zum Beispiel einer Person, an
Hand eines bestimmten Merkmals festgestellt wird. Dies kann zum Beispiel mit einem Fingerabdruck, einem
Passwort oder einem beliebigen anderen Berechtigungsnachweis geschehen.
Verschlüsselung: Die Verschlüsselung ist ein Vorgang, bei dem ein „Klartext“ mit Hilfe eines Verschlüsse-
lungsverfahrens (Algorithmus) in einen „Geheimtext“ umgewandelt wird. Hierzu können einer oder auch meh-
rere Schlüssel verwendet werden. Weiterhin ist zu erwähnen, dass jedes einzelne Verschlüsselungsverfahren
eine oder mehrere Möglichkeiten der Authentifi zierung bietet.
Für die verschiedenen Betriebsarten stehen folgende Verschlüsselungen zur Verfügung:
• WEP-Verschlüsselung mit 64 Bit und 128 Bit
• WPA(TKIP) und WPA2(AES) Verschlüsselung
Für die Betriebsarten Bridge-Point to
Point, Bridge-Point to Multi-Point und
Bridge WDS können Sie die
Einstellungen am Ende der jeweiligen
Betriebsart-Einstellungen, durch klick
auf den Button Set Security
vornehmen.
Sie haben die Wahl zwischen
WEP-Verschlüsselung mit 64 Bit und
128 Bit, WPA mit TKIP
Verschlüsselungsalgorithmus und
WPA2 mit AES Verschlüsselungsalgo-
rithmus.
3.2.3.1 WEP-Verschlüsselung
Wired Equivalent Privacy (WEP) ist ein Standard-Verschlüsselungsalgorithmus für WLAN. Er soll sowohl den
Zugang zum Netz regeln, als auch die Integrität der Daten sicherstellen. Aufgrund verschiedener Schwach-
stellen wird das Verfahren als unsicher angesehen.
Wählen Sie als erstes aus, ob Sie eine
64 bit oder 128 bit Verschlüsselung
verwenden möchten, wobei die 128 bit
Verschlüsselung die höhere Sicherheit
bietet. Wählen Sie als nächstes für das
Schlüsselformat zwischen Hex (Sie
können Zeichen von 0-9 und a-f
verwenden) und ASCII aus (Sie dürfen
jedes beliebige Zeichen verwenden),
wodurch auch die Länge des
Schlüssels bestimmt wird.
Unter WEP Schlüssel können Sie jetzt
Ihren Schlüssel entsprechend der
Zeichen und Längenvorgaben eingeben.
Die Felder Format des vorinstallierten
Schlüssels und Vorinstallierter
Schlüssel haben für die WEP
Einstellungen keine Bedeutung.

18
19
Beispiele: 64 bit Hex (10 Zeichen) = 231074a6ef
64 bit ASCII (5 Zeichen) = j31n!
128 bit Hex (26 Zeichen) = 231074a6b9773ce43f91a5bef3
128 bit ASCII (13 Zeichen) = urlaub2006!+0
Um Ihre Einstellungen zu speichern, klicken Sie bitte auf Übernehmen. Anschließend muss der Router neu
gestartet werden, damit alle Einstellungen wirksam werden. Klicken Sie dazu in der folgenden Ansicht auf
Übernehmen. Nach dem Neustart ist das drahtlose Netzwerk mit Verschlüsselung verfügbar.
3.2.3.2 WPA/WPA2 Verschlüsselung
Wi-Fi Protected Access (WPA) ist eine Verschlüsselungsmethode für WLAN. WPA enthält die Architektur
von WEP, bietet jedoch zusätzlichen Schutz durch dynamische Schlüssel, die auf dem Temporal Key Integrity
Protocol (TKIP) basieren, und bietet außerdem zur Authentifi zierung von Nutzern PSK (Pre-Shared-Keys) oder
Extensible Authentication Protocol (EAP) wofür jedoch ein Radius Server erforderlich ist. WPA2 ist die Wei-
terentwicklung von WPA und nutzt einen anderen Verschlüsselungsalgorithmus AES (Advanced Encryption
Standard).
Wählen Sie als erstes aus, ob Sie
WPA(TKIP) oder WPA2(AES)
verwenden möchten.
Die Felder WEP Schlüsselformat und
WEP Schlüssel sind für die WPA
Einstellungen nicht relevant.
Als nächstes bestimmen Sie das
Format des Schlüssels. Wählen Sie
entweder Passphrase für einen
Schlüssel mit einer Länge von
mindestens 8 und höchstens 63
beliebigen Zeichen, wobei Buchstaben,
Zahlen und Sonderzeichen erlaubt sind
oder Hex für einen Schlüssel mit einer
Länge von 64 Zeichen, wobei nur
Zeichen von 0-9 und a-f verwendet
werden dürfen.
Der nächste Schritt ist die Eingabe des Schlüssels (vorinstallierter Schlüssel), des so genannten
Pre-shared-key (PSK). Möchte ein Client auf den Access-Point zugreifen, muss er diese Zeichenfolge
kennen.
Um Ihre Einstellungen zu speichern, klicken Sie bitte auf Übernehmen. Anschließend muss der Router neu
gestartet werden, damit alle Einstellungen wirksam werden. Klicken Sie dazu in der folgenden Ansicht auf
Übernehmen. Nach dem Neustart ist das drahtlose Netzwerk mit Verschlüsselung verfügbar.
3.3 Login-Daten ändern
Von der Startansicht ausgehend, die Sie durch Klick auf Home wieder erreichen, wählen Sie bitte
Einstellungen und dann im Menü links System => Kennworteinstellungen.
Auf dieser Seite können Sie ein neues
Kennwort für den Router festlegen.
Bestätigen Sie ihre Eingaben mit
Übernehmen. Anschließend muss der
Router neu gestartet werden, damit alle
Einstellungen wirksam werden. Klicken
Sie dazu in der folgenden Ansicht auf
Übernehmen. Nach dem Neustart ist
das neue Kennwort gültig.
3.4 LAN Einstellungen
Von der Startansicht ausgehend, die Sie durch Klick auf Home wieder erreichen, wählen Sie bitte
Einstellungen und dann im Menü links LAN.
In dieser Ansicht können Sie die
Standard LAN Einstellungen des
Routers ändern.
IP-Adresse: Der Router ist auf die
IP-Adresse 192.168.2.1 voreingestellt.
Möchten Sie eine andere Adresse für
den Router verwenden, können Sie
diese in diesem Eingabefeld ändern. Im
Eingabefeld direkt darunter wird die
entsprechende IP-Teilnetzmaske
eingetragen.
DHCP-Server:
Der integrierte DHCP-Server
ermöglicht die automatische Vergabe
von IP-Adressen für angeschlossene
Clients. Vergeben Sie in ihrem
Netzwerk die IP-Adressen manuell und benötigen somit keinen DHCP-Server, wählen Sie Deaktiviert.
Möchten Sie den DHCP-Server verwenden, wählen Sie Aktiviert aus. Die Einstellung für die Leasedauer gibt
an, wie lange die zugewiesene IP-Adresse für den Client gültig ist.
Der IP-Adressenbereich, aus dem der DHCP-Server IP-Adressen an die Clients verteilen darf, wird durch die
Start-IP-Adresse und die End-IP-Adresse begrenzt.

20
21
Bestätigen Sie ihre Eingaben mit Übernehmen. Anschließend muss der Router neu gestartet werden, damit
alle Einstellungen wirksam werden. Klicken Sie dazu in der folgenden Ansicht auf Übernehmen.
Achtung!! Nach dem Neustart ist die neue LAN-Konfi guration gültig. Um das Webinterface im
Browser aufzurufen, müssen Sie also die neue IP-Adresse verwenden.
4. Werkzeuge
Der Hama Wireless LAN Router stellt ihnen verschiedene Werkzeuge zur Verfügung, die Sie bei der
Konfi guration und Handhabung des Gerätes unterstützen sollen.
4.1 Konfi gurationswerkzeug
Von der Startansicht ausgehend, die Sie durch Klick auf Home wieder erreichen, wählen Sie bitte Werkzeuge
im Menü oben rechts und danach Konfi gurationswerkzeug im Menü links!
Auf dieser Seite haben Sie die
Möglichkeit, die gesamte Konfi guration
des Routers zu speichern. Klicken Sie
dazu auf den Button Speichern. Wählen
Sie anschließend den Zielordner aus.
Außerdem sollten Sie einen
Dateinamen festlegen, der es
ermöglicht, die Datei eindeutig zu
identifi zieren. Nach ihrer Auswahl
klicken Sie auf Speichern und haben
somit ihre Einstellungen gesichert.
Möchten Sie zu einem späteren
Zeitpunkt die gesicherten Einstellungen
wiederherstellen, klicken Sie auf
Durchsuchen und wählen danach die
gewünschte Konfi gurationsdatei aus.
Um die Datei zu laden, klicken Sie auf Hochladen. Der Router benötigt nun einige Sekunden, die Datei zu
laden und danach eine Neustart durchzuführen. Nach dem Neustart ist die ausgewählte Konfi guration gültig.
Möchten Sie ihren Router auf die werkseitigen Standardeinstellungen zurücksetzen, klicken Sie auf den
Button Zurücksetzen. Bestätigen Sie die anschließende Abfrage mit Ja, es erfolgt die Zurücksetzung aller
Einstellungen auf Standardwerte.
4.2 Firmware-Aktualisierung
Von der Startansicht ausgehend, die Sie durch Klick auf Home wieder erreichen, wählen Sie bitte
Werkzeuge im Menü oben rechts und danach Firmware-Aktualisierung im Menü links! Klicken Sie in der
nächsten Ansicht auf Weiter.
Um die neue Firmware-Datei auszuwählen, klicken Sie in der folgenden Ansicht auf Durchsuchen. Haben
Sie die Datei gewählt, klicken Sie auf Übernehmen. Die neue Firmware wird geladen und der Router neu
gestartet.
Achtung!! Durch das Laden der neuen Firmware gehen vorher getroffene Einstellungen verloren.
4.3 Neustart des Routers
Von der Startansicht ausgehend, die Sie durch Klick auf Home wieder erreichen, wählen Sie bitte Werkzeuge
im Menü oben rechts und danach Zurücksetzen im Menü links!
Klicken Sie in dieser Ansicht auf Übernehmen und bestätigen den folgenden Hinweis mit Ja, wird der Router
neu gestartet. Ihre getroffenen Einstellungen gehen dabei nicht verloren.
5. Statusinformationen
Von der Startansicht ausgehend, die Sie durch Klick auf Home wieder erreichen, wählen Sie bitte Statusinfo
im Menü oben rechts.
Im Menü auf der linken Seite können Sie sich in verschiedenen Untermenüs weitreichende Informationen,
wie zum Beispiel Internetstatus, Gerätestatus oder Aktive DHCP-Clients anzeigen lassen. Weiterhin ist unter
dem Menüpunkt Statistik ein Packetzähler verfügbar.
6. Kontakt- und Supportinformationen
Bei defekten Produkten:
Bitte wenden Sie sich bei Produktreklamationen an Ihren Händler oder an die Hama Produktberatung.
Internet/World Wide Web
Produktunterstützung, neue Treiber oder Produktinformationen bekommen
Sie unter www.hama.de
Support Hotline – Hama Produktberatung:
Tel. +49 (0) 9091 / 502-115
Fax +49 (0) 9091 / 502-272
e-mail: [email protected]
Anmerkung:
Dieses Produkt darf nur in Deutschland und Österreich betrieben werden!
Die Konformitätserklärung nach der R&TTE-Richtlinie 99/5/EG fi nden Sie unter www.hama.com
-
 1
1
-
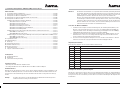 2
2
-
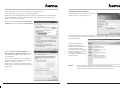 3
3
-
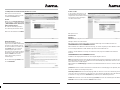 4
4
-
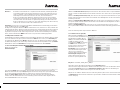 5
5
-
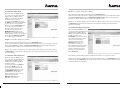 6
6
-
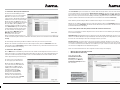 7
7
-
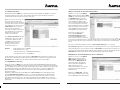 8
8
-
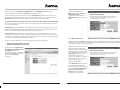 9
9
-
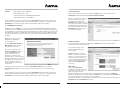 10
10
-
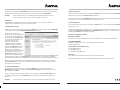 11
11
Hama 62745 Wireless LAN Bedienungsanleitung
- Kategorie
- Tablets
- Typ
- Bedienungsanleitung
- Dieses Handbuch eignet sich auch für
Verwandte Artikel
-
Hama 00062743 Bedienungsanleitung
-
Hama 00062763 Bedienungsanleitung
-
Hama 00062747 Bedienungsanleitung
-
Hama 00062743 Bedienungsanleitung
-
Hama 00062735 Bedienungsanleitung
-
Hama 00062747 Bedienungsanleitung
-
Hama 00062735 Bedienungsanleitung
-
Hama 00062746 Bedienungsanleitung
-
Hama 00053120 Bedienungsanleitung
-
Hama 00062727 Bedienungsanleitung