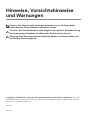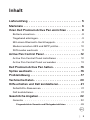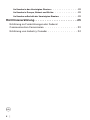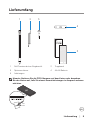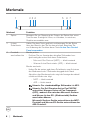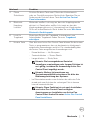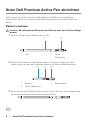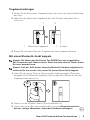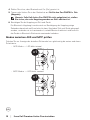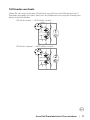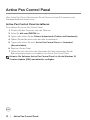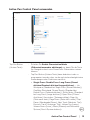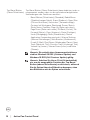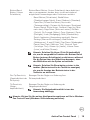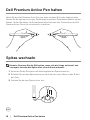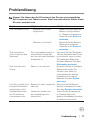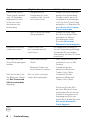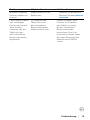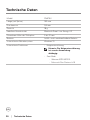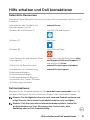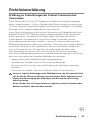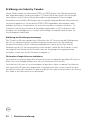Regulierungsmodell: PN579X
Dell Premium Active Pen
PN579X
Bedienungsanleitung

Copyright © 2018 Dell Inc. oder ihre Tochtergesellschaften. Alle Rechte vorbehalten. Dell, EMC
und andere Marken sind Marken der Dell Inc. oder ihrer Tochtergesellschaften. Andere Marken könnten
Marken ihrer jeweiligen Inhaber sein.
04.2018
Rev. A01
Hinweise, Vorsichtshinweise
und Warnungen
Hinweis: Ein Hinweis zeigt wichtige Informationen an, die Ihnen dabei
helfen können, Ihren Computer optimal zu nutzen.
Vorsicht: Ein Vorsichtshinweis zeigt mögliche an, dass bei Nichtbeachtung
der Anweisungen Hardware-Schäden oder Datenverluste drohen.
Warnung: Eine Warnung zeigt die mögliche Gefahr von Sachschäden und
(tödlichen) Verletzungen an.

│ 3
Inhalt
Lieferumfang .............................. 5
Merkmale ................................. 6
Ihren Dell Premium Active Pen einrichten ........ 8
Batterie einsetzen . . . . . . . . . . . . . . . . . . . . . . 8
Trageband anbringen. . . . . . . . . . . . . . . . . . . . .9
Mit einem Bluetooth-Gerät koppeln. . . . . . . . . . . . .9
Modus zwischen AES und MPP prüfen . . . . . . . . . . 10
Stiftmodus wechseln . . . . . . . . . . . . . . . . . . . 11
Active Pen Control Panel .....................12
Active Pen Control Panel installieren . . . . . . . . . . . 12
Active Pen Control Panel verwenden . . . . . . . . . . . 13
Dell Premium Active Pen halten ................16
Spitze wechseln ............................16
Problemlösung .............................17
Technische Daten .......................... 20
Hilfe erhalten und Dell kontaktieren.............21
Selbsthilfe-Ressourcen . . . . . . . . . . . . . . . . . . 21
Dell kontaktieren . . . . . . . . . . . . . . . . . . . . . . 21
Gesetzliche Angaben ....................... 22
Garantie . . . . . . . . . . . . . . . . . . . . . . . . . . 22
Eingeschränkte Garantie und Rückgaberichtlinien . . . . . . . . 22

4 │
An Kunden in den Vereinigten Staaten:. . . . . . . . . . . . . . . 22
An Kunden in Europa, Nahost und Afrika: . . . . . . . . . . . . . 22
An Kunden außerhalb der Vereinigten Staaten: . . . . . . . . . . 22
Richtlinienerklärung.........................23
Erklärung zu Funkstörungen der Federal
Communication Commission . . . . . . . . . . . . . . . 23
Erklärung von Industry Canada: . . . . . . . . . . . . . . 24

Lieferumfang │ 5
Lieferumfang
1 2 3
4
5
Dell Premium Active Pen
PN579X
Quick Start
Guide
© 2018 Dell Inc. or its subsidiaries.
© 2018 Microsoft Corporation.
2018 - 04
1 Dell Premium aktiver Eingabestift 2 Trageband
3 Spitzenentferner 4 AAAA-Batterie
5 Anleitungen
Hinweis: Notieren Sie die PPID-Nummer auf dem Karten oder bewahren
Sie den Karton auf, falls Sie einmal Garantieleistungen in Anspruch nehmen
möchten.

6 │ Merkmale
Merkmale
1 2 4 6 73 5
Merkmal Funktion
1 Spitze Bewegen Sie zur Steuerung des Zeigers die Spitze über einen
Touchscreen. Ermöglicht Ihnen, zu schreiben, zu zeichnen,
Objekte auszuwählen usw.
2 Untere
Schafttaste
Halten Sie diese Taste gedrückt und bewegen Sie die Spitze
über den Bereich, den Sie löschen möchten. Beachten Sie
zur Änderung der Funktion dieser Taste Active Pen Control
Panel verwenden.
3 Protokoll-
wechselleuchte
Modus prüfen:
• Drücken Sie zur Anzeige des aktuellen Stiftmodus kurz
gleichzeitig die untere und obere Schafttaste:
• Microsoft Pen Protocol (MPP) — blinkt zweimal
• Wacom Active Electrostatic (AES) — blinkt einmal
Modus wechseln:
• Halten Sie die untere und obere Schafttaste zum Aktivieren
des Moduswechsels 2 Sekunden lang gedrückt. Nach
Abschluss des Moduswechsels zeigt die Anzeige den aktuell
effektiven Modus wie folgt:
• MPP — blinkt zweimal
• AES — blinkt einmal
Hinweis: Der standardmäßige Stiftmodus ist AES.
Hinweis: Der Dell Premium Active Pen PN579X
unterstützt Wacoms Universal Pen Framework
(UPF), wodurch Sie zwischen Microsoft-Surface-
und Wacom-Active-ES- (Elektrostatik) Geräten
umschalten können.
Microsoft-Surface-Geräte unterstützen das MPP-
Protokoll und Wacom-ES-Geräte unterstützen das
AES-Protokoll.

Merkmale │ 7
Merkmal Funktion
4 Obere
Schafttaste
Drücken Sie diese Taste zum Öffnen des Kontextmenüs
oder zur Durchführung eines Rechtsklicks. Beachten Sie zur
Änderung der Funktion dieser Taste Active Pen Control
Panel verwenden.
5 Bluetooth-
Kopplung-
Leuchte
Blinkendes weißes Licht zeigt an, dass der Kopplungsmodus
aktiviert ist. Dauerhaftes weißes Licht zeigt an, dass die
Kopplung abgeschlossen ist. Informationen zur Kopplung des
Stifts mit einem Bluetooth-Gerät finden Sie unter Mit einem
Bluetooth-Gerät koppeln.
6 Loch für
Trageband
Befestigen Sie hier das Trageband. Informationen zum
Anbringendes Tragebands finden Sie unter Trageband
anbringen.
7 Hintere Taste Über das neue Active Pen Control Panel können Sie die hintere
Taste so programmieren, dass sie bestimmte im Inhaltsmenü
aufgelistete Anwendungen ausführt. Die standardmäßig über
die hintere Taste ausgeführten Anwendungen sind:
• Einmal drücken — Ink Worspace
• Zweimal drücken — Screen Sketch
• Lange drücken — Sticky Note
Hinweis: Die hervorgehobene Geste bei
einmaligem, zweimaligem oder langem Drücken ist
erst gültig, nachdem die Anwendung Active Pen
Control Panel zugefügt wurde.
Hinweis: Weitere Informationen zur
Systemkompatibilität entnehmen Sie bitte der
Bedienungsanleitung des Systems.
• Im Präsentationsmodus zum Aufrufen der nächsten Folie
einmal und zum Aufrufen der vorherigen Folie in kurzem
Intervall zweimal drücken.
Hinweis: Diese Funktion ist erst nach Installation
von Active Pen Control Panel verfügbar.
Anweisungen zur Installation von Active Pen
Control Panel finden Sie unter Active Pen Control
Panel installieren.

8 │ Ihren Dell Premium Active Pen einrichten
Ihren Dell Premium Active Pen einrichten
Dell Premium Active Pen nutzt eine AAAA-Batterie. Die Batterie versorgt Spitze,
Schafttasten, Bluetooth-Funktion und Schnellstartfunktionen der hinteren Taste mit
Strom.
Batterie einsetzen
Vorsicht: Bei fehlerhaftem Einsetzen der Batterie kann der Stift beschädigt
werden.
1. Entfernen Sie die obere Abdeckung vom Stift.
1 2
1 Stift 2 Obere
Abdeckung
2. Setzen Sie die Batterie in den Batteriehalter ein, bringen Sie dann die obere
Abdeckung so an, dass der Pluspol der Batterie zur oberen Abdeckung zeigt.
1 2
3
1 Batterie 2 Batteriehalter
3 Obere Abdeckung
3. Richten Sie die ache Seite des Stifts an der achen Seite der oberen Abdeckung
aus und bringen Sie die obere Abdeckung am Stift an.

Ihren Dell Premium Active Pen einrichten │ 9
Trageband anbringen
1. Führen Sie die Schlaufe des Tragebands durch das Loch in der oberen Abdeckung
des Stifts.
2. Fädeln Sie den Riemen des Tragebands durch die Schlaufe und ziehen Sie es
sicher fest.
1 2
1 Riemen des Tragebands 2 Schlaufe
3. Bringen Sie die andere Seite des Tragebands an Ihrem tragbaren Gerät an.
Mit einem Bluetooth-Gerät koppeln
Hinweis: Sie können den Dell Active Pen PN579X nur mit ausgewählten
Dell-Computern und -Tablets nutzen. Eine Liste unterstützter Geräte finden
Sie unter www.dell.com.
Hinweis: Falls der Stift bereits unter den Bluetooth-Geräten aufgelistet ist,
entfernen Sie ihn aus der Liste, bevor Sie ihn mit Ihrem Gerät koppeln.
1. Halten Sie die hintere Taste zur Aktivierung des Kopplungsmodus 3 Sekunden
lang gedrückt. Die Bluetooth-Kopplung-Leuchte zeigt durch Blinken an, dass der
Kopplungsmodus aktiviert ist.
3s
2. Geben sie in der Windows-Search (Suche) Bluetooth ein.
3. Tippen oder klicken Sie in der eingeblendeten Liste auf Bluetooth and other
devices settings (Bluetooth- und andere Geräteeinstellungen).

10 │ Ihren Dell Premium Active Pen einrichten
4. Stellen Sie sicher, dass Bluetooth auf On (Ein) gesetzt ist.
5. Tippen oder klicken Sie in der Geräteliste auf Dell Active Pen PN579X→ Pair
(Koppeln).
Hinweis: Falls Dell Active Pen PN579X nicht aufgelistet ist, stellen
Sie sicher, dass der Kopplungsmodus am Stift aktiviert ist.
6. Bestätigen Sie die Kopplung an Stift und Gerät.
Die Bluetooth-Kopplung-Leuchte wird zur Bestätigung der Kopplung einige
Sekunden dauerhaft weiß und erlischt dann. Nachdem Stift und Gerät gekoppelt
wurden, verbinden sie sich automatisch, sobald Bluetooth aktiviert wird und sich
die Geräte in Bluetooth-Reichweite zueinander benden.
Modus zwischen AES und MPP prüfen
Drücken Sie zur Anzeige des aktuellen Stiftmodus kurz gleichzeitig die untere und obere
Schafttaste.
• AES-Modus — LED blinkt einmal
1
x1
• MPP-Modus — LED blinkt zweimal
2
x1

Ihren Dell Premium Active Pen einrichten │ 11
Stiftmodus wechseln
Halten Sie die untere und obere Schafttaste zum Aktivieren des Moduswechsels 2
Sekunden lang gedrückt. Nach Abschluss des Moduswechsels zeigt die Anzeige den
aktuell effektiven Modus.
• LED blinkt einmal — AES-Modus ist aktiv
1
2s
• LED blinkt zweimal — MPP-Modus ist aktiv
2
2s

12 │ Active Pen Control Panel
Active Pen Control Panel
Über Active Pen Control Panel können Sie die Tasten an Ihrem Stift anpassen, die
Druckempfindlichkeit ändern usw.
Active Pen Control Panel installieren
So installieren Sie Active Pen Control Panel:
1. Schalten Sie den Computer oder das Tablet ein.
2. Rufen Sie dell.com/PN579X auf.
3. Tippen oder klicken Sie auf Drivers & downloads (Treiber und Downloads).
4. Wählen Sie das Betriebssystem aus dem Auswahlmenü.
5. Tippen oder klicken Sie unter Active Pen Control Panel auf Download
(Herunterladen).
6. Speichern Sie die Datei.
7. Önen Sie nach Abschluss des Downloads die Datei und befolgen Sie die
Bildschirmanweisungen zur Installation von Active Pen Control Panel.
Hinweis: Die Software Active Pen Control Panel ist für die Windows 10
Creators Update (RS2) und aktueller verfügbar.

Active Pen Control Panel │ 13
Active Pen Control Panel verwenden
Top Pen Button
(Hintere Taste)
• Schalten Sie Enable Presentation Mode
(Präsentationsmodus aktivieren) ein, damit Sie die Taste
zur Navigation durch eine PowerPoint-Präsentation nutzen
können.
• Top Pen Button (Hintere Taste) kann deaktiviert oder so
programmiert werden, dass sie die nachstehend aufgelisteten
Anwendungen oder Funktionen ausführt:
• Single Press/Double Press/Long Press (Einmal
drücken/Zweimal drücken/Lange drücken) — Ink
Workspace (Standard bei Single Press (Einmal drücken)),
OneNote, Sketchpad, Screen Sketch (Standard bei
Double Press (Zweimal drücken)), Sticky Notes (Standard
bei Long Press (Lange drücken)), Open/Run (Öffnen/
Ausführen), Keystrokes (Tastenanschläge), Page Up
(Seite nach oben), Page Down (Seite nach unten), Play/
Pause (Wiedergabe/Pause), Next Track (Nächster Titel),
Previous Track (Vorheriger Titel), Volume Up (Lauter),
Volume Down (Leiser), Mute (Stumm) und Defined by
System (Durch System definiert).

14 │ Active Pen Control Panel
Top Barrel Button
(Obere Schafttaste)
Top Barrel Button (Obere Schafttaste) kann deaktiviert oder so
programmiert werden, dass sie die nachstehend aufgelisteten
Anwendungen oder Funktionen ausführt:
• Barrel Button (Schafttaste) (Standard), Radial Menu
(Strahlenförmiges Menü), Erase (Radieren), Open/Run
(Öffnen/Ausführen), Keystrokes (Tastenanschläge),
Cortana, Ink Workspace, Sketchpad, Screen Sketch,
Sticky Notes, OneNote, Page Up (Seite nach oben),
Page Down (Seite nach unten), Go Back (Zurück), Go
Forward (Weiter), Copy (Kopieren), Paste (Einfügen),
Undo (Rückgängig), Redo (Wiederholen), Switch
Application (Anwendung wechseln), Wacom Settings
(Wacom-Einstellungen), Web Browser (Webbrowser),
E-mail (E-Mail), Play/Pause (Wiedergabe/Pause), Next
Track (Nächster Titel), Previous Track (Vorheriger Titel),
Volume Up (Lauter), Volume Down (Leiser) und Mute
(Stumm).
Hinweis: Die aufgelisteten Anpassungsfunktionen
sind bei Windows 10 RS2 (Creators Update) und
Windows 10 RS3 (Fall Creators Update) gültig.
Hinweis: Schalten Sie Hover Click (Schwebeklick)
ein, um die ausgewählte Funktion der Top Barrel
Button (oberen Schafttaste) zu aktivieren, während
Sie die Spitze über den Bildschirm bewegen, ohne
den Bildschirm mit der Spitze zu berühren.

Active Pen Control Panel │ 15
Bottom Barrel
Button (Untere
Schafttaste)
Bottom Barrel Button (Untere Schafttaste) kann deaktiviert
oder so programmiert werden, dass sie die nachstehend
aufgelisteten Anwendungen oder Funktionen ausführt:
• Barrel Button (Schafttaste), Radial Menu
(Strahlenförmiges Menü), Erase (Radieren) (Standard),
Open/Run (Öffnen/Ausführen), Keystrokes
(Tastenanschläge), Cortana, Ink Workspace, Sketchpad,
Screen Sketch, Sticky Notes, OneNote, Page Up (Seite
nach oben), Page Down (Seite nach unten), Go Back
(Zurück), Go Forward (Weiter), Copy (Kopieren), Paste
(Einfügen), Undo (Rückgängig), Redo (Wiederholen),
Switch Application (Anwendung wechseln), Wacom
Settings (Wacom-Einstellungen), Web Browser
(Webbrowser), E-mail (E-Mail), Play/Pause (Wiedergabe/
Pause), Next Track (Nächster Titel), Previous Track
(Vorheriger Titel), Volume Up (Lauter), Volume Down
(Leiser) und Mute (Stumm).
Hinweis: Schalten Sie Hover Click (Schwebeklick)
ein, um die ausgewählte Funktion der Bottom Barrel
Button (unteren Schafttaste) zu aktivieren, während
Sie die Spitze über den Bildschirm bewegen, ohne
den Bildschirm mit der Spitze zu berühren.
Hinweis: Schalten Sie Show battery status in the
taskbar (Batteriestand in der Taskleiste anzeigen)
ein, um die Anzeige des Batteriestatus in der
Taskleiste zu aktivieren.
Pen Tip Sensitivity
(Empfindlichkeit der
Stiftspitze)
Bewegen Sie den Regler zur Änderung Ihrer
Stiftempfindlichkeit.
Tilt Sensitivity
(Neige-
empfindlichkeit)
Bewegen Sie den Regler zur Änderung der
Neigeempfindlichkeit.
Hinweis: Die Neigefunktionalität ist von der
Anwendung abhängig.
Hinweis: Klicken Sie für weitere Konfigurationsoptionen auf Go to Windows
Pen Control Panel (Windows-Stiftsteuerung aufrufen).

16 │ Dell Premium Active Pen halten
Dell Premium Active Pen halten
Halten Sie den Dell Premium Active Pen wie einen normalen Stift oder Kugelschreiber.
Passen Sie die Haltung so an, dass Sie die obere und untere Schafttaste mühelos nutzen
können. Achten Sie darauf, die Schafttasten beim Zeichnen oder Positionieren des Dell
Premium Active Pen nicht versehentlich zu drücken.
Spitze wechseln
Hinweis: Ersetzen Sie die Stiftspitze, wenn sich die Länge auf etwa 1 mm
verringert hat oder die Spitze eine scharfe Kante aufweist.
1. Entfernen Sie die Stiftspitze mit dem mitgelieferten Spitzenentferner.
2. Schieben Sie mit dem Spitzenentferner das Ende der neuen Spitze in den Schaft
des Stifts.
3. Drücken Sie die neue Spitze sicher fest.

Problemlösung │ 17
Problemlösung
Hinweis: Sie können den Dell Premium Active Pen nur mit ausgewählten
Dell-Computern und -Tablets nutzen. Eine Liste unterstützter Geräte finden
Sie unter www.dell.com.
Problem Mögliche Ursache Abhilfemaßnahme
Stift funktioniert nicht. • Batterie nicht richtig
eingesteckt.
• Stellen sie sicher, dass die
Batterie richtig installiert
ist. Weitere Informationen
finden Sie unter Batterie
einsetzen.
• Batterie ist erschöpft. • Wechseln Sie die Batterie.
Weitere Informationen
finden Sie unter Batterie
einsetzen.
Stift funktioniert
nicht richtig mit dem
Notebook.
Stift wird möglicherweise in
einem Modus verwendet,
der nicht mit dem Notebook
kompatibel ist.
Wechseln Sie den Stiftmodus,
falls das Notebook den Cursor
nicht erkennt, wenn sich der
Stift nahe dem Bildschirm
befindet. Beachten Sie dazu
Stiftmodus wechseln.
Stift schreibt nicht
flüssig.
Spitze ist verschlissen. Entfernen Sie die vorhandene
Spitze und ersetzen Sie
sie durch eine neue (im
Lieferumfang des aktiven
Eingabestifts enthalten).
Beachten Sie dazu Spitze
wechseln.
Der Stift schreibt nicht
und die Schafttasten
funktionieren nicht.
Batterie ist falsch eingesetzt
oder leer.
Wechseln Sie die Batterie.
Weitere Informationen finden
Sie unter Batterie einsetzen.
Standardfunktionen
der Schafttasten
funktionieren nicht.
Funktionen werden von
der Anwendung nicht
unterstützt.
Testen Sie die Schafttasten
in OneNote oder einer
anderen Anwendung, die diese
Funktionen unterstützt.

18 │ Problemlösung
Problem Mögliche Ursache Abhilfemaßnahme
Obwohl die hintere
Taste einmal, zweimal
oder 1,5 Sekunden
lang gedrückt wird,
öffnet sich nicht
die gewünschte
Anwendung.
• Die gewünschte
Anwendung ist nicht
installiert oder sie wird
nicht unterstützt.
• Stellen Sie sicher, dass die
gewünschte Anwendung
installiert und in der Liste
verfügbarer Anwendungen
in Active Pen Control Panel
aufgeführt ist. Beachten Sie
dazu Active Pen Control
Panel verwenden.
• Stift ist nicht mit Ihrem
Gerät gekoppelt.
• Stellen Sie sicher, dass
der Stift mit Ihrem Gerät
gekoppelt ist. Weitere
Informationen finden
Sie unter Mit einem
Bluetooth-Gerät koppeln.
Neigeunterstützung
funktioniert nicht.
Funktion wird von
der Anwendung nicht
unterstützt.
Die Neigeunterstützung ist
von der Anwendung abhängig.
Verwenden Sie eine andere
Anwendung, die diese Funktion
unterstützt.
Stift kann nicht mit
Ihrem Gerät gekoppelt
werden.
• Nicht unterstütztes
Gerät.
• Dell Premium Active Pen
funktioniert nur mit Dell-
Geräten.
• Bluetooth-Treiber auf
Ihrem Gerät ist veraltet.
• Installieren Sie den
aktuellsten Bluetooth-
Treiber für Ihr Gerät.
Stift wird in der Liste
der Bluetooth-Geräte
mit Not Connected
(Nicht verbunden)
angezeigt.
Stift ist nicht richtig mit
Ihrem Gerät gekoppelt.
• Installieren Sie den
aktuellsten Bluetooth-
Treiber für Ihr Gerät.
• Entfernen Sie den Stift
aus Ihrer Bluetooth-Liste
und koppeln Sie ihn erneut.
Weitere Informationen zur
Kopplung des Stifts mit
Ihrem Gerät finden Sie unter
Mit einem Bluetooth-
Gerät koppeln.

Problemlösung │ 19
Problem Mögliche Ursache Abhilfemaßnahme
Bluetooth-Kopplung-
Leuchte schaltet sich
nicht ein.
Möglicherweise ist die
Batterie leer.
• Wechseln Sie die Batterie.
Beachten Sie dazu Batterie
einsetzen.
Durch Gedrückthalten
oder zweimaliges
Drücken der hinteren
Taste wird der
Computer oder das
Tablet nicht aus
dem verbundenen
Bereitschaftsmodus
aufgeweckt.
Ihr Computer oder
Tablet unterstützt
den verbundenen
Bereitschaftsmodus
möglicherweise nicht.
Achten Sie darauf, diese
Funktion an Computern
oder Tablets zu nutzen,
die den verbundenen
Bereitschaftsmodus
unterstützen. Eine Liste
unterstützter Geräte finden
Sie, indem Sie auf der Dell-
Webseite nach PN579X
suchen.

20 │ Technische Daten
Technische Daten
Modell PN579X
Länge (mit Spitze) 150 mm
Durchmesser 9,5 mm
Gewicht 18 g
Kabellose Konnektivität Bluetooth Smart Low Energy 4.2
Erkennbare Höhe der Stiftspitze 5 bis 10 mm
Batterie AAAA- nicht wiederaufladbare Batterie
Unterstütztes Betriebssystem Windows 10
Unterstützte Funktionen • Neigeunterstützung
Hinweis: Die Neigeunterstützung
ist von der Anwendung
abhängig.
• Zwei Modi:
• Wacom AES1/AES2.0
• Microsoft Pen Protocol v1.5
Seite wird geladen ...
Seite wird geladen ...
Seite wird geladen ...
Seite wird geladen ...
-
 1
1
-
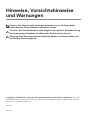 2
2
-
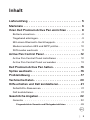 3
3
-
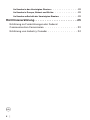 4
4
-
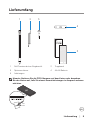 5
5
-
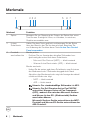 6
6
-
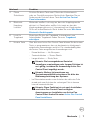 7
7
-
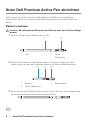 8
8
-
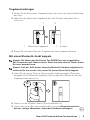 9
9
-
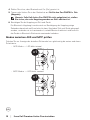 10
10
-
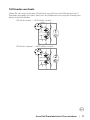 11
11
-
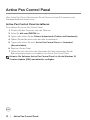 12
12
-
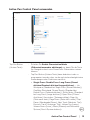 13
13
-
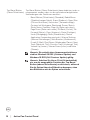 14
14
-
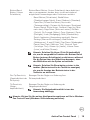 15
15
-
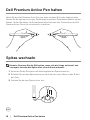 16
16
-
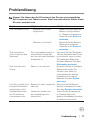 17
17
-
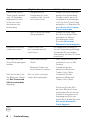 18
18
-
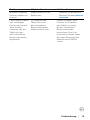 19
19
-
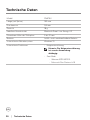 20
20
-
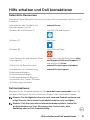 21
21
-
 22
22
-
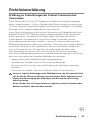 23
23
-
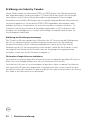 24
24