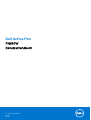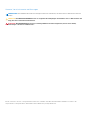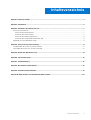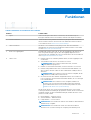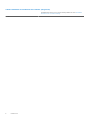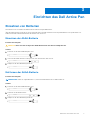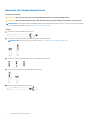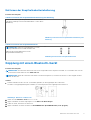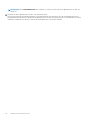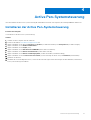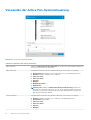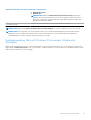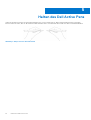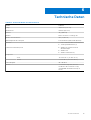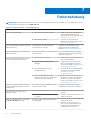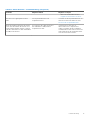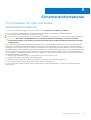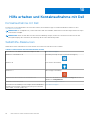Dell Active Pen
PN557W
Benutzerhandbuch
Vorschriftenmodell: PN556W
Mai 2021
Rev. A03

Hinweise, Vorsichtshinweise und Warnungen
ANMERKUNG: Eine ANMERKUNG macht auf wichtige Informationen aufmerksam, mit denen Sie Ihr Produkt besser einsetzen
können.
VORSICHT: Ein VORSICHTSHINWEIS warnt vor möglichen Beschädigungen der Hardware oder vor Datenverlust und
zeigt, wie diese vermieden werden können.
WARNUNG: Mit WARNUNG wird auf eine potenziell gefährliche Situation hingewiesen, die zu Sachschäden,
Verletzungen oder zum Tod führen kann.
© 2018-2021 Dell Inc. oder ihre Tochtergesellschaften. Alle Rechte vorbehalten. Dell, EMC und andere Marken sind Marken von Dell Inc. oder
entsprechenden Tochtergesellschaften. Andere Marken können Marken ihrer jeweiligen Inhaber sein.

Kapitel 1: Inhalt des Pakets.............................................................................................................. 4
Kapitel 2: Funktionen...................................................................................................................... 5
Kapitel 3: Einrichten des Dell Active Pen........................................................................................... 7
Einsetzen von Batterien........................................................................................................................................................7
Einsetzen der AAAA-Batterie......................................................................................................................................... 7
Entfernen der AAAA-Batterie.........................................................................................................................................7
Einsetzen der Knopfzellenbatterien...............................................................................................................................8
Entfernen der Knopfzellenbatteriehalterung................................................................................................................9
Kopplung mit einem Bluetooth-Gerät................................................................................................................................. 9
Kapitel 4: Active Pen-Systemsteuerung .......................................................................................... 11
Installieren der Active Pen-Systemsteuerung................................................................................................................... 11
Verwenden der Active Pen-Systemsteuerung.................................................................................................................12
Kapitel 5: Halten des Dell Active Pens..............................................................................................14
Kapitel 6: Technische Daten........................................................................................................... 15
Kapitel 7: Fehlerbehebung.............................................................................................................. 16
Kapitel 8: Gesetzliche Informationen...............................................................................................18
Kapitel 9: Sicherheitsinformationen................................................................................................ 19
Kapitel 10: Hilfe erhalten und Kontaktaufnahme mit Dell...................................................................20
Inhaltsverzeichnis
Inhaltsverzeichnis 3

Inhalt des Pakets
Abbildung 1. Lieferumfang
1.
Dell Active Pen 2. Umhängeband
3. Knopfzellenbatterien (2) 4. AAAA-Batterie
5. Handbücher
ANMERKUNG: Notieren Sie für eine mögliche Inanspruchnahme der Garantie die PPID-Nummer der Verpackung, oder bewahren Sie
die Verpackung auf.
Abbildung 2. Notieren der PPID-Nummer
1
4 Inhalt des Pakets

Funktionen
Tabelle 1. Merkmale und Funktionen des Produkts
Funktion Funktionalität
1 Spitze Führen Sie die Spitze über einen Touchscreen, um den Mauszeiger zu
bewegen. Dadurch können Sie schreiben, zeichnen und Objekte auswählen.
2 Untere Drucktaste Halten Sie diese Taste gedrückt und führen Sie die Spitze über den Bereich,
den Sie löschen möchten. Informationen zum Ändern der Funktionen dieser
Taste finden Sie unter Active Pen-Systemsteuerung.
3 Obere Drucktaste Mit dieser Taste wird das Kontextmenü geöffnet oder der Rechtsklick
durchgeführt. Informationen zum Ändern der Funktionen dieser Taste finden
Sie unter Active Pen-Systemsteuerung.
4 Bluetooth-Kopplungslicht Ein blinkendes weißes Licht zeigt an, dass der Kopplungsmodus aktiviert ist.
Eine stetig weiße Anzeige zeigt an, dass die Kopplung abgeschlossen ist.
Informationen zum Verbinden des Stifts mit einem Bluetooth-Gerät finden Sie
unter Koppeln mit einem Bluetooth-Gerät.
5 Obere Taste
● Drücken und für 3,5 Sekunden gedrückt halten, um den Kopplungsmodus
zu aktivieren.
● Taste drücken und loslassen, um OneNote zu öffnen.
ANMERKUNG: Diese Funktion funktioniert auch, wenn der
Gerätebildschirm gesperrt ist.
● Drücken Sie zweimal hintereinander, um einen Screenshot zu erfassen.
● Drücken und gedrückt halten oder zweimal hintereinander drücken, um
den Computer oder das Tablet aus dem verbundenen Standbymodus zu
aktivieren.
ANMERKUNG: Diese Funktion ist nur auf Geräten verfügbar, die die
verbundene Standbyfunktion unterstützen.
● Im Präsentationsmodus drücken und gedrückt halten, um zur nächsten
Folie zu wechseln, und zweimal hintereinander drücken, um zur vorherigen
Folie zurückzukehren.
ANMERKUNG: Diese Funktion ist nur verfügbar, nachdem Sie
die Active Pen-Systemsteuerung installiert haben. Eine Anleitung
zum Installieren der Active Pen-Systemsteuerung finden Sie unter
Installieren der Active Pen-Systemsteuerung.
Mit der neuen Active Pen-Systemsteuerung kann die obere Taste für das
Starten spezifischer Anwendungen programmiert werden, die im Kontextmenü
aufgeführt werden. Zu den Standardanwendungen, die über die obere Taste
gestartet werden, zählen:
● Einmal drücken – OneNote starten
● Zweimal drücken – Bildschirmskizze
● Lange drücken – Cortana starten
ANMERKUNG:
Diese Funktionen sind nur unter Windows 10 und Windows
10 Anniversary verfügbar.
ANMERKUNG: Diese Funktionen stehen erst nach der Installation
der Active Pen-Systemsteuerung zur Verfügung. Eine Anleitung zum
2
Funktionen 5

Einrichten des Dell Active Pen
Einsetzen von Batterien
Der Dell Active Pen verwendet eine AAAA-Batterie und zwei Knopfzellenbatterien.
Über die AAAA-Batterie erfolgt die Stromversorgung der Spitze und der Drucktasten. Die Knopfzellenbatterie versorgt die Bluetooth-
Funktionen und die Schnellstartfunktionen der oberen Taste mit Strom.
Einsetzen der AAAA-Batterie
Info über diese Aufgabe
VORSICHT: Durch eine falsch eingesetzte AAAA-Batterie kann der Stift beschädigt werden.
Schritte
1. Entfernen Sie die obere Abdeckung des Stifts.
2. Setzen Sie die AAAA-Batterie mit der positiven Seite nach unten in den Stift ein.
3. Bringen Sie die obere Abdeckung wieder an.
Entfernen der AAAA-Batterie
Info über diese Aufgabe
ANMERKUNG: Gehen Sie folgendermaßen vor, wenn eine AAAA-Batterie im Produkt installiert ist.
Schritte
1. Entfernen Sie die obere Abdeckung des Stifts.
2. Entfernen Sie die AAAA-Batterie.
3. Bringen Sie die obere Abdeckung wieder an.
3
Einrichten des Dell Active Pen 7

Einsetzen der Knopfzellenbatterien
Info über diese Aufgabe
VORSICHT: Durch falsches Einsetzen der Knopfzellenbatterien kann der Stift beschädigt werden.
VORSICHT: Wenn der falsche Batterietyp im Stift installiert wird, besteht das Risiko, dass die Batterien explodieren.
ANMERKUNG: Beim Entfernen der Knopfzellenbatterien gehen Kopplungsinformationen verloren. Informationen zum Verbinden des
Stifts mit Ihrem Gerät finden Sie unter Koppeln mit einem Bluetooth-Gerät.
Schritte
1. Entfernen Sie die obere Abdeckung des Stifts.
2. Entfernen Sie die Knopfzellenbatteriehalterung aus der oberen Abdeckung.
ANMERKUNG: Weitere Informationen finden Sie unter „Entfernen der Knopfzellenbatteriehalterung”.
3. Installieren Sie die Knopfzellenbatterie in der Knopfzellenbatteriehalterung.
4. Setzen Sie die Halterung der Knopfzellenbatterie wieder ein.
5. Bringen Sie die obere Abdeckung wieder an.
8
Einrichten des Dell Active Pen

Entfernen der Knopfzellenbatteriehalterung
Info über diese Aufgabe
Tabelle 2. Entfernen der Knopfzellenbatteriehalterung mit Werkzeug.
Lösen Sie die Halterung der Knopfzellenbatterie mit einer Münze
oder einem Flachkopf-Präzisionsschraubendreher von der oberen
Abdeckung.
Abbildung 3. Entfernen der Knopfzellenbatteriehalterung mit
Werkzeug
Tabelle 3. Entfernen der Knopfzellenbatterien
ANMERKUNG: Gehen Sie folgendermaßen vor, wenn
Knopfzellenbatterien im Produkt installiert sind.
Heben Sie die Knopfzellenbatterien aus der
Knopfzellenbatteriehalterung.
Abbildung 4. Entfernen der Knopfzellenbatterien
Kopplung mit einem Bluetooth-Gerät
Info über diese Aufgabe
ANMERKUNG:
Sie können den aktiven Dell Stift nur mit ausgewählten Dell Computern und Tablet-PCs verwenden. Eine Liste der
unterstützten Geräte finden Sie unter www.dell.com.
ANMERKUNG: Wenn der Stift bereits unter Bluetooth-Geräten aufgelistet ist, entfernen Sie den Stift vor dem Koppeln mit dem
Gerät aus der Liste.
Schritte
1. Drücken und halten Sie die Taste für 3,5 Sekunden gedrückt, um den Kopplungsmodus zu aktivieren.
Das Bluetooth-Kopplungslicht beginnt zu blinken, um zu bestätigen, dass der Kopplungsmodus aktiviert ist.
Abbildung 5. Aktivieren von Bluetooth
2. Geben Sie in der Windows-Suche Bluetooth ein.
3. Tippen oder klicken Sie in der angezeigten Liste auf Bluetooth-Einstellungen.
4. Stellen Sie sicher, dass Bluetooth aktiviert ist.
5. Tippen oder klicken Sie in der Geräteliste auf Dell PN557W Pen (Dell PN557W Stift)→Pair (Koppeln).
Einrichten des Dell Active Pen
9

ANMERKUNG: Wenn Dell PN557W Stift nicht aufgelistet ist, stellen Sie sicher, dass der Kopplungsmodus auf dem Stift
aktiviert ist.
6. Bestätigen Sie den Kopplungsmodus auf dem Stift und auf dem Gerät.
Eine für einige Sekunden stetig leuchtende Bluetooth-Kopplungsanzeige weist darauf hin, dass das Koppeln abgeschlossen ist.
Anschließend erlischt die Anzeige. Nachdem die Kopplung des Stifts mit dem Gerät abgeschlossen ist, werden beide automatisch
verbunden, sobald Bluetooth aktiviert ist und sie sich innerhalb der Bluetooth-Bereichs befinden.
10 Einrichten des Dell Active Pen

Active Pen-Systemsteuerung
Sie können mithilfe der Active Pen-Systemsteuerung die Schaltflächen auf Ihrem Stift anpassen, die Druckempfindlichkeit ändern usw.
Installieren der Active Pen-Systemsteuerung
Info über diese Aufgabe
So installieren Sie die Active Pen-Systemsteuerung:
Schritte
1. Schalten Sie den Computer oder das Tablet ein.
2. Rufen Sie die Website www.dell.com/support/home auf.
3. Tippen oder klicken Sie im Abschnitt Browse for a product (Produkte durchsuchen) auf View products (Produkte anzeigen).
4. Tippen oder klicken Sie auf Elektronik & Zubehör.
5. Tippen oder klicken Sie auf Stylus (Stift).
6. Tippen oder klicken Sie auf Dell Active Pen PN557W (Aktiver Dell Stift PN557W).
7. Tippen oder klicken Sie auf Drivers and Downloads (Treiber und Downloads).
8. Tippen oder klicken Sie auf Drivers for OS Deployment (Treiber für Betriebssystembereitstellung).
9. Tippen oder klicken Sie unter Active Pen Control Panel (Systemsteuerung für aktiven Stift) auf Download (Herunterladen).
10. Speichern Sie die Datei.
11. Nachdem der Download abgeschlossen ist, öffnen Sie die Datei und folgen Sie den Anweisungen auf dem Bildschirm, um die Active
Pen-Systemsteuerung zu installieren.
4
Active Pen-Systemsteuerung 11

Verwenden der Active Pen-Systemsteuerung
Abbildung 6. Active Pen-Systemsteuerung
Tabelle 4. Funktionen der aktiven Dell Stifts
Obere Stifttaste Wählen Sie Präsentationsmodus aktivieren aus, um die Taste zum Navigieren durch eine
PowerPoint-Präsentation zu verwenden.
Obere Drucktaste Ermöglicht die Auswahl einer der folgenden Funktionen, wenn Sie die Taste drücken:
● Kontextmenü(durch Klicken mit der rechten Maustaste) (standardmäßig aktiviert)
● Radieren (Drücken und halten, um zu radieren)
● Seite nach oben
● Seite nach unten
● Kopieren
● Einfügen
● Rückgängig machen
● Wiederholen
ANMERKUNG: Wählen Sie Enable barrel buttons while hovering (Drucktasten
während des Draufzeigens aktivieren) aus, um die ausgewählte Funktion der oberen
Drucktaste zu aktivieren, während Sie die Spitze über den Bildschirm bewegen, ohne,
dass diese den Bildschirm berührt.
Untere Drucktaste Ermöglicht die Auswahl einer der folgenden Funktionen, wenn Sie die Taste drücken:
● Radieren (Drücken und halten, um zu radieren) (standardmäßig aktiviert)
● Kontextmenü (Rechtsklick)
● Seite nach oben
● Seite nach unten
● Kopieren
● Einfügen
12 Active Pen-Systemsteuerung

Tabelle 4. Funktionen der aktiven Dell Stifts (fortgesetzt)
● Rückgängig machen
● Wiederholen
ANMERKUNG: Wählen Sie Enable barrel buttons while hovering (Drucktasten
während des Draufzeigens aktivieren) aus, um die ausgewählte Funktion der oberen
Drucktaste zu aktivieren, während Sie die Spitze über den Bildschirm bewegen, ohne,
dass diese den Bildschirm berührt.
Stiftspitzenoptionen
Bewegen Sie den Schieberegler, um die Stiftempfindlichkeit zu ändern.
ANMERKUNG: Klicken Sie auf Microsoft Stiftsystemsteuerung anzeigen, um weitere Konfigurationsoptionen zu erhalten.
ANMERKUNG: Beim Öffnen der Systemsteuerung des aktiven Stifts wird die Standardkonfiguration für die Funktionen beim
Drücken der Tasten festgelegt. Beim Schließen der Systemsteuerung des aktiven Stifts können andere Anwendungen die
Standardkonfiguration für die Funktionen des aktiven Dell Stifts festlegen.
Systemanwendung: Microsoft Windows 10 Anniversary, Windows Ink
Workspace
Ändern Sie die Einstellungen für das Softwarekontextmenü der Systemsteuerung für den aktiven Stift für das einfache, zweifache und
lange Drücken zu Defined by System (Vom System definiert) . Dadurch wird Microsoft Ink Workspace als Standardkonfiguration für die
Funktionen beim Drücken der Tasten festgelegt.
Active Pen-Systemsteuerung
13

Halten des Dell Active Pens
Halten Sie den aktiven Dell Stift wie einen herkömmlichen Stift. Passen Sie den Griff an, damit Sie die Drucktasten leicht verwenden
können. Stellen Sie sicher, dass Sie die Drucktasten beim Zeichnen oder Positionieren des aktiven Dell Stifts nicht versehentlich drücken.
Abbildung 7. Griffposition am aktiven Dell Stift
5
14 Halten des Dell Active Pens

Technische Daten
Tabelle 5. Technische Daten des Dell Active Pen
Modell PN557W
Länge 160,59 mm (6,32 Zoll)
Durchmesser 9,50 mm (0,37 Zoll)
Gewicht 20 g (0,044 lb)
Wireless Bluetooth Smart Low Energy 4.0
Wireless-Betriebsbereich 10 m (32,80 Fuß)
Erkennungshöhe der Stiftspitze 5 mm bis 10 mm (0,20 Zoll bis 0,39 Zoll)
Batterien
● Nicht wiederaufladbare AAAA-Batterie
● 319 Knopfzellenbatterien (2)
Unterstütztes Betriebssystem
● Windows 8.1 mit den neuesten
Aktualisierungen
● Windows 10
● Windows 10 Anniversary
Temperatur
Stock -10 °c bis 55 °c (14 °Fbis 131 °F)
Betrieb 5 °C bis 40 °C (41 °F bis 104 °F)
Luftfeuchtigkeit 30 % bis 80 %
Andere Es wird nicht empfohlen, den Stift
auf Alkohol oder Lösemittel Lösung
(einschließlich Desinfektionsmittel) zu
setzen.
6
Technische Daten 15

Fehlerbehebung
ANMERKUNG: Sie können den aktiven Dell Stift nur mit ausgewählten Dell Computern und Tablet-PCs verwenden. Eine Liste der
unterstützten Geräte finden Sie unter www.dell.com.
Tabelle 6. Aktiver Dell Stift – Problembehebung
Probleme Mögliche Gründe Mögliche Lösungen
Der Stift funktioniert nicht.
● Die Batterien sind falsch eingesetzt. ● Stellen Sie sicher, dass die Batterien
ordnungsgemäß eingesetzt sind.
Weitere Informationen finden Sie unter
Einsetzen der Batterien.
● Die Batterien sind leer.
● Tauschen Sie die Batterien aus.
Weitere Informationen finden Sie unter
Einsetzen der Batterien.
Der Stift schreibt nicht und die Drucktasten
funktionieren nicht.
Die AAAA-Batterie ist entweder nicht
korrekt eingesetzt oder leer.
Tauschen Sie die AAAA-Batterie aus.
Weitere Informationen finden Sie im
Abschnitt Einsetzen der AAAA-Batterie.
Die Standardfunktionen für die Drucktasten
funktionieren nicht.
Die Funktionen werden von der Anwendung
nicht unterstützt.
Testen Sie die Drucktasten in OneNote
oder einer anderen Anwendung, die diese
Funktionen unterstützt.
Durch das einmalige Drücken der oberen
Taste wird OneNote nicht geöffnet.
● OneNote ist nicht installiert. ● Stellen Sie sicher, dass OneNote auf
Ihrem Gerät installiert ist.
● Der Stift ist nicht mit dem Gerät
gekoppelt.
● Stellen Sie sicher, dass der Stift mit
Ihrem Gerät gekoppelt ist. Weitere
Informationen finden Sie unter Koppeln
mit einem Bluetooth-Gerät.
● Die Knopfzellenbatterien sind
möglicherweise leer.
● Tauschen Sie die Knopfzellenbatterien
aus. Weitere Informationen finden
Sie unter Einsetzen der
Knopfzellenbatterien.
● Die Knopfzellenbatterien wurden
ausgetauscht und der Stift wurde nicht
erneut mit dem Gerät gekoppelt.
● Entfernen Sie den Stift aus der Liste
der Bluetooth-Geräte und koppeln Sie
ihn erneut mit Ihrem Gerät. Weitere
Informationen finden Sie unter Koppeln
mit einem Bluetooth-Gerät.
Durch das zweifache Drücken der oberen
Taste hintereinander wird kein Screenshot
aufgenommen.
Das Windows-Update KB2968599 ist nicht
auf Ihrem Gerät installiert.
Installieren Sie das Windows-Update
KB2968599 von der Microsoft-Website.
Der Stift kann nicht mit dem Gerät
gekoppelt werden
● Nicht unterstütztes Gerät. ● Dell Active Pen funktioniert nur mit Dell
Geräten.
● Der Bluetooth-Treiber auf Ihrem Gerät
ist veraltet.
● Installieren Sie den neuesten Bluetooth-
Treiber für Ihr Gerät.
Der Stift wird in der Bluetooth-Geräteliste
als Nicht verbunden angezeigt.
Der Stift ist nicht ordnungsgemäß mit dem
Gerät gekoppelt.
● Installieren Sie den neuesten Bluetooth-
Treiber für Ihr Gerät.
● Entfernen Sie den Stift aus der
Bluetooth-Liste und koppeln Sie ihn
erneut. Weitere Informationen zur
Kopplung des Stifts mit Ihrem
7
16 Fehlerbehebung

Tabelle 6. Aktiver Dell Stift – Problembehebung (fortgesetzt)
Probleme Mögliche Gründe Mögliche Lösungen
Bluetooth-Gerät finden Sie unter
Koppeln mit einem Bluetooth-Gerät.
Das Bluetooth-Kopplungslicht leuchtet
nicht.
Die Knopfzellenbatterien sind
möglicherweise leer.
Tauschen Sie die Knopfzellenbatterien aus.
Weitere Informationen finden Sie unter
Einsetzen der Knopfzellenbatterien.
Durch das Drücken und Halten der oberen
Taste oder das Drücken der oberen Taste
zweimal hintereinander wird der Computer
oder das Tablet nicht aus dem verbundenen
Standbymodus aktiviert.
Ihr Computer oder Tablet unterstützt
die verbundene Standbyfunktion
möglicherweise nicht.
Vergewissern Sie sich, dass Sie
diese Funktion auf Computern und
Tablets verwenden, die die verbundene
Standbyfunktion unterstützen. Suchen Sie
nach PN557W auf der Dell Website in der
Liste der unterstützten Geräte.
Fehlerbehebung 17

Gesetzliche Informationen
Garantie
Eingeschränkte Garantie und Rückgaberecht
Produkte der Marke Dell verfügen über einen einjährigen eingeschränkten Hardwareservice. Wenn diese in Verbindung mit einem Dell
System erworben wurden, unterliegen diese der Systemgarantie.
Für Kunden in den USA:
Dieser Kauf und die Verwendung des Produkts unterliegen der Dell Endbenutzervereinbarung, die unter www.dell.com/terms abgerufen
werden kann. Dieses Dokument enthält eine verbindliche Schiedsklausel.
Für Kunden in Europa, im Nahen Osten und in Afrika:
Verkaufte und verwendete Dell Produkte unterliegen den geltenden nationalen Verbraucherrechten, den Bedingungen des mit dem
Händler abgeschlossenen Kaufvertrags und den Bedingungen der Dell Endbenutzervereinbarung.
Ggf. stellt Dell außerdem eine zusätzliche Hardwaregarantie zur Verfügung. Die vollständigen Details der Dell Endbenutzervereinbarung
und die Garantiebedingungen finden Sie unter www.dell.com. Wählen Sie dort Ihr Land aus der Liste unten auf der Seite aus und klicken
Sie dann auf den Link „Nutzungsbedingungen“, um die Garantiebedingungen anzuzeigen.
Für Kunden außerhalb der USA:
Verkaufte und verwendete Dell Produkte unterliegen den geltenden nationalen Verbraucherrechten, den Bedingungen des mit dem
Händler abgeschlossenen Kaufvertrags und den Dell Garantiebedingungen. Ggf. stellt Dell außerdem eine zusätzliche Hardwaregarantie
zur Verfügung. Die vollständigen Garantiebedingungen finden Sie unter www.dell.com. Wählen Sie dort Ihr Land aus der Liste
unten auf der Seite aus und klicken Sie dann auf den Link „Terms and Conditions“ (Nutzungsbedingungen) oder „Support“, um die
Garantiebedingungen anzuzeigen.
8
18 Gesetzliche Informationen

Sicherheitsinformationen
FCC-Hinweise (nur USA) und andere
Sicherheitsinformationen
FCC-Hinweise und andere Sicherheitsinformationen finden Sie unter www.dell.com/regulatory_compliance.
Dieses Gerät entspricht Kapitel 15 der FCC-Bestimmungen. Der Betrieb unterliegt den beiden folgenden Bedingungen:
1. Dieses Gerät darf keine gefährdenden Störungen verursachen.
2. Dieses Gerät muss jede empfangene Störung akzeptieren, einschließlich einer Störung, die zu unerwünschtem Betrieb führen könnte.
VORSICHT: Änderungen oder Modifikationen, die ohne die ausdrückliche Genehmigung der für die Konformität
verantwortlichen Stelle an diesem Gerät vorgenommen werden, können die Benutzerbefugnis zum Betrieb des Gerätes
ungültig machen.
Dieses Gerät wurde getestet und entspricht den in Abschnitt 15 der FCC-Bestimmungen für digitale Geräte der Klasse B festgelegten
Grenzwerten. Die in diesen Bestimmungen festgelegten Grenzwerte sollen in Wohngebieten einen weitgehend störungsfreien Betrieb
gewährleisten. Dieses Gerät erzeugt und verwendet Hochfrequenzenergie und kann diese abstrahlen. Wird das Gerät nicht entsprechend
der Bedienungsanleitung des Herstellers installiert und verwendet, kann es Fernmeldeeinrichtungen stören. Es kann jedoch nicht garantiert
werden, dass bei einer bestimmten Installation nicht doch Störungen auftreten. Wenn das Gerät den Radio- oder Fernsehempfang stört,
was sich durch Aus- und Wiedereinschalten des Geräts feststellen lässt, sollten Sie versuchen, die Störungen mithilfe einer oder mehrerer
der folgenden Maßnahmen zu beheben:
● Richten Sie die Empfangsantenne neu aus oder stellen Sie sie an einem anderen Ort auf.
● Vergrößern Sie den Abstand zwischen Gerät und Empfänger.
● Schließen Sie das Gerät an eine Steckdose eines anderen Stromkreises als dem des Empfangsgeräts an.
● Holen Sie Rat bei einem Händler oder erfahrenen Radio- und Fernsehtechniker ein.
Es müssen abgeschirmte Kabel mit diesem Gerät verwendet werden, um die Einhaltung der FCC-Grenzwerte für Geräte der Klasse
sicherzustellen.
9
Sicherheitsinformationen 19

Hilfe erhalten und Kontaktaufnahme mit Dell
Kontaktaufnahme mit Dell
Informationen zur Kontaktaufnahme mit Dell für den Verkauf, den technischen Support und den Kundendienst erhalten Sie unter
www.dell.com/contactdell.
ANMERKUNG: Die Verfügbarkeit ist je nach Land und Produkt unterschiedlich, und bestimmte Dienstleistungen sind in Ihrer Region
eventuell nicht verfügbar.
ANMERKUNG: Wenn Sie nicht über eine aktive Internetverbindung verfügen, können Sie Kontaktinformationen auch auf Ihrer
Auftragsbestätigung, dem Lieferschein, der Rechnung oder im Dell-Produktkatalog finden.
Selbsthilfe-Ressourcen
Mithilfe dieser Online-Selbsthilfe-Ressourcen erhalten Sie Informationen und Hilfe zu Dell-Produkten:
Tabelle 7. Hilfe erhalten und Kontaktaufnahme mit Dell
Informationen zu Produkten und Dienstleistungen von Dell www.dell.com/support
Windows 8.1 und Windows 10 Anwendung Dell Help & Support (Dell Hilfe und Support)
Windows 10 Erste Schritte-Anwendung
Windows 8.1 Hilfe und Tipps-Anwendung
Zugriff auf die Hilfe in Windows 8.1 und Windows 10 Geben Sie in der Windows-Suche Hilfe und Support ein und
drücken Sie die Eingabetaste.
Onlinehilfe für Betriebssystem www.dell.com/support/windows
Informationen zur Behebung von Störungen, Benutzerhandbücher,
Installationsanweisungen, technische Daten, Blogs für technische
Hilfe, Treiber, Software-Updates usw.
www.dell.com/support
10
20 Hilfe erhalten und Kontaktaufnahme mit Dell
-
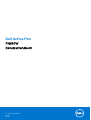 1
1
-
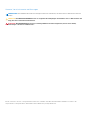 2
2
-
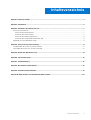 3
3
-
 4
4
-
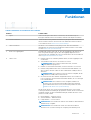 5
5
-
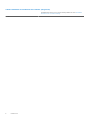 6
6
-
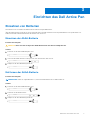 7
7
-
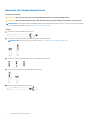 8
8
-
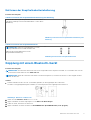 9
9
-
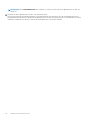 10
10
-
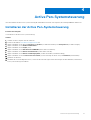 11
11
-
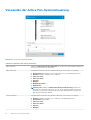 12
12
-
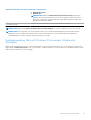 13
13
-
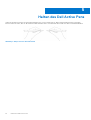 14
14
-
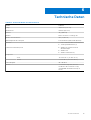 15
15
-
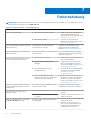 16
16
-
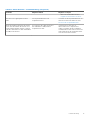 17
17
-
 18
18
-
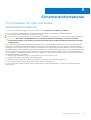 19
19
-
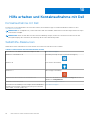 20
20
Verwandte Artikel
-
Dell PN557W Benutzerhandbuch
-
Dell PN556W Benutzerhandbuch
-
Dell PN579X Benutzerhandbuch
-
Dell Inspiron 7506 2-in-1 Benutzerhandbuch
-
Dell Canvas-Stift Benutzerhandbuch
-
Dell Inspiron 7306 2-in-1 Benutzerhandbuch
-
Dell Latitude XT2 Benutzerhandbuch
-
Dell Latitude 7285 2-in-1 Bedienungsanleitung
-
Dell Latitude XT Benutzerhandbuch
-
Dell Latitude 5179 2-in-1 Benutzerhandbuch