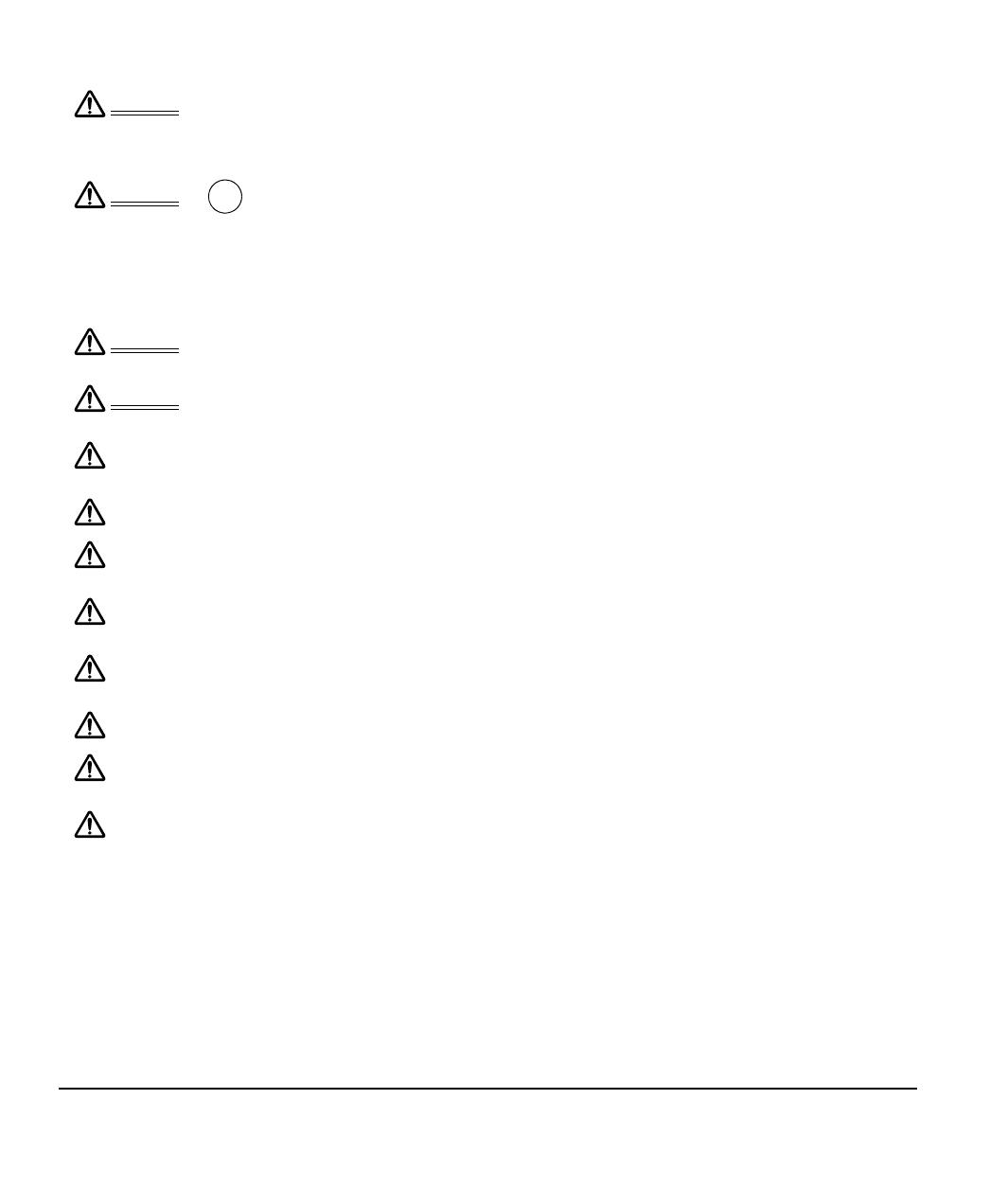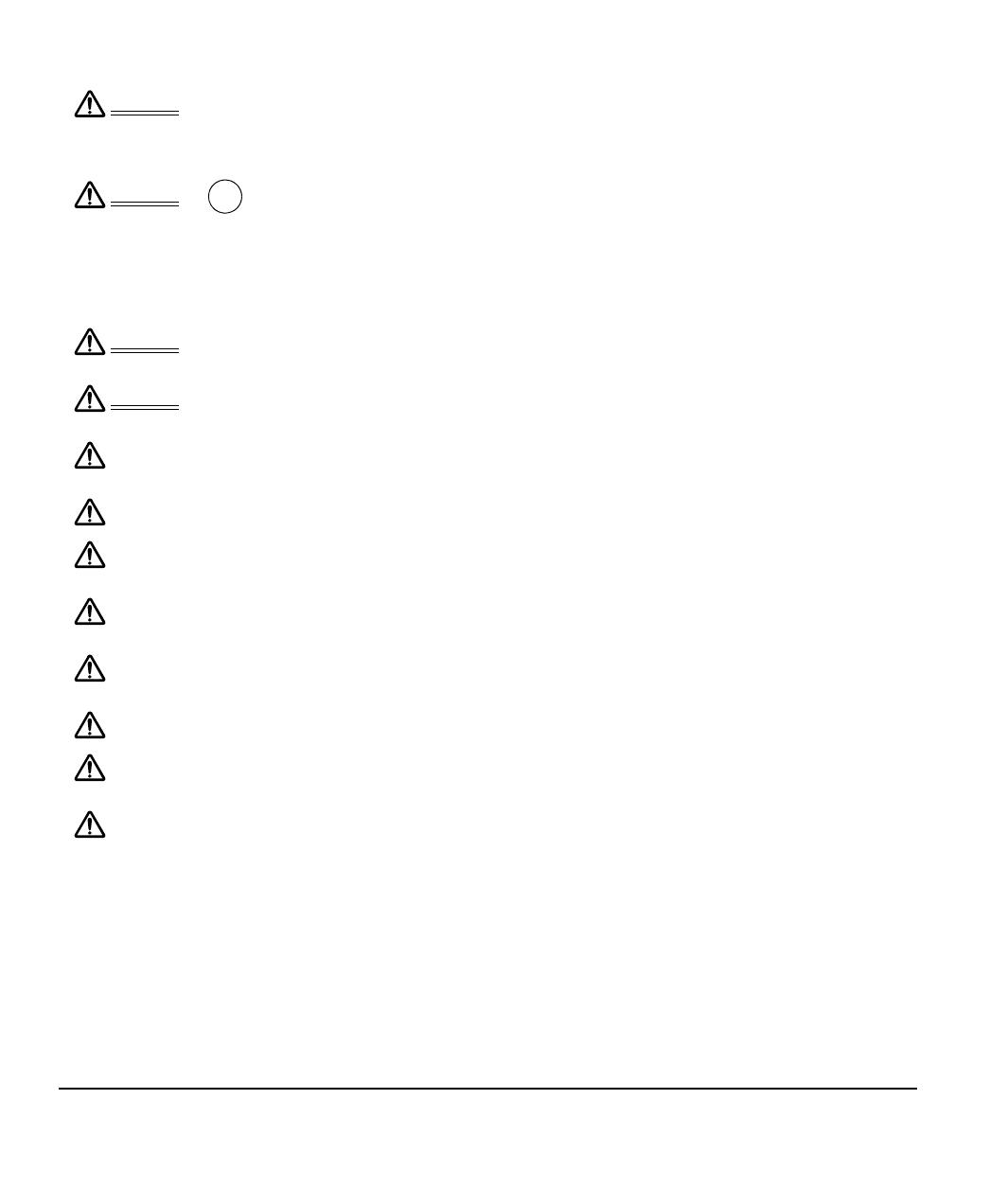
Vorsichtsmaßnahmen für den Einsatz und den Umgang
Seite 4
Warnung
Berühren Sie im Falle einer Beschädigung des LCD-Bildschirms KEINESFALLS die
möglicherweise austretende Flüssigkeit; diese Flüssigkeit kann zu Hautreizungen führen.
Falls die Flüssigkeit dennoch mit Haut, Augen oder Mund in Berührung kommt, spülen Sie
die betreffende Stelle sofort mindestens 15 Minuten lang unter fließendem Wasser ab.
Suchen Sie bei Kontakt mit Augen und Mund außerdem einen Arzt auf.
Warnung
- LAMPEN IN DIESEM PRODUKT ENTHALTEN QUECKSILBER UND
MÜSSEN GEMÄSS KOMMUNAL-, LANDES- ODER BUNDESGESETZEN
RECYCELT ODER ENTSORGT WERDEN.
Die Hintergrundbeleuchtung des Stift-Displays enthält Quecksilber (Hg). Stellen Sie sicher,
dass eine Entsorgung des Geräts entsprechend der örtlich geltenden Bestimmungen und
Gesetze erfolgt.
Warnung
Nehmen Sie den Cintiq-Standfuß nicht auseinander. Unsachgemäßes Auseinandernehmen
kann zu Verletzungen und zu Schäden am Standfuß führen. In diesem Fall übernimmt
Wacom keine Verantwortung für die Reparatur oder den Ersatz des Produkts.
Warnung
Erstickungsgefahr. Bewahren Sie die Stiftspitze und den Seitenschalter außerhalb der
Reichweite von Kindern auf. Wenn Kinder auf den Stift beißen, besteht die Gefahr, dass sich
die Stiftspitze oder der Seitenschalter lösen.
Achtung
Nehmen Sie den Grip Pen nicht auseinander. Dies verursacht möglicherweise Fehlfunktionen
des Geräts. In diesem Fall übernimmt Wacom keine Verantwortung für die Reparatur oder
den Ersatz des Produkts.
Achtung
Achten Sie darauf, dass der Bildschirm nicht verkratzt wird. Stellen Sie keine scharfen
Gegenstände auf die Bildschirmoberfläche.
Achtung
Vermeiden Sie starke Erschütterungen des Bildschirms, des Standfußes und des Grip Pens.
Durch heftiges Stoßen oder durch Fallenlassen können der Bildschirm und andere Teile des
Cintiq beschädigt werden.
Achtung
Stellen Sie keine schweren Gegenstände auf das Stift-Display und stoßen Sie nicht mit
Gewalt dagegen. Dadurch können der Bildschirm und der Befestigungsmechanismus des
Standfußes beschädigt werden.
Achtung
Stellen Sie keine schweren Gegenstände auf die Kabel des Stift-Displays, knicken Sie die
Kabel nicht wiederholt und üben Sie keinen starken Druck auf die Kabelanschlüsse aus.
Dadurch können das Gerät oder die Kabel beschädigt werden.
Achtung
Stellen Sie die das Stift-Display nicht auf eine Oberfläche, auf der das Kabel übermäßig
geknickt oder eingeklemmt werden kann.
Achtung
Wenn das Stift-Display über eine beschichtete Oberfläche verfügt, kann eine abgenutzte
Stiftspitze, die scharf oder kantig ist, die Oberfläche beschädigen. Ersetzen Sie die
Stiftspitze gegebenenfalls.
Achtung
Verwenden Sie zur Reinigung des Bildschirms weder organische Lösungsmittel
(z. B. Alkohol) noch milde Reinigungsmittel. Die Verwendung solcher Lösungs- oder
Reinigungsmittel kann den Bildschirm beschädigen. Derartige Schäden fallen nicht unter die
Garantiebestimmungen des Herstellers.
• Trennen Sie das Gerät vor der Reinigung immer von der Stromversorgung.
• Reinigen Sie den Bildschirm mit einem antistatischen oder leicht angefeuchteten Tuch.
Üben Sie bei der Reinigung nur minimalen Druck auf den Bildschirm aus und achten Sie
darauf, dass die Oberfläche nicht nass wird.
• Reinigen Sie das Cintiq-Gehäuse, den Cintiq-Standfuß und den Grip Pen mit einem weichen
Tuch und einem milden, mit Wasser verdünnten Reinigungsmittel (z. B. Spülmittel).
MultiLang.book Page 4 Monday, February 22, 2010 2:29 PM