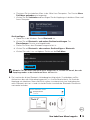Dell Premier Rechargeable Wireless Mouse MS7421W Benutzerhandbuch
- Typ
- Benutzerhandbuch

Regulatorisches Modell: MS7421Wc/RG-1216
Dell Premier kabellose auadbare
Maus
MS7421W
Bedienungsanleitung

Copyright © 2020 Dell Inc. Alle Rechte vorbehalten. Dell, EMC und andere Marken sind Marken der
Dell Inc. oder ihrer Tochtergesellschaften. Andere Marken sind Marken ihrer jeweiligen Inhaber.
2020 – 12
Rev. A00
Hinweis, Vorsicht und Warnung
Hinweis: Ein Hinweis zeigt wichtige Informationen an, die Ihnen dabei
helfen, Ihren Computer optimal zu nutzen.
Achtung: Achtung zeigt die Gefahr von Hardwareschäden oder
Datenverluste an, falls Anweisungen nicht befolgt werden.
Warnung: Warnung zeigt die Gefahr von Sachschäden und (tödlichen)
Verletzungen an.

Inhalt
Lieferumfang .............................. 4
Funktionen und Merkmale .................... 5
Ansicht von oben. . . . . . . . . . . . . . . . . . . . . . .5
Ansicht von unten . . . . . . . . . . . . . . . . . . . . . . 6
Schnellgesten...............................7
Dell-Peripheriemanager ...................... 8
Ihre kabellose Maus einrichten................. 9
Ihre kabellose Maus koppeln ..................11
Mit dem universellen Dell-Dongle koppeln . . . . . . . . 11
Ihre kabellose Maus per Bluetooth koppeln . . . . . . . . 12
Drittes Gerät per Bluetooth koppeln . . . . . . . . . . . 14
Ihre kabellose Maus aufladen ..................16
Technische Daten ...........................17
Problemlösung .............................18
Gesetzliche Informationen ................... 22

4 Lieferumfang
Lieferumfang
1. Kabellose Maus
2. Dokumente
3. Universeller Dell-Dongle
4. USB-C-Kabel zur Aufladung

Funktionen und Merkmale 5
Funktionen und Merkmale
Ansicht von oben
1. Linkstaste
2. Rechtstaste
3. Scrollrad
4. Vorwärtstaste
5. Rückwärtstaste
6. Verbindungsmodus-Leuchten
• Weiße LED blinkt: Gerät ist nicht mit Computer
verbunden
• Weiße LED leuchtet: Gerät ist mit Computer
verbunden
7. Verbindungsmodus-Taste
8. Aufladung-/Akku-schwach-Leuchten
• Weiße LED atmet: Akku wird geladen
• Bernsteinfarbene LED pulsiert: Akkustand
gering, Aufladung erforderlich
9. PPID-/Richtlinienetiketten

6 Funktionen und Merkmale
Ansicht von unten
1. Optischer Sensor 2. Ein-/Ausschalter

Schnellgesten 7
Schnellgesten
Scrollen und neigen
4-Wege-Scrollen
Vorwärtsfunktion
Drücken Sie die Vorwärtstaste an der Seite.
Rückwärtsfunktion
Drücken Sie die Rückwärtstaste an der
Seite.

8 Dell-Peripheriemanager
Dell-Peripheriemanager
Die Software Dell-Peripheriemanager ermöglicht Ihnen Folgendes:
• Zuweisung von Programmverknüpfungen zu geräteprogrammierbaren Tasten
und Knöpfen über das Aktion-Register.
• Anzeige von Geräteinformationen, wie Firmware-Version und Akkustand, über
das Info-Register.
• Aktualisierung auf die neueste Firmware an Ihren Geräten.
• Kopplung zusätzlicher Geräte über den universellen Dell-Dongle oder direkt an
Ihrem Computer per Bluetooth.
• Ändern Sie die DPI-Einstellung des Gerätes, indem Sie rechts unten im Fenster
Geräteeinstellungen > DPI-Einstellung wählen.
• Tauschen Sie die Maustasten, indem Sie rechts unten im Fenster Windows-
Einstellungen > Primäre Maustaste wählen.
Weitere Informationen finden Sie in der
Bedienungsanleitung von Dell-
Peripheriemanager
auf der Produktseite unter www.dell.com/support

Ihre kabellose Maus einrichten 9
Ihre kabellose Maus einrichten
1. Machen Sie den Steckplatz an der Seite der Maus ausfindig. Hebeln Sie die Abdeckung
mit Ihrer Fingerspitze auf.
2. Entfernen Sie den universellen Dell-Dongle aus seinem Fach.
3. Bringen Sie die Abdeckung der Maus wieder an.

10 Ihre kabellose Maus einrichten
4. Schieben Sie den Ein-/Ausschalter zum Einschalten der kabellosen Maus nach unten.
Hinweis: Achten Sie darauf, dass der Abstand zwischen Computer und Maus
maximal zehn Meter beträgt.

Ihre kabellose Maus koppeln 11
Ihre kabellose Maus koppeln
Ihre kabellose Maus von Dell kann über den universellen Dell-Dongle oder direkt per
Bluetooth gekoppelt werden. Sie können sie mit einem Laptop, Desktop und einem
kompatiblen Mobilgerät verbinden und zwischen diesen Geräten umschalten.
Mit dem universellen Dell-Dongle koppeln
Hinweis: Sie können über den Dell-Peripheriemanager ein Gerät mit Ihrer kabellosen
Maus verbinden
1. Stecken Sie den universellen Dell-Dongle in den USB-Anschluss an Ihrem Computer.
Hinweis: Der universelle Dell-Dongle wird werkseitig mit Ihrer kabellosen Maus
gekoppelt.
Laptop Desktop
2. Die Verbindungsmodus-Leuchte ( ) an der kabellosen Maus zeigt durch Aufleuchten die
Dell-Universal-Kopplung an und erlischt anschließend.
3. Die kabellose Maus ist mit Ihrem universellen Dell-Dongle gekoppelt.
Gerät 1

12 Ihre kabellose Maus koppeln
Ihre kabellose Maus per Bluetooth koppeln
Sie können über Bluetooth bis zu zwei Geräte mit Ihrer kabellosen Maus koppeln.
Hinweis: Achten Sie darauf, die inaktiven Geräte an Ihrem Computer zu trennen
und den Bluetooth-Treiber auf Ihrem Computer auf die neueste Version zu
aktualisieren, bevor Sie Ihre kabellose Maus per Bluetooth koppeln. Weitere
Informationen finden Sie unter Treiber und Downloads unter https://www.dell.
com/support
4. Drücken Sie die Verbindungsmodus-Taste an Ihrer kabellosen Maus zweimal (innerhalb
von 3 Sekunden), bis die Verbindungsmodus-Leuchte ( ) durch Aufleuchten anzeigt,
dass die zweite Bluetooth-Verbindung ausgewählt ist.
3 Sek.
5. Die Verbindungsmodus-Leuchte ( ) blinkt 3 Minuten, was anzeigt, dass sich Ihre
kabellose Maus im Kopplungsmodus befindet.
6. Koppeln Sie Ihre kabellose Maus mit Ihrem Bluetooth-fähigen Computer.
Swift Pair:
a. Geben Sie in der Windows-Suche Bluetooth ein.
b. Klicken Sie auf Bluetooth- und andere Geräteeinstellungen. Das
Einstellungen-Fenster wird eingeblendet.
c. Vergewissern Sie sich, dass das Kontrollkästchen „Benachrichtigungen zur
Verbindung mit Swift Pair anzeigen“ ausgewählt ist.

Ihre kabellose Maus koppeln 13
d. Stellen Sie sicher, dass Bluetooth eingeschaltet ist.
e. Platzieren Sie ihre kabellose Maus in der Nähe Ihres Computers. Das Fenster Neue
Dell-Maus gefunden wird angezeigt.
f. Klicken Sie auf Verbinden und bestätigen Sie die Kopplung an kabelloser Maus und
Ihrem Computer.
Gerät zufügen:
a. Geben Sie in der Windows-Suche Bluetooth ein.
b. Klicken Sie auf Bluetooth- und andere Geräteeinstellungen. Das
Einstellungen-Fenster wird eingeblendet.
c. Stellen Sie sicher, dass Bluetooth eingeschaltet ist.
d. Klicken Sie auf Bluetooth- oder anderes Gerät zufügen > Bluetooth.
e. Klicken Sie in der Liste verfügbarer Geräte auf die Dell-Maus.
Hinweis: Falls die Maus MS7421W nicht aufgelistet ist, achten Sie darauf, dass der
Kopplungsmodus an der kabellosen Maus aktiviert ist.
7. Bestätigen Sie, dass kabellose Maus und Gerät gekoppelt sind.
Die Leuchte der zweiten Bluetooth-Verbindung bestätigt durch 3-sekündiges weißes
Aufleuchten, dass die Verbindung hergestellt ist. Anschließend erlöscht sie. Nach der
Kopplung von kabelloser Maus und Gerät stellen sie automatisch eine Verbindung her,
wenn Bluetooth aktiviert ist und sich beide Geräte innerhalb der Bluetooth-Reichweite
zueinander befinden.
Gerät 2
Dell-Maus
MS7421W

14 Ihre kabellose Maus koppeln
Drittes Gerät per Bluetooth koppeln
Hinweis: Sie können ein drittes Gerät per Bluetooth mit Ihrer kabellosen Maus
verbinden.
Hinweis: Achten Sie darauf, die inaktiven Geräte an Ihrem Computer zu trennen
und den Bluetooth-Treiber auf Ihrem Computer auf die neueste Version zu
aktualisieren, bevor Sie Ihre kabellose Maus per Bluetooth koppeln. Weitere
Informationen nden Sie unter Treiber und Downloads unter https://www.dell.
com/support
1. Drücken Sie die Verbindungsmodus-Taste an Ihrer kabellosen Maus zweimal (innerhalb
von 3 Sekunden), bis die Verbindungsmodus-Leuchte ( ) durch Aufleuchten anzeigt,
dass die dritte Bluetooth-Verbindung ausgewählt ist.
3 Sek.
2. Die Leuchte der dritten Bluetooth-Verbindung ( ) beginnt zu blinken, was bestätigt, dass
der Kopplungsmodus aktiviert ist.
3. Koppeln Sie Ihre kabellose Maus mit Ihrem Bluetooth-fähigen Computer.
Swift Pair:
a. Geben Sie in der Windows-Suche Bluetooth ein.
b. Klicken Sie auf Bluetooth- und andere Geräteeinstellungen. Das
Einstellungen-Fenster wird eingeblendet.
c. Vergewissern Sie sich, dass das Kontrollkästchen „Benachrichtigungen zur
Verbindung mit Swift Pair anzeigen“ ausgewählt ist.
d. Stellen Sie sicher, dass Bluetooth eingeschaltet ist.

Ihre kabellose Maus koppeln 15
e. Platzieren Sie ihre kabellose Maus in der Nähe Ihres Computers. Das Fenster Neue
Dell-Maus gefunden wird angezeigt.
f. Klicken Sie auf Verbinden und bestätigen Sie die Kopplung an kabelloser Maus und
Ihrem Computer.
Gerät zufügen:
a. Geben Sie in die Windows-Suche Bluetooth ein.
b. Klicken Sie auf Bluetooth- und andere Geräteeinstellungen. Das
Einstellungen-Fenster wird eingeblendet.
c. Stellen Sie sicher, dass Bluetooth eingeschaltet ist.
d. Klicken Sie auf Bluetooth- oder anderes Gerät zufügen > Bluetooth.
e. Klicken Sie in der Liste verfügbarer Geräte auf die Dell-Maus.
Hinweis: Falls die Maus MS7421W nicht aufgelistet ist, achten Sie darauf, dass der
Kopplungsmodus an der kabellosen Maus aktiviert ist.
4. Die Leuchte der dritten Bluetooth-Verbindung bestätigt durch 3-sekündiges weißes
Aufleuchten, dass die Verbindung hergestellt ist. Anschließend erlöscht sie. Nach der
Kopplung von kabelloser Maus und Gerät stellen sie automatisch eine Verbindung her,
wenn Bluetooth aktiviert ist und sich beide Geräte innerhalb der Bluetooth-Reichweite
zueinander befinden.
Gerät 3
Dell-Maus
MS7421W

16 Ihre kabellose Maus aufladen
Ihre kabellose Maus aufladen
1. Wenn die bernsteinfarbene LED der Maus blinkt, müssen Sie Ihre kabellose Maus
aufladen.
2. Verbinden Sie das USB-C-Kabel mit Ihrer kabellosen Maus.
3. Verbinden Sie das USB-C-Kabel mit Ihrem Laptop oder Desktop-Computer.
Laptop
Desktop
4. Akku aufladen
Die Akku-LED zeigt durch weißes Atmen an, dass das Gerät aufgeladen wird. Bei
vollständiger Aufladung leuchtet sie 10 Sekunden lang konstant weiß.
10 Sek.

Technische Daten 17
Technische Daten
Allgemein
Modellnummer der Maus MS7421W
Verbindungstyp 2,4-GHz-WLAN- und Bluetooth-Dualmodus-
Technologie
Unterstützte Betriebssysteme
(2,4 GHz)
• Windows 10/8/7/XP
• Server 2008/Server 2012
• Linux 6.x, Ubuntu, Free DOS,
• Chrome und Android
• Mac OS
Unterstützte Betriebssysteme
(Bluetooth)
• Windows 10/8
• Chrome und Android
• Mac OS
Stromversorgung
Vom USB-Host (Betrieb) 5 V
Akkuspannung (Betrieb) 3,6 bis 4,2 V
Batterielaufzeit Circa 6 Monate
Batterieanforderungen Lithium-Ionen-Polymer-Akku
Physische Eigenschaften
Gewicht 80,20 g +/-3 g (mit Dongle)
Abmessungen:
• Länge 101,76 mm
• Breite 61,88 mm
• Höhe 35,44 mm
Umgebung
Temperatur:
• Betrieb 0 bis 40 °C
• Lagerung -40 bis 65 °C
Feuchtigkeit bei Lagerung Max. 95% relative Luftfeuchte; nicht kondensierend
2,4 GHz / BLE drahtlos
Funkübertragung Bidirektionale Kommunikation (Transceiver)
Reichweite Bis zu 10 Meter

18 Problemlösung
Problemlösung
Probleme Mögliche Ursache Mögliche Abhilfemaßnahme
Kabellose Maus
funktioniert nicht
Die weiße LED an der
Oberseite der kabellosen
Maus leuchtet beim
Einschalten der
kabellosen Maus nicht
auf.
1. Prüfen Sie den Batteriestand.
Diese kabellose Maus wird mit
einem Akku betrieben. Bitte
stellen Sie sicher, dass der Akku
vollständig geladen ist.
2. Schalten Sie die kabellose Maus
aus und dann wieder ein. Prüfen
Sie, ob die Akkustandanzeige
5 Sekunden bernsteinfarben
pulsiert, dann erlischt und
schließlich bernsteinfarben
blinkt. Dies deutet auf einen
geringen Batteriestand hin.
Bei vollständig erschöpfter
Batterie leuchtet die
Batteriestandanzeige nicht.
3. Vergewissern Sie sich, dass der
universelle Dell-Dongle direkt
mit Ihrem Computer verbunden
ist.
Verwenden Sie keine Port-
Replikatoren, USB-Hubs und
dergleichen.
4. Wählen Sie einen anderen
USB-Anschluss. Stecken Sie
den universellen Dell-Dongle in
einen anderen USB-Anschluss
an Ihrem Computer.

Problemlösung 19
Probleme Mögliche Ursache Mögliche Abhilfemaßnahme
Die kabellose
Maus kann nicht
per Bluetooth mit
dem Computer
gekoppelt werden
Das Bluetooth-Symbol am
Computer leuchtet nicht
auf, wenn die kabellose
Maus mit dem Computer
verbunden wird.
1. Prüfen Sie den Batteriestand.
Diese kabellose Maus wird mit
einem Akku betrieben. Bitte
stellen Sie sicher, dass der
Akku vollständig geladen ist.
2. Schalten Sie die kabellose
Maus aus und dann wieder
ein.
Prüfen Sie, ob die
Akkustandanzeige
bernsteinfarben blinkt. Dies
deutet auf einen geringen
Akkustand hin. Bei vollständig
erschöpfter Batterie leuchtet
die Akkustandanzeige nicht.
3. Starten Sie Ihren Computer
neu.
4. Prüfen Sie, ob es sich beim
Betriebssystem um Windows
10/Windows 8/ Chrome/
Android handelt.
5. Vergewissern Sie sich, dass
die kabellose Maus an Ihrem
Computer auf den BLE-
(Bluetooth Low Energy)
Modus eingestellt ist.
Weitere Informationen können
Sie der Dokumentation Ihres
Computers entnehmen.
6. Schalten Sie das Gerät
aus und dann wieder ein,
aktivieren Sie dann den BLE-
(Bluetooth Low Energy)
Modus eingestellt ist.
Weitere Informationen können
Sie der Dokumentation Ihres
Computers entnehmen.

20 Problemlösung
Probleme Mögliche Ursache Mögliche Abhilfemaßnahme
Mauszeiger
bewegt sich nicht
Der Zeiger der kabellosen
Maus reagiert nicht
1. Prüfen Sie den Akkustand
Diese kabellose Maus wird mit
einem Akku betrieben. Bitte
stellen Sie sicher, dass der
Akku vollständig geladen ist.
Links-/
Rechtstaste
funktioniert nicht
Keine Reaktion bei
Betätigung der linken
oder rechten Maustaste
2. Schalten Sie die kabellose
Maus aus und dann ein.
Prüfen Sie, ob die
Batteriestandanzeige
zehnmal bernsteinfarben
blinkt. Dies deutet auf einen
geringen Batteriestand hin.
Bei vollständig erschöpfter
Batterie leuchtet die
Batteriestandanzeige nicht.
3. Starten Sie Ihren Computer
neu.
Kabellose Maus
kann nicht mit
dem Computer
gekoppelt werden
Fehlermeldung bei
kabelloser Kopplung
wird bei Kopplung der
kabellosen Maus mit dem
Computer angezeigt
1. Prüfen Sie den Batteriestand.
Diese kabellose Maus wird mit
einem Akku betrieben. Bitte
stellen Sie sicher, dass der
Akku vollständig geladen ist.
Seite wird geladen ...
Seite wird geladen ...
-
 1
1
-
 2
2
-
 3
3
-
 4
4
-
 5
5
-
 6
6
-
 7
7
-
 8
8
-
 9
9
-
 10
10
-
 11
11
-
 12
12
-
 13
13
-
 14
14
-
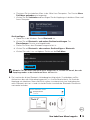 15
15
-
 16
16
-
 17
17
-
 18
18
-
 19
19
-
 20
20
-
 21
21
-
 22
22
Dell Premier Rechargeable Wireless Mouse MS7421W Benutzerhandbuch
- Typ
- Benutzerhandbuch
Verwandte Artikel
-
Dell Multi-Device Wireless Keyboard and Mouse Combo KM7120W Benutzerhandbuch
-
Dell Multi Device Wireless Mouse MS5320W Benutzerhandbuch
-
Dell Premier Multi Device Wireless Keyboard and Mouse KM7321W Benutzerhandbuch
-
Dell Premier Wireless Keyboard and Mouse KM717 Benutzerhandbuch
-
Dell Mobile Wireless Mouse MS3320W Benutzerhandbuch
-
Dell Mobile Pro Wireless Mouse MS5120W Benutzerhandbuch
-
Dell Bluetooth Mouse WM615 Benutzerhandbuch
-
Dell Wireless Touch Mouse WM713 Bedienungsanleitung
-
Dell Wireless Mouse WM126 Benutzerhandbuch
-
Dell Pro Wireless Keyboard and Mouse KM5221W Benutzerhandbuch