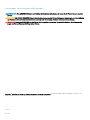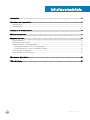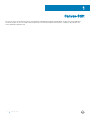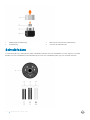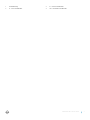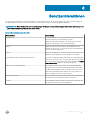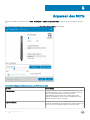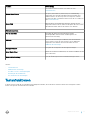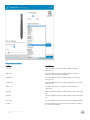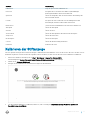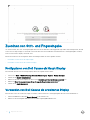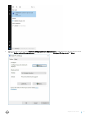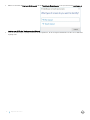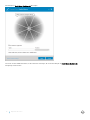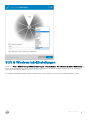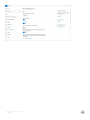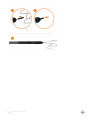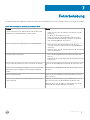Dell Canvas-Stift
Benutzerhandbuch

Anmerkungen, Vorsichtshinweise und Warnungen
ANMERKUNG: Eine ANMERKUNG macht auf wichtige Informationen aufmerksam, mit denen Sie Ihr Produkt besser einsetzen
können.
VORSICHT: Ein VORSICHTSHINWEIS macht darauf aufmerksam, dass bei Nichtbefolgung von Anweisungen eine Beschädigung
der Hardware oder ein Verlust von Daten droht, und zeigt auf, wie derartige Probleme vermieden werden können.
WARNUNG: Durch eine WARNUNG werden Sie auf Gefahrenquellen hingewiesen, die materielle Schäden, Verletzungen oder
sogar den Tod von Personen zur Folge haben können.
Copyright © 2017 Dell Inc. oder deren Tochtergesellschaften. Alle Rechte vorbehalten. Dell, EMC und andere Marken sind Marken von Dell Inc. oder
deren Tochtergesellschaften. Andere Marken können Marken ihrer jeweiligen Inhaber sein.
2017 - 08
Rev. A03

Inhaltsverzeichnis
1 Canvas-Stift...................................................................................................................................................4
2 Funktionen des Canvas-Stifts........................................................................................................................5
Federhalterung................................................................................................................................................................... 5
Schreibfedern..................................................................................................................................................................... 6
3 Installation der Softwaretreiber..................................................................................................................... 8
4 Benutzerinteraktionen................................................................................................................................... 9
5 Anpassen des Stifts......................................................................................................................................10
Tastenfunktionen............................................................................................................................................................... 11
Kalibrieren der Stiftanzeige..............................................................................................................................................13
Zuordnen von Stift- und Fingereingabe.........................................................................................................................14
Kongurieren von Dell Canvas als Haupt-Display................................................................................................... 14
Verwenden von Dell Canvas als erweitertes Display.............................................................................................. 14
Einstellungen des Radialmenüs....................................................................................................................................... 17
Stift & Windows Ink-Einstellungen.................................................................................................................................19
6 Ersetzen der Schreibfeder............................................................................................................................21
7 Fehlerbehebung........................................................................................................................................... 23
Inhaltsverzeichnis
3

Canvas-Stift
Der Canvas-Stift ist auf ein absolut präzises und natürliches Schreibgefühl ausgelegt und kann direkt auf dem Dell Canvas-Bildschirm
verwendet werden. Der Stift verwendet elektromagnetische Resonanztechnologie und wird aktiviert, sobald er in die Nähe des Dell
Canvas-Bildschirms gebracht wird.
1
4 Canvas-Stift

Funktionen des Canvas-Stifts
1 Stift 2 Obere Barrel-Taste
3 Untere Barrel-Taste 4 Stiftspitze – Schreibfeder
Weitere Informationen über die Anpassung der Einstellungen für diese Funktionen nden Sie unter Anpassen des Stifts.
Federhalterung
Die Federhalterung beinhaltet ein Werkzeug zum Entfernen der Schreibfeder und Aufbewahrungsmöglichkeiten für Schreibfedern.
2
Funktionen des Canvas-Stifts 5

1 Abdeckung der Federhalterung. 2 Werkzeug zum Entfernen der Federhalterung
3 Federhalterung 4 Unterseite der Federhalterung
Schreibfedern
Im Lieferumfang des Stifts sind insgesamt sieben Schreibfedern enthalten. Eine harte Schreibfeder ist im Stift eingesetzt. Zusätzlich
benden sich sechs Schreibfedern in der Federhalterung mit jeweils zwei Schreibfedern jedes Typs: hart, mittelhart und weich.
6
Funktionen des Canvas-Stifts

1 Federhalterung 2 B – weiche Schreibfeder
3 H – harte Schreibfeder 4 HB – mittelharte Schreibfeder
Funktionen des Canvas-Stifts 7

Installation der Softwaretreiber
Microsoft Windows 10 Anniversary Update Version 1607 oder höher unterstützt die Funktionen des Stifts.
Sie können sich bei dell.com/support zum Herunterladen des Canvas-Installationsprogramms anmelden.
3
8 Installation der Softwaretreiber

Benutzerinteraktionen
Der Stift erfordert keine Batterie und kein Netzkabel. Er erkennt den Druck, der auf die Spitze angewendet wird, sowie die Neigung. Die
vier grundlegenden Techniken zum Verwenden des Stifts sind folgende: Zeigen, Klicken, Doppelklicken und Ziehen.
ANMERKUNG: Wenn Sie den Stift nicht verwenden, legen Sie ihn auf die Magnethalterung auf beiden Seiten des Canvas, in die
Stift- und Federhalterung oder auf eine ebene Fläche.
Tabelle 1. Benutzeraktionen für den Stift
Benutzeraktion Beschreibung
Positionierung Um den Bildschirm-Cursor zu positionieren, bewegen Sie den Stift
leicht über den Dell Canvas-Bildschirm, ohne die
Bildschirmoberäche zu berühren. Um eine Auswahl zu treen,
drücken Sie die Spitze des Stifts auf den Bildschirm.
Klicken Tippen Sie einmal mit der Stiftspitze auf den Bildschirm oder
drücken Sie den Stift mit so viel Druck auf den Canvas-Bildschirm,
dass Sie ein Klicken registrieren.
Ziehen Wählen Sie ein Objekt aus und ziehen Sie dann die Spitze des Stifts
über den Canvas-Bildschirm, um das Objekt zu verschieben.
Verwendung der oberen und unteren Barrel-Tasten Die Tasten verfügen über anpassbare Funktionen. Standardmäßig
ist die obere Taste auf „Erase“ (Löschen) und die untere auf „Barrel
button“ (Barrel-Taste) eingestellt. Über die Einstellungsseite Canvas
Pen (Canvas-Stift) können Sie die Optionen anpassen.
Arbeiten mit Druckempndlichkeit Zum Zeichnen, Malen oder Schreiben mit Druckempndlichkeit
bewegen Sie den Stift über die Bildschirmoberäche und wenden
Sie dabei unterschiedlichen Druck auf die Spitze des Stifts an. Für
dicke Linien und kräftige Farben drücken Sie fester. Drücken Sie
leichter für dünne Linien oder weichere Farben.
Zeichnen mit Neigung Sie können den Stift neigen, um die Linienform und -dicke in jeder
Anwendung zu steuern, die diese Funktion unterstützt.
Löschen In Anwendungen, die diese Funktion unterstützen, funktioniert die
Löschfunktion des Stifts wie ein Radiergummi.
4
Benutzerinteraktionen 9

Anpassen des Stifts
Gehen Sie im Windows-Betriebssystem zu Start > Dell Canvas > Canvas Pen (Canvas-Stift) und passen Sie die Einstellungen des Stifts
an.
Die folgenden Einstellungen stehen in der Systemsteuerung Canvas Pen (Canvas-Stift) zur Verfügung:
Tabelle 2. Einstellungen der Systemsteuerung „Can Pen“ (Canvas-Stift)
Funktion Beschreibung
Tilt sensitivity
Ermöglicht die Anpassung der Neigungsempndlichkeit des Stifts.
Die Funktion bestimmt, wie weit Sie den Stift neigen können, um
einen maximalen Neigeeekt zu erzeugen. Bei hoher
Empndlichkeit müssen Sie den Stift weniger neigen als bei
niedriger Empndlichkeit. Ziehen Sie den Schieberegler, um die
Neigung zu erhöhen oder zu verringern.
Top Barrel Button
Die Option „Erase“ (Löschen) ist standardmäßig ausgewählt. Sie
können die Einstellung durch Auswählen einer anderen Funktion aus
der Drop-down-Liste anpassen. Weitere Informationen über
5
10 Anpassen des Stifts

Funktion Beschreibung
verschiedene Funktionen in der Liste nden Sie unter
Tastenfunktionen.
Bottom Barrel Button
Die Option „Barrel button“ (Barrel-Taste) ist standardmäßig
ausgewählt. Sie können die Einstellung durch Auswählen einer
anderen Funktion aus der Drop-down-Liste anpassen. Weitere
Informationen über verschiedene Funktionen in der Liste nden Sie
unter Tastenfunktionen.
Hover Click
Wenn Sie dieses Kontrollkästchen aktivieren, können Sie eine
eingestellte Funktion nutzen, indem Sie die Spitze des Stifts nah an
den Bildschirm halten und auf die seitliche Taste drücken.
Stiftspitzenoptionen
Pen tip sensitivity
Ermöglicht die Anpassung des Klickdrucks und der
Druckempndlich. Ziehen Sie den Schieberegler bis zur
gewünschten Einstellung.
Calibrate
Sie können die Stiftanzeige so kalibrieren, dass der Bildschirm-
Cursor an der Position des Stifts auf dem Canvas-Bildschirm
ausgerichtet wird. Weitere Informationen nden Sie unter
Kalibrieren der Stiftanzeige.
Congure Displays
Ermöglicht die Konguration der Anzeigeeinstellungen.
Show Ripple Eect
Klicken Sie auf das Kontrollkästchen, um visuelles Feedback für den
Stift zu aktivieren.
Restore default settings
Setzt die Änderungen auf die Standardeinstellungen zurück.
Themen:
• Tastenfunktionen
• Kalibrieren der Stiftanzeige
• Zuordnen von Stift- und Fingereingabe
• Einstellungen des Radialmenüs
• Stift & Windows Ink-Einstellungen
Tastenfunktionen
In diesem Thema werden die verschiedenen Einstellungen beschrieben, die für die obere und untere Barrel-Taste konguriert werden
können. Die Optionen sind für beide Tasten ähnlich.
Anpassen des Stifts
11

Tabelle 3. Tastenfunktionen
Funktion Beschreibung
Left Click Führt eine ähnliche Funktion wie beim Klicken auf die linke
Maustaste aus.
Right Click Führt eine ähnliche Funktion wie beim Klicken auf die rechte
Maustaste aus; ein Menü wird angezeigt.
Middle Click Führt eine ähnliche Funktion wie beim Klicken auf die mittlere
Maustaste aus.
Double Click Führt eine ähnliche Funktion wie beim Doppelklicken auf die linke
Maustaste aus.
Click Lock Nützlich für das Ziehen von Objekten oder die Auswahl von
Textblöcken.
4th Click Führt eine ähnliche Funktion wie beim Klicken auf die 4. Maustaste
aus.
5th Click Führt eine ähnliche Funktion wie beim Klicken auf die 5. Maustaste
aus.
Keystrokes Bei Auswahl dieser Option können Sie Tastenanschläge simulieren.
Modier Bei Auswahl dieser Option können Sie Zusatztasten wie UMSCH,
ALT oder STRG simulieren.
12 Anpassen des Stifts

Funktion Beschreibung
Radial Menu Zeigt die Optionen des Radialmenüs an.
Pan/Scroll Ermöglicht das Positionieren eines Bildes in jeder beliebigen
Richtung innerhalb des aktiven Fensterbereichs.
Open/Run Önet ein Dialogfeld, in dem Sie eine bestimmte Anwendung oder
Datei auswählen können.
Löschen Die Spitze des Stifts funktioniert wie ein Radiergummi in allen
Anwendungen, die diese Funktionalität unterstützen.
Barrel Button Unterstützt die Standardfunktion der Stifttaste in Windows 10.
Sketchpad Önet das Sketchpad.
OneNote Önet One Note.
Screen Sketch Önet das Sketchpad aus dem Windows Ink Workspace.
Sticky Notes Önet die Kurznotizen.
Ink Workspace Önet Ink Workspace.
Cortana Önet die Hilfeanwendung in Windows.
Deaktiviert Deaktiviert die Taste.
Kalibrieren der Stiftanzeige
Für eine optimale Leistung können Sie die Stiftanzeige so kalibrieren, dass der Bildschirm-Cursor an der Position des Stifts auf dem Canvas-
Bildschirm ausgerichtet wird. Sie können die folgenden Schritte ausführen, um den Stift auf dem Dell Canvas-Bildschirm zu kalibrieren:
1 Gehen Sie im Windows-Betriebssystem zu Start > Dell Canvas > Canvas Pen (Canvas-Stift).
Die Einstellungsseite Canvas Pen control panel (Canvas-Stiftsystemsteuerung) wird angezeigt.
2 Klicken Sie auf Calibrate (Kalibrieren).
3 Befolgen Sie zum Kalibrieren des Stifts die Anweisungen auf dem Bildschirm.
4 Um den Rand des Bildschirms zu kalibrieren, klicken Sie, falls notwendig, auf Run Additional Edge Calibration (Zusätzliche
Randkalibrierung durchführen)
.
Anpassen des Stifts
13

Zuordnen von Stift- und Fingereingabe
Um sicherzustellen, dass Stift- und Fingereingabe dem Dell Canvas-Bildschirm ordnungsgemäß zugeordnet sind, wird empfohlen, das Dell
Canvas-Set als Haupt-Display zu verwenden. Sie können dem Dell Canvas-Bildschirm auch dann die Stift- und Fingereingabe zuordnen,
wenn er als erweitertes Display verwendet wird.
Weitere Informationen zum Kongurieren dieser Einstellungen nden Sie unter folgenden Themen:
• Verwenden von Dell Canvas als Haupt-Display
• Verwenden von Dell Canvas als erweitertes Display
Kongurieren von Dell Canvas als Haupt-Display
Zum Einstellen des Dell Canvas als Haupt-Display führen Sie folgende Schritte durch:
1 Gehen Sie zu Start > Windows Settings (Windows-Einstellungen) > System > Display (Anzeige).
2 Klicken Sie auf Identify (Identizieren).
3 Wählen Sie das Dell Canvas-Display aus dem Fenster Customize your display (Anzeige anpassen) aus
4 Wählen Sie Make this my main display (Diese Anzeige als Hauptanzeige verwenden) aus.
5 Klicken Sie auf Apply (Anwenden).
Verwenden von Dell Canvas als erweitertes Display
Wenn Sie das Canvas als erweitertes Display verwenden, ordnen Sie die Stift- und Fingereingabe dem Dell Canvas-Bildschirm zu.
1 Geben Sie Kalibrieren in das Feld Search (Suchen) in der Taskleiste ein.
2 Wählen Sie das Suchergebnis Bildschirm für Stift- oder Fingereingabe kalibrieren aus.
14
Anpassen des Stifts

3 Wählen Sie in der Systemsteuerung Tablet PC Settings (Tablet PC-Einstellungen) das Dell Canvas aus der Drop-Down-Liste im
Abschnitt
Display options (Anzeigeoptionen) aus und klicken Sie im Abschnitt Congure (Kongurieren) auf Setup.
Anpassen des Stifts
15

4 Wählen Sie entweder die Pen input (Stifteingabe) oder die Touch input (Fingereingabe) in der Systemsteuerung Identify pen or
touch screens (Stift oder Touchscreens identizieren).
5 Lesen Sie die Anweisungen sorgfältig und drücken Sie die Eingabetaste, bis der Kongurationsbildschirm auf dem Canvas-Bildschirm
angezeigt wird.
16 Anpassen des Stifts

6 Berühren Sie den Canvas-Bildschirm mit dem Stift oder mit dem Finger, um dem Canvas-Bildschirm die Eingabe zuzuordnen.
,
7 Klicken Sie in der Systemsteuerung Tablet PC Settings (Tablet PC-Einstellungen) auf OK.
Einstellungen des Radialmenüs
Die Systemsteuerung Radial Menu (Radialmenü) bietet schnellen Zugri auf Funktionen zum Bearbeiten, Navigieren und Steuern von
Medien. Sie können das Label anpassen und verschiedene Funktionen aus der Drop-down-Liste auswählen und sie dann zu den
Anpassen des Stifts
17

Einstellungen im Radial Menu (Radialmenü) hinzufügen.
Sie können auf das Radialmenü klicken, um alle Funktionen anzuzeigen, die zu den Einstellungen im Radial Menu (Radialmenü)
hinzugefügt werden können.
18
Anpassen des Stifts

Stift & Windows Ink-Einstellungen
Gehen Sie zu Start > Windows Settings (Windows-Einstellungen) > Devices (Geräte) > Pen & Windows Ink (Stift & Windows Ink) und
passen Sie die Einstellungen des Canvas-Stifts im Windows-Betriebssystem an. Weitere detaillierte Informationen zu den Einstellungen
nden Sie auf der Microsoft-Website unter https://microsoft.com.
Die folgenden in der Abbildung dargestellten Einstellungen können in der Windows-Systemsteuerung individuell angepasst werden:
Anpassen des Stifts
19

20 Anpassen des Stifts
Seite wird geladen ...
Seite wird geladen ...
Seite wird geladen ...
-
 1
1
-
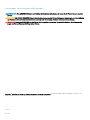 2
2
-
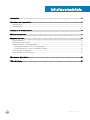 3
3
-
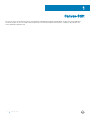 4
4
-
 5
5
-
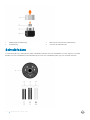 6
6
-
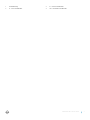 7
7
-
 8
8
-
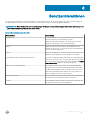 9
9
-
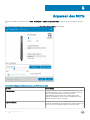 10
10
-
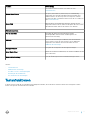 11
11
-
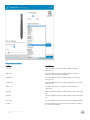 12
12
-
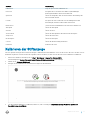 13
13
-
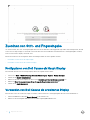 14
14
-
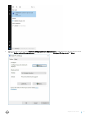 15
15
-
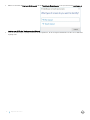 16
16
-
 17
17
-
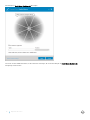 18
18
-
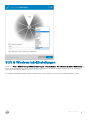 19
19
-
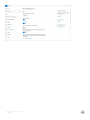 20
20
-
 21
21
-
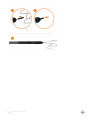 22
22
-
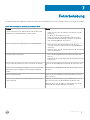 23
23
Dell Canvas 27 Benutzerhandbuch
- Typ
- Benutzerhandbuch
- Dieses Handbuch eignet sich auch für
Verwandte Artikel
-
Dell PN557W Benutzerhandbuch
-
Dell Canvas 27 Benutzerhandbuch
-
Dell PN556W Benutzerhandbuch
-
Dell PN579X Benutzerhandbuch
-
Dell PN557W Benutzerhandbuch
-
Dell Latitude XT2 Benutzerhandbuch
-
Dell Latitude XT Benutzerhandbuch
-
Dell Canvas 27 Benutzerhandbuch
-
Dell Canvas 27 Benutzerhandbuch
-
Dell Latitude 10 Bedienungsanleitung