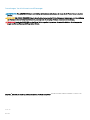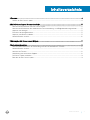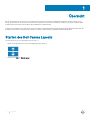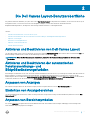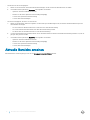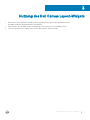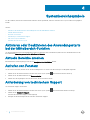Dell Canvas Layout
Version 1.0 Benutzerhandbuch

Anmerkungen, Vorsichtshinweise und Warnungen
ANMERKUNG: Eine ANMERKUNG macht auf wichtige Informationen aufmerksam, mit denen Sie Ihr Produkt besser einsetzen
können.
VORSICHT: Ein VORSICHTSHINWEIS macht darauf aufmerksam, dass bei Nichtbefolgung von Anweisungen eine Beschädigung
der Hardware oder ein Verlust von Daten droht, und zeigt auf, wie derartige Probleme vermieden werden können.
WARNUNG: Durch eine WARNUNG werden Sie auf Gefahrenquellen hingewiesen, die materielle Schäden, Verletzungen oder
sogar den Tod von Personen zur Folge haben können.
Copyright © 2017 Dell Inc. oder deren Tochtergesellschaften. Alle Rechte vorbehalten. Dell, EMC und andere Marken sind Marken von Dell Inc. oder
deren Tochtergesellschaften. Andere Marken können Marken ihrer jeweiligen Inhaber sein.
2017 - 04
Rev. A00

Inhaltsverzeichnis
1 Übersicht....................................................................................................................................................... 4
Starten des Dell Canvas Layouts .....................................................................................................................................4
2 Die Dell Canvas Layout-Benutzeroberäche.................................................................................................. 5
Aktivieren und Deaktivieren von Dell Canvas Layout.....................................................................................................5
Aktivieren und Deaktivieren der automatischen Fensteranordnungs- und Bildgrößenänderungsfunktion.............5
Anpassen von Anzeigen.................................................................................................................................................... 5
Einrichten von Anzeigebereichen.....................................................................................................................................5
Anpassen von Bereichssymbolen.....................................................................................................................................5
Aktuelle Bereiche ansehen................................................................................................................................................ 6
3 Nutzung des Dell Canvas Layout-Widgets......................................................................................................7
4 Systembereichssymbole................................................................................................................................ 8
Aktivieren oder Deaktivieren des Anwendungsstarts bei der Mittelbereich-Funktion...............................................8
Aktuelle Bereiche ansehen................................................................................................................................................ 8
Aufrufen von Fenstern...................................................................................................................................................... 8
Anforderung von technischem Support.......................................................................................................................... 8
Dell Canvas Layout entdecken......................................................................................................................................... 9
Beenden des Dell Canvas Layouts................................................................................................................................... 9
Inhaltsverzeichnis
3

Übersicht
Bei der Verwendung von Dell Canvas Layout können Sie Ihre Dell Canvas Anzeige in vordenierten Bereichen verwalten. Ziehen Sie ein
Fenster in einen Bereich, um das Fenster für eine bessere Organisation automatisch auszurichten. Senden Sie mit einem einfachen Tippen
und Ziehen des Fenstertitels Fenster über mehrere Bildschirme zu jedem Bereich.
Es gibt zwei wesentliche Arten, Dell Canvas Layout auszuführen: einmal über die Benutzeroberäche der Anwendung und zudem über die
Systembereichssymbole im Infobereich Ihres Windows-Desktops. Beide werden im Folgenden ausführlich besprochen.
Starten des Dell Canvas Layouts
Um Dell Canvas Layout zu starten, gehen Sie wie folgt vor:
• Klicken Sie auf die Dell Canvas Layout-Verknüpfung auf dem Desktop.
•
Klicken Sie auf Start > Canvas Layout.
1
4 Übersicht

Die Dell Canvas Layout-Benutzeroberäche
Die grasche Benutzeroberäche (GUI) bzw. das Fenster Dell Canvas Layout ist die primäre Art und Weise, wie Sie mit Dell Canvas Layout
interagieren können. Von hier aus können Sie viele Aufgaben erledigen, worunter das Aktivieren und Deaktivieren der
Bildgrößenänderungsfunktion, das Anpassen Ihrer Anzeige und das Einrichten von Anzeigebereichen.
Themen:
• Aktivieren und Deaktivieren von Dell Canvas Layout
• Aktivieren und Deaktivieren der automatischen Fensteranordnungs- und Bildgrößenänderungsfunktion
• Anpassen von Anzeigen
• Einrichten von Anzeigebereichen
• Anpassen von Bereichssymbolen
• Aktuelle Bereiche ansehen
Aktivieren und Deaktivieren von Dell Canvas Layout
Um die Funktion Dell Canvas Layout zu aktivieren, setzen Sie im Fenster Dell Canvas Layout einen Haken in dem Kontrollkästchen Ein. Um
die Anwendung zu deaktivieren, löschen Sie die Markierung aus dem Kontrollkästchen
Ein.
ANMERKUNG
: Wenn Sie Dell Canvas Layout deaktivieren, können Sie die Fensteranordnungsfunktion der Software nicht
verwenden.
Aktivieren und Deaktivieren der automatischen
Fensteranordnungs- und
Bildgrößenänderungsfunktion
Anwendungen werden beim ersten Start automatisch in den Mittelbereich der Dell Canvas Layout-Anzeige verschoben und deren Größe an
diesen angepasst. Um die automatische Fensteranordnungs- und Bildgrößenänderungsfunktion zu deaktivieren, entfernen Sie die
Markierung aus dem Kontrollkästchen
Anwendungsstart bei der Mittelbereich-Funktion im Fenster Dell Canvas Layout. Um die Funktion
zu aktivieren, klicken Sie auf das Kontrollkästchen Anwendungsstart bei der Mittelbereich-Funktion.
Anpassen von Anzeigen
Für mehrere Anzeigen wählen Sie das anvisierte Display aus dem Dropdownmenü im Fenster Dell Canvas Layout aus.
Einrichten von Anzeigebereichen
Um Ihre Anzeigebereiche einzurichten, wählen Sie das gewünschte Setup für den Desktop aus den Mitarbeitersymbolen im Fenster Dell
Canvas Layout aus.
Anpassen von Bereichssymbolen
Das Symbol Anpassen ermöglicht Ihnen, benutzerdenierte Bereiche auszuwählen und festzulegen. Abhängig von Ihrer Anzeige sind
unterschiedliche Anpassungsoptionen verfügbar.
2
Die Dell Canvas Layout-Benutzeroberäche 5

• Auf Ihrem Dell Canvas-Anzeigegerät:
a Klicken Sie auf und ziehen Sie bestehende Bereichsteilungen, um die Größe Ihres Arbeitsbereichs zu ändern.
b Verwenden Sie die Symbolleiste Anpassen, um Folgendes auszuführen:
• Speichern Sie benutzerdenierte Bereiche.
• Machen Sie die zuletzt platzierte Bereichsteilung rückgängig.
• Löschen einer spezischen Bereichsteilung.
• Löschen aller Bereichsteilungen.
• Auf einem Anzeigegerät, das nicht von Dell stammt:
a Klicken Sie mit der linken Maustaste irgendwo auf den Desktop im Bearbeitungsmodus, um die drei Sicherheitsbereichsoptionen
nacheinander anzuzeigen:
• Der erste Klick mit der linken Maustaste erstellt eine horizontale Bereichsteilung.
• Der zweite Klick mit der linken Maustaste dreht die Bereichsteilung vertikal.
• Der dritte Klick mit der linken Maustaste löscht die Bereichsteilung.
b Um eine Bereichsteilung auszuwählen, klicken Sie mit der linken Maustaste darauf. Sobald die Bereichsteilung markiert ist, kann sie
gezogen oder gelöscht werden.
c Verwenden Sie die Symbolleiste Anpassen, um Folgendes auszuführen:
• Speichern Sie benutzerdenierte Bereiche.
• Machen Sie die zuletzt platzierte Bereichsteilung rückgängig.
• Löschen einer spezischen Bereichsteilung.
• Löschen aller Bereichsteilungen.
Aktuelle Bereiche ansehen
Aktuelle Bereiche werden angezeigt, wenn Sie auf Anzeigebereiche identizieren klicken.
6
Die Dell Canvas Layout-Benutzeroberäche

Nutzung des Dell Canvas Layout-Widgets
1 Wenn Canvas Layout ausgeführt wird, klicken Sie auf und ziehen Sie die Titelleiste eines geöneten Fensters.
Ein Widget-Symbol des derzeitigen Bereichs wird angezeigt.
2 Ziehen Sie den Cursor im Widget-Symbol zu dem Bereich, in den Sie das Fenster verschieben möchten.
3 Lassen Sie die Maustaste los und das Fenster wird zu dem markierten Bereich gesendet.
3
Nutzung des Dell Canvas Layout-Widgets 7

Systembereichssymbole
Von der Taskleiste, die sich im Infobereich Ihres Windows-Desktops bendet, kann auf viele Dell Canvas Layout-Funktionen zugegrien
werden.
Themen:
• Aktivieren oder Deaktivieren des Anwendungsstarts bei der Mittelbereich-Funktion
• Aktuelle Bereiche ansehen
• Aufrufen von Fenstern
• Anforderung von technischem Support
• Dell Canvas Layout entdecken
• Beenden des Dell Canvas Layouts
Aktivieren oder Deaktivieren des Anwendungsstarts
bei der Mittelbereich-Funktion
Um den Anwendungsstart bei der Mittelbereich-Funktion zu aktivieren oder zu deaktivieren, klicken Sie auf oder deaktivieren Sie das
Kontrollkästchen Anwendungsstarts bei der Mittelbereich-Funktion.
Aktuelle Bereiche ansehen
Aktuelle Bereiche werden angezeigt, wenn Sie auf Anzeigebereiche identizieren klicken.
Aufrufen von Fenstern
Um ein Fenster aufzurufen, klicken Sie auf das Anwendungsfenster. So wird es auf dem Desktop im Vordergrund ausgeführt.
1 Klicken Sie mit der rechten Maustaste auf das Dell Canvas Layout-Symbol im Infobereich auf Ihrem Desktop.
2 Klicken Sie mit der linken Maustaste auf Fenster aufrufen.
3 Klicken Sie in der angezeigten Liste auf das Fenster, das Sie aufrufen möchten.
Anforderung von technischem Support
Um technischen Support anzufordern:
1 Klicken Sie mit der rechten Maustaste auf das Dell Canvas Layout-Symbol im Infobereich des Windows-Desktops.
2 Klicken Sie auf Technischer Support.
Die Seite des technischen Supports wird angezeigt.
3 Befolgen Sie die Anweisungen auf der Seite des technischen Supports.
4
8 Systembereichssymbole

Dell Canvas Layout entdecken
Um Informationen zu Dell Canvas Layout, wie z. B. Produktversion und Versionsdetails, herauszunden, gehen Sie wie folgt vor:
1 Klicken Sie mit der rechten Maustaste auf das Dell Canvas Layout-Symbol im Infobereich des Windows-Desktops.
2 Klicken Sie in der Liste auf Info.
Beenden des Dell Canvas Layouts
Zum Beenden des Dell Canvas Layouts, gehen Sie wie folgt vor:
1
Klicken Sie mit der rechten Maustaste auf das Dell Canvas Layout-Symbol im Infobereich des Windows-Desktops.
2 Klicken Sie in der Liste auf Beenden.
Systembereichssymbole 9
-
 1
1
-
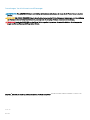 2
2
-
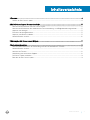 3
3
-
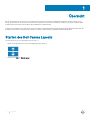 4
4
-
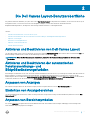 5
5
-
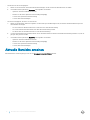 6
6
-
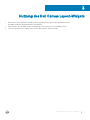 7
7
-
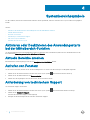 8
8
-
 9
9