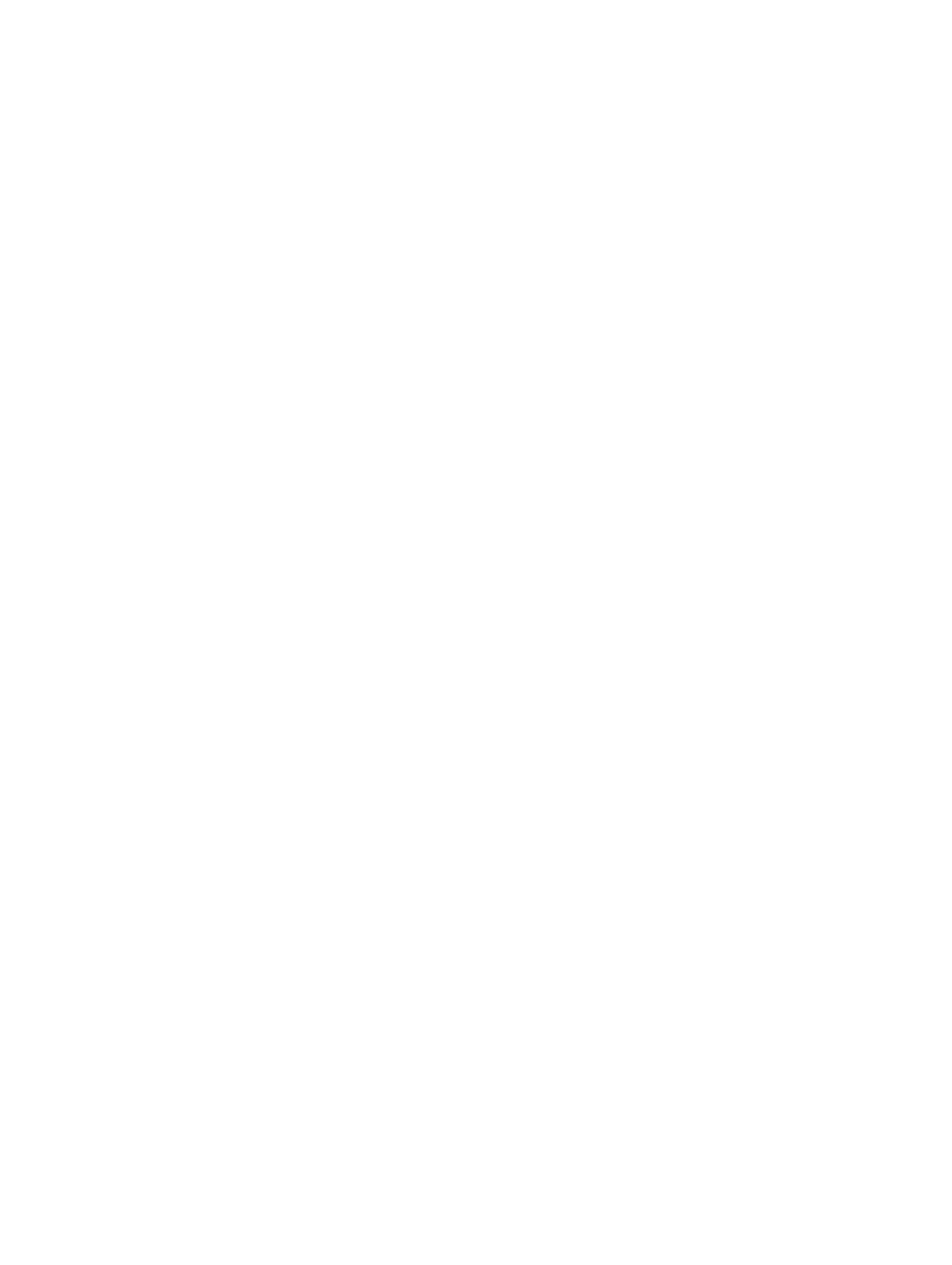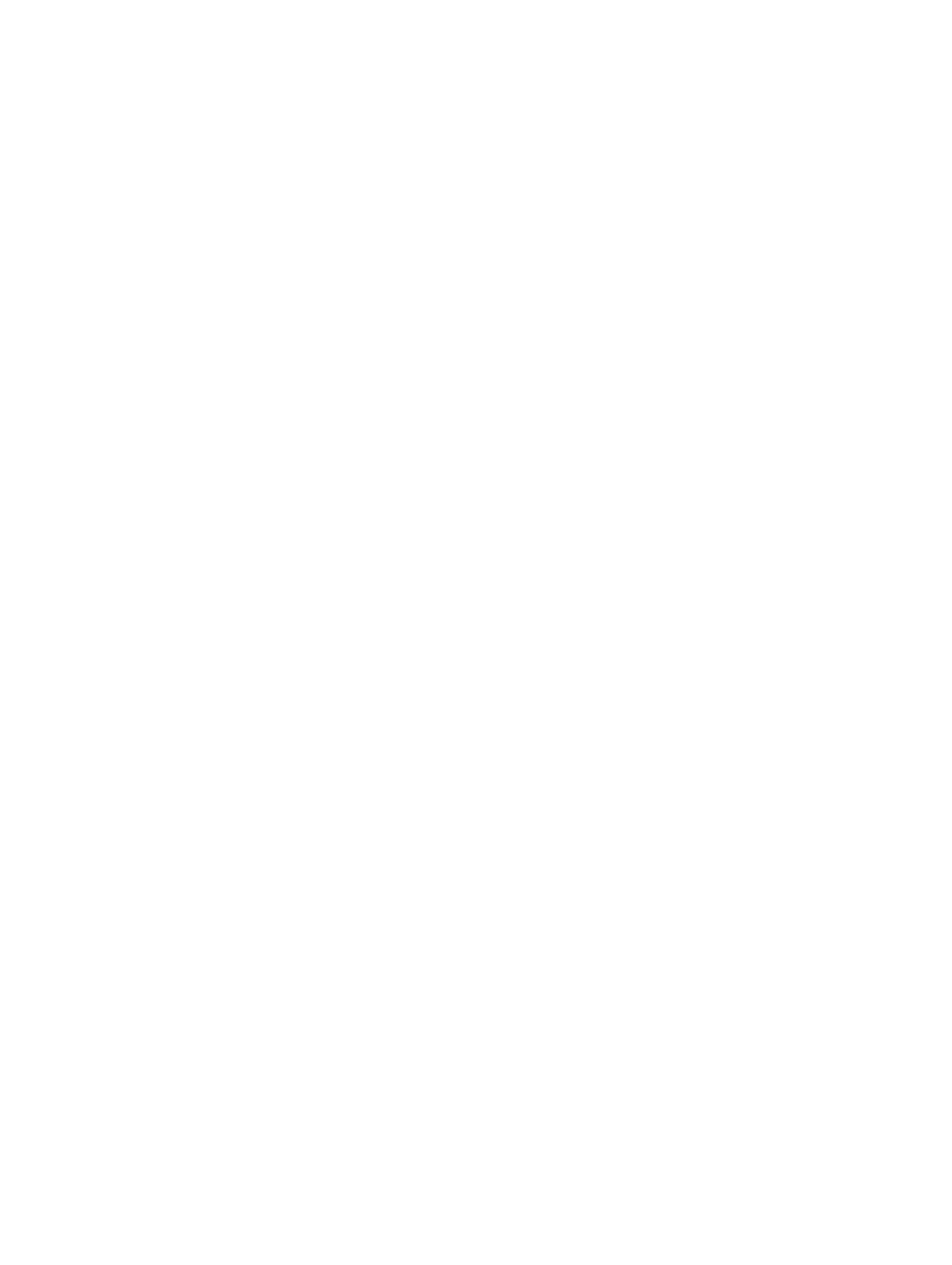
Inhaltsverzeichnis
Anmerkungen, Vorsichtshinweise und Warnungen................................................................2
Kapitel 1: Arbeiten am Computer.................................................................................................5
Vor der Arbeit an Komponenten im Innern des Computers......................................................................................5
Ausschalten des Computers.....................................................................................................................................6
Nach der Arbeit an Komponenten im Innern des Computers...................................................................................6
Kapitel 2: Übersicht........................................................................................................................9
Stift............................................................................................................................................................................9
Informationen zum Stift......................................................................................................................................9
Kalibrieren des Stifts................................................................................................................................................9
Verwenden eines Stifts bei einem Tablet...............................................................................................................10
Verwenden des Stifts als Maus.......................................................................................................................10
Verwenden des Stiftes oder Fingers auf einer Touch-Tastatur.......................................................................10
Bildschirmtastatur............................................................................................................................................10
Arbeiten mit Dateien........................................................................................................................................10
Texteingabe......................................................................................................................................................11
Stiftbewegungen..............................................................................................................................................12
Einstellungen für Stift und Fingereingabe........................................................................................................12
Touch-Verwendung..........................................................................................................................................13
Kapitel 3: Entfernen und Einbauen von Komponenten...........................................................15
Empfohlene Werkzeuge..........................................................................................................................................15
Interne und externe Ansicht...................................................................................................................................15
Entfernen des Akkus...............................................................................................................................................16
Einsetzen des Akkus...............................................................................................................................................17
Entfernen der Abdeckung an der Unterseite..........................................................................................................17
Einsetzen der Abdeckung an der Unterseite..........................................................................................................19
Entfernen der Kamera an der Vorderseite..............................................................................................................19
Einbauen der Kamera an der Vorderseite..............................................................................................................20
Entfernen der Lautsprecher....................................................................................................................................20
Einbauen der Lautsprecher....................................................................................................................................22
Entfernen des SmartCard-Lesegeräts ...................................................................................................................22
Einbauen des SmartCard-Lesegeräts ....................................................................................................................23
Entfernen der WWAN-Karte (Wireless Wide Area Network) ...............................................................................23
Einbauen der WWAN-Karte (Wireless Wide Area Network) ................................................................................24
Entfernen der Docking-Platine...............................................................................................................................24