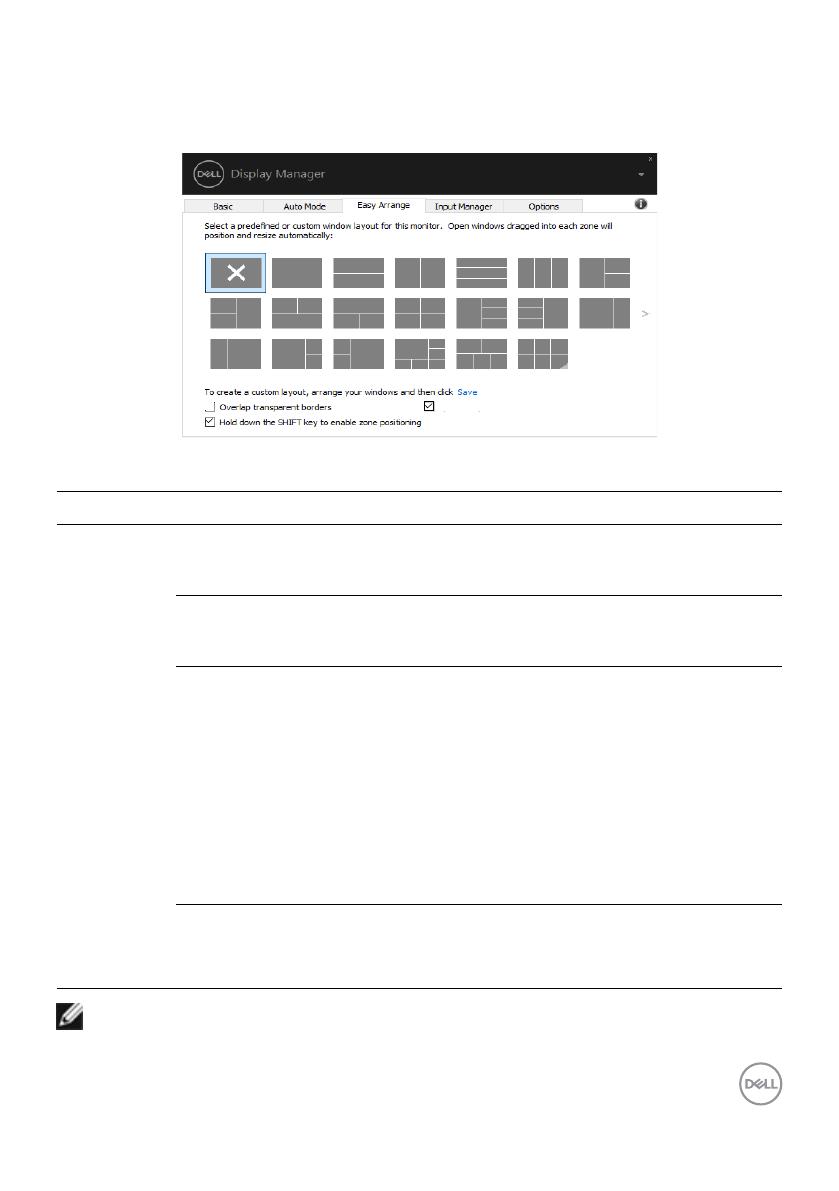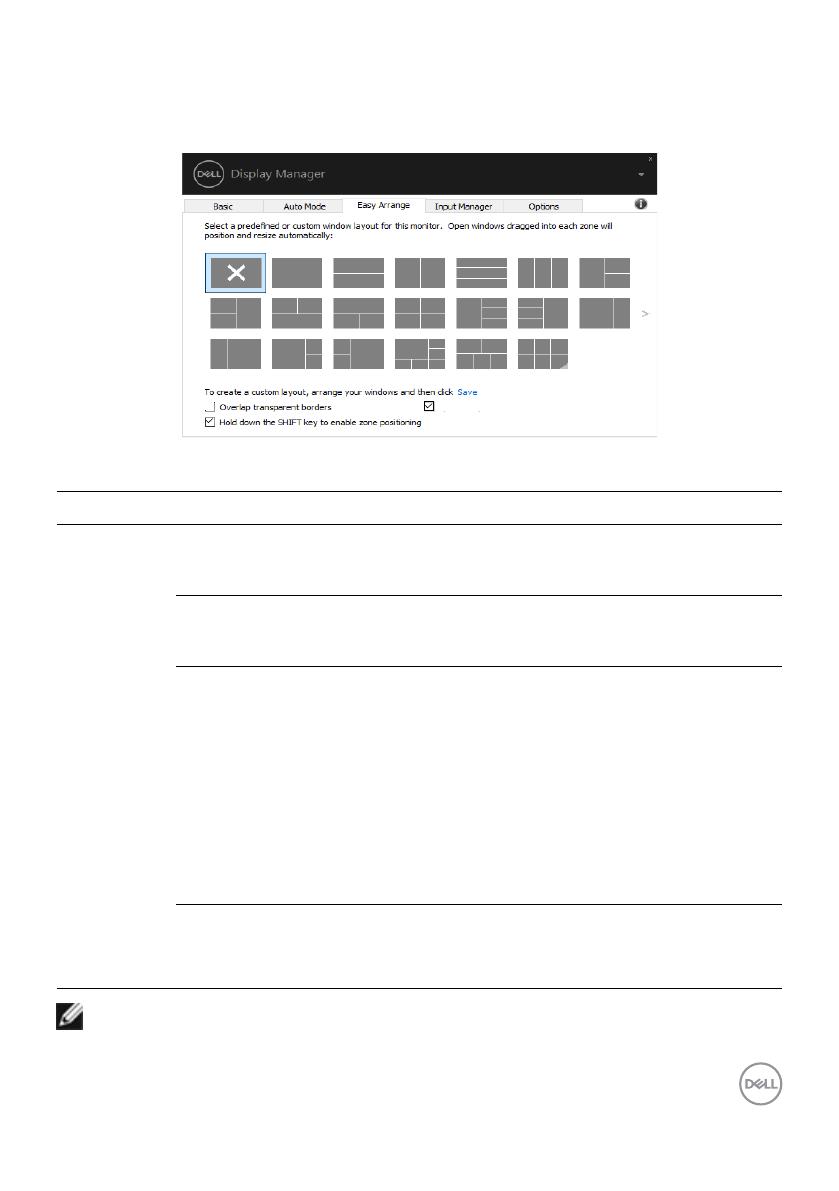
Windows mit Easy Arrange organisieren | 11
Wenn Sie mehrere Displaye in einer Anordnung oder Matrix verwenden, kann das
Layout von Easy Arrange als ein Desktop auf alle Displaye angewandt werden. Wählen
Sie zur Aktivierung dieser Funktion „Mehrere Displaye umspannen“. Sie müssen Ihre
Displaye richtig anordnen, damit es wirksam wird.
Dell U2722D/DX/DE
Span multiple monitors
Es gibt eine weitere fortgeschrittene Nutzung von Easy Arrange. Beachten Sie die
nachstehende Tabelle.
Merkmal Funktion Beschreibung
Verbessertes
Easy
Arrange
Layouts anpassen • Speichern und benennen Sie 5 personalisierte
Muster von Easy Arrange.
• Kongurieren Sie x*y-Muster.
5 am häugsten
verwendete
Layouts
• Drücken Sie zum Umschalten zwischen den
letzten 5 am häugsten verwendeten Layouts
Strg + Shift + Home.
Partitionsgröße
spontan ändern
• Halten Sie während der Größenänderung des
aktuellen Layouts von Easy Arrange Strg
gedrückt, wenn Sie die Größe und Anzahl der
Zellen in einem Layout anpassen möchten.
• Ein neu gebildetes Muster von Easy Arrange
wird an der Position des Symbols von Easy
Arrange gespeichert.
• Halten Sie zur Wiederherstellung des Standardlay-
outs Strg gedrückt, während Sie ein modiziertes
Layoutsymbol anklicken.
Layouts von
Easy Arrange für
Hochformatmodus
• Im Hochformat ausgerichtete Symbole von Easy
Arrange werden dargestellt, sobald der Display
gedreht wird.
HINWEIS: Eine Anwendung benötigt möglicherweise eine minimale
effektive Auflösung für ihr Fenster. Solch eine Anwendung passt
möglicherweise nicht in eine Easy-Arrange-Zone, falls die Zone kleiner
ist als die benötigte Fenstergröße.