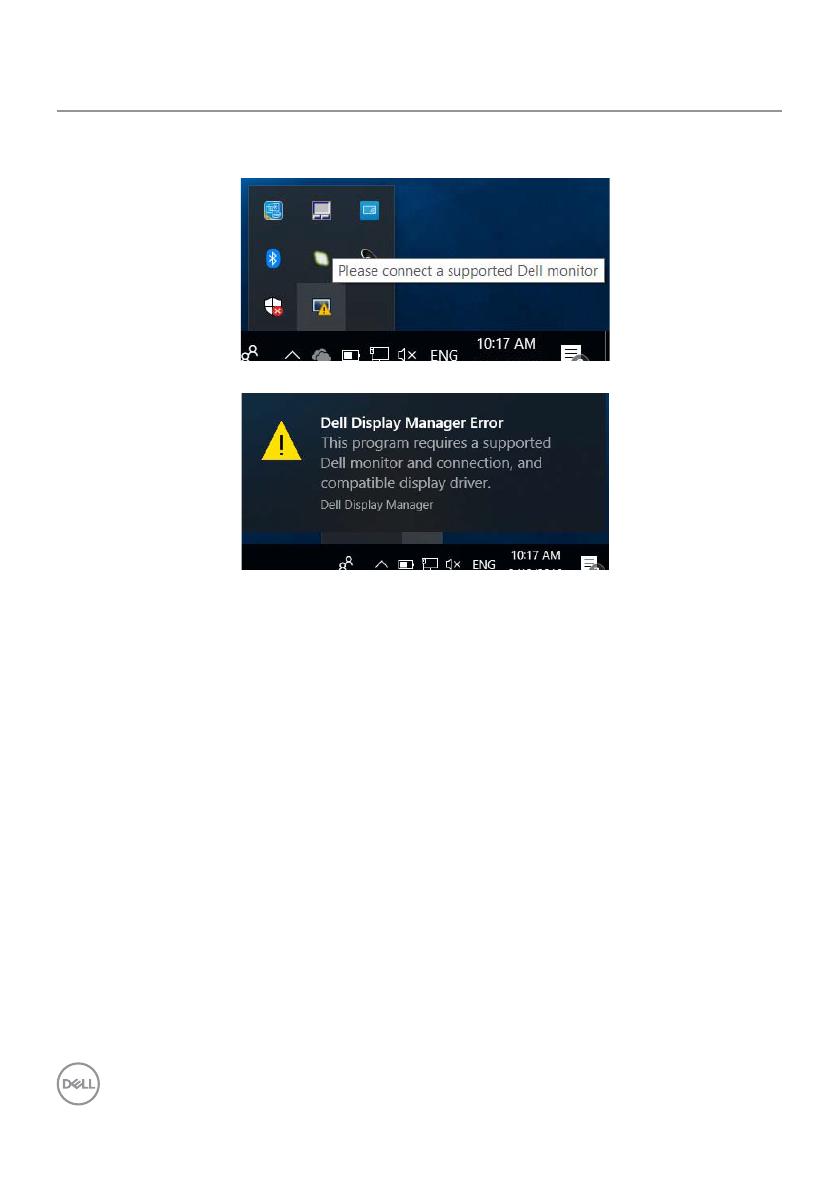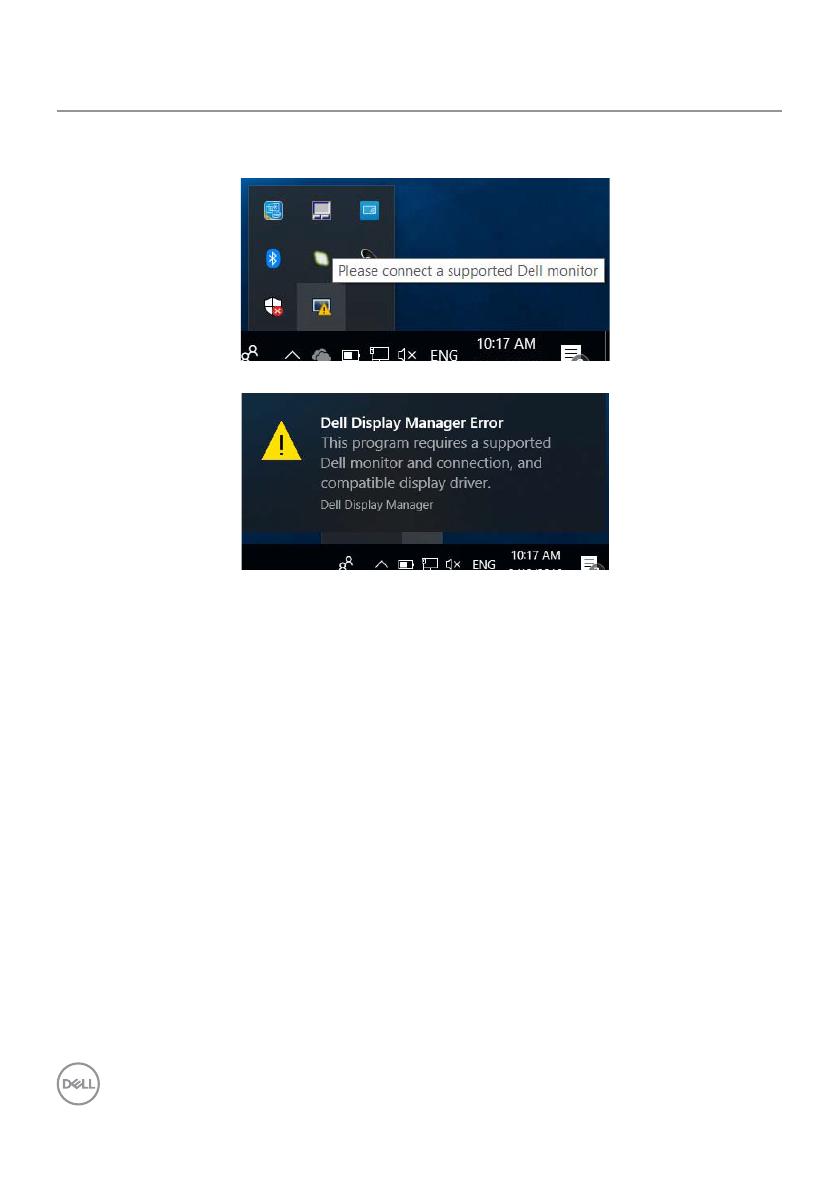
18 | Problemlösung
Problemlösung
Falls DDM mit Ihrem Display nicht funktioniert, zeigt DDM das nachstehende Symbol in
Ihrem Systemtray.
Klicken Sie auf das Symbol, DDM zeigt eine detailliertere Fehlermeldung.
Bitte beachten Sie, dass DDM nur mit Displayen der Marke Dell funktioniert. Wenn Sie
Displaye von anderen Herstellern nutzen, werden sie von DDM nicht unterstützt.
Falls DDM einen unterstützten Dell-Display nicht erkennen und/oder nicht mit
ihm kommunizieren kann, befolgen Sie bitte die nachstehenden Maßnahmen zur
Problemlösung:
1. Stellen Sie sicher, dass das Videokabel richtig an Ihren Display oder Computer
angeschlossen ist, insbesondere die Stecker müssen richtig angeschlossen sein.
2. Prüfen Sie über das Bildschirmmenü des Displays, ob DDC/CI aktiviert ist.
3. Stellen Sie sicher, dass Sie die richtigen und neuesten Graktreiber des
Grakkartenherstellers (Intel, AMD, NVidia usw.) haben. Graktreiber sind
oftmals die Ursache für DDM-Fehler.
4. Entfernen Sie alle Dockingstationen bzw. Kabelextender oder -wandler zwischen
Display und Grakkartenanschluss. Einige kostengünstige Extender, Hubs oder
Wandler unterstützen DDC/CI möglicherweise nicht und DDM könnte ausfallen.
Aktualisieren Sie den Treiber eines solchen Gerätes, falls eine neuere Version
verfügbar ist.
5. Starten Sie Ihren Computer neu.