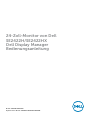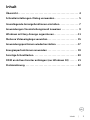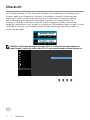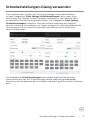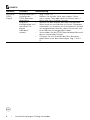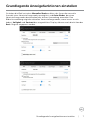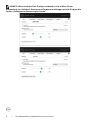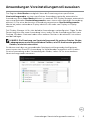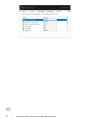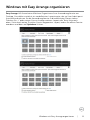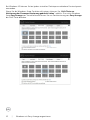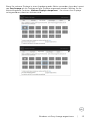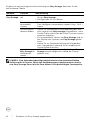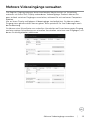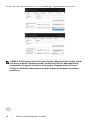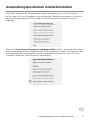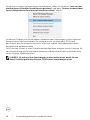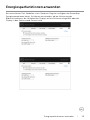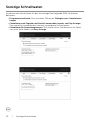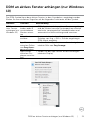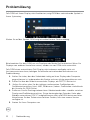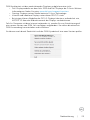Modell: SE2422H/SE2422HX
Regulatorisches Modell: SE2422Ht/SE2422Hf/SE2422Hb
24-Zoll-Monitor von Dell
SE2422H/SE2422HX
Dell Display Manager
Bedienungsanleitung

HINWEIS: HINWEIS weist auf wichtige Informationen hin, die Ihnen dabei
helfen, Ihr Produkt besser zu nutzen.
Copyright © 2021 Dell Inc. oder ihre Tochtergesellschaften. Alle Rechte vorbehalten. Dell, EMC
und andere Marken sind Marken der Dell Inc. oder ihrer Tochtergesellschaften. Andere Marken
könnten Marken ihrer jeweiligen Inhaber sein.
2021 – 04
Rev. A00

Inhalt
Übersicht ............................................... 4
Schnelleinstellungen-Dialog verwenden .................. 5
Grundlegende Anzeigefunktionen einstellen................7
Anwendungen Voreinstellungsmodi zuweisen ............. 9
Windows mit Easy Arrange organisieren ...................11
Mehrere Videoeingänge verwalten....................... 15
Anwendungspositionen wiederherstellen..................17
Energiesparfunktionen anwenden ....................... 19
Sonstige Schnelltasten..................................20
DDM an aktives Fenster anhängen (nur Windows 10) ...... 21
Problemlösung......................................... 22
Inhalt | 3

4 | Übersicht
Übersicht
Dell Display Manager ist eine Microsoft-Windows-Anwendung zur Verwaltung eines
Displays oder einer Gruppe von Displaye. Es ermöglicht manuelle Anpassung des
angezeigten Bildes, Zuweisung automatischer Einstellungen, Energieverwaltung,
Fensteranordnung, Bilddrehung und andere Funktionen an ausgewählten Dell-
Displayen. Nach der Installation wird Dell Display Manager bei jedem Systemstart
ausgeführt und platziert sein Symbol im Systemtray. Informationen über mit dem System
verbundene Displaye sind verfügbar, wenn Sie den Mauszeiger über das Symbol im
Systemtray bewegen.
Dell SE2422H - Standard
Dell SE2422HX - Standard
HINWEIS: Dell Display Manager nutzt den DDC/CI-Kanal zur Kommunikation mit
Ihrem Display. Stellen Sie sicher, dass DDC/CI wie nachstehend im Menü aktiviert ist.
Dell 24 Monitor
O
On
LCD Conditioning
DDC/CI
Reset Others
Factory Reset
Display Info
Service Tag
Brightness/Contrast
Auto Adjust
Input Source
Color
Display
Personalize
Menu
Others

Schnelleinstellungen-Dialog verwenden | 5
Schnelleinstellungen-Dialog verwenden
Durch Anklicken des Symbols von Dell Display Manager in der Infoleiste önet
sich das Dialogfenster Quick Settings (Schnelleinstellungen). Wenn mehr als ein
unterstützter Dell-Monitor mit dem Computer verbunden ist, kann über das Menü
ein spezifischer Zielmonitor ausgewählt werden. Das Dialogfenster Quick Settings
(Schnelleinstellungen) ermöglicht Ihnen die einfache Anpassung von Helligkeit,
Kontrast, Auflösung, Fensterlayout usw. Zudem ermöglicht es Ihnen die automatische
Umschaltung zwischen Voreinstellungsmodi sowie die manuelle Auswahl eines
Voreinstellungsmodus.
Das Dialogfenster Schnelleinstellungen bietet zudem Zugri auf die erweiterte
Nutzerschnittstelle von Dell Display Manager, die der Anpassung grundlegender
Funktionen, der Konfiguration des Auto-Modus und dem Zugri auf weitere Funktionen
dient.

6 | Schnelleinstellungen-Dialog verwenden
HINWEIS:
Merkmal Funktion Beschreibung
Schneller
DDM-
Zugri
Schnelltaste zum
Aufrufen der
DDM-Benutzer-
oberfläche
• Strg + Shift + D
• Blättern Sie mit der Seite-nach-oben-/Seite-
nach-unten-Taste oder durch Anklicken von „>“
durch alle Easy-Arrange-Layouts.
Display in
Konfiguration mit
mehreren Dis-
playen
individuell
steuern
• Wählen Sie den Monitor aus dem Auswahlfeld.
• Wenn mehr als ein Monitor mit Ihrem Computer
verbunden ist, erscheint eine Sekunde ein Symbol
am ausgewählten Monitor, damit Sie wissen, wel-
chen Monitor Sie ausgewählt haben.
• Verschieben Sie die DDM-Benutzeroberfläche auf
den zu steuernden Display.
• Drücken Sie zum Aufrufen der Mini-Benutzer-
oberfläche unter dem Mauszeiger Strg + Shift +
D.

Grundlegende Anzeigefunktionen einstellen | 7
Grundlegende Anzeigefunktionen einstellen
Sie haben die Wahl zwischen Manueller Modus wählen, der Ihnen die manuelle
Auswahl eines Voreinstellungsmodus ermöglicht, und Auto-Modus, der einen
Voreinstellungsmodus basierend auf der aktiven Anwendung anwendet. Eine
Bildschirmmeldung zeigt den aktuellen Voreinstellungsmodus, wann immer er sich
ändert. Helligkeit und Kontrast des ausgewählten Displays können auch direkt über das
Basis-Register angepasst werden.

8 | Grundlegende Anzeigefunktionen einstellen
HINWEIS: Wenn mehrere Dell-Displaye verbunden sind, wählen Sie zur
Anwendung von Helligkeit, Kontrast und Farbvoreinstellungen auf alle Displaye die
Option „Anzeigematrixsteuerung aktivieren“.

Anwendungen Voreinstellungsmodi zuweisen | 9
Anwendungen Voreinstellungsmodi zuweisen
Das Register Auto-Modus ermöglicht Ihnen die Zuweisung eines spezifischen
Voreinstellungsmodus zu einer spezifischen Anwendung sowie die automatische
Anwendung. Wenn Auto-Modus aktiviert ist, wechselt Dell Display Manager automatisch
zum entsprechenden Voreinstellungsmodus, wann immer die zugehörige Anwendung
aktiviert ist. Der einer bestimmten Anwendung zugewiesene Voreinstellungsmodus
könnte bei jedem verbundene Display identisch sein oder von Display zu Display
variieren.
Dell Display Manager ist für viele beliebte Anwendungen vorkonfiguriert. Fügen Sie der
Zuweisungsliste eine neue Anwendung hinzu, indem Sie die Anwendung einfach vom
Desktop, Windows-Startmenü oder einer anderen Position in die aktuelle Liste ziehen
und dort ablegen.
HINWEIS: Die Zuweisung von Voreinstellungsmodi für mehrere Dateien, Skripte,
Ladeprogramme und nicht ausführbare Dateien, wie ZIP-Archive oder gepackte
Dateien, wird nicht unterstützt.
Sie können auch den zu verwendenden Spielvoreinstellungsmodus konfigurieren,
wann immer eine Direct3D-Anwendung im Vollbildmodus ausgeführt wird. Hindern
Sie eine Anwendung an der Verwendung des Modus, indem Sie ihr einen anderen
Voreinstellungsmodus zuweisen.

10 | Anwendungen Voreinstellungsmodi zuweisen

Windows mit Easy Arrange organisieren | 11
Windows mit Easy Arrange organisieren
Easy Arrange hilft Ihnen beim eektiven Organisieren Ihrer Anwendungsfenster am
Desktop. Sie wählen zunächst ein vordefiniertes Layoutmuster, das zu Ihrer Arbeit passt.
Anschließend müssen Sie die Anwendungsfenster in die definierten Zonen ziehen.
Drücken Sie „>“ oder nutzen Sie zur Anzeige weiterer Layouts die Taste Seite nach
oben / Seite nach unten. Erstellen Sie ein angepasstes Layout, indem Sie oene Fenster
anordnen und dann auf Speichern klicken.

12 | Windows mit Easy Arrange organisieren
Bei Windows 10 können Sie bei jedem virtuellen Desktop verschiedene Fensterlayouts
anwenden.
Wenn Sie die Windows-Snap-Funktion oft nutzen, können Sie „Shift-Taste zur
Aktivierung der Zonenpositionierung gedrückt halten“ wählen. Dies zieht Windows
Snap Easy Arrange vor. Anschließend müssen Sie zur Positionierung von Easy Arrange
die Shift-Taste drücken.

Windows mit Easy Arrange organisieren | 13
Wenn Sie mehrere Displaye in einer Anordnung oder Matrix verwenden, kann das Layout
von Easy Arrange als ein Desktop auf alle Displaye angewandt werden. Wählen Sie zur
Aktivierung dieser Funktion „Mehrere Displaye umspannen“. Sie müssen Ihre Displaye
richtig anordnen, damit es wirksam wird.

14 | Windows mit Easy Arrange organisieren
Es gibt eine weitere fortgeschrittene Nutzung von Easy Arrange. Beachten Sie die
nachstehende Tabelle
Merkmal Funktion Beschreibung
Verbessertes
Easy Arrange
Layouts anpas-
sen
• Speichern und benennen Sie 5 personalisierte Mus-
ter von Easy Arrange.
• Konfigurieren Sie x*y-Muster.
5 am häufigsten
verwendete
Layouts
• Drücken Sie zum Umschalten zwischen den letzten
5 am häufigsten verwendeten Layouts Strg + Shift +
Home.
Partitionsgröße
spontan ändern
• Halten Sie während der Größenänderung des aktu-
ellen Layouts von Easy Arrange Strg gedrückt, wenn
Sie die Größe und Anzahl der Zellen in einem Layout
anpassen möchten.
• Ein neu gebildetes Muster von Easy Arrange wird an
der Position des Symbols von Easy Arrange gespei-
chert.
• Halten Sie zur Wiederherstellung des Standardlay-
outs Strg gedrückt, während Sie ein modifiziertes
Layoutsymbol anklicken.
Layouts von
Easy Arrange für
Hochformat-
modus
• Im Hochformat ausgerichtete Symbole von Easy
Arrange werden dargestellt, sobald der Display
gedreht wird.
HINWEIS: Eine Anwendung benötigt möglicherweise eine minimale effektive
Auflösung für ihr Fenster. Solch eine Anwendung passt möglicherweise nicht in
eine Easy-Arrange-Zone, falls die Zone kleiner ist als die benötigte Fenstergröße.

Mehrere Videoeingänge verwalten | 15
Mehrere Videoeingänge verwalten
Das Register Eingangsmanager bietet komfortable Möglichkeiten zur Verwaltung
mehrerer mit Ihrem Dell-Display verbundener Videoeingänge. Dadurch können Sie
ganz einfach zwischen Eingängen umschalten, während Sie mit mehreren Computern
arbeiten.
Alle an Ihrem Display verfügbaren Videoeingänge sind aufgelistet. Sie können jedem
Eingang einen gewünschten Namen geben. Bitte speichern Sie Ihre Änderungen nach
der Bearbeitung.
Sie können eine Schnelltaste zum schnellen Umschalten auf Ihren bevorzugten Eingang
und eine weitere Schnelltaste zum schnellen Umschalten zwischen zwei Eingängen, mit
denen Sie häufig arbeiten, definieren.

16 | Mehrere Videoeingänge verwalten
Sie können über die Auswahlliste zu einer beliebigen Eingangsquelle wechseln.
HINWEIS: DDM kommuniziert mit Ihrem Display, selbst wenn der Display Videos
von einem anderen Computer anzeigt. Sie können DDM auf dem regelmäßig
verwendeten Computer installieren und darüber Eingangswechsel steuern.
Sie können DDM auch auf anderen mit dem Display verbundenen Computern
installieren.

Anwendungspositionen wiederherstellen | 17
Anwendungspositionen wiederherstellen
DDM kann Ihnen bei der Wiederherstellung der Anzeigefenster in ihren Positionen
helfen, wenn Sie Ihren Computer erneut an den/die Display(e) anschließen. Sie können
durch Rechtsklick auf das DDM-Symbol im Systemtray schnell auf diese Funktion
zugreifen.
Wenn Sie „Fensterlayout automatisch wiederherstellen“ wählen, können die Positionen
Ihrer Anwendungsfenster verfolgt und von DDM gespeichert werden. DDM platziert die
Anwendungsfenster automatisch in ihren ursprünglichen Positionen, wenn Sie Ihren
Computer wieder an Ihre(n) Display(e) anschließen.

18 | Anwendungspositionen wiederherstellen
Sie können zu einem Favoritenlayout zurückkehren, indem Sie zunächst „Save current
window layout (Aktuelles Fensterlayout speichern)“ und dann „Restore saved window
layout (Gespeichertes Fensterlayout wiederherstellen)“ wählen.
Sie können Displaye mit verschiedenen Modellen oder Auflösungen in Ihrer täglichen
Routine nutzen und verschiedene Fensterlayouts auf sie anwenden. DDM kann
den Display, den Sie erneut anschließen, erkennen und die Anwendungspositionen
entsprechend wiederherstellen.
Falls Sie einen Display in einer Displaymatrixkonfiguration ersetzen müssen, können Sie
vor Auswechslung das Fensterlayout speichern und das Layout nach Installation eines
neuen Displays wiederherstellen.
HINWEIS: Sie müssen Ihre Anwendungen weiter laufen lassen, damit Sie von
dieser Funktion profitieren können. DDM startet Anwendungen nicht.

Energiesparfunktionen anwenden | 19
Energiesparfunktionen anwenden
Bei unterstützten Dell-Modellen ist ein Optionen-Register verfügbar, das PowerNap-
Energiesparoptionen bietet. Sie können entscheiden, ob bei Aktivierung des
Bildschirmschoners die Helligkeit des Displays auf ein Minimum eingestellt oder der
Display in den Ruhezustand versetzt wird.

20 | Sonstige Schnelltasten
Sonstige Schnelltasten
Sie können die Schnelltasten für den Schnellzugriff auf folgende DDM-Funktionen
definieren:
• Programmschnelltaste: Zum schnellen Önen des Dialogfensters Schnelleinstel-
lungen.
• Schnelltaste zum Zugreifen auf kürzlich verwendete Layouts von Easy Arrange:
Zum schnellen Anwenden der 5 zuletzt verwendeten Fensterlayouts.
• Schnelltaste für Anwendungsfenster: Zum Starten eines Schnellmenüs für Optio-
nen unter Auto-Modus und Easy Arrange.
Ctrl + shift + Num 2
Ctrl + shift + Num 3
Ctrl + shift + Num 4
Ctrl + shift + Num 2
Ctrl + shift + Num 3
Ctrl + shift + Num 4
Seite laden ...
Seite laden ...
Seite laden ...
-
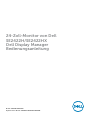 1
1
-
 2
2
-
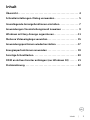 3
3
-
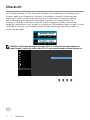 4
4
-
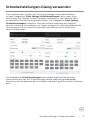 5
5
-
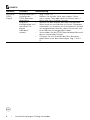 6
6
-
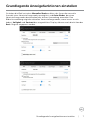 7
7
-
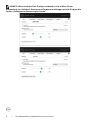 8
8
-
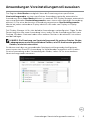 9
9
-
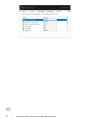 10
10
-
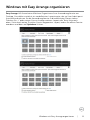 11
11
-
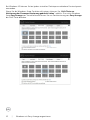 12
12
-
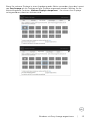 13
13
-
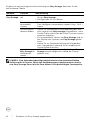 14
14
-
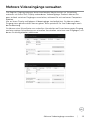 15
15
-
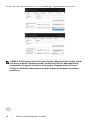 16
16
-
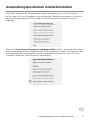 17
17
-
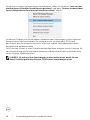 18
18
-
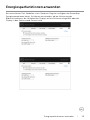 19
19
-
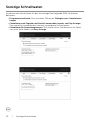 20
20
-
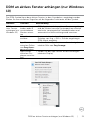 21
21
-
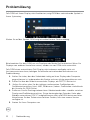 22
22
-
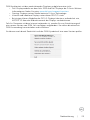 23
23