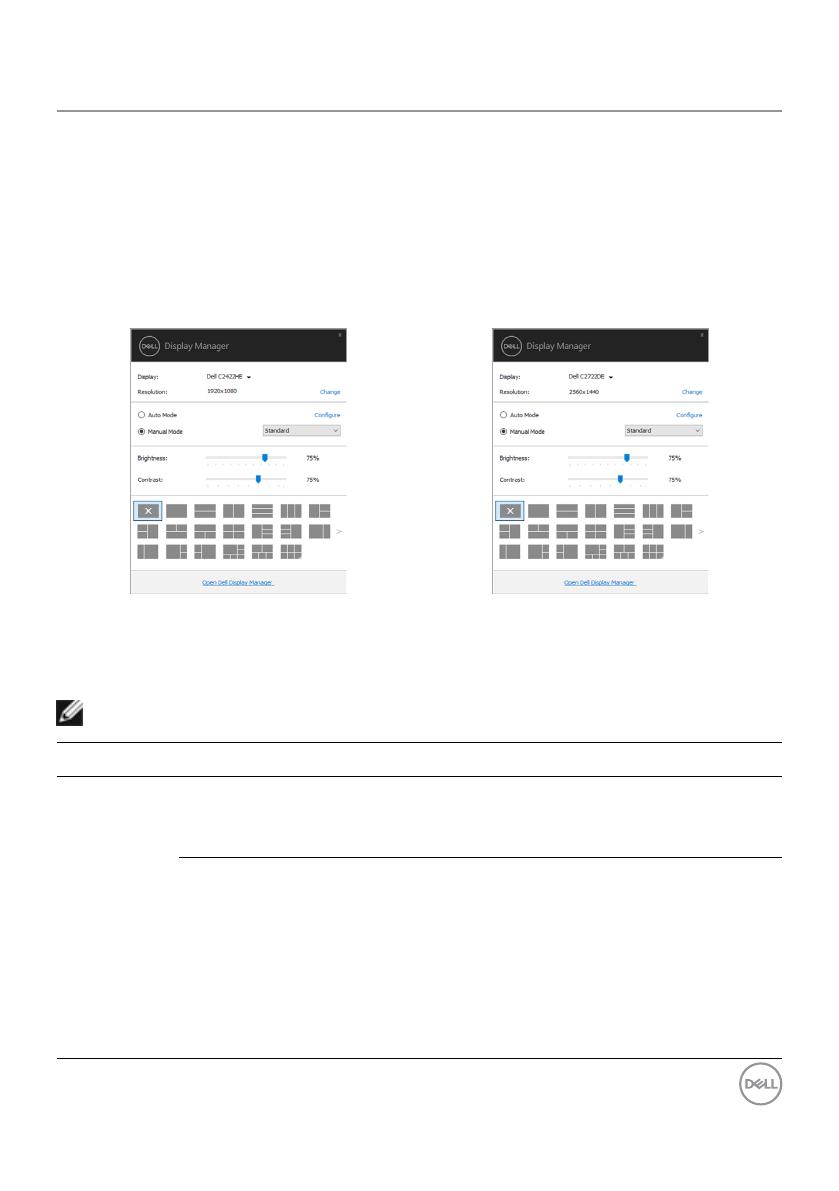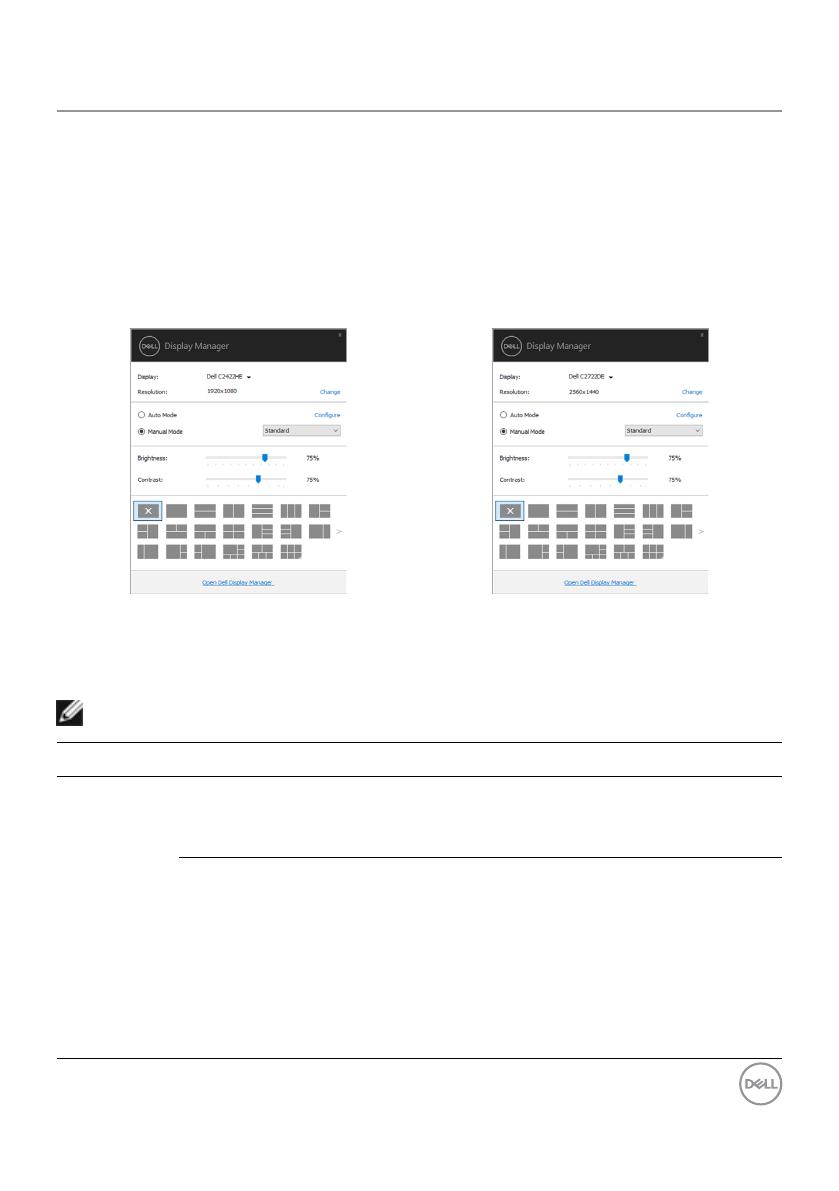
Schnelleinstellungen-Dialog verwenden | 5
Schnelleinstellungen-Dialog verwenden
Durch Anklicken des Symbols von Dell Display Manager in der Infoleiste önet sich das
Dialogfenster Quick Settings (Schnelleinstellungen). Wenn mehr als ein unterstützter
Dell-Monitor mit dem Computer verbunden ist, kann über das Menü ein spezischer
Zielmonitor ausgewählt werden. Das Dialogfenster Quick Settings (Schnelleinstellungen)
ermöglicht Ihnen die einfache Anpassung von Helligkeit, Kontrast, Auösung,
Fensterlayout usw. Zudem ermöglicht es Ihnen die automatische Umschaltung zwischen
Voreinstellungsmodi sowie die manuelle Auswahl eines Voreinstellungsmodus.
C2422HE C2722DE
Das Dialogfenster Schnelleinstellungen bietet zudem Zugri auf die erweiterte
Nutzerschnittstelle von Dell Display Manager, die der Anpassung grundlegender Funktionen,
der Konguration des Auto-Modus und dem Zugri auf weitere Funktionen dient.
HINWEIS:
Merkmal Funktion Beschreibung
Schneller
DDM-
Zugri
Schnelltaste zum
Aufrufen der
DDM-Benutzer-
oberäche
• Strg + Shift + D
• Blättern Sie mit der Seite-nach-oben-/Seite-nach-
unten-Taste oder durch Anklicken von „>“ durch alle
Easy-Arrange-Layouts.
Display in
Konguration mit
mehreren Dis-
playen
individuell
steuern
• Wählen Sie den Monitor aus dem Auswahlfeld. Wenn
mehr als ein Monitor mit Ihrem Computer verbun-
den ist, erscheint eine Sekunde ein Symbol am
ausgewählten Monitor, damit Sie wissen, welchen
Monitor Sie ausgewählt haben.
• Führen Sie einen Displayselbsttest durch.
• Verschieben Sie die DDM-Benutzeroberäche auf
den zu steuernden Display.
• Drücken Sie zum Aufrufen der Mini-Benutzerober-
äche unter dem Mauszeiger Strg + Shift + D.