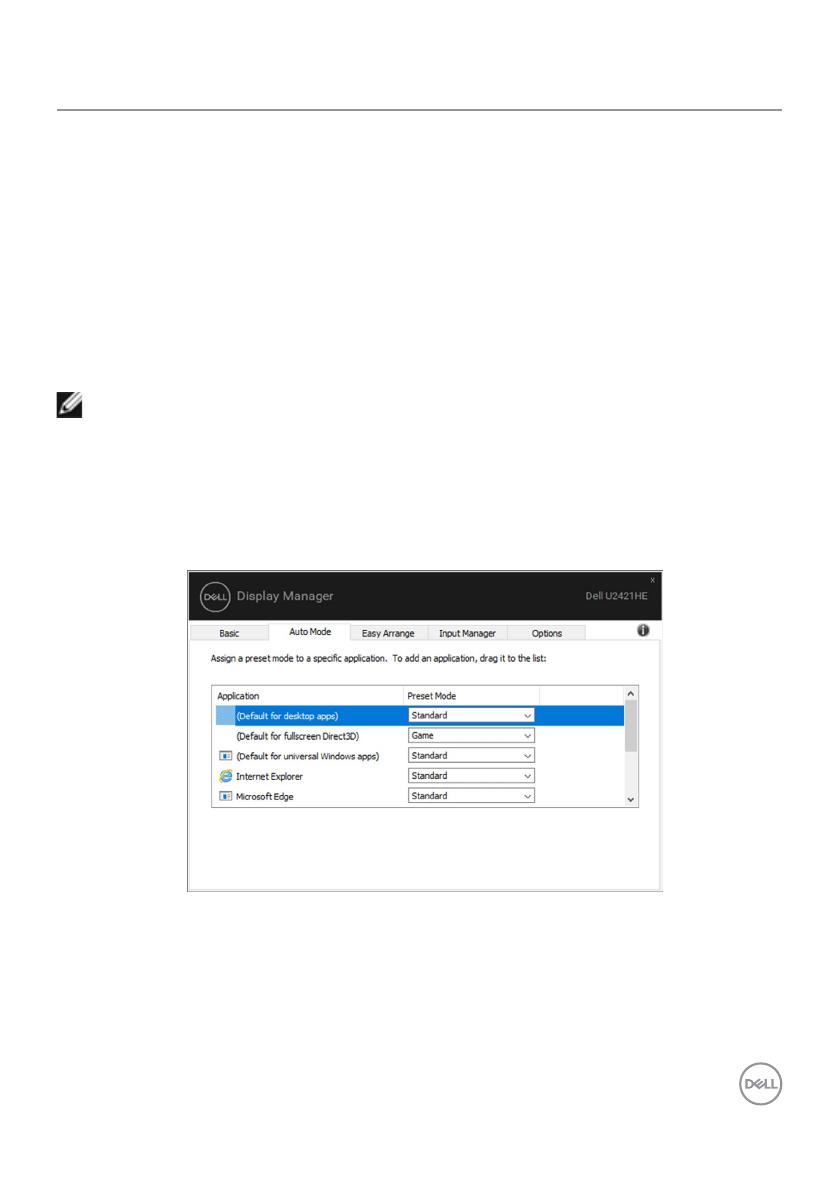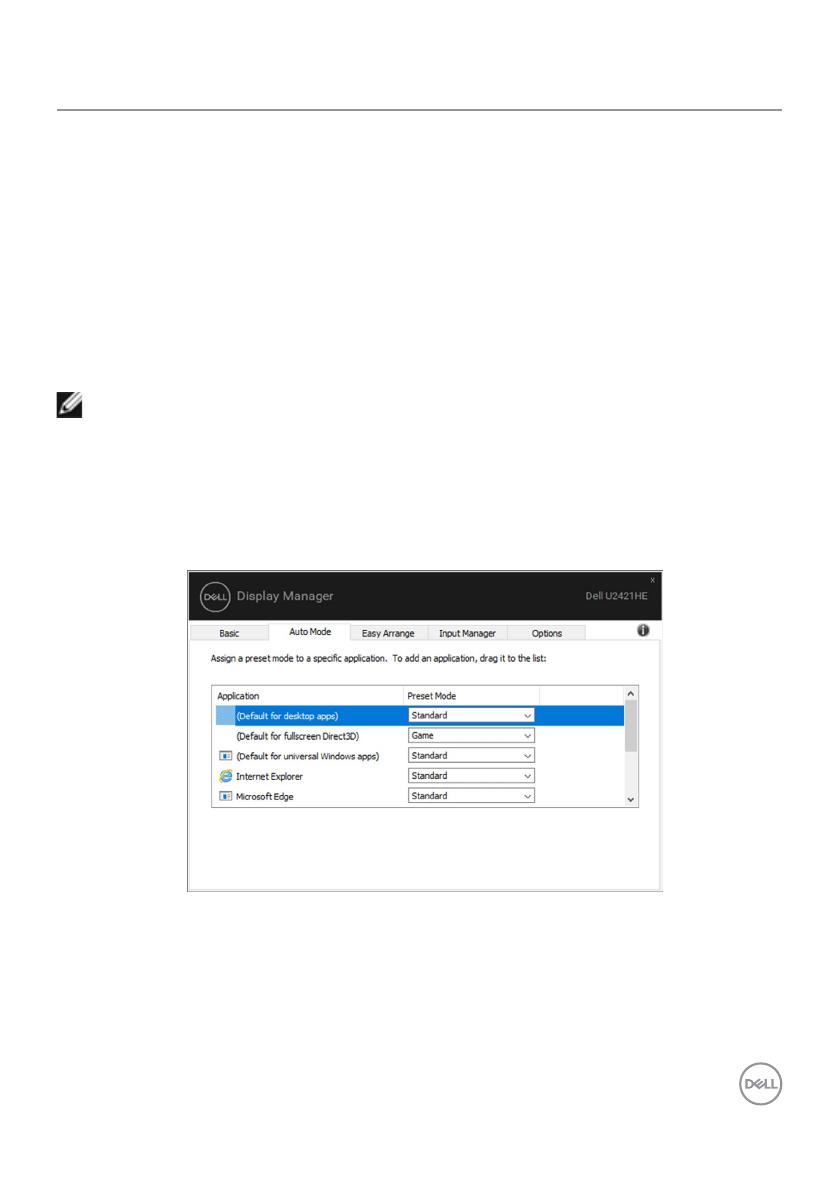
Anwendungen Voreinstellungsmodi zuweisen | 9
Anwendungen Voreinstellungsmodi zuweisen
Das Register Auto-Modus ermöglicht Ihnen die Zuweisung eines spezifischen
Voreinstellungsmodus zu einer spezifischen Anwendung sowie die automatische
Anwendung. Wenn Auto-Modus aktiviert ist, wechselt Dell Display Manager automatisch
zum entsprechenden Voreinstellungsmodus, wann immer die zugehörige Anwendung
aktiviert ist. Der einer bestimmten Anwendung zugewiesene Voreinstellungsmodus
könnte bei jedem verbundene Monitor identisch sein oder von Monitor zu Monitor
variieren.
Dell Display Manager ist für viele beliebte Anwendungen vorkonfiguriert. Fügen Sie der
Zuweisungsliste eine neue Anwendung hinzu, indem Sie die Anwendung einfach vom
Desktop, Windows-Startmenü oder einer anderen Position in die aktuelle Liste ziehen
und dort ablegen.
HINWEIS: Die Zuweisung von Voreinstellungsmodi für mehrere Dateien, Skripte,
Ladeprogramme und nicht ausführbare Dateien, wie ZIP-Archive oder gepackte
Dateien, wird nicht unterstützt.
Sie können auch den zu verwendenden Spielvoreinstellungsmodus konfigurieren,
wann immer eine Direct3D-Anwendung im Vollbildmodus ausgeführt wird. Hindern
Sie eine Anwendung an der Verwendung des Modus, indem Sie ihr einen anderen
Voreinstellungsmodus zuweisen.
U2421HE