
BRAdmin Professional 4
für Microsoft Azure
Benutzerhandbuch
GER
Version A

i
© 2022 Brother Industries, Ltd. Alle Rechte vorbehalten.
Unangekündigte Änderungen an den Informationen in diesem Dokument bleiben vorbehalten. Die in diesem
Dokument beschriebene Software wird im Rahmen einer Lizenzvereinbarung bereitgestellt. Die Software darf nur
gemäß den Bestimmungen dieser Vereinbarung verwendet oder kopiert werden. Kein Teil dieser Veröffentlichung
darf ohne vorherige schriftliche Genehmigung von Brother Industries, Ltd. in irgendeiner Form oder mit
irgendwelchen Mitteln reproduziert werden.
Brother ist entweder ein Warenzeichen oder ein eingetragenes Warenzeichen von Brother Industries, Ltd.
Alle Warenzeichen und Produktnamen von Unternehmen, die auf Produkten, Dokumenten und anderen
Materialien von Brother erscheinen, sind Warenzeichen oder eingetragene Warenzeichen der jeweiligen
Unternehmen.
Je nach Modell sind einige Funktionen möglicherweise nicht verfügbar.
Dieses Benutzerhandbuch ist eine Beschreibung von BRAdmin Professional 4 in Verbindung mit dem
Microsoft Azure Storage-Dienst. Für die gleiche Bedienung wie beim regulären BRAdmin Professional 4 lesen
Sie bitte das Benutzerhandbuch für BRAdmin Professional 4.
Die Bildschirmabbildungen oder Bilddarstellungen in diesem Benutzerhandbuch dienen nur der
Veranschaulichung und können von den tatsächlichen Produkten abweichen.
Der Inhalt dieses Dokuments sowie die Spezifikationen des Produkts können jederzeit ohne vorherige
Ankündigung geändert werden.
Copyright
Warenzeichen
Wichtiger Hinweis

ii
1 Einführung .............................................................................................................................................. 1
1.1 Übersicht .................................................................................................................................. 1
1.2 Systemanforderungen .............................................................................................................. 2
2 Microsoft Azure....................................................................................................................................... 3
2.1 Microsoft Azure-Konto konfigurieren ........................................................................................ 3
2.2 Microsoft Azure-Einstellungen.................................................................................................. 3
2.3 Shared Access Signature (SAS)-Einstellungen in Microsoft Azure Storage Explorer.............. 3
3 Einrichtung mithilfe von BRAdmin Professional 4 .................................................................................. 4
3.1 Master konfigurieren................................................................................................................. 4
3.2 Client konfigurieren .................................................................................................................. 5
3.3 Einstellungen für Direkt Verbindung......................................................................................... 6
4 Aktionen.................................................................................................................................................. 7
4.1 Master: Registerkarte Geräte ................................................................................................... 7
4.2 Master: Registerkarte „Clients“................................................................................................. 8
4.3 Client ........................................................................................................................................ 9
5 Problemlösung und Support................................................................................................................. 10
5.1 Verbindungsprobleme ............................................................................................................ 10
5.2 Verbindung zu Microsoft Azure trennen und Daten entfernen ............................................... 10
5.3 Problemlösung ....................................................................................................................... 11
Inhaltsverzeichnis

1
1.1 Übersicht
BRAdmin Professional 4 ist eine Anwendung zum Verwalten von Brother-Geräten und zum Überwachen ihres
Status.
BRAdmin Professional 4 kann eine Verbindung zu Microsoft Azure Storage-Diensten herstellen, damit IT-Experten
Geräte an mehreren Standorten per Fernzugriff verwalten können.
• Microsoft Azure Storage (Cloud) speichert die Geräteinformationen der Standorte.
• BRAdmin Professional 4-Administratoren müssen Zugriff auf Microsoft Azure Storage (Cloud) haben.
• Die Geräteverwaltung ist kein Echtzeitprozess.
• Web Based Management ist über Microsoft Azure nicht verfügbar.
Master
Wenn BRAdmin Professional 4 als „Master“ konfiguriert ist: Der Master verwaltet Clients, Direkt Verbindungen und
lokale Geräte, sammelt Informationen von mehreren Geräten, die von den Clients und Direkt Verbindungen über
Microsoft Azure Storages verwaltet werden, und führt sofortige Aufgaben aus.
Client Verbindung
Wenn BRAdmin Professional 4 als „Client Verbindung“ konfiguriert ist: Mit BRAdmin Professional 4 kompatible
Geräte stellen über den Client eine Verbindung zu Microsoft Azure her. Der Client lädt regelmäßig Gerätedaten in
Microsoft Azure hoch. Dazu muss der als Client installierte Computer immer eingeschaltet sein. Wenn ein
Client-Computer ausgeschaltet ist, werden alle mit diesem Client verbundenen Geräte in der Master-Geräteliste
als Anschlussfehler angezeigt.
Direkt Verbindung
Mit Direkt Verbindung kompatible Geräte stellen eine direkte Verbindung zu Microsoft Azure her und laden
regelmäßig Daten in Microsoft Azure hoch.
Jedes Gerät kann nur mit einer Anschlussart verwaltet werden – Client Verbindung ODER Direkt Verbindung.
1 Einführung
Azure
BRAdmin BRAdmin
Master Client
Verbindung Direkt
Verbindung

2
1.2 Systemanforderungen
BRAdmin Professional 4 und Direkt Verbindung-Geräte müssen über das Internet auf Microsoft Azure zugreifen
können.
Betriebssysteme Windows 10 (32 Bit und 64 Bit) / Windows 11 (64 Bit)
Windows Server 2012 oder höher (64 Bit)
Zusätzliche Software .NET Framework 4.8 oder höher

3
Bitte beachten Sie, dass sich die Bedingungen von Microsoft Azure jederzeit ändern können.
2.1 Microsoft Azure-Konto konfigurieren
Um BRAdmin Professional 4 mit Microsoft Azure zu verbinden, benötigen Sie ein Microsoft Azure-Abonnement
und ein Microsoft Azure Storage-Konto.
Wenn Sie BRAdmin Professional 4 mit Microsoft Azure verwenden, fallen Gebühren für Ihr Microsoft Azure-
Abonnement an.
2.2 Microsoft Azure-Einstellungen
Öffnen Sie einen Webbrowser und rufen Sie die Microsoft Azure-Portalseite auf.
Bitte bereiten Sie die folgenden Einstellungen vor:
• Ressourcengruppe
• Speicherkonto
• Blob-Speichercontainer
• Tabelle
• Zuvor vorhandene Tabellen und Blob-Speichercontainer können bei der Verbindung mit Microsoft Azure
nicht wiederverwendet werden. Für jedes Microsoft Azure-Profil müssen neue Tabellen und Blob-
Speichercontainer erstellt werden.
• Erstellen Sie eine Zugriffsrichtlinie für die Tabelle mit den ausgewählten Berechtigungen Lesen,
Hinzufügen, Aktualisieren und Löschen.
• Erstellen Sie eine Zugriffsrichtlinie für den Blob-Container mit den Optionen Lesen, Hinzufügen, Erstellen,
Schreiben, Löschen und Liste.
2.3 Shared Access Signature (SAS)-Einstellungen in
Microsoft Azure Storage Explorer
Geben Sie Ihre SAS nicht an Dritte weiter.
• BRAdmin Professional 4 arbeitet mit Daten im Tabellenspeicher und im Blob-Speicher.
Bearbeiten Sie die Daten, die in den von BRAdmin Professional 4 verwendeten Tabellenspeicher- und
Blob-Speichercontainern enthalten sind, nicht direkt.
• Damit ein Direkt Verbindung-Gerät im richtigen Azure-Profil angezeigt wird, stellen Sie sicher, dass die
Tabellen- und Blob-SAS-Schlüssel mit denen im Profil übereinstimmen.
Weitere Anweisungen finden Sie unter Brother Support for IT Administrators (Brother Support für IT-Administratoren).
Diese Seite ist nur in englischer Sprache verfügbar.
2MicrosoftAzure

4
Richten Sie für jedes Azure-Profil zuerst den Master und dann die Client-/Direkt Verbindung ein und verwenden
Sie dabei dieselben Tabellen- und Blob-Speichercontainer. Weitere Informationen siehe 3.1 Master konfigurieren.
Informationen zur Verwendung des Clients finden Sie unter 3.1 Master konfigurieren und 3.2 Client konfigurieren.
Informationen zur Verwendung von Direkt Verbindung finden Sie unter 3.1 Master konfigurieren und
3.3 Einstellungen für Direkt Verbindung.
Um beides zu verwenden, siehe 3.1 Master konfigurieren, 3.2 Client konfigurieren und 3.3 Einstellungen für Direkt
Verbindung.
3.1 Master konfigurieren
1. Laden Sie die neueste Version von BRAdmin Professional 4 auf Ihren Computer herunter.
2. Klicken Sie im Master auf die Registerkarte Geräte und wählen Sie dann Neues Azure Profil aus der linken
Navigationsleiste.
3. Geben Sie den SAS-Schlüssel in die Felder Blob URI: und Table URI: ein und klicken Sie dann auf OK.
4. Konfigurieren Sie die Azure-Polling-Intervalle und klicken Sie dann auf Hochladen. BRAdmin Professional 4
wird als Master eingerichtet.
Konfigurieren Sie die Proxy-Server-Einstellungen entsprechend Ihrer Netzwerkumgebung nach Bedarf unter
Anwendungseinstellungen > Netzwerk > Proxy.
3 Einrichtung mithilfe von BRAdmin Professional 4

5
3.2 Client konfigurieren
Wenn Sie BRAdmin Professional 4 bereits installiert haben, haben Sie die nachfolgenden Anweisungen bereits
übersprungen:
1. Exportieren Sie die Client-INI-Datei vom Master und konfigurieren Sie dann das Client-Konfigurationskennwort.
Klicken Sie auf die Schaltfläche Client-INI-Datei exportieren..., um ein Kennwort zum Sperren der
Client-Einstellungen zu erstellen (zwischen 1–255 ASCII-Zeichen).
Das Kennwort wird benötigt, um die Sperre für die Client-Konfiguration aufzuheben.
Vorsicht beim Umgang mit exportierten INI-Dateien.
2. Speichern Sie das Installationsprogramm für BRAdmin Professional 4 (dasselbe Installationsprogramm wie für
den Master) und die exportierte INI-Datei im selben Ordner auf dem Client-Computer.
3. Starten Sie das Installationsprogramm und befolgen Sie die Anweisungen auf dem Bildschirm, um die
Installation durchzuführen.
4. BRAdmin Professional 4 Client sucht und erkennt Geräte automatisch entsprechend der Konfiguration in der
Datei settings.ini.
Sobald der Vorgang abgeschlossen ist, klicken Sie auf die Erkennungsschaltfläche im Master, um die
Client-Geräte zu suchen und zu erkennen.
Konfigurieren Sie die Proxy-Server-Einstellungen entsprechend Ihrer Netzwerkumgebung nach Bedarf unter
Anwendungseinstellungen > Netzwerk > Proxy.
So konvertieren Sie eine bestehende Installation von BRAdmin Professional 4 in einen Client:
1. Vergewissern Sie sich, dass Sie Ihre Installation auf die neueste Version von BRAdmin Professional 4
aktualisiert haben, und importieren Sie dann die vom Master exportierte ini-Datei der Client-Einstellungen mit
der Funktion Backup-Datei importieren von Sichern der Anwendungseinstellungen: unter
Anwendungseinstellungen. Dadurch wird jede vorhandene Konfiguration überschrieben, sodass diese nach
Bedarf neu konfiguriert werden muss.
2. Klicken Sie im Client auf die Erkennungsschaltfläche , um nach Geräten zu suchen.
3. Klicken Sie im Master auf die Erkennungsschaltfläche , um nach den Client-Geräten zu suchen.
Master
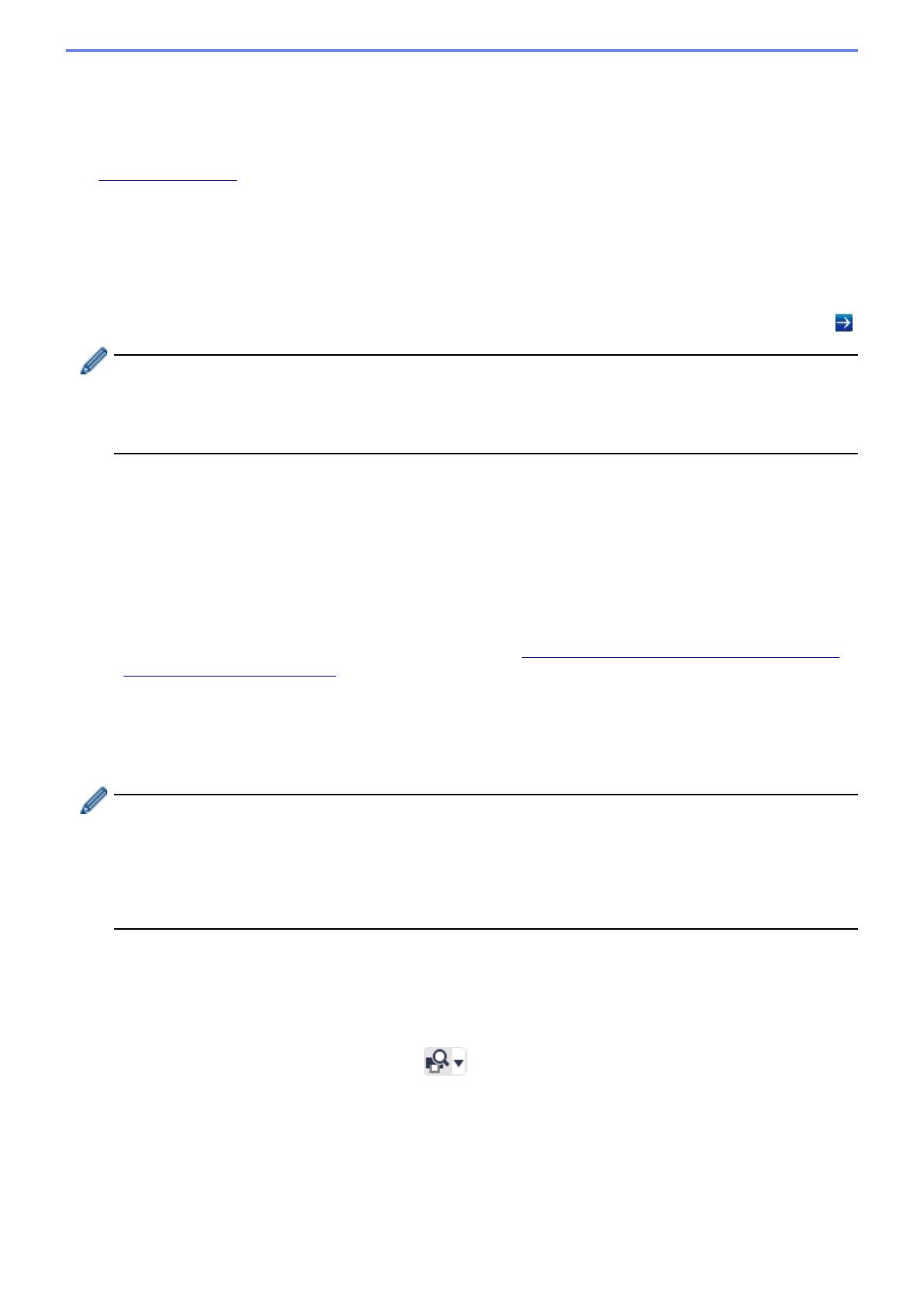
6
3.3 Einstellungen für Direkt Verbindung
Die Direkt Verbindung verbindet Geräte direkt mit Microsoft Azure.
1. Laden Sie sich die von Microsoft Azure unterstützte Firmware von der Brother Support Website unter
support.brother.com herunter, um diese anschließend zu installieren.
Wenden Sie sich für die entsprechenden Modelle an den technischen Support von Brother.
2. Konfigurieren Sie die Microsoft Azure-Verbindungseinstellungen im Web Based Management.
1. Starten Sie den Webbrowser.
2. Geben Sie in der Adressleiste des Browsers „http://IP-Adresse des Geräts“ ein (wobei „IP-Adresse des
Geräts“ für die IP-Adresse des Geräts oder den Namen des Druckservers steht). Beispiel:
http://192.168.1.2.
3. Wenn Sie das Gerät zur Eingabe eines Kennworts auffordert, geben Sie es ein und klicken Sie dann auf .
• Das Standard-Anmeldekennwort zum Verwalten der Einstellungen dieses Geräts ist auf der
Geräterückseite angegeben und mit „Pwd“ gekennzeichnet.
• Wir empfehlen, das Standard-Anmeldekennwort umgehend zu ändern, um das Gerät vor unbefugtem
Zugriff zu schützen.
4. Klicken Sie auf die Registerkarte Administrator.
5. Klicken Sie in der linken Navigationsleiste auf Netzwerkprofil und klicken Sie dann auf FTP für Profil 1.
6. Wählen Sie das Optionsfeld Azure und klicken Sie dann auf Senden.
7. Geben Sie den SAS-Schlüssel in die Felder Blob URI: und Table URI: ein, geben Sie einen Profilnamen
ein und klicken Sie dann auf Senden.
8. Konfigurieren Sie Datum und Uhrzeit oder die SNTP-Einstellungen.
Wir empfehlen die Verwendung von SNTP.
9. Besorgen Sie sich die richtigen CA-Zertifikate für den Zugriff auf Microsoft Azure Storage.
Weitere Informationen zu CA-Zertifikaten finden Sie unter Brother Support for IT Administrators (Brother
Support für IT-Administratoren).
So konfigurieren Sie die CA-Zertifikate:
1. Klicken Sie in der Registerkarte Netzwerk auf Sicherheit.
2. Klicken Sie in der linken Navigationsleiste auf CA-Zertifikat und dann auf CA-Zertifikat importieren.
3. Wählen Sie Dateien aus und klicken Sie auf Senden.
Konfigurieren Sie die Proxy-Server-Einstellungen entsprechend Ihrer Netzwerkumgebung nach Bedarf.
1. Klicken Sie auf die Registerkarte Netzwerk und dann in der linken Navigationsleiste auf Protokoll.
2. Vergewissern Sie sich, dass das Kontrollkästchen Proxy aktiviert ist, und klicken Sie dann auf Senden.
3. Klicken Sie im Feld Proxy auf Erweiterte Einstellung.
4. Geben Sie die Proxy-Server-Informationen ein und klicken Sie auf Senden.
10. Klicken Sie auf die Registerkarte Administrator und dann in der linken Navigationsleiste auf BRAdmin
Cloud-Verbindung.
11. Wählen Sie Ein für BRAdmin Cloud-Verbindung, wählen Sie Profil 1 (das gerade von Ihnen konfigurierte
Profil) und klicken Sie dann auf Senden.
12. Bestätigen Sie den Status, indem Sie den Verbindungsstatus überprüfen.
13. Klicken Sie auf die Erkennungsschaltfläche im Master, um das Gerät zu suchen.

7
Nachdem Sie Master, Client und Direkt Verbindung eingerichtet haben, erscheinen Azure-Geräte in der
Geräteliste, wenn Sie eine Geräteerkennung auf dem Master durchführen.
4.1 Master: Registerkarte Geräte
Klicken Sie auf , um diese Aktionen abzuschließen:
- So ändern Sie die Azure-Verbindung:
Wählen Sie Azure Verbindungseinstellungen...
Ändern Sie die Felder Blob URI: und Table URI: nach Bedarf oder aktivieren oder deaktivieren Sie die
Azure-Verbindung.
- So ändern Sie die Konfiguration des Azure-Profils:
Wählen Sie Azure Profileinstellungen..., um das Azure-Profil anzuzeigen.
- So exportieren Sie die Client-INI-Datei:
Wählen Sie Client-INI-Datei exportieren...
- So löschen Sie das Azure-Profil:
Wählen Sie Löschen.
Wenn Sie ein Profil löschen, werden alle mit diesem Profil verknüpften Clients aus der Registerkarte Clients
und die Client-Daten aus der Datenbank entfernt.
Nach der Aktualisierung der Geräteliste werden alle Geräte, die mit dem gelöschten Profil verknüpft sind, als
Anschlussfehler auf der Registerkarte Geräte angezeigt.
4Aktionen

8
Gelöschte Geräte
Wenn Sie Azure-Geräte löschen, verschiebt BRAdmin diese in die Liste Gelöschte Geräte im zugehörigen
Azure-Profil. Gelöschte Geräte können nicht erkannt werden, aber ihre Namen verbleiben in der Liste Gelöschte
Geräte.
-Master Gelöschte
Die von Ihnen im Master gelöschten Geräte werden hier aufgelistet.
Um ein gelöschtes Gerät wiederherzustellen, klicken Sie mit der rechten Maustaste auf den Gerätenamen oder
wählen Sie im rechten Bildschirmbereich die Option In Azure Geräteliste wieder herstellen.
-Client/Direkt Verbindung Gelöschte
Die von Ihnen im Client gelöschten Geräte werden hier aufgelistet. Dazu gehören alle Geräte, bei denen
Microsoft Azure auf den Client- und Direkt Verbindungen deaktiviert ist.
So finden Sie ein Gerät nach dem Löschen aus der Liste Master Gelöschte oder Client/Direkt Verbindung
Gelöschte wieder:
- Um ein Client-Gerät wiederzufinden, starten Sie die Geräteerkennung auf dem entsprechenden BRAdmin
Professional Client.
- Um ein Direkt Verbindung-Gerät wiederzufinden, trennen Sie das Gerät von Microsoft Azure und verbinden Sie
es erneut über Web Based Management.
4.2 Master: Registerkarte „Clients“
Um Client-Aktionen oder Aufgaben durchzuführen, wählen Sie einen oder mehrere Clients aus und wählen Sie
dann die gewünschte Aktion bzw. Aufgabe im rechten Bildschirmbereich.
- Zum Ändern der Client-Einstellungen klicken Sie auf die Schaltfläche Einstellungen im rechten
Bildschirmbereich.
-Um Sofortige Aufgaben auszuführen, haben Sie folgende Möglichkeiten:
•Geräteerkennung starten
Starten Sie eine Gerätesuche auf dem Client.
•SAS-Schlüssel aktualisieren
•Kennwort für Einstellungen ändern
Wenn alle Clients dasselbe Einstellungskennwort verwenden, können Sie mehrere Clients auswählen und
das Kennwort für alle gleichzeitig ändern.

9
4.3 Client
Der Zugriff auf die Einstellungen im Client ist standardmäßig gesperrt. Damit soll verhindert werden, dass
Anwendungs- oder Geräteeinstellungen ohne die Zustimmung des Administrators geändert werden.
Um entweder die Client-Einstellungen oder die Einstellungen des mit dem Client verbundenen Geräts zu ändern,
muss die Einstellsperre aufgehoben werden.
So heben Sie die Sperre durch das Client Konfigurationskennwort auf:
1. Klicken Sie auf , um die Anwendungseinstellungen zu öffnen.
2. Wählen Sie Allgemein.
3. Klicken Sie auf Sperre aufheben und geben Sie das Client-Konfigurationskennwort ein.
Das Client-Konfigurationskennwort ist das Kennwort, das Sie beim Exportieren der INI-Datei des Clients erstellt
haben.
So überprüfen Sie die Azure Verbindung:
1. Klicken Sie auf , um die Anwendungseinstellungen zu öffnen.
2. Wählen Sie Azure Verbindung.

10
Falls das Problem weiterhin auftritt, wenden Sie sich an den technischen Support von Brother.
5.1 Verbindungsprobleme
Wenn Sie Probleme haben, das Gerät zu erkennen oder einen Anschlussfehler nicht beheben können, überprüfen
Sie Folgendes:
• Master, Client und Direkt Verbindung haben alle denselben SAS-Schlüssel oder jede Tabelle/jeder Blob hat
denselben SAS-Schlüssel.
• Stellen Sie sicher, dass der SAS-Schlüssel, die Berechtigungseinstellungen und das Ablaufdatum korrekt sind.
Master
Wenn Sie Geräte auf dem Master nicht wiederfinden oder aktualisieren können, überprüfen Sie Folgendes:
• Der Master-Computer ist mit dem Netzwerk verbunden.
• Das Zielgerät wird auf dem Client angezeigt.
Client
Wenn Sie Geräte auf dem Client nicht wiederfinden oder aktualisieren können, vergewissern Sie sich, dass der
Client das Gerät erkennt.
Wenn Sie immer noch keine Geräte finden, überprüfen Sie Folgendes:
Vergewissern Sie sich unabhängig von der Art Ihrer Netzwerkverbindung, dass Folgendes zutrifft:
• Der Computer ist mit dem Netzwerk verbunden und eingeschaltet.
• Das Zielgerät ist mit dem Netzwerk verbunden und eingeschaltet.
• Die Erkennung wurde nicht durch Sicherheits-Software oder Firewalls behindert.
• Das Zielgerät erfüllt die Kriterien und Bedingungen für die Erkennung.
• Das Zielgerät befindet sich im Suchbereich. Andernfalls müssen Sie möglicherweise die Unicast-Suche
durchführen oder die BRAgent-Software verwenden.
Vergewissern Sie sich bei über USB angeschlossenen Geräten, dass Folgendes zutrifft:
• Das Zielgerät verwendet den richtigen Treiber.
• Das Zielgerät ist mit dem USB-Direktanschluss verbunden.
• Das Zielgerät ist nicht ausgelastet.
Direkt Verbindung
Vergewissern Sie sich, dass Folgendes zutrifft:
• BRAdmin Direkt Verbindung von Web Based Management ist aktiviert.
• Das richtige Profil ist ausgewählt.
• CA-Zertifikate sind installiert und nicht abgelaufen.
• Die Proxy-Einstellungen sind korrekt.
• Die neueste Firmware wurde heruntergeladen.
• Alle Geräte, die Direkt Verbindung verwenden, sind mit dem Netzwerk verbunden und können auf das Internet
zugreifen.
• Die Direkt Verbindung ist mit Microsoft Azure verbunden. Sie können den Status unter Web Based Management
einsehen.
5.2 Verbindung zu Microsoft Azure trennen und Daten entfernen
Deaktivieren Sie die Microsoft Azure-Verbindung für alle Master-, Client- und Direkt Verbindungen.
Löschen Sie alle in der Tabelle und im Blob verbliebenen Daten oder löschen Sie die Ressourcengruppe, die Sie
für BRAdmin Professional 4 erstellt haben.
5 Problemlösung und Support

11
5.3 Problemlösung
Fehler Lösung
Zeitüberschreitung – Das Zeitlimit wurde
aufgrund zu vieler Geräte oder zu vieler
Geräte mit Verbindungsfehler beendet.
Warten Sie und suchen Sie erneut neue Geräte auf dem Master,
reduzieren Sie die Anzahl der Zielgeräte oder erhöhen Sie die
Zeitlimit-Einstellung in Anwendungseinstellungen > Netzwerk.
Profil ist inaktiv Um ein Profil zu aktivieren, öffnen Sie das Azure Profil, klicken Sie
auf Azure Verbindungseinstellungen... und aktivieren Sie Azure.
Kein Profil verfügbar Erstellen Sie das Profil erneut.
Zeitüberschreitung – Keine Antwort von
Client/Direkt Verbindung.
Vergewissern Sie sich, dass die Netzwerkverbindung gut ist.
Vergewissern Sie sich, dass Client, Direkt Verbindung oder beide
nicht offline oder ausgelastet sind.
Zeitüberschreitung – Die Client/Direkt
Verbindung antwortet nicht.
Vergewissern Sie sich, dass Client, Direkt Verbindung oder beide
ordnungsgemäß funktionieren. Weitere Informationen siehe
5.1 Verbindungsprobleme.
Blob Zugriffsfehler Vergewissern Sie sich, dass der Blob-Schlüssel korrekt ist.
Verschlüsselungsfehler Alle Tabellendaten löschen.
Entschlüsselungsfehler Möglicherweise wurden neue Tabellendaten hinzugefügt oder
geändert. Löschen Sie die Daten. Wenn Sie sich nicht sicher sind,
gehen Sie folgendermaßen vor:
1. Initialisieren Sie die Tabellendaten.
2. Laden Sie die Profileinstellungen vom Master hoch.
3. Registrieren Sie den Client und die Direkt Verbindung neu.

-
 1
1
-
 2
2
-
 3
3
-
 4
4
-
 5
5
-
 6
6
-
 7
7
-
 8
8
-
 9
9
-
 10
10
-
 11
11
-
 12
12
-
 13
13
-
 14
14
-
 15
15
Verwandte Papiere
Sonstige Unterlagen
-
Dell OpenManage Integration Benutzerhandbuch
-
Dell OpenManage Integration Benutzerhandbuch
-
Dell OpenManage Integration Benutzerhandbuch
-
Poly Pano Administrator Guide
-
Xerox CentreWare Web Installationsanleitung
-
Xerox Digital Alternatives Administration Guide
-
Xerox Digital Alternatives Administration Guide














