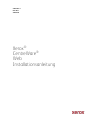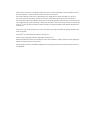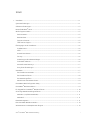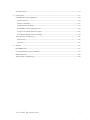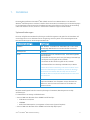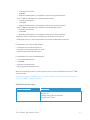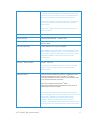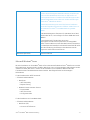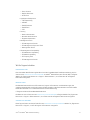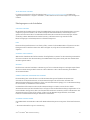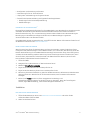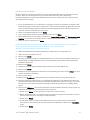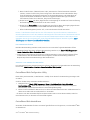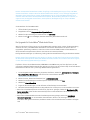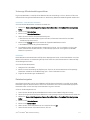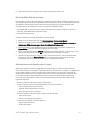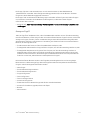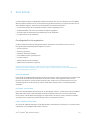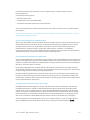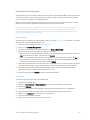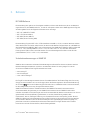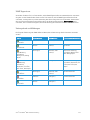Xerox CentreWare Web Installationsanleitung
- Typ
- Installationsanleitung

Version 6.3
Mai 2019
702P04276
Xerox
®
CentreWare
®
Web
Installationsanleitung

©2019 Xerox Corporation. Alle Rechte vorbehalten. Xerox
®
, Xerox and Design
®
und CentreWare
®
sind in
den USA und/oder in anderen Ländern Marken der Xerox Corporation.
Microsoft
®
, Windows
®
, SQL Server
®
, Windows Server
®
, Windows NT
®
, Microsoft
®
XML Core Services,
Microsoft
®
Internet Information Services, Microsoft
®
TCP/IP, Microsoft
®
Data Access Components,
Microsoft
®
.NET, Microsoft
®
ASP.NET Asynchronous JavaScript and XML, Active Directory
®
, Microsoft
®
SQL
Server Desktop Engine, Windows Server
®
Datacenter, Windows
®
New Technology File System und Internet
Explorer
®
sind in den USA und/oder in anderen Ländern eingetragene Marken oder Marken der Microsoft
Corporation.
Intel
®
Core™ Duo und Intel
®
Pentium
®
sind in den USA und in anderen Ländern eingetragene Marken der
Intel Corporation.
Macintosh
®
ist eine eingetragene Marke von Apple Inc.
Novell ist eine eingetragene Marke oder Marke von Novell, Inc.
Adobe
®
Portable Document Format (PDF) ist in den USA und/oder in anderen Ländern eine eingetragene
Marke von Adobe Systems Incorporated.
Advanced Micro Devices und AMD sind Marken oder eingetragene Marken von Advanced Micro Devices,
Inc. BR#5326

Xerox
®
CentreWare
®
Web Installationsanleitung i
Inhalt
1. Installation .................................................................................................................................................................................................... 1-1
Systemanforderungen ............................................................................................................................................................................. 1-1
Software-Anforderungen ....................................................................................................................................................................... 1-2
Microsoft Windows
®
Server .................................................................................................................................................................. 1-4
Wo Sie Support erhalten ......................................................................................................................................................................... 1-5
Dokumentation ..................................................................................................................................................................................... 1-5
Readme-Datei ........................................................................................................................................................................................ 1-5
Support im Internet ............................................................................................................................................................................. 1-5
Telefonischer Support ........................................................................................................................................................................ 1-6
Überlegungen vor der Installation..................................................................................................................................................... 1-6
Installationsort ...................................................................................................................................................................................... 1-6
NTFS ........................................................................................................................................................................................................... 1-6
Auswahl eines Kontos ......................................................................................................................................................................... 1-6
Security ...................................................................................................................................................................................................... 1-6
Verwaltung von Druckwarteschlangen ...................................................................................................................................... 1-6
Sicherheitsfunktionen ........................................................................................................................................................................ 1-6
Microsoft Active Directory
®
............................................................................................................................................................. 1-7
Proxy-Server-Einstellungen ............................................................................................................................................................... 1-7
Installation .................................................................................................................................................................................................... 1-7
Den Installer herunterladen ............................................................................................................................................................ 1-7
Den Installer ausführen ..................................................................................................................................................................... 1-8
Die Anwendung öffnen ..................................................................................................................................................................... 1-9
Aktuelle Liste unterstützter Geräte ............................................................................................................................................... 1-9
CentreWare
®
Web Configuration Utility ........................................................................................................................................ 1-9
CentreWare
®
Web deinstallieren ....................................................................................................................................................... 1-9
Ein Upgrade für CentreWare
®
Web durchführen .................................................................................................................... 1-10
Sicherungs-/Wiederherstellungsverfahren .................................................................................................................................. 1-11
Methode 1 (empfohlene Methode) ......................................................................................................................................... 1-11
Methode 2 ............................................................................................................................................................................................ 1-11
Datenbankmigration ............................................................................................................................................................................. 1-11
Das CentreWare Web-Konto ändern ............................................................................................................................................. 1-12
Administratoren und Hauptbenutzer-Gruppen ........................................................................................................................ 1-12

Xerox
®
CentreWare
®
Web Installationsanleitung ii
Anonymer Zugriff ................................................................................................................................................................................... 1-13
2. Erste Schritte ............................................................................................................................................................................................. 2-14
Grundlegende Einrichtungsarbeiten .............................................................................................................................................. 2-14
Drucker erkennen............................................................................................................................................................................... 2-14
Discovery verifizieren ....................................................................................................................................................................... 2-14
E-Mail-Parameter festlegen .......................................................................................................................................................... 2-14
Verlaufsdatensammlung konfigurieren.................................................................................................................................. 2-15
Gruppen oder Untergruppen hinzufügen .............................................................................................................................. 2-15
Einen Warteschlangen-Server hinzufügen ............................................................................................................................ 2-15
Smart eSolutions konfigurieren ........................................................................................................................................................ 2-16
Registrierung........................................................................................................................................................................................ 2-16
Aktivieren ............................................................................................................................................................................................... 2-16
3. Referenz ....................................................................................................................................................................................................... 3-17
RFC MIB-Referenz ................................................................................................................................................................................... 3-17
Sicherheitsverbesserungen in SNMP V3 ....................................................................................................................................... 3-17
SNMP Support.exe .................................................................................................................................................................................. 3-18
Statussymbole und Meldungen ....................................................................................................................................................... 3-18

Xerox
®
CentreWare
®
Web Installationsanleitung 1-1
1. Installation
Die Anwendungssoftware CentreWare
®
Web (CWW) wird auf einem Netzwerkserver unter Microsoft
Windows
®
-Betriebssystemen installiert. In diesem Abschnitt werden Voraussetzungen und Vorüberlegungen
für die Installation sowie die einzelnen Installationsschritte und Verfahren zur Einrichtung der Anwendung
erklärt. Hier erfahren Sie auch, wo Sie vor und nach der Installation Support erhalten können.
Systemanforderungen
Die unten aufgeführten Hardware-Empfehlungen sind Erfahrungswerte und gelten für die Installation auf
neuem Equipment in einer Produktionsserver-Umgebung; sie stellen jedoch nicht notwendigerweise die
Minimalanforderungen an die benötigte Hardware dar.
Hardware-Anforderungen
Empfehlungen
Prozessor
Intel
®
Pentium
®
4-Prozessor mit 3 GHz oder Intel
®
Core™ 2 Duo.
Gleichwertige AMD-Prozessoren werden ebenfalls unterstützt.
Arbeitsspeicher
2 GB RAM
Server
Ein separater Server mit installiertem SQL
®
wird in den folgenden
Fällen empfohlen:
• Die Anzahl der Gruppen, die für eine gleichzeitige Statusabfrage
konfiguriert sind, ist größer als 20, und/oder
• Die Anzahl der Alert-Profile ist größer als 20, und/oder
• Der Datenaufkommen übersteigt 100.000 Jobs pro Woche
Hinweis: Wenn Sie die Anwendung in der Azure Cloud auf einem
unterstützten Betriebssystem installieren, können Sie die Azure
SQL-Datenbank verwenden. Mit Azure SQL können Sie Xerox
®
CentreWare Web auch außerhalb der Betriebsräume in der Azure
Cloud betreiben.
Verfügbarer Plattenspeicher
Minimum: 3 GB
Empfohlen: 20 GB auf einer Festplatte mit einer Drehzahl von
7200 U/min, wenn Sie historische Daten auf Tausenden von
Geräten sammeln.
Beispiele: Nachfolgend finden Sie unsere Empfehlungen für Hardware, Betriebssysteme und SQL-
Anforderungen.
Für Installationen mit weniger als 5000 Geräten:
• Xerox
®
CWW unter Windows Server 2008R2 mit Off-Box SQL*
– 2 CPU-Kerne mit 2,9 GHz
– 4 GB RAM
– 40 GB freier Plattenspeicher (vorzugsweise auf einer Nicht-System-Festplatte)
• Xerox
®
CWW unter Windows Server 2008R2 mit On-Box SQL/SQL Express**

Xerox
®
CentreWare
®
Web Installationsanleitung 1-2
– 2 CPU-Kerne mit 2,9 GHz
– 8 GB RAM
– 60 GB freier Plattenspeicher (vorzugsweise auf einer Nicht-System-Festplatte)
• Xerox
®
CWW unter Windows Server 2012R2 mit Off-Box SQL*
– 2 CPU-Kerne mit 2,9 GHz
– 12 GB RAM
– 40 GB freier Plattenspeicher (vorzugsweise auf einer Nicht-System-Festplatte)
• Xerox
®
CWW unter Windows Server 2012R2 mit On-Box SQL/SQL Express**
– 2 CPU-Kerne mit 2,9 GHz
– 16 GB RAM
– 60 GB freier Plattenspeicher (vorzugsweise auf einer Nicht-System-Festplatte)
* Verwenden Sie die neueste Version von SQL, die für den Kunden annehmbar ist.
** On-Box SQL wird nur für sehr kleine Installationen (weniger als 200 Geräte) empfohlen.
Für Installationen mit mehr als 5000 Geräten:
• Verwenden Sie einen Off-Box SQL Server
• Vergrößern Sie den Arbeitsspeicher um 50 %
• Fügen Sie zwei weitere CPU-Kerne hinzu
Für Installationen mit mehr als 10.000 Geräten:
• Ein Terabyte Plattenspeicher
• 16 GB RAM
• Quad Core 3,4 GHz-Prozessor
• SQL Enterprise auf separatem Server
Wenn die Anwendung auf einem virtuellen System laufen soll, müssen alle Ressourcen für Xerox
®
CWW
reserviert werden.
Hinweis: Wenn Sie Xerox
®
CWW auf einem Rack-Server installieren müssen, benötigen Sie einen Server-
Terminal mit Tastatur, Bildschirm und Maus.
Software-Anforderungen
Software-Anforderung
Empfehlungen
Betriebssysteme
Windows
®
2008 x86 und x64 und R2x64
Windows
®
10
Windows
®
Server
®
2012 und 2012 R2
Windows
®
Server
®
2016

Xerox
®
CentreWare
®
Web Installationsanleitung 1-3
Hinweis: Wenn Sie die Installation unter Windows Server
®
2012
durchführen möchten, klicken Sie mit der rechten Maustaste auf
den Installer und wählen Sie „Als Administrator ausführen“.
Hinweis: Xerox
®
CWW unterstützt keine Windows
®
-Systeme, die
auf einem Novell
®
Client, Macintosh
®
oder einer Nicht-NTFS-
Partition laufen.
Hinweis: Xerox
®
CWW unterstützt keine Installation auf einem
Domänencontroller.
Web Server
Microsoft
®
Internet Information Services (IIS) 6.0 oder höher
Internet Protocol
Funktionierender Microsoft
®
TCP/IPv4-Stack
Browser
Microsoft
®
Internet Explorer
®
10.0, 11.0
Microsoft
®
Edge
Zugriffskomponenten
Windows Data Access Components (WDAC)
Hinweis: MDAC wurde mit Windows
®
Vista und Windows
®
Server
2008 auf WDAC umgestellt. WDAC ist Teil des Betriebssystems
und steht nicht separat zur Weiterverteilung zur Verfügung. Die
Wartbarkeit von WDAC unterliegt dem Lebenszyklus des
Betriebssystems.
Microsoft
®
.NET Framework
Microsoft
®
.NET 4.5.2
Hinweis: Das .NET Framework wird nicht zusammen mit CWW
installiert und muss vor der Installation von CWW separat
installiert werden.
Datenbank-Server
Minimum: Für Neuinstallationen von Xerox
®
CWW wird ein vom
Kunden bereitgestellter Microsoft
®
SQL Server
®
benötigt.
Vorhandene Installationen können weiterhin die Microsoft
®
SQL
Server
®
Express-Datenbank verwenden.
Empfohlen: Verwenden Sie SQL Server
®
2008
R2/2012/2014/2016/2017 Standard/Enterprise, falls in der IT-
Umgebung des Kunden verfügbar.
Hinweis: Bei Verwendung eines Remote-SQL Servers benötigen
sowohl der Remote-Client, auf dem der SQL Server installiert ist, als
auch der Xerox
®
CWW Server-Client den aktivierten und
konfigurierten Dienst Microsoft
®
Distributed Transaction
Coordinator (MSDTC), um den Remote-Client-Zugriff zu
ermöglichen. Wenn die Windows
®
Firewall eine Firewall ausführt,
muss eine Ausnahme für den MSDTC-Dienst eingerichtet werden.

Xerox
®
CentreWare
®
Web Installationsanleitung 1-4
Hinweis: Wenn Sie mehr als 5000 Geräte verwalten oder die
Funktion Xerox
®
Print Agent verwenden möchten, empfehlen wir
Ihnen, eine Standard/Enterprise-Version von SQL Server
®
auf
einem separaten Server zu installieren. Die Anforderungen an den
separaten Datenbank-Server sollten sich mit den Anforderungen
für den Xerox
®
CWW-Server decken.
Hinweis: Bei Verwendung einer Azure SQL Services-Installation
müssen die folgenden Komponenten installiert und der Server vor
der Installation von Xerox
®
CentreWare Web neu gestartet
werden:
1. Windows Management Framework 5.1 (Windows Server 2016,
2012 R2 oder 2012*) *nicht verfügbar für Server 2008 oder Server
2008 R2.
2. Azure Powershell 6.7.0 oder höher kann unter
https://github.com/Azure/azure-powershell/ heruntergeladen
werden. Sowohl *x86 als auch x64 (Standard) sollten funktionieren.
Eine Installation der PowerShell innerhalb der PowerShell ISE erfüllt
nicht die Anforderung, die Software in der Windows-Liste der
Programme und Funktionen aufzuführen.
Weitere Komponenten
Minimum: AJAX 2.0.
Microsoft Windows
®
Server
Bei einer Installation von CentreWare
®
Web auf einer der Microsoft Windows Server
®
-Plattformen muss die
Rolle „Web Server“ aktiviert werden. Die Rolle „Web Server“ kann im Server Manager-Utility aktiviert werden.
Zusätzlich zur Rolle „Web Server“ müssen vor der Installation von CentreWare
®
Web und des .NET
Frameworks bestimmte Rollendienste aktiviert werden. Nachfolgend finden Sie die benötigten
Rollendienste:
Für die Installation des .NET Frameworks:
• Erforderliche Rollendienste:
– Web Server
– .NET Extensibility
– Request Filtering
– Windows Process Activation Services
– Process Model
– .NET Environment
– Configuration APIs
Für die Installation von CentreWare
®
Web:
• Erforderliche Rollendienste:
– Web Server (IIS)
– Common HTTP Features

Xerox
®
CentreWare
®
Web Installationsanleitung 1-5
– Static Content
– Default Document
– HTTP Errors
– Application Development
– .NET Extensibility
– ASP.NET
– ISAPI Extensions
– ISAPI Filters
– CGI
– Security
– Basic Authentication
– Windows Authentication
– Digest Authentication
– Management Tools
– IIS Management Console
– IIS Management Scripts and Tools
– Management Service
– IIS Management Compatibility
– IIS Metabase Compatibility
– IIS WMI Compatibility
– IIS Scripting Tools
– IIS Management Console
Wo Sie Support erhalten
DOK U M E N TA T I ON
Das CentreWare Web Evaluierungshandbuch und die CentreWare Web Installationsanleitung sind im
Internet unter www.xerox.com/centrewareweb im Adobe
®
Portable Document Format (PDF) verfügbar.
Wählen Sie „Eigentümer-Ressourcen > Support > Dokumentation“, um auf die Liste der verfügbaren
Dokumente zuzugreifen.
REA D M E -D A TE I
Die Readme-Datei enthält neue Informationen, Support-Informationen und Aktualisierungen, die
möglicherweise aktueller sind als die entsprechenden Angaben in der Dokumentation und Online-Hilfe.
Diese Datei befindet sich im Installationsverzeichnis der Anwendung:
C:\Programme\Xerox\CentreWareWeb\readme.txt
Die Datei ist auch im Internet unter www.xerox.com/centrewareweb verfügbar. Wählen Sie „Eigentümer-
Ressourcen > Support > Dokumentation“, um auf die Liste der verfügbaren Dokumente zuzugreifen.
SUPP O RT I M IN T E RN E T
Diese Support-Seiten von Xerox finden Sie unter www.xerox.com/centrewareweb. Wählen Sie „Eigentümer-
Ressourcen > Support“, um auf die Support-Informationen zuzugreifen.

Xerox
®
CentreWare
®
Web Installationsanleitung 1-6
TE L E F ONI S C H E R S U P P OR T
Für weitere Unterstützung öffnen Sie bitte die Seite www.xerox.com/centrewareweb und wählen Sie
„Eigentümer-Ressourcen > Support > Kontakte“, um die Telefonnummer für den Support in Ihrer Region zu
erhalten.
Überlegungen vor der Installation
IN S T A LLA T I ONS O RT
Bei der Wahl des Installationsorts für den CentreWare Web-Server sollten Sie die Gegebenheiten an einem
möglichen physischen Standort, z. B. die dort verfügbare Netzwerkbandbreite, berücksichtigen. Hierzu
gehören auch die Anzahl der zu verwaltenden Geräte sowie die voraussichtlichen Auswirkungen auf das
Scheduling und den Netzwerkverkehr bei der Discovery und Statuserneuerung sowie bei E-Mail-
Benachrichtigungen und Arbeitsprozessen im Gerätemanagement.
NT F S
Damit die Sicherheitsfunktionen ihren Zweck erfüllen, müssen Sie CentreWare Web auf Systemen mit dem
Dateisystem NTFS installieren. Wenn kein NTFS verfügbar ist, erfolgt keine Sicherheitskontrolle bei
Zugriffen.
AUSW A H L E I N E S K ON T O S
Während der Installation der Software werden Sie aufgefordert, ein Konto für die Anwendung auszuwählen.
Sie können das Konto über die Anwendung CentreWare Web Configuration Utility oder über die Windows-
Verwaltungstools ändern.
SECU R I TY
Die Sicherheit ist bei der Installation und Nutzung von Tools und Anwendungen ein wichtiger Aspekt. Dieser
Abschnitt enthält Hintergrundinformationen und Grundwissen zu den in der Anwendung verwendeten
Sicherheitsmethoden.
VE RW A L T UN G V O N DRU C K W A R T E SC H L ANG E N
Die Anwendung kann neben Druckern auch Druckwarteschlangen auf Windows-Arbeitsstationen
überwachen. Druckprobleme können in Druckerwarteschlangen oder auf Druckern auftreten. Die
Warteschlangenverwaltung ermöglicht es Ihnen, solche Probleme durchgängig (d. h. von der Warteschlange
bis zum Drucker) zu überwachen und zu beheben.
Um detaillierte Informationen über eine Druckwarteschlange zu erhalten, müssen Sie über lokale
Administratorrechte auf dem aktuellen Server verfügen, an den die Druckwarteschlange angebunden ist. Sie
können CWW so konfigurieren, dass es ein Domänenbenutzerkonto verwendet, und wenn dieses Konto über
Administratorrechte für den Server verfügt, auf dem sich die Warteschlangen befinden, kann CWW
Probleme mit diesen Warteschlangen überwachen und beheben.
SIC H E RHEIT S F U N KT I O N E N
CentreWare Web verwendet die in Microsoft Windows-Betriebssystemen integrierten Sicherheitsfunktionen,
z. B.:
• Benutzerauthentifizierung und -autorisierung

Xerox
®
CentreWare
®
Web Installationsanleitung 1-7
• Konfiguration und Verwaltung von Diensten
• Unterstützung für Secure Terminal Services
• Deployment und Verwaltung von Gruppenrichtlinien
• Firewall für die Internetverbindung mit folgenden Einstellmöglichkeiten:
– Einstellungen für die Sicherheitsprotokollierung
– CMP-Einstellungen
MIC R O SOFT A C TI V E D I R E C T ORY
®
Die empfohlene Installationskonfiguration für CentreWare Web in einer Windows Server-Umgebung ist die
Installation der Anwendung über das Konto des Domänenadministrators der höchsten Domäne im
Microsoft Active Directory, d. h. im Active Directory-Verzeichnisbaum. Dadurch kann die Anwendung die
Berechtigung zum Verwalten (Hinzufügen und Entfernen) von Warteschlangen im gesamten
Verzeichnisbaum oder in der Domäne erhalten.
CentreWare Web arbeitet mit Active Directory- und NTFS-Sicherheit. Weitere Informationen finden Sie auf
der Website von Microsoft unter www.microsoft.com.
PROX Y -SE R V E R - E I N STE L L U NGEN
Wenn Sie einen Proxy-Server für die Verbindung zum Internet verwenden, müssen Sie den Proxy-Server
konfigurieren oder die Einstellungen in Ihrem Browser ändern, um zu verhindern, dass der Proxy-Server die
Browser-Authentifizierung für CentreWare Web beeinträchtigt. Sie können den Proxy-Server konfigurieren,
nachdem Sie die Anwendung installiert haben. Proxy-Server-Einstellungen können erforderlich sein, wenn
Sie die Funktion „Automatischer Treiber-Download“ oder SMart eSolutions aktivieren, da hierfür eine
Kommunikation außerhalb der Firewall erforderlich ist.
1. Öffnen Sie CWW.
2. Navigieren Sie zu „Administration > E-Mail und externe Server“.
3. Wählen Sie Proxy-Server verwenden.
4. Fügen Sie die Serveradresse hinzu und überprüfen Sie sie.
5. Fügen Sie den Port des Proxy-Servers hinzu und überprüfen Sie ihn.
6. Wenn Proxy-Sicherheit erforderlich ist, geben Sie den Benutzernamen, die Domäne und das Kennwort
des Proxy-Servers ein. Wenden Sie sich an Ihren Administrator, wenn Sie weitere Informationen
benötigen.
7. Klicken Sie auf Testen, um die von Ihnen eingegebenen Verbindungs- und
Authentifizierungsinformationen für den Proxy-Server zu überprüfen. Wenn der Test erfolgreich
verläuft, zeigt CWW die Meldung „Internet-Verbindungstest bestanden“ an.
Installation
DEN I N ST A L L E R H E RUN T ER L A D E N
1. Öffnen Sie die Website von Xerox unter www.xerox.com/centrewareweb und suchen Sie die
ausführbare Datei (.EXE) für CWW.
2. Laden Sie die Datei herunter.

Xerox
®
CentreWare
®
Web Installationsanleitung 1-8
DEN I N ST A L L E R A U S F Ü H RE N
Bei der Installation der Anwendungssoftware muss der angemeldete Benutzer über Administratorrechte
verfügen. Wenn sich der SQL Server auf einem anderen Server befindet, müssen beide Server
Domänenmitglieder sein und der angemeldete Benutzer muss auch auf dem entfernten SQL Server über
Administratorrechte verfügen.
1. Führen Sie die EXE-Datei aus, um die Dateien zu extrahieren und mit der Installation zu beginnen. Das
Installationsprogramm überprüft, ob das Microsoft
®
.NET Framework installiert ist. Wenn dies nicht der
Fall ist, wird die Installation gestoppt. Installieren Sie das benötigte Microsoft .NET-Framework wie im
Abschnitt „Software-Anforderungen“ beschrieben.
2. Klicken Sie im Begrüßungsbildschirm auf Weiter.
3. Lesen und akzeptieren Sie die Lizenzvereinbarung. Klicken Sie auf Weiter.
4. Wenn CWW ein Konto für Sie erstellen soll, wählen Sie Lokales Konto erstellen oder Vorhandenes Konto
angeben, um ein Konto zu verwenden, das sich in der Gruppe der lokalen Administratoren befindet.
5. Wenn Sie fertig sind, klicken Sie auf Weiter.
Hinweis: Dieses Konto steuert alle Prozesse von CWW. Es ist wichtig, die Rechte/Privilegien des Kontos zu
kennen, um die Verwaltungsfunktionen der Anwendung (z. B. die Verwaltung von
Windows
®
Druckwarteschlangen) verwenden zu können.
6. Geben Sie die Benutzerinformationen gemäß ihrer Auswahl auf der vorherigen Seite ein.
7. Geben Sie einen Datenbank-Server an.
8. Klicken Sie auf Weiter.
9. Wenn das Installationsprogramm eine Datenbankinstanz aus einer früheren Installation erkennt, kann
die Datenbank mit CWW aktualisiert oder eine neue Datenbank erstellt werden, die die bestehende
Datenbank überschreibt.
10. Klicken Sie auf Weiter.
11. Akzeptieren Sie die vorgegebene Website oder wählen Sie eine andere Website aus.
12. Klicken Sie auf Weiter.
13. Akzeptieren Sie den vorgegebenen Zielordner für die Anwendung oder klicken Sie auf Ändern, um einen
anderen Speicherort auszuwählen.
14. Klicken Sie auf „Weiter“.
15. Klicken Sie auf Installieren, um die Anwendung zu installieren. Dies kann einige Minuten dauern.
16. Wenn die Installation abgeschlossen ist, wird der Begrüßungsbildschirm des Assistenten für die ersten
Schritte geöffnet. Dieser optionale Assistent konfiguriert CWW schnell und einfach, indem er eine erste
Discovery durchführt. Sie können diese Einstellungen im Administrationsbereich von CWW jederzeit
ändern.
17. Klicken Sie auf Abbrechen, wenn Sie den Assistenten und die Installation verlassen möchten; gehen Sie
andernfalls wie folgt vor, um die erste Discovery durchzuführen:
a. Klicken Sie auf Weiter, um den Assistenten für die ersten Schritte zu starten.
b. Wählen Sie die Anzahl der zu suchenden Drucker aus. Die Option „Kleinste Druckeranzahl“ führt eine
einfache IP-Discovery durch und ist die schnellste Methode.
c. Klicken Sie auf Weiter.
d. Um den SMTP-Server für E-Mail-Statusmeldungen einzurichten, geben Sie die entsprechenden
Informationen ein. Sie können die Verbindung nach der Eingabe testen, indem Sie auf Test senden
klicken.
e. Klicken Sie auf Weiter.

Xerox
®
CentreWare
®
Web Installationsanleitung 1-9
f. Wenn Sie die Funktion „SMart eSolutions“ oder „Automatischer Treiber-Download“ verwenden
möchten, müssen Sie einen Proxy-Server konfigurieren. Der Assistent erkennt die aktuellen Proxy-
Server-Einstellungen des Administratorkontos für den Anwendungsserver und belegt damit die
entsprechenden Felder am Bildschirm. Nehmen Sie gegebenenfalls Änderungen vor. Weitere
Informationen finden Sie im Abschnitt „Proxy-Server-Einstellungen“.
g. Klicken Sie auf Weiter. Die Seite „Abgeschlossen“ wird angezeigt. Sie enthält eine Zusammenfassung
der Einstellungen für den Assistenten für die ersten Schritte.
h. Klicken Sie auf Fertig stellen, um die erste Discovery auszuführen. Wenn der Vorgang abgeschlossen
ist, wird der Assistent beendet und die CWW-Startseite wieder angezeigt.
i. Rufen Sie die Anzeigeseite „Drucker“ auf, um sich die erkannten Drucker anzusehen.
Hinweis: In der Readme-Datei finden Sie neue Informationen, Supportinformationen und Hinweise zu
aktuellen Updates, die sich auf die Installation und Konfiguration auswirken können. Die Datei befindet sich
im Installationsverzeichnis unter C:\Programme\Xerox\CentreWareweb\readme.txt. Nach Abschluss der
Installation können Sie vom Desktop aus mit der folgenden Befehlsfolge auf die Datei zugreifen: Start >
(Alle) Programme > Xerox > CentreWare Web > Readme.
DIE A N W EN D U N G Ö FF N EN
Nachdem die Anwendung installiert wurde, können Sie sie mit einer der folgenden Methoden öffnen:
• Navigieren Sie auf dem Server, auf dem die Anwendung installiert ist, zu „Start > (Alle) Programme >
Xerox > CentreWare Web > CentreWare Web“.
• Greifen Sie von einem Remote-Computer aus auf die Anwendung zu, indem Sie einen Browser öffnen
und den Namen oder die IP-Adresse des Servers eingeben, auf dem die Anwendung installiert ist.
Beispiel: http://Servername/Anwendungs- oder Standortname.
AKT U E LLE LIS T E U N T ER S T ÜT Z T E R GE R Ä T E
Um Unterstützung für die neuesten Geräte hinzuzufügen, aktualisieren Sie CentreWare aus der Anwendung
heraus unter „Administration > Erweitert > Xerox CentreWare Web Updates“.
CentreWare
®
Web Configuration Utility
Dieses Utility wird verwendet, um das Benutzer- und SQL Server-Konto für die Anwendung anzuzeigen oder
zu ändern.
So öffnen Sie das Utility und ändern das Benutzerkonto:
1. Navigieren Sie zu „Start > (Alle) Programme > Xerox > CentreWare Web > CentreWare Web
Configuration Utility“. Nach dem Öffnen des Utilitys werden das bei der Installation konfigurierte
Benutzerkonto und das SQL Server-Konto in einem Dialogfeld angezeigt.
2. Klicken Sie auf CentreWare
®
Web Account, um den vorhandenen Benutzernamen und das Kennwort für
das Konto zu ändern oder ein anderes Konto zu verwenden.
– Sie können auch das verwendete SQL Server
®
-Konto ändern oder ein neues Konto erstellen, indem Sie
einen Benutzername, ein Kennwort und einen Pfad eingeben.
CentreWare
®
Web deinstallieren
Verwenden Sie die Windows-Funktion zum Hinzufügen/Entfernen von Programmen, um CentreWare
®
Web
zu deinstallieren.

Xerox
®
CentreWare
®
Web Installationsanleitung 1-10
Hinweis: Während der Deinstallation werden Sie gefragt, ob Sie die Registrierung von Traps und SMart
eSolutions aufheben möchten. Wenn Sie die Deinstallation durchführen, um ein sofortiges Upgrade auf
demselben Server durchzuführen, müssen Sie die Registrierung von Traps und SMart eSolutions nicht
aufheben. Wenn der Zweck der Deinstallation darin besteht, die Anwendung dauerhaft zu entfernen, zu
migrieren oder ein Upgrade durchzuführen, wird empfohlen, die Registrierung von Traps und SMart
eSolutions aufzuheben.
So deinstallieren Sie CentreWare Web:
1. Öffnen Sie die Systemsteuerung.
2. Doppelklicken Sie auf Programme hinzufügen/entfernen.
3. Wählen Sie die Anwendung aus und klicken Sie auf Entfernen.
4. Klicken Sie auf Ja, um zu bestätigen, dass die Anwendung deinstalliert werden soll.
Ein Upgrade für CentreWare
®
Web durchführen
Wenn Sie derzeit eine frühere Version von CentreWare Web installiert haben, müssen Sie die Anwendung
zunächst wie unter „CentreWare Web deinstallieren“ beschrieben deinstallieren. Sie können dann ein
Upgrade der Anwendung installieren, indem Sie sich den neuesten CWW-Installer auf der Website von
Xerox beschaffen. Hauptversionen können ohne Verlust von historischen Daten,
Konfigurationseinstellungen (z. B. Discovery, Polling) oder benutzerdefinierten Gruppen aktualisiert werden.
Hinweis: Wenn Sie ein Upgrade von einer Version vor Version 4.0 oder einer früheren Version durchführen,
die derzeit Microsoft SQL Server 2000 (oder MSDE) verwendet, wenden Sie sich bitte an den Xerox Support,
um eine alternative Upgrade-Anleitung zu erhalten.
Empfohlen: Sichern Sie die Datenbanken XrxDBCWW und XrxDBDiscovery auf dem SQL Server, der das
momentan installierte CWW verwendet. Eine Anleitung zur Sicherung der auf einem SQL Server befindlichen
Datenbanken finden Sie unter „Sicherungs-/Wiederherstellungsverfahren“.
1. Um ein Upgrade aus der Anwendung heraus durchzuführen, wählen Sie „Administration > Erweitert >
Xerox CentreWare Web Updates“ oder öffnen Sie in einem Browser die Seite
www.xerox.com/centrewareweb.
2. Klicken Sie unter „Kostenloser Download“ auf „Jetzt herunterladen“.
3. Wählen Sie Ihr Betriebssystem und Ihre Sprache und klicken Sie dann auf Los.
4. Wählen Sie CentreWare Web.
5. Folgen Sie den Anweisungen, um die Software auf den Desktop herunterzuladen.
6. Wenn der Download abgeschlossen ist, doppelklicken Sie auf setup.exe, um die Installation zu starten.
• Wenn Sie im Installationsprozess zum Abschnitt „SQL Server“ gelangen, wählen Sie Bestehenden SQL
Server verwenden, geben Sie den Namen des SQL Servers sowie die Benutzer-ID und das Kennwort für
den SQL Server ein.
• Wenn Sie zum Datenbankabschnitt des Installationsprozesses gelangen, wählen Sie Bestehende
Datenbank verwenden, um sicherzustellen, dass alle Daten, die Sie in der vorherigen Version von
CentreWare Web gesammelt haben, aktualisiert werden und nach Abschluss der Installation verfügbar
sind.

Xerox
®
CentreWare
®
Web Installationsanleitung 1-11
Sicherungs-/Wiederherstellungsverfahren
Es gibt zwei Methoden, um die SQL Server-Datenbanken der Anwendung zu sichern, damit im Falle eines
Softwarefehlers die gesamte Datenbank oder nur die Discovery-Datenbank wiederhergestellt werden kann.
MET H O D E 1 (E M P F O H L E N E MET H O D E )
So sichern Sie die Datenbanken und stellen sie wieder her:
1. Wählen Sie „Start > (Alle) Programme > Xerox > CentreWare Web > CentreWare Web Configuration
Utility“.
2. Klicken Sie auf Datenbanken.
3. Klicken Sie auf Datenbanken sichern.
4. Geben Sie einen Pfad für die Datenbank-Backups ein.
a. Der Pfad muss sich lokal auf dem System befinden, auf dem die Instanz des für den CWW
installierten SQL Servers läuft.
5. Klicken Sie auf Sichern. Beim Export werden die folgenden BAK-Dateien erstellt:
a. XeroxDM.bak (enthält die gesamte Datenbank)
6. Zum Wiederherstellen der Datenbanken wiederholen Sie Schritt 1 bis 5 und wählen in Schritt 3 die
Option „Datenbanken wiederherstellen“, um den Backup-Speicherort zu anzugeben und die BAK-
Dateien zu importieren.
MET H O D E 2
Diese Methode verwendet das Microsoft SQL Server Management Studio, um die Datenbanken zu sichern.
Weitere Informationen zur Verwendung der SQL Tools finden Sie in der Dokumentation zu Microsoft SQL
Server Management Studio.
So sichern Sie die Datenbanken:
1. Navigieren Sie zu XeroxDM.
2. Klicken Sie unter Verwendung der SQL Enterprise-Tools mit der rechten Maustaste auf die jeweilige
Datenbank und wählen Sie die Befehlsfolge „Alle > Tasks > Datenbank sichern“.
3. Folgen Sie den Anweisungen am Bildschirm.
Datenbankmigration
Nachfolgend wird erklärt, wie Sie eine CWW Microsoft SQL Express-Datenbank in eine SQL Server 2008-
Datenbank migrieren. Dieses Verfahren müssen Sie durchführen, wenn Sie eine bestehende SQL Express-
Datenbank haben und auf eine SQL Server-Datenbank migrieren möchten.
So führen Sie die Migration durch:
1. Sichern Sie die aktuelle SQL XeroxDM-Datenbank mit dem Xerox CWW Configuration Utility.
2. Stellen Sie die gesicherte SQL Express-Datenbank in den jeweiligen SQL Server-Datenbanken wieder her.
3. Wählen Sie „Start > (Alle) Programme > Xerox > CentreWare Web > CentreWare Web Configuration
Utility“.
4. Klicken Sie auf Datenbankserver.
5. Klicken Sie auf Server ändern.
6. Geben Sie den neuen Datenbankserver ein und klicken Sie auf OK.
7. Starten Sie die Internet Information Services (IIS) neu.

Xerox
®
CentreWare
®
Web Installationsanleitung 1-12
8. Starten Sie den Xerox Scheduler Service und den Xerox Discovery Service neu.
Das CentreWare Web-Konto ändern
Die Anwendung wird unter dem Benutzerkonto ausgeführt, das während der Installation konfiguriert wird.
Zum Anzeigen des Kontos öffnen Sie die Windows-Verwaltungstools und sehen sich die Eigenschaften und
die Identität an. Dieses Konto bestimmt die Sicherheitsberechtigungen der Anwendung. Nach der
Installation können Sie dieses Konto mit einer der folgenden Methoden ändern:
• CentreWare Web Configuration Utility. Weitere Informationen zu diesem Verfahren finden Sie im
Abschnitt „CentreWare Web Configuration Utility“.
• Windows-Verwaltungstools.
So ändern Sie das Konto mithilfe der Windows-Verwaltungstools:
1. Klicken Sie in der Systemsteuerung auf „Verwaltungstools > Komponentendienste“.
2. Klicken Sie in der Baumansicht „Komponentendienste“ auf „Komponentendienste > Computer >
Arbeitsplatz > COM+Anwendungen > Xerox CentreWare Web Components“.
3. Klicken Sie mit der rechten Maustaste auf Xerox CentreWare Web Components und wählen Sie
Eigenschaften, um auf die Anwendungseigenschaften zuzugreifen.
4. Klicken Sie auf die Registerkarte Identität und ändern Sie die Felder „Benutzer“ und „Kennwort“ nach
Ihren Vorstellungen. Klicken Sie auf OK, um die Registerkarte „Identität“ zu verlassen.
5. Schließen Sie die Anwendung, indem Sie mit der rechten Maustaste auf „Xerox CentreWare Web
Components“ klicken und Herunterfahren wählen. Die Komponenten starten bei der nächsten
Verwendung automatisch unter dem Konto des neu ausgewählten Benutzers.
Administratoren und Hauptbenutzer-Gruppen
Während der Installation werden zwei Windows-Sicherheitsgruppen an dem Ort erstellt, an dem die
Anwendung installiert ist: CentreWare
®
Web-Administratoren, Hauptbenutzer und SQL-User. Mitglieder der
Gruppe „Administratoren“ haben uneingeschränkten administrativen und operativen Zugriff auf die
Anwendung. Sie haben jedoch keine Administratorrechte auf dem Anwendungsserver. Hauptbenutzer
können den Inhalt der Anwendungsdatenbank ändern, jedoch keine administrativen Änderungen
vornehmen. Die Zugehörigkeit zu dieser Gruppe ist die Mindestanforderung für den Zugriff auf die
folgenden Funktionen:
• Berichte auf der Seite „Berichte“ erstellen und generieren
• Mit den folgenden Tools eine Problembehandlung für Drucker durchführen:
– Aktion „Problembehandlung für Drucker“
– Assistent „Problembehandlung für Drucker“
– Aktion „Remote-Drucker neu starten“
• Mit den folgenden Funktionen Gruppen erstellen und administrieren:
– Seite „Neue Gruppe“
– Aktion „Auf Gruppendrucker kopieren“
• Drucker mit den folgenden Tools konfigurieren:
– Eigenschaften bearbeiten
– Konfigurationssätze

Xerox
®
CentreWare
®
Web Installationsanleitung 1-13
Die Gruppe „SQL User“ wird verwendet, wenn es nicht wünschenswert ist, dass CWW das Konto
„Netzwerkdienste“ verwendet. Wenn die SQL-Anmeldung geändert wird, muss der Benutzer Teil dieser
Gruppe sein, damit CWW ordnungsgemäß funktioniert.
Die Gruppen sind normale Microsoft-Benutzergruppen und werden auf dem System wie andere Gruppen
auch verwaltet. Verwenden Sie die Windows-Verwaltungstools, um Benutzer in diese Gruppen
aufzunehmen oder zu löschen:
• Klicken Sie auf „Start > Systemsteuerung > Verwaltungstools > Computerverwaltung > Lokale Benutzer
und Gruppen“.
Anonymer Zugriff
Jeder, der Zugriff auf das Netzwerk hat, in dem CentreWare Web installiert ist, kann Teile der Anwendung
einsehen. Die Bereiche, auf die anonyme oder nicht authentifizierte Benutzer zugreifen können, sind auf die
Anzeige von Gruppen, Druckern, Servern und Warteschlangen sowie die Problembehandlung beschränkt.
Administrative Funktionen und Funktionen zur Verwaltung von Geräten erfordern einen authentifizierten
Benutzer, der wie folgt definiert ist:
• Ein Administrator des Servers, auf dem CentreWare Web installiert ist, oder
• Ein Mitglied der Administratoren-Gruppe auf dem Computer, auf dem die Anwendung installiert ist, oder
• Ein Mitglied der Hauptbenutzer-Gruppe auf dem Computer, auf dem die Anwendung installiert ist.
Mitglieder dieser Gruppe haben innerhalb der Anwendung keine administrativen Rechte, können aber
trotzdem Funktionen ausführen, die Auswirkungen auf die Datenbank haben. Eine entsprechende Liste
finden Sie im Abschnitt „Administratoren und Hauptbenutzer-Gruppen“.
Nicht authentifizierte Benutzer werden in den folgenden Anwendungsbereichen nach einem gültigen
Benutzernamen und Kennwort gefragt, da dort durchgeführte Aktionen beispielsweise die Datenbank-,
Gruppen- oder Druckereigenschaften ändern würden:
• Neue Gruppe
• Drucker/Warteschlange installieren
• Drucker/Warteschlange löschen
• Gruppe konfigurieren
• Server konfigurieren
• Server hinzufügen/löschen
• Verzeichnis konfigurieren
• E-Mail-Alert-Profile für Warteschlangen oder Drucker erstellen/bearbeiten
• Assistent für Installation, Upgrade, Klonen oder Export
• Berichte
• Administration

Xerox
®
CentreWare
®
Web Installationsanleitung 2-14
2. Erste Schritte
In diesem Kapitel sind die grundlegenden Arbeiten beschrieben, die nach der Installation von CentreWare
Web durchgeführt werden müssen, um die Anwendung für die Verwendung zu konfigurieren. Bevor Sie mit
diesen Arbeiten beginnen, sollten Sie sich die folgenden Informationen beschaffen:
• Eine Liste der Drucker, die Sie verwalten möchten, und der zugehörigen Server
• E-Mail-Kontodaten, falls nicht schon bei der Installation angegeben
• Anforderungen an Datenerfassung und Reporting für die Installation
• Gruppenstruktur für die Installation
Grundlegende Einrichtungsarbeiten
In diesem Abschnitt sind die grundlegenden Arbeiten beschrieben, die erforderlich sind, um für die
Konfiguration der Anwendung Daten eingeben zu können:
• Drucker erkennen
• Discovery verifizieren
• Mailserver-Parameter festlegen
• Verlaufsdatensammlung konfigurieren
• Gruppen erstellen
• Warteschlangen-Server hinzufügen
• SMart eSolutions aktivieren (optional)
Hinweis: Weitere Informationen finden Sie in der Online-Hilfe der Anwendung oder unter
www.xerox.com/centrewareweb; wählen Sie dort „Support > Dokumentation“, um das CentreWare Web
Evaluierungshandbuch anzuzeigen.
DRUC K E R E R K E NN E N
Füllen Sie die CentreWare Web-Datenbank zunächst mit Druckern, indem Sie eine Discovery ausführen. Falls
Sie während der Installation den Assistenten für die ersten Schritte nicht ausgeführt haben, um eine
Discovery durchzuführen, starten Sie den Assistenten jetzt. Sie können für die erste Discovery auch die
Schnellkonfiguration für die Discovery-Funktion auf der Seite „Administration > Schnellkonfiguration“
verwenden.
DISC O V ERY V E R I F IZ I E R E N
Prüfen Sie nach Beendigung der Discovery auf der Anzeigeseite „Drucker“, ob alle Drucker, die CentreWare
®
Web hätte finden sollen, in der Datenbank vorhanden sind. Wenn Sie Drucker in einem Fehlerzustand
kennen, denen z. B. das Papier ausgegangen ist, sollten diese in der Gruppe „Fehler“ ebenfalls vorhanden
sein. Klicken Sie zur Überprüfung auf die Gruppe „Fehler“ (Anzeigeseite „Drucker“).
E-MA I L- P A RAM E TE R F ES T L E GEN
Sie müssen die E-Mail-Einstellungen auf der Registerkarte „Administration“ konfigurieren, um Drucker-Alerts
und Berichte aus CentreWare Web senden zu können.

Xerox
®
CentreWare
®
Web Installationsanleitung 2-15
Die E-Mail-Server-Parameter bearbeiten Sie unter „Administration > E-Mail und externe Server >
Postausgangsserver“.
Zu diesen Parametern gehören:
• Name des Mail-Servers
• E-Mail-Kontoname für CentreWare Web
• Zusätzliche Sicherheitsinformationen (falls erforderlich)
Sie können diese Parameter in der Anwendung auf der Seite „E-Mail und externe Server“ jederzeit ändern
oder ergänzen.
Hinweis: Überprüfen Sie die Status-Alerts auf der Seite „Konfiguration der Netzwerkverwendung“, wenn Sie
diese Funktion verwenden möchten.
VE RL A UFS D A T EN S AM M L U N G K O N F IGU R I E R E N
Wenn Sie die Seitenzahlen und Alerts für Berichtszwecke verfolgen möchten, müssen Sie die Sammlung von
Verlaufsdaten aktivieren und planen. Sie können diese Datensammlung je nach Bedarf bis zu einmal pro
Stunde durchführen lassen. Um Verlaufsdaten verwenden zu können, müssen Sie die Sammlung von
Verlaufsdaten für integrierte Gruppen auf der Seite „Administration > Netzwerk > Verlaufsdaten“
konfigurieren. Die Erfassung von Verlaufsdaten für benutzerdefinierte Gruppen können Sie über die Aktion
„Konfigurationsgruppe“ einer solchen Gruppe aktivieren und konfigurieren.
GRUP P E N O D E R U N T E R G R U P P E N H I N ZUF Ü GEN
Sie können Netzwerkdrucker in verschiedene Gruppen einteilen, indem Sie Standardgruppen verwenden und
weitere, benutzerdefinierte Gruppen für Ihren Standort erstellen. Sie können Drucker nach ihrem physischen
Standort, ihrer Marke oder anderen Druckermerkmalen in Gruppen einteilen. Sie können auch Untergruppen
definieren, um Drucker weiter zu sortieren.
Die Gruppenzugehörigkeit kann entweder statisch oder dynamisch (automatisch) sein. Administratoren
weisen Drucker statischen Gruppen manuell zu. Die automatische Zuordnung von Druckern zu dynamischen
Gruppen erfolgt durch die Erstellung von Zugehörigkeitsfiltern.
Nachdem Sie den Erfolg der Discovery überprüft haben, können Sie mit der Erstellung benutzerdefinierter
Gruppen und der Zuordnung von Druckern zu diesen Gruppen beginnen. Ihr Implementierungsplan sollte
Informationen enthalten, die die zu erstellenden Gruppen und Untergruppen sowie die ihnen zugeordneten
Drucker oder Filterkriterien beschreiben.
EIN E N WA R T ESC H L AN G E N - SE RV E R H I NZUF ÜGEN
CentreWare Web bietet die Möglichkeit, Drucker oder Druckserver über Drucker-Aktionen oder über den
Installationsassistenten zu installieren. Damit die Anwendung die erforderlichen Druckwarteschlangen
erstellen kann, müssen sich die Druckserver in der CentreWare Web-Datenbank befinden und der mit der
Option „Ausführen als“ gewählte Benutzer muss administrativen Zugriff auf diese haben. Das Hinzufügen
eines Druckerservers zur Anwendung stellt diesen Server für Druckerinstallationen zur Verfügung. Alle auf
dem Server vorhandenen TCP/IP-Warteschlangen stehen zur Ansicht und Verwaltung zur Verfügung.
Zum Hinzufügen eines Druckservers wählen Sie „Drucker > Warteschlangen > Server hinzufügen/löschen“,
geben Sie DNS-Namen oder die IP-Adresse des Servers ein und klicken auf die Schaltfläche Zurück.

Xerox
®
CentreWare
®
Web Installationsanleitung 2-16
Smart eSolutions konfigurieren
Smart eSolutions ist eine optionale Funktion, die Sie zusammen mit CentreWare Web nutzen können. Diese
Software ermöglicht die automatische Erfassung und Übermittlung von Zählerständen, Verbrauchsdaten
und vorhandenen Servicedaten von Netzwerkdruckern.
Wenn es in der Anwendung aktiviert wurde, kommuniziert Smart eSolutions mit Xerox-Druckern, um diese
Daten abzurufen und über Standard-Internetprotokolle an Xerox zurückzusenden.
Hinweis: Für die Installation von CentreWare Web in den USA müssen Sie sich mit dem nachfolgend
beschriebenen Registrierungsverfahren unter www.xerox.com für die automatische Zählerablesung
anmelden. Bei einer Installation innerhalb Europas überspringen Sie den Abschnitt „Registrierung“ und
fahren mit dem Abschnitt „Aktivierung“ fort.
RE GI S T RI E RUNG
Zum automatischen Ablesen von Zählerständen müssen Sie sich bei www.xerox.com anmelden. So melden
Sie sich für die automatische Zählerablesung an:
1. Öffnen Sie in Ihrem Browser die Seite www.xerox.com.
2. Klicken Sie auf Account Management.
3. Klicken Sie unter der Überschrift „Meter Readings“ auf Submit Meter Reads.
4. Melden Sie sich an. Führen Sie einen der folgenden Schritte aus:
a. Wenn Sie sich zum ersten Mal für Dienste registrieren, geben Sie Ihre E-Mail-Adresse ein, wählen Sie
„No, I am new to Xerox online“ und klicken Sie auf Submit.
b. Wenn Sie ein wiederkehrender Benutzer sind, geben Sie Ihre E-Mail-Adresse ein, wählen Sie „Yes, I
have a password“, geben Sie Ihr Kennwort ein, geben Sie die für die vollständige Registrierung
erforderlichen Informationen ein und klicken Sie auf Submit.
5. Wenn Sie die Ablesefunktion zum ersten Mal nutzen, vergewissern Sie sich, dass sich die Drucker, die Sie
für die automatische Ablesung registrieren möchten, in der Liste der abgelesenen Geräte befinden.
6. Wenn Sie die aktuellen Zählerablesungen jetzt ablesen lassen oder Ihren Gerätestatus einsehen
möchten, kehren Sie zur Startseite der Ablesefunktion zurück.
7. Klicken Sie andernfalls auf Log Out, um den Vorgang abzuschließen.
AKT I V IE RE N
So aktivieren Sie Smart eSolutions in CentreWare Web:
1. Öffnen Sie CentreWare Web.
2. Wählen Sie Administration > Smart eSolutions. Die Seite „Smart eSolutions“ wird geöffnet.
3. Wählen Sie Aktivieren.
4. Überzeugen Sie sich davon, dass die Option „Automatische Geräteregistrierung“ ausgewählt ist.
5. folgen Sie den Anweisungen auf der Seite, um E-Mail-Benachrichtigungen einzurichten.
6. Klicken Sie auf Speichern. Smart eSolutions ist jetzt aktiviert.
7. Öffnen Sie die Anzeigeseite „Drucker“.
8. Fügen Sie Drucker zur Gruppe „Smart eSolutions“ hinzu.
Seite wird geladen ...
Seite wird geladen ...
-
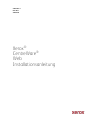 1
1
-
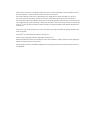 2
2
-
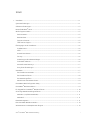 3
3
-
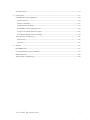 4
4
-
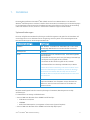 5
5
-
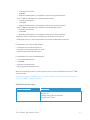 6
6
-
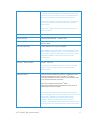 7
7
-
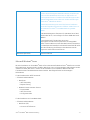 8
8
-
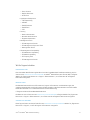 9
9
-
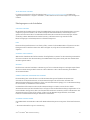 10
10
-
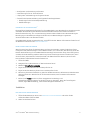 11
11
-
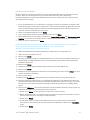 12
12
-
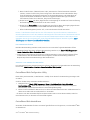 13
13
-
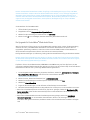 14
14
-
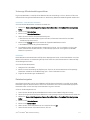 15
15
-
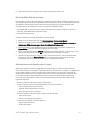 16
16
-
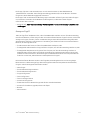 17
17
-
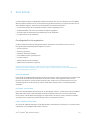 18
18
-
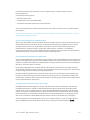 19
19
-
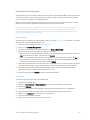 20
20
-
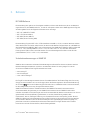 21
21
-
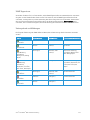 22
22
Xerox CentreWare Web Installationsanleitung
- Typ
- Installationsanleitung
Verwandte Artikel
-
Xerox CentreWare Web Benutzerhandbuch
-
Xerox Remote Services Benutzerhandbuch
-
Xerox Remote Services Administration Guide
-
Xerox Remote Services Administration Guide
-
Xerox CentreWare Unicenter Benutzerhandbuch
-
Xerox SmartSend Administration Guide
-
Xerox 7100 Administration Guide
-
Xerox SmartSend Installationsanleitung
-
Xerox Digital Alternatives Administration Guide
-
Xerox Xerox Versant 2100 Press with Xerox EX/EX-P 2100 Print Server Powered by Fiery Benutzerhandbuch