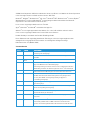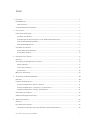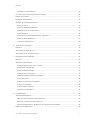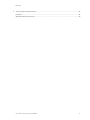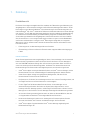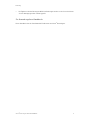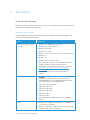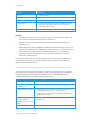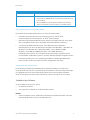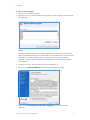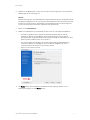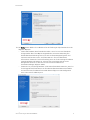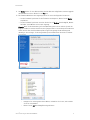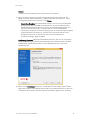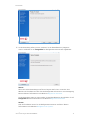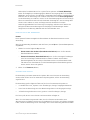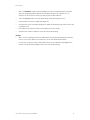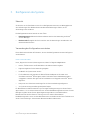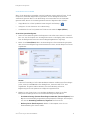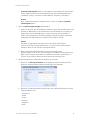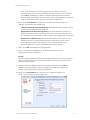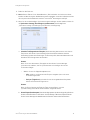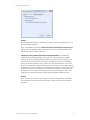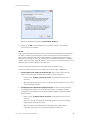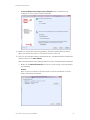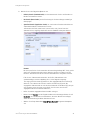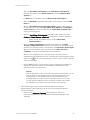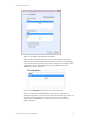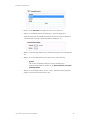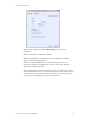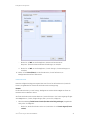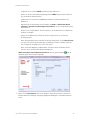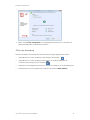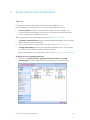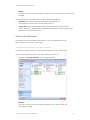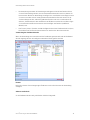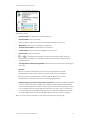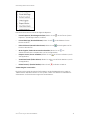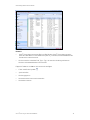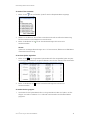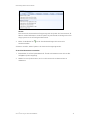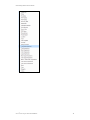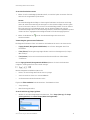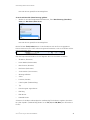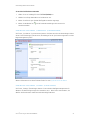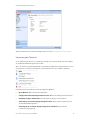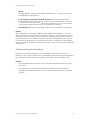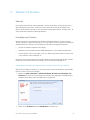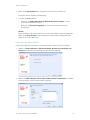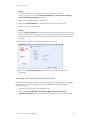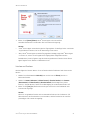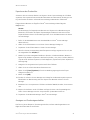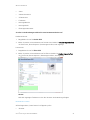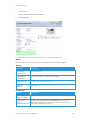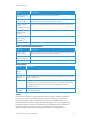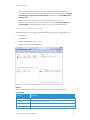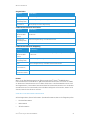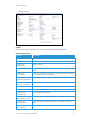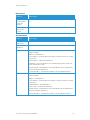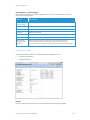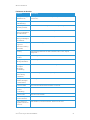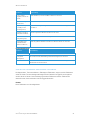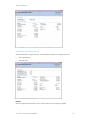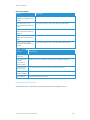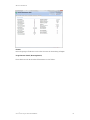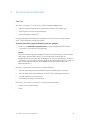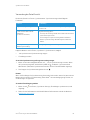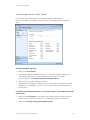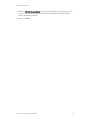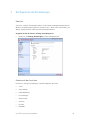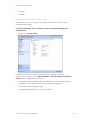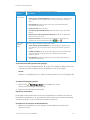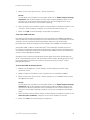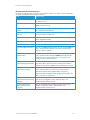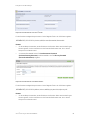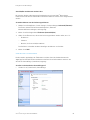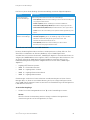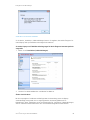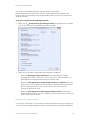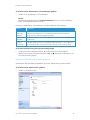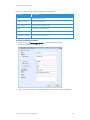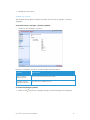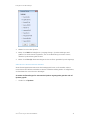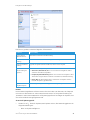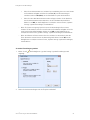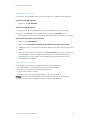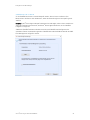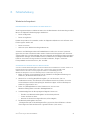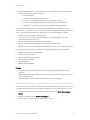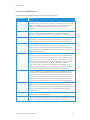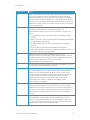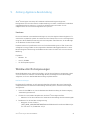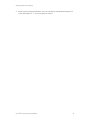Version
6.3
Oktober
2020
Xerox
®
Device Agent
Benutzerhandbuch

©2020 Xerox Corporation. Alle Rechte vorbehalten. Xerox
®
und Phaser
®
sind Marken der Xerox Corporation
in den Vereinigten Staaten und/oder anderen Ländern. -BR17444
Microsoft
®
, Windows
®
, Windows Vista
®
, SQL Server
®
, Microsoft
®
.NET, Windows Server
®
, Internet Explorer
®
,
Windows Media
®
Center und Windows NT
®
sind eingetragene Marken oder Marken der Microsoft
Corporation in den USA und/oder anderen Ländern.
Linux
®
ist eine eingetragene Marke von Linus Torvalds.
Apple
®
, Macintosh
®
und Mac OS
®
sind Marken der Apple Inc.
VMware
®
ist eine eingetragene Marke von VMware, Inc. in den USA und/oder anderen Ländern.
Cisco
®
ist eine eingetragene Marke von Cisco und/oder seinen Partnern.
Parallels Desktop ist eine Marke von Parallels IP Holdings GmbH.
Dieses Dokument wird regelmäßig überarbeitet. Änderungen, technische Ungenauigkeiten sowie
orthografische und typografische Fehler werden in nachfolgenden Auflagen berichtigt.
Dokumentversion: 6.3 (Oktober 2020)
Versionsübersicht
Version
Datum
Beschreibung
6.3 Oktober 2020 Jetzt mit Unterstützung für SQL Server 2019. Unterstützung für mehrere
Kartenlesegeräte hinzugefügt.
6.2 Mai 2020 Abschnitt über unterstützte Software aktualisiert. CloudDM geändert zu
Cloud FM.
6.1 November
2019
CloudDM-Einstellung hinzugefügt
6.0 Mai 2019 Verweise auf Xerox Print Agent entfernt; wird nicht mehr unterstützt.
Support für Windows Server 2019 hinzugefügt.
Erneute Registrierung eines Kontos in Xerox
®
Services Manager beschrieben.
Übermittlung von Daten des Kartenlesegeräts an Xerox
®
Services Manager
5.6
Oktober 2018
SQL Server 2017 Unterstützung, SNMP "Zugriff verweigert"-Status-E-Mail
und Installationsfehler-Warnung für nicht-unterstützte .NET-Versionen
5.5
Mai 2018
Markeninformationen aktualisiert; Lesezeichen korrigiert; unterstützte
Hardware aktualisiert; Wiederherstellungsdienst hinzugefügt; Remote-
Discovery über SNMP v3 hinzugefügt; Anhang zur Appliance-
Bereitstellung hinzugefügt
5.4 Oktober 2016 Registrierungsoption für PE-Upgrade zur Imitation von Xerox
®
Device
Agent hinzugefügt
5.3 Februar 2016 Hardware- und Softwareanforderungen aktualisiert, Unterstützung für
Macintosh-Umgebungen hinzugefügt
5.2 Juni 2015 Funktionen unter 5.1 und 5.2 hinzugefügt. Hardware- und
Softwareanforderungen aktualisiert.
5.0 Juli 2014 Aus Gründen der Klarheit umgeschrieben; Konsolidierungsupdates
Proxyserver
1.1 April 2013 Betriebssystem: Windows
®
7 Home Edition hinzugefügt
Unterstützung für Windows
®
7 2008 r2 Domain Controller beendet
Speicher: Unterstützung für Windows
®
2012 Domain Controller beendet

Xerox
®
Device Agent – Benutzerhandbuch i
Inhalt
1. Einleitung ..................................................................................................................................................................................................... 1
Produktübersicht ....................................................................................................................................................................................... 1
Datensicherheit .................................................................................................................................................................................... 1
Zur Anwendung dieses Handbuchs ................................................................................................................................................... 2
2. Erste Schritte ............................................................................................................................................................................................... 3
Prüfen der Anforderungen .................................................................................................................................................................... 3
Hardware und Software.................................................................................................................................................................... 3
Anforderungen bei Ausführung unter einem Macintosh-Betriebssystem ................................................................... 4
Nicht unterstützte Konfigurationen ............................................................................................................................................. 5
Datenbankkonfigurationen ............................................................................................................................................................ 5
Installation der Software ....................................................................................................................................................................... 5
Deinstallation der Anwendung ................................................................................................................................................... 12
Automatische Updates .................................................................................................................................................................. 12
3. Konfigurieren des Systems ................................................................................................................................................................. 14
Übersicht ................................................................................................................................................................................................... 14
Verwendung des Konfigurations-assistenten ............................................................................................................................ 14
Konto registrieren ............................................................................................................................................................................. 14
Starten des Assistenten ................................................................................................................................................................. 15
Druckersuche ...................................................................................................................................................................................... 27
Öffnen der Anwendung ...................................................................................................................................................................... 29
4. Verwendung der Benutzeroberfläche ............................................................................................................................................ 30
Übersicht ................................................................................................................................................................................................... 30
Details zu den Bildschirmen ............................................................................................................................................................... 31
Anzeigen des Bildschirms „Printers“ (Drucker) ...................................................................................................................... 31
Anzeigen des Bildschirms „Synchronize“ (Synchronisieren) ............................................................................................ 41
Anzeigen des Bildschirms „Settings“ (Einstellungen) ......................................................................................................... 41
Verwendung der Taskleiste ................................................................................................................................................................ 42
Größeneinstellung der Anwendung ............................................................................................................................................... 43
5. Arbeiten mit Druckern .......................................................................................................................................................................... 44
Übersicht ................................................................................................................................................................................................... 44
Hinzufügen eines Druckers................................................................................................................................................................. 44
Hinzufügen von Druckern anhand der IP-Adresse oder des DNS-Namens .............................................................. 44

Einleitung
Xerox
®
Device Agent – Benutzerhandbuch ii
Hinzufügen mehrerer Drucker ..................................................................................................................................................... 45
Hinzufügen eines direkt angeschlossenen Druckers................................................................................................................ 46
Löschen von Druckern .......................................................................................................................................................................... 47
Exportieren der Druckerliste .............................................................................................................................................................. 48
Anzeigen von Druckereigenschaften ............................................................................................................................................. 48
Prüfen des Status .............................................................................................................................................................................. 49
Prüfen der Verbrauchsmaterialien ............................................................................................................................................ 52
Anzeigen von Druckerinformationen ....................................................................................................................................... 53
Druckerfunktionen ........................................................................................................................................................................... 56
Anzeigen der Verwendung übertragener Zählerwerte ...................................................................................................... 58
Prüfen der Nutzungsübersicht ..................................................................................................................................................... 59
Anzeigen der Zählerdetails ........................................................................................................................................................... 60
6. Synchronisieren der Daten ................................................................................................................................................................. 62
Übersicht ................................................................................................................................................................................................... 62
Verwendung der Detail-Ansicht ....................................................................................................................................................... 63
Verwendung der Ansicht „Data“ (Daten) ..................................................................................................................................... 64
7. Konfigurieren der Einstellungen ...................................................................................................................................................... 66
Übersicht ................................................................................................................................................................................................... 66
Arbeiten mit den Ansichten ............................................................................................................................................................... 66
Verwendung der Ansicht „Search“ (Suche) ............................................................................................................................ 67
Anzeigen der Statusabfrage ........................................................................................................................................................ 72
Anzeigen lokaler Meldungen ....................................................................................................................................................... 74
Anzeigen von Fernmeldungen .................................................................................................................................................... 75
Arbeiten mit Administratoreneinstellungen .......................................................................................................................... 76
Ändern der Sprache ......................................................................................................................................................................... 78
Arbeiten mit automatischen Updates ..................................................................................................................................... 79
Anzeigen des Protokolls ................................................................................................................................................................. 82
Verwendung der Diagnose ........................................................................................................................................................... 82
Verwenden von CloudFM .............................................................................................................................................................. 82
8. Fehlerbehebung ..................................................................................................................................................................................... 84
Wiederherstellungsdienst ................................................................................................................................................................... 84
Überwachung des Wiederherstellungsdienstes ................................................................................................................... 84
Ausführen des Wiederherstellungsdienstes .......................................................................................................................... 84
Wiederherstellungsdienst – Deaktivieren des automatischen Hochladens ............................................................. 85
Probleme und Maßnahmen .............................................................................................................................................................. 86

Einleitung
Xerox
®
Device Agent – Benutzerhandbuch iii
9. Anhang: Appliance-Bereitstellung .................................................................................................................................................. 88
Hardware ................................................................................................................................................................................................... 88
Windows-Komfortanpassungen ...................................................................................................................................................... 88

Xerox
®
Device Agent – Benutzerhandbuch 1
1. Einleitung
Produktübersicht
Der Xerox
®
Device Agent ermöglicht dem Dienstanbieter die Überwachung und Bewertung der
Ausgabegeräte in Ihrem Netzwerk und bietet laufend Geräteverwaltungsinformationen. Xerox
®
Device Agent ist eine Microsoft Windows
®
Client-Anwendung für das Gerätemanagement, die
mittels Microsoft
®
SQL Server
®
automatisch Zählerstand, Verbrauchsmaterial und Status abfragt
und an Xerox
®
Services Manager übermittelt. Außerdem wird die proaktive Geräteüberwachung
zur automatischen Vorfallserstellung und Problemlösung eingesetzt. Der webbasierte Xerox
®
Services Manager überwacht alle Ausgabegeräte, Verbrauchsmaterialien und Service-Vorfälle
Ihres Unternehmens in einer einzigen Anwendung, um Kosten zu sparen und die Produktivität
von Geräten und Anwendern zu steigern. Xerox
®
Device Agent verfügt über ein integriertes
Warnsystem, das Sie auf bestimmte Zustände der überwachten Geräte aufmerksam machen
kann. Hierzu zählen:
• Erkennung von an ein Netzwerk angeschlossenen Druckern
• Überwachung auf Status und kritische Zustände sowie umgehende Benachrichtigung per
E-Mail
DATENSICHERHEIT
Xerox
®
Device Agent kommuniziert regelmäßig mit Xerox
®
Services Manager. Um die maximale
Datensicherheit zu gewährleisten, befindet sich der Host für den Xerox
®
Services Manager in
einer mit ISO 27001 konformen Anlage. Die an Ihren Partner gesendeten Daten umfassen in
erster Linie druckerspezifische Abrechnungszähler, den Bestand an Verbrauchsmaterial und
Druckermeldungen. Die Daten werden wie folgt komprimiert, verschlüsselt und geschützt:
• Xerox
®
Device Agent initiiert jede Kontaktaufnahme mit Xerox
®
Services Manager, und die
Kommunikation muss von standardmäßigen Firewall-Konfigurationen aktiviert werden.
• Xerox
®
Device Agent verlangt eine gültige Proxy-Konfiguration, falls diese für die
Kommunikation mit dem Internet erforderlich ist.
• Der Datenserver für Xerox
®
Services Manager wird von einer sicheren Firewall geschützt, und
der Zugriff vom Internet auf den Datenserver ist nicht möglich.
• Für den Zugriff auf die Benutzeroberfläche von Xerox
®
Services Manager ist eine
Authentifizierung erforderlich. Die Daten aus Xerox
®
Device Agent werden in einem
kundenspezifischen Konto gespeichert, und der Zugriff auf diese Daten in Xerox
®
Services
Manager ist nur den für Xerox
®
Services Manager zuständigen Kundenbetreuern gestattet.
• An vernetzte Geräte gesendete Daten bestehen vor allem aus Remote-Befehlen, über die
ein Supportadministrator Xerox
®
Device Agent-Befehle ausführen kann.
• Bei diesen Anforderungen handelt es sich vorwiegend um Firmware-Updates, Drucker-
Neustarts, das Drucken von Testseiten und Aktualisierungen des Gerätestatus.
• Xerox
®
Device Agent fragt das Konto bei Xerox
®
Services Manager regelmäßig nach
Befehlsanforderungen ab.

Einleitung
Xerox
®
Device Agent – Benutzerhandbuch 2
• Die Ergebnisse der Ausführung von Befehlsanforderungen werden an den Server des Xerox
®
Services Manager gesendet und dort geprüft.
Zur Anwendung dieses Handbuchs
Dieses Handbuch dient als Installationshilfe für Benutzer von Xerox
®
Device Agent.

Xerox
®
Device Agent – Benutzerhandbuch 3
2. Erste Schritte
Prüfen der Anforderungen
Bevor Sie die Client-Software nutzen können, müssen Sie sich vergewissern, dass die nachstehend
beschriebenen Anforderungen erfüllt sind.
HARDWARE UND SOFTWARE
In diesem Abschnitt sind die zur Ausführung der Client-Software erforderlichen Hardware- und
Software-Anforderungen beschrieben.
Element
Anforderung
Betriebssystem: (32-Bit- und 64-
Bit-Systeme)
• Windows Server
®
2008 R2 mit Service Pack 1
• Windows Server
®
2012 und 2012 R2
• Windows Server
®
2016
• Windows Server
®
2019
• Windows
®
7 Professional, Enterprise, Home Edition und Ultimate
• Windows
®
8.1
• Windows
®
10
• Windows
®
10 Professional, Enterprise
• Apple
®
OS 10.9.4 oder höher bei Ausführung mit der Parallels
®
-
Software zur Desktop-Hardware-Emulation. Weitere
Informationen zu den Anforderungen finden Sie im Abschnitt
Anforderungen bei Ausführung unter einem Macintosh-
Betriebssystem.
• Microsoft
®
.NET Framework 4.5.2 Extended (Vollversion)
installiert
DB-Server
•
Hinweis:
Xerox
®
Device Agent kann einen beim Kunden
vorhandenen Full SQL Server nutzen. Während der
Installation können Sie eine Datenbank wählen, die auf
einem Standalone-Server ausgeführt wird.
• SQL Server
®
Compact Edition
• SQL Server
®
2012 SP4
• SQL Server
®
2014 SP3
• SQL Server
®
2016 SP2
• SQL Server
®
2017
• SQL Server
®
2019
• Die Software umfasst Microsoft SQL Server
®
Compact
Edition.
Speicher • Windows Server
®
2008 R2 mit SP1, Windows
®
7: 1 GB RAM
(1,5 GB oder mehr empfohlen)
• Windows
®
8.1, Windows
®
10, Windows Server
®
2012 und höher:
2 GB RAM (2,5 GB oder mehr empfohlen)

Erste Schritte
Xerox
®
Device Agent – Benutzerhandbuch 4
Element
Anforderung
Prozessor • 1,7 GHz oder besser
Festplatte • Mindestens 450 MB freier Speicherplatz
Mindestauflösung • 1024 x 768
Berechtigungen • Die Anwendungssoftware muss über das Administrator-Konto
bzw. ein Konto mit Administratorenrechten auf dem Client-
Computer installiert werden.
Internetverbindung • erforderlich
Hinweise
• Wir empfehlen strengstens, Ihre Host-Computer mit den neuesten kritischen Patches und
Service-Versionen von Microsoft Corporation zu aktualisieren.
• Network Transmission Control Protocol/Internet Protocol (TCP/IP) muss geladen und
betriebsbereit sein.
• SNMP-fähige Geräte sowie die Möglichkeit, SNMP über das Netzwerk laufen zu lassen, sind
erforderlich. Die Aktivierung des SNMP-Dienstes auf dem Computer, auf dem Xerox
®
Device
Agent installiert wird, sowie auf weiteren Netzwerk-Computern, ist nicht erforderlich.
• Vor der Installation der Anwendung muss Microsoft
®
.NET framework 4.5.2 Extended
(Vollversion) installiert werden.
Die Anwendung sollte nicht auf einem PC installiert werden, auf dem andere SNMP-basierte
Anwendungen oder andere Xerox Druckermanagement-Tools installiert sind, da diese sich
gegenseitig beeinträchtigen können.
ANFORDERUNGEN BEI AUSFÜ HRUNG UNTER EINEM MACINTOSH- BETRIEBSSYSTEM
In dieser Tabelle sind die Systemanforderungen aufgeführt, die erfüllt sein müssen, um Xerox
®
Device Agent auf einem Macintosh auszuführen. Xerox
®
Device Agent kann nur mit Hardware-
Emulationssoftware auf einem Macintosh ausgeführt werden. In der Macintosh-eigenen
Umgebung kann Xerox
®
Device Agent nicht ausgeführt werden.
Element Anforderung
Apple Mac-Hardware • Intel Core 2 Duo, Core i3, Core i5, Core i7 oder Xeon-Prozessor
Host-Betriebssystem für Apple
Mac-Plattformen
• Apple OS 10.9.4 oder höher
Hardware-Emulationssoftware • Parallels Desktop v10.2.1 oder höher erforderlich für Hostsysteme
mit Apple OS X 10.9 „Mavericks“ – 10.10.x „Yosemite“
• Parallels Desktop v11.0.1 oder höher erforderlich für Hostsysteme
mit OS X 10.11 „El Capitan“
Mit Parallels Desktop
unterstützte Windows-
Gastbetriebssysteme (32- und
64-Bit)
• Windows
®
8.1 und 8.1 Update 1 (nur 64-Bit für Update 1)
• Windows
®
10
Weitere Software • Microsoft
®
.NET Framework 4.5.2 installiert

Erste Schritte
Xerox
®
Device Agent – Benutzerhandbuch 5
Element Anforderung
Arbeitsspeicher • 2 GB für alle Windows-Anwendungen
Festplatte • Mindestens 600 MB freier Speicherplatz (100 MB für Xerox
®
Device
Agent und bis zu 500 MB für Microsoft
®
.NET Framework, falls noch
nicht installiert)
• Weitere 850 MB freier Speicherplatz auf dem Boot-Datenträger
(Macintosh-Festplatte) für die Installation von Parallels Desktop
NICHT UNTERSTÜ TZTE KONFIGURATIONEN
Dieser Abschnitt beschreibt Konfigurationen, die nicht unterstützt werden.
• Installation der Anwendung auf einem Computer mit einer anderen Xerox
Gerätemanagement-Anwendung wie z. B. Xerox
®
Device Manager
• Macintosh-eigenes Mac OS
®
-Betriebssystem (Xerox
®
Device Agent kann auf einem Apple
Mac nur ausgeführt werden, wenn die Parallels-Emulationssoftware installiert ist.)
• Jede Version der UNIX
®
-Betriebssysteme, Linux
®
-Betriebssysteme, Windows
®
-
Betriebssysteme, auf denen der Novell-Client ausgeführt wird, Windows
®
7, Windows
®
XP,
Windows
®
Vista, Windows NT
®
4.0, Windows Media
®
Center, Windows
®
2000,
Windows
®
Server 2008 und 2008 R2, Windows
®
Server 2003, Windows
®
8
RT-Betriebssysteme auf denen Terminaldienste für Anwendungen ausgeführt werden,
und Installation auf Windows-Systemen, auf denen Domänencontroller ausgeführt werden.
• Da diese Anwendung nur in einer Umgebung für VMware
®
Lab Manager/Workstation
getestet wurde, werden keine anderen virtuellen Umgebungen unterstützt.
DATENBANKKONFIGURATIONEN
Die Anwendung installiert die Datenbank-Engine und Datenbankdateien von SQL Server
Compact Edition 4.0 (SQL CE) zur Speicherung von Druckerdaten und Anwendungseinstellungen
im Installationsverzeichnis. Diese Anwendung erfordert keine Lizenzierung der Datenbank.
Xerox
®
Device Agent unterstützt zudem vorhandene Instanzen von SQL Server (siehe oben).
Installation der Software
In diesem Abschnitt erfahren Sie, wie Sie
• die Software installieren
• den Speicherort des Zielordners für die Anwendung ändern
Hinweis
• Vor der Installation müssen Schlafmodus und Ruhezustand deaktiviert werden, damit die
Anwendung Messdaten erfassen und übertragen kann.

Erste Schritte
Xerox
®
Device Agent – Benutzerhandbuch 6
So wird die Software installiert:
1. Melden Sie sich als Administrator an.
2. Doppelklicken Sie auf die Installationsdatei. Das Fenster „Select Language“ (Sprachauswahl)
wird angezeigt.
Hinweis
Wenn Microsoft
®
.NET framework 4.5.2 Extended (Vollversion) noch nicht installiert wurde,
zeigt das Installationsprogramm eine Fehlermeldung an und fordert Sie auf, Microsoft
®
.NET
framework 4.5.2 Extended (Vollversion) zu installieren, bevor Sie mit der Installation
fortfahren. Sie können .NET framework Extended (Vollversion) von der Microsoft Website
herunterladen.
3. Vergewissern Sie sich, dass die richtige Sprache hervorgehoben ist.
4. Klicken Sie auf Install (Installieren). Die Lizenzvereinbarung wird angezeigt.
5. Klicken Sie auf View ReadMe (Liesmich-Datei anzeigen). Die Liesmich-Datei wird
angezeigt.

Erste Schritte
Xerox
®
Device Agent – Benutzerhandbuch 7
6. Wählen Sie das Optionsfeld „I accept the terms of the license agreement“ (Ich stimme den
Bedingungen des Lizenzvertrags zu).
Hinweis
Bei Durchführung einer manuellen Aktualisierung der Anwendung, wenn die aktuelle Version
der Anwendung geöffnet ist, wird zur Annahme der Endbenutzer-Lizenzvereinbarung (EULA,
End-User License Agreement) aufgefordert. Diese Aufforderung wird nur angezeigt, wenn
sich der Lizenzvertrag seit der letzten Softwareversion geändert hat.
7. Klicken Sie auf Next (Weiter).
8. Wählen Sie im Bildschirm für die Auswahl des SQL-Servers eine der folgenden Optionen:
- Use build-in database server (SQL CE) (Integrierten Datenbankserver (SQL CE)
verwenden): Wählen Sie diese Option, wenn die Anwendung auf einem SQL CE-
Datenbankserver ausgeführt werden soll. Daraufhin wird SQL CE automatisch auf dem
Kundensystem installiert. Gehen Sie zu Schritt 12.
- Use an existing MS SQL database server (Vorhandenen MS SQL-Datenbankserver
verwenden): Wählen Sie diese Option, wenn der bereits verfügbare SQL-Server
verwendet werden soll. Gehen Sie zum nächsten Schritt.
- Gehen Sie zum nächsten Schritt.
9. Auf Weiter klicken. Der Datenbankserver-Bildschirm wird angezeigt. Geben Sie den
Authentifizierungstyp ein. Auf
Weiter klicken.

Erste Schritte
Xerox
®
Device Agent – Benutzerhandbuch 8
10. Auf Weiter klicken. Wählen Sie im Bildschirm für die Erstellung der SQL-Datenbank eine der
folgenden Optionen:
- Create New Database (Neue Datenbank erstellen): wenn Sie eine neue Datenbank
anlegen wollen. Wenn diese Option ausgewählt wird, sichert die Anwendung Ihre
aktuelle Datenbank. Allerdings müssen Sie noch die Anwendung konfigurieren und
nochmals nach Druckern suchen, um Informationen in Ihre neue Datenbank
aufzunehmen. Verwenden Sie diese Einstellung, wenn das für die vorherige Installation
verwendete Konto nicht bekannt ist, nicht mit dem neuen Konto oder der neuen
Konfiguration identisch ist, oder wenn Sie mit einer Neuinstallation und
Standardeinstellungen beginnen wollen.
- Verwenden Sie „Use Existing Database“ (Vorhandene Datenbank verwenden), wenn Sie
für das Upgrade die Informationen aus der aktuellen Datenbank übernehmen wollen
und wenn die letzte Installation für dasselbe Konto erfolgt ist und die Konfiguration
auch zu der neuen Installation passt.

Erste Schritte
Xerox
®
Device Agent – Benutzerhandbuch 9
11. Auf Weiter klicken. In einer Warnmeldung wird der Benutzer aufgefordert, vor dem Upgrade
die Datenbank zu sichern. Klicken Sie auf
Yes (Ja).
12. Der Zielordner-Bildschirm wird angezeigt. Führen Sie einen der folgenden Schritte aus:
– Um den Standard-Speicherort für den Zielordner zu akzeptieren, klicken Sie auf Weiter
(empfohlen).
– Um den Standard-Speicherort zu ändern, klicken Sie auf Ändern. Das Dialogfeld „Browse
for Folder“ (Nach Ordner suchen) wird angezeigt.
Hinweis: Wenn Sie die Anwendung auf einem Betriebssystem in einer anderen Sprache als
Englisch installieren und der Verzeichnisname „Program Files“ in die Landessprache übersetzt
wurde, wird der Standard-Installationspfad in Englisch angezeigt. Die Anwendung wird
allerdings in dem richtigen, für die ausgewählte Sprache lokalisierten Verzeichnis installiert.
- Navigieren Sie zu dem gewünschten Ordner, und wählen Sie ihn aus, oder erstellen
Sie einen neuen Ordner.
- Klicken Sie auf OK. Das Dialogfeld wird geschlossen.

Erste Schritte
Xerox
®
Device Agent – Benutzerhandbuch 10
Hinweis
Sie können Ihre Anwendung nicht im Stammverzeichnis installieren.
13. Wenn eine bereits vorhandene Version der Datenbank erkannt wird, öffnet sich der
Bildschirm mit den Datenbankoptionen. installierte Anwendung nicht entfernt. Treffen
Sie die gewünschte Auswahl, und klicken Sie auf
Weiter.
- Create New Database (Neue Datenbank erstellen), wenn Sie eine neue Datenbank
anlegen wollen. Wenn diese Option ausgewählt wird, sichert die Anwendung Ihre
aktuelle Datenbank. Allerdings müssen Sie noch die Anwendung konfigurieren und
nochmals nach Druckern suchen, um Informationen in Ihre neue Datenbank
aufzunehmen. Verwenden Sie diese Einstellung, wenn das für die vorherige Installation
verwendete Konto nicht bekannt ist, nicht mit dem neuen Konto oder der neuen
Konfiguration identisch ist, oder wenn Sie mit einer Neuinstallation und
Standardeinstellungen beginnen wollen.
Use Existing Database (Vorhandene Datenbank verwenden), wenn Sie für das Upgrade
die Informationen aus der aktuellen Datenbank übernehmen wollen und wenn die letzte
Installation für dasselbe Konto erfolgt ist und die Konfiguration auch zu der neuen
Installation passt.
14. Klicken Sie auf Installieren. Das Fenster „Installing Xerox
®
Device Agent“ (Xerox
®
Device
Agent wird installiert) wird eingeblendet und zeigt den Installationsfortschritt an. Nach der
Installation wird das Fenster „Install Completed“ (Installation abgeschlossen) angezeigt.

Erste Schritte
Xerox
®
Device Agent – Benutzerhandbuch 11
15. Um die Anwendung sofort zu starten, markieren Sie das Kontrollkästchen „Programm
starten“ und klicken Sie auf Fertigstellen. Der Konfigurationsassistent wird eingeblendet.
Hinweis
Wenn noch andere Anwendungen auf Ihrem Computer laufen, kann es zwischen dem
Abschluss der Installation und dem Start des Konfigurationsassistenten zu einer Verzögerung
kommen. Weitere Informationen siehe Abschnitt Registrieren des Kontos.
Um die Anwendung später zu starten, wählen Sie das Kontrollkästchen ab und klicken Sie auf
Fertigstellen. Weitere Informationen siehe Abschnitt Registrieren des Kontos.
Hinweis:
Nach der Installation müssen Sie den Konfigurationsassistenten ausführen. Weitere
Informationen siehe Abschnitt Konfigurieren des Systems.

Erste Schritte
Xerox
®
Device Agent – Benutzerhandbuch 12
Während der Installation können Sie in jedem Fenster jederzeit auf Cancel (Abbrechen)
klicken. Ein Dialogfenster zur Bestätigung des Abbruchs wird angezeigt. Wenn Sie auf Yes
(Ja) klicken, wird das Fenster „Install Failed!“ (Installation fehlgeschlagen) eingeblendet. Dies
bedeutet, dass die Anwendung nicht installiert wurde. Klicken Sie auf Finish (Fertigstellen).
Um die Anwendung zu installieren, müssen Sie das Installationsprogramm erneut ausführen.
Wenn eine automatische oder manuelle Installation fehlschlägt (d.h., weil die richtige .NET-
Version nicht installiert ist), warnt eine Popup-Nachricht den Benutzer und dem
Anwendungsprotokoll wird ein Fehlerereignis hinzugefügt, außerdem eine E-Mail an das
konfigurierte Administrator-Konto gesendet. Die Popup-Fehler-Mitteilungen werden
fortgesetzt, bis die Warnung abbestellt oder der Fehler behoben wird.
DEINSTALLATION DER ANWENDUNG
Hinweis:
Diese optionale Funktion ermöglicht die Deinstallation der Datenbank zusammen mit der
Anwendung.
Wenn Sie die Anwendung deinstallieren, wird das Fenster „Uninstall Options“ (Deinstallationsoptionen)
eingeblendet.
1. Wählen Sie eine der folgenden Optionen aus:
– Do not remove the database (Datenbank nicht löschen), wenn Sie Ihre aktuelle
Datenbank behalten möchten.
– Remove the database (Datenbank löschen), wenn Sie Ihre derzeitigen Einstellungen
nicht für eine künftige Installation behalten möchten. Dadurch wird die aktive
Datenbank gelöscht. Bei der nächsten Installation wird eine neue Datenbank erstellt.
Falls während der Installation als Teil der Datenbankoptionen Datenbanken gesichert
werden, werden diese nicht gelöscht.
2. Klicken Sie auf Continue (Weiter).
AUTOMATISCHE UPDATES
Die Anwendung unterstützt automatische Updates. Alle neuen Versionen der Anwendung
werden sofort auf den Server für automatische Updates geladen, auf den die Anwendung
zugreifen kann.
Die Anwendung greift in folgenden Fällen auf den Server für automatische Updates zu:
• in vom Benutzer unter „Updates“ in den Einstellungen (Settings) festgelegten Abständen
• beim Start der Anwendung, wenn das Aktualisierungsdatum in der Vergangenheit liegt
• auf Anforderung des Benutzers unter „Updates“ in den Einstellungen (Settings)
Der Server prüft, ob eine neuere Version zum Herunterladen verfügbar ist.
Wenn Sie in der Anwendung vermerkt haben, dass Sie informiert werden wollen, wenn
Aktualisierungen verfügbar sind, oder wenn Sie die Option für die Suche nach Updates angeklickt
haben, fordert die Anwendung Sie auf zu bestätigen, dass Sie die Anwendung aktualisieren wollen.

Erste Schritte
Xerox
®
Device Agent – Benutzerhandbuch 13
• Wenn Sie No (Nein) wählen, wird das Dialogfenster „Next scheduled upgrade“ (Nächstes
geplantes Upgrade) geöffnet. Wählen Sie den Wochentag und die Tageszeit aus, an
dem/der Sie die nächste Erinnerung an das Upgrade erhalten möchten.
• Wenn Sie Yes (Ja) wählen, führt die Anwendung automatisch Folgendes aus:
• Herunterladen des neuen Installationsprogramms
• Ausführen des neuen Installationsprogramms (wobei die Anwendung geschlossen wird, falls
sie geöffnet war)
• Deinstallation der älteren Version und Installation der neuen Version
• Ausführen der soeben installierten neuen Version der Anwendung
Hinweis:
• Wenn Sie den Installationsprozess beim Aktualisieren der Anwendung abbrechen möchten,
müssen Sie die Setup-Datei erneut ausführen, um die Installation abzuschließen.
• Je nachdem, an welcher Stelle im Installationsprozess Sie die Aktualisierung abgebrochen
haben, ist die Anwendung möglicherweise nicht mehr funktionsfähig.

Xerox
®
Device Agent – Benutzerhandbuch 14
3. Konfigurieren des Systems
Übersicht
Im Anschluss an die Installation müssen Sie im Konfigurationsassistenten in Abhängigkeit von
den Anforderungen Ihrer Website bestimmte Mindestanforderungen erfüllen, um die
Anwendung nutzen zu können.
Der Konfigurationsassistent besteht aus zwei Teilen:
• Konto registrieren: Aktiviert die Kommunikation zwischen der Anwendung und Xerox
®
Services Manager.
• Druckersuche: Ermöglicht die Suche nach den von der Anwendung zu verwaltenden und
überwachenden Druckern.
Verwendung des Konfigurations-assistenten
Dieser Abschnitt beschreibt die Funktionen, die mit dem Konfigurationsassistenten konfiguriert
werden können.
KONTO REGISTRIEREN
Unter „Register the Account“ (Konto registrieren) haben Sie folgende Möglichkeiten:
• Namen, Telefonnummer und E-Mail-Adresse des Administrators eingeben
• Registrierungsdaten für die Anwendung eingeben
• bei Bedarf den Systemnamen ändern
• Für Installationen und Upgrades der Partner Edition die Option zur Imitation einer
Installation von Xerox
®
Device Agent wählen. So brauchen keine Rückbelastungscodes
eingegeben zu werden. Dies gilt nicht für Installationen und Upgrades von Xerox
®
Device
Agent Lite.
• Proxyserver und Sicherheitseinstellungen für die Internetverbindung konfigurieren
• die Synchronisierungseinstellungen bei Bedarf ändern
Ein Betriebszentrum-Administrator kann per Fernzugriff die Registrierung eines Xerox
®
Device
Agent ändern, d. h. ein anderes Konto und einen anderen Rückbelastungscode im Xerox
®
Services
Manager eingeben. Xerox
®
Device Agent-Registrierungen können innerhalb desselben
Betriebszentrums zwischen Partnern und sogar zu einem anderen Partnerkonto /
Rückbelastungscode in einem anderen Betriebszentrum verschoben werden. Diese Funktion ist im
Xerox
®
Services Manager – Administrator-Benutzerhandbuch dokumentiert.

Konfigurieren des Systems
Xerox
®
Device Agent – Benutzerhandbuch 15
STARTEN DES ASSISTENTEN
Wenn Sie die Anwendung unmittelbar nach der Installation starten, wird das Fenster „Install
Completed“ (Installation abgeschlossen) geschlossen und der Konfigurationsassistent
automatisch gestartet. Wenn Sie die Anwendung nicht unmittelbar nach der Installation
gestartet haben, können Sie den Konfigurationsassistenten folgendermaßen aufrufen:
• Doppelklicken Sie auf das Symbol der Anwendung auf dem Desktop:
• Navigieren Sie vom Startmenü aus zur Anwendung.
• Rechtsklicken Sie auf das Symbol in der Taskleiste und wählen Sie Open (Öffnen).
So wird das System konfiguriert:
1. Starten Sie die Anwendung. Wenn das Programm nicht sofort startet, warten Sie etwas. Es
kann sein, dass Ihr Computer erst die nötigen Ressourcen zur Verfügung stellen muss. Beim
Start des Konfigurationsassistenten wird der Begrüßungsbildschirm angezeigt.
2. Klicken Sie auf Next (Weiter). Wenn die Anwendung keine Internetverbindung herstellen
oder nicht mit dem Registrierungsserver kommunizieren kann, wird das Proxyserver-Fenster
eingeblendet.
Hinweis
In diesem Fenster können Sie Ihre Netzwerkkommunikation und Proxyserver-Einstellungen
prüfen, indem Sie auf Test klicken. Das Dialogfenster „Communications Test“ wird
eingeblendet. Ein grünes Häkchen bedeutet, dass die Verbindung zu Internet,
Registrierungsserver und Updateserver erfolgreich hergestellt wurde.
3. Wählen Sie unter „Proxy Server“ eine der folgenden Optionen, damit Sie mit Ihren
Proxyserver-Einstellungen immer eine Internetverbindung herstellen können:
– Use Browser Settings (Browser-Einstellungen verwenden) (Internet Explorer): Diese
Option ist standardmäßig ausgewählt, damit die Browser-Einstellungen des Computer,
auf dem die Anwendung installiert ist, Zugriff auf das Internet hat.
– No Proxy Server (Kein Proxyserver): Wählen Sie diese Option, wenn Sie eine
Direktverbindung zum Internet haben.
Seite wird geladen ...
Seite wird geladen ...
Seite wird geladen ...
Seite wird geladen ...
Seite wird geladen ...
Seite wird geladen ...
Seite wird geladen ...
Seite wird geladen ...
Seite wird geladen ...
Seite wird geladen ...
Seite wird geladen ...
Seite wird geladen ...
Seite wird geladen ...
Seite wird geladen ...
Seite wird geladen ...
Seite wird geladen ...
Seite wird geladen ...
Seite wird geladen ...
Seite wird geladen ...
Seite wird geladen ...
Seite wird geladen ...
Seite wird geladen ...
Seite wird geladen ...
Seite wird geladen ...
Seite wird geladen ...
Seite wird geladen ...
Seite wird geladen ...
Seite wird geladen ...
Seite wird geladen ...
Seite wird geladen ...
Seite wird geladen ...
Seite wird geladen ...
Seite wird geladen ...
Seite wird geladen ...
Seite wird geladen ...
Seite wird geladen ...
Seite wird geladen ...
Seite wird geladen ...
Seite wird geladen ...
Seite wird geladen ...
Seite wird geladen ...
Seite wird geladen ...
Seite wird geladen ...
Seite wird geladen ...
Seite wird geladen ...
Seite wird geladen ...
Seite wird geladen ...
Seite wird geladen ...
Seite wird geladen ...
Seite wird geladen ...
Seite wird geladen ...
Seite wird geladen ...
Seite wird geladen ...
Seite wird geladen ...
Seite wird geladen ...
Seite wird geladen ...
Seite wird geladen ...
Seite wird geladen ...
Seite wird geladen ...
Seite wird geladen ...
Seite wird geladen ...
Seite wird geladen ...
Seite wird geladen ...
Seite wird geladen ...
Seite wird geladen ...
Seite wird geladen ...
Seite wird geladen ...
Seite wird geladen ...
Seite wird geladen ...
Seite wird geladen ...
Seite wird geladen ...
Seite wird geladen ...
Seite wird geladen ...
Seite wird geladen ...
-
 1
1
-
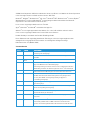 2
2
-
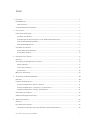 3
3
-
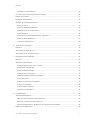 4
4
-
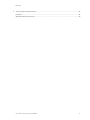 5
5
-
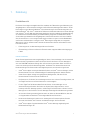 6
6
-
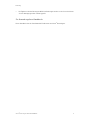 7
7
-
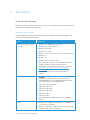 8
8
-
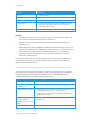 9
9
-
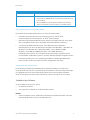 10
10
-
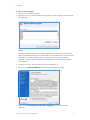 11
11
-
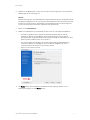 12
12
-
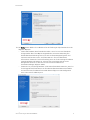 13
13
-
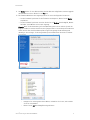 14
14
-
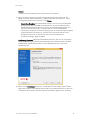 15
15
-
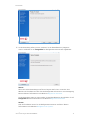 16
16
-
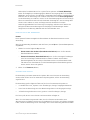 17
17
-
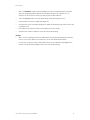 18
18
-
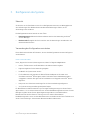 19
19
-
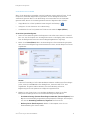 20
20
-
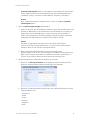 21
21
-
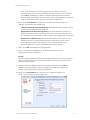 22
22
-
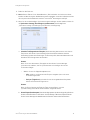 23
23
-
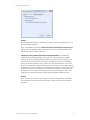 24
24
-
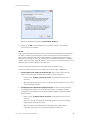 25
25
-
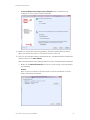 26
26
-
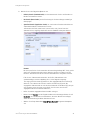 27
27
-
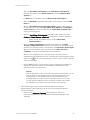 28
28
-
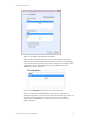 29
29
-
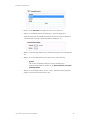 30
30
-
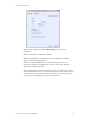 31
31
-
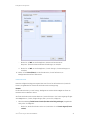 32
32
-
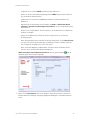 33
33
-
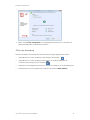 34
34
-
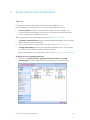 35
35
-
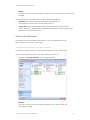 36
36
-
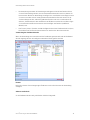 37
37
-
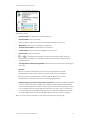 38
38
-
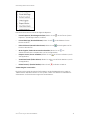 39
39
-
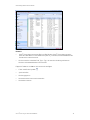 40
40
-
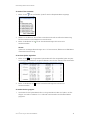 41
41
-
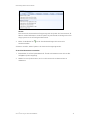 42
42
-
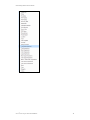 43
43
-
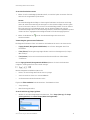 44
44
-
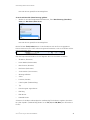 45
45
-
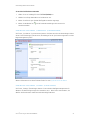 46
46
-
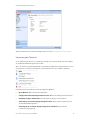 47
47
-
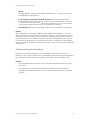 48
48
-
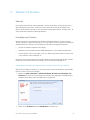 49
49
-
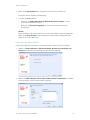 50
50
-
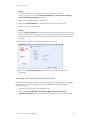 51
51
-
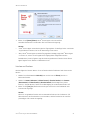 52
52
-
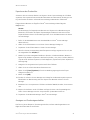 53
53
-
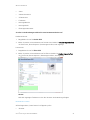 54
54
-
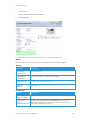 55
55
-
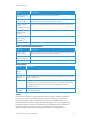 56
56
-
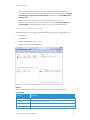 57
57
-
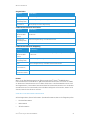 58
58
-
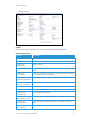 59
59
-
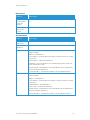 60
60
-
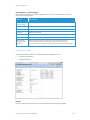 61
61
-
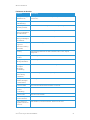 62
62
-
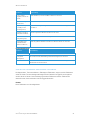 63
63
-
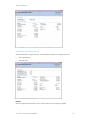 64
64
-
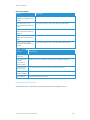 65
65
-
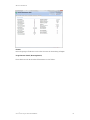 66
66
-
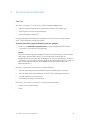 67
67
-
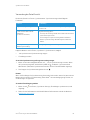 68
68
-
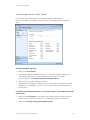 69
69
-
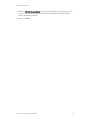 70
70
-
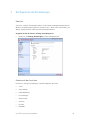 71
71
-
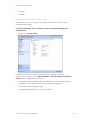 72
72
-
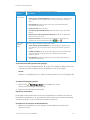 73
73
-
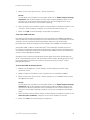 74
74
-
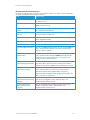 75
75
-
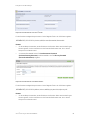 76
76
-
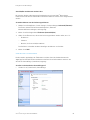 77
77
-
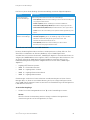 78
78
-
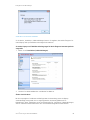 79
79
-
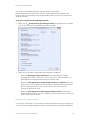 80
80
-
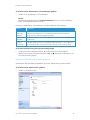 81
81
-
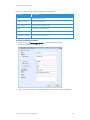 82
82
-
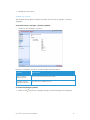 83
83
-
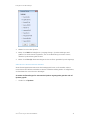 84
84
-
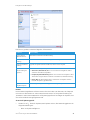 85
85
-
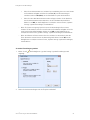 86
86
-
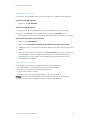 87
87
-
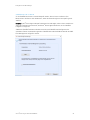 88
88
-
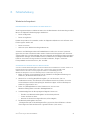 89
89
-
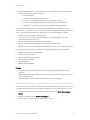 90
90
-
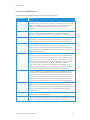 91
91
-
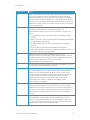 92
92
-
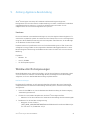 93
93
-
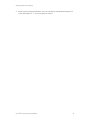 94
94
Verwandte Artikel
-
Xerox Remote Services Administration Guide
-
Xerox Remote Services Administration Guide
-
Xerox CentreWare Web Installationsanleitung
-
Xerox Digital Alternatives Administration Guide
-
Xerox Digital Alternatives Administration Guide
-
Xerox CentreWare Web Benutzerhandbuch
-
Xerox SmartSend Administration Guide
-
Xerox Xerox Remote Print Services Support & Software Installationsanleitung
-
Xerox Secure Access Unified ID System Installationsanleitung
-
Xerox FreeFlow Core Installationsanleitung