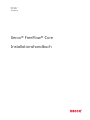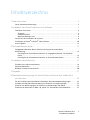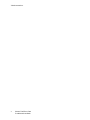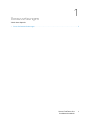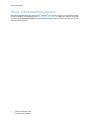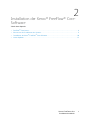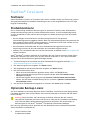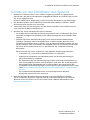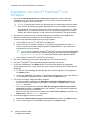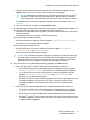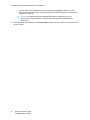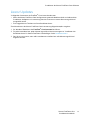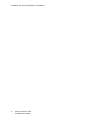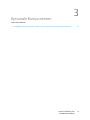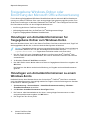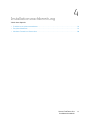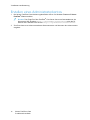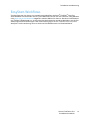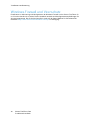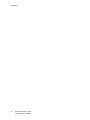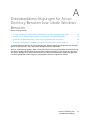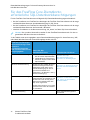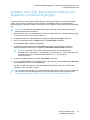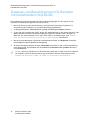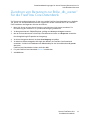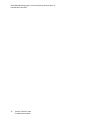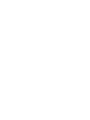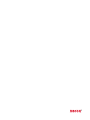Xerox FreeFlow Core Installationsanleitung
- Typ
- Installationsanleitung

Version 6.1
April 2021
702P08594
Xerox
®
FreeFlow
®
Core
Installationshandbuch

© 2021 Xerox Corporation. Alle Rechte vorbehalten. Xerox
®
, Xerox samt Bildmarke
®
und FreeFlow
®
sind Marken der Xe-
rox Corporation in den USA und/oder anderen Ländern.
Diese Software enthält von Adobe Systems Incorporated entwickelte Software.
Adobe, das Adobe-Logo, das Adobe PDF-Logo, PDF Converter SDK, Adobe Acrobat Pro DC, Adobe Reader DC und PDF Li-
brary sind Marken von Adobe Systems Incorporated in den USA und/oder anderen Ländern.
Google Chrome
™
ist eine Marke von Google LLC.
Microsoft
®
, Windows
®
, Edge
®
, Microsoft Language Pack, Microsoft Office 2013, Microsoft Office 2016, Microsoft SQL
Server und Internet Explorer
®
sind eingetragene Marken der Microsoft Corporation in den Vereinigten Staaten und/oder
anderen Ländern.
Apple
®
, Macintosh
®
, Mac
®
, Mac OS
®
und Safari
®
sind Marken von Apple Computer, Inc. in den USA und/oder anderen
Ländern.
Mozilla Firefox ist eine Marke der Mozilla Foundation in den USA und anderen Ländern.
BR14625

Xerox
®
FreeFlow
®
Core
Installationshandbuch
3
Inhaltsverzeichnis
1 Voraussetzungen................................................................................................................. 5
Server-Softwareanforderungen........................................................................................... 6
2 Installation der Xerox
®
FreeFlow
®
Core-Software ........................................................ 7
FreeFlow
®
Core-Lizenz ........................................................................................................ 8
Testlizenz ..................................................................................................................... 8
Produktionslizenz.......................................................................................................... 8
Optionale Backup-Lizenz............................................................................................... 8
Schritte vor der Installation des Systems............................................................................. 9
Installation der Xerox
®
FreeFlow
®
Core-Software ............................................................. 10
Lizenz-Updates................................................................................................................. 13
3 Optionale Komponenten .................................................................................................15
Freigegebene Windows-Ordner oder Einrichtung der Microsoft Office-
Konvertierung................................................................................................................... 16
Hinzufügen von Anmeldeinformationen für freigegebene Ordner zum Windows-
Konto......................................................................................................................... 16
Hinzufügen von Anmeldeinformationen zu einem Windows-Konto ............................. 16
4 Installationsnachbereitung.............................................................................................17
Erstellen eines Administratorkontos .................................................................................. 18
EasyStart-Workflows......................................................................................................... 19
Windows-Firewall und Virenschutz.................................................................................... 20
5 Upgrades ............................................................................................................................21
A Datenbankberechtigungen für Active Directory-Benutzer bzw. lokale Wind-
ows-Benutzer................................................................................................................23
Für das FreeFlow Core-Dienstkonto erforderliche SQL-Datenbankberechtigungen.............. 24
Erstellen einer SQL-Benutzeranmeldung und Zuweisen von Berechtigungen...................... 25
Zuweisen von Berechtigungen für Benutzer mit bestehendem SQL-Konto ......................... 26
Zuordnen von Benutzern zur Rolle „db_owner“ für die FreeFlow Core-Datenbank .............. 27

4
Xerox
®
FreeFlow
®
Core
Installationshandbuch
Inhaltsverzeichnis

Server-Softwareanforderungen
Aktuelle Serveranforderungen siehe Xerox
®
FreeFlow
®
Core-Versionshinweise. Das Dokument kann
auf der FreeFlow
®
Core-Webseite unter https://xerox.com/automate abgerufen werden. Unter Re-
sources auf System Requirements (Systemanforderungen) klicken und dann auf den Link für die
Versionshinweise klicken.
6
Xerox
®
FreeFlow
®
Core
Installationshandbuch
Voraussetzungen

Xerox
®
FreeFlow
®
Core
Installationshandbuch
7
2
Installation der Xerox
®
FreeFlow
®
Core-
Software
Inhalt dieses Kapitels:
• FreeFlow
®
Core-Lizenz ............................................................................................................ 8
• Schritte vor der Installation des Systems................................................................................. 9
• Installation der Xerox
®
FreeFlow
®
Core-Software.................................................................. 10
• Lizenz-Updates..................................................................................................................... 13

FreeFlow
®
Core-Lizenz
TTeessttlliizzeennzz
Xerox
®
FreeFlow
®
Core kann im Testmodus ohne Lizenz installiert werden. Die Testversion umfasst
alle optionalen Module einschließlich Verbindung mit bis zu zwei Ausgabezielen und ist 45 Tage
lang voll funktionsfähig.
PPrroodduukkttiioonnsslliizzeennzz
Das im Lieferumfang enthaltene Aktivierungskit für die Xerox
®
FreeFlow
®
Core-Softwarelizenz
enthält den Aktivierungsschlüssel und die Produktseriennummer. Je nach Produktkonfiguration
sind für die Module ein oder mehrere Aktivierungskits mit einem Aktivierungsschlüssel je Modul
enthalten.
• Bei erstmaligem Lizenzerwerb muss der Aktivierungsschlüssel für die gesamte
Softwarekonfiguration eingegeben werden. Wenn die Softwarekonfiguration beispielsweise die
Basissoftware und das Modul „Advanced Prepress“ (Erweiterte Druckvorstufe) enthält, müssen
die betreffenden Schlüssel einzeln eingelöst werden.
• Beim Erwerb der Lizenzdatei über das Xerox-Softwareaktivierungsportal müssen alle
Aktivierungsschlüssel vor dem Herunterladen der Lizenzdatei eingelöst werden.
• Näheres zum Lizenzerwerb über das Internet während der Installation siehe Lizenz-Updates in
diesem Handbuch.
Xerox
®
FreeFlow
®
Core kann während der Installation über das Internet lizenziert werden. Wenn
der Xerox
®
FreeFlow
®
Core-Server nicht mit dem Internet verbunden ist, muss eine Lizenzdatei
über das Xerox-Softwareaktivierungsportal bezogen werden.
1. Zur Beschaffung einer Lizenzdatei das Xerox-Softwareaktivierungsportal aufrufen: https://
www.xeroxlicensing.xerox.com/activation/
2. Den Aktivierungsschlüssel eingeben. Auf Weiter klicken.
3. Alle angeforderten Kundeninformationen eingeben. Auf Weiter klicken.
4. Die Lizenzinformationen lesen.
• Wenn die Lizenzinformationen geändert werden sollen, auf Zurück klicken.
• Wenn zusätzliche Aktivierungsschlüssel eingelöst werden sollen, Eine weitere Lizenz
aktivieren auswählen.
• Nach Einlösung aller Aktivierungsschlüssel Speichern und Lizenzdatei herunterladen
wählen. Um die Datei im lokalen Dateisystem zu speichern, Speichern und Lizenzdatei
herunterladen wählen.
5. Um das Xerox-Softwareaktivierungsportal zu verlassen, den Webbrowser schließen.
OOppttiioonnaallee BBaacckkuupp--LLiizzeennzz
Vor der Installation einer Backup-Kopie der Xerox
®
FreeFlow
®
Core-Software eine gültige Backup-
Lizenzdatei erwerben. Dazu an den lokalen technischen Kundendienst von Xerox oder den Xerox-
Partner wenden.
Achtung: Nicht versuchen, die Lizenzierung der Backup-Software über das Internet
vorzunehmen. Außerdem auf keinen Fall versuchen, während der Installation eine Backup-
Lizenz über das Xerox-Softwareaktivierungsportal zu beschaffen. Die Anweisungen im
Aktivierungskit für die Xerox
®
FreeFlow
®
Core-Backup-Softwarelizenz befolgen.
Die Lizenz für den Backup-Server deckt alle mit dem Produktionsserver erworbenen optionalen
Xerox
®
FreeFlow
®
Core-Module ab.
8
Xerox
®
FreeFlow
®
Core
Installationshandbuch
Installation der Xerox
®
FreeFlow
®
Core-Software

Schritte vor der Installation des Systems
1. Wird Xerox
®
FreeFlow
®
Core in einer sicheren Umgebung installiert, ein gültiges Konto
identifizieren, über das auf die optionalen freigegebenen Ordner von FreeFlow Core und den
SQL Server zugegriffen wird.
Bestehen Zweifel, ob ein Konto gültig ist, den technischen Kundendienst von Xerox fragen.
2. Alle Windows-Updates mit Ausnahme von Vorab-/Vorschau-Updates installieren. Vorab-/
Vorschauversionen werden nicht unterstützt.
3. Sicherstellen, dass das Betriebssystem, auf dem Xerox
®
FreeFlow
®
Core installiert wird, mit
einer statischen IP-Adresse konfiguriert ist.
4. Microsoft SQL Server Standard oder Express installieren.
• Ist auf dem Xerox
®
FreeFlow
®
Core-Server keine lokale Instanz von Microsoft SQL Server
vorhanden, ermöglicht das FreeFlow Core-Installationsprogramm die Installation dieser
Software.
• Microsoft SQL Server Standard oder Express kann manuell auf dem lokalen Xerox
®
FreeFlow
®
Core-Server oder einem Remoteserver installiert werden. Wird SQL Server
manuell auf dem lokalen Server installiert, unter dem Benutzernamen anmelden, der den
Xerox
®
FreeFlow
®
Core-Server bedient. Die Vorgehensweise zur Installation von Microsoft
SQL Server auf einem Remoteserver ist in der Microsoft-SQL-Installationsanleitung
beschrieben.
Wenn Microsoft-SQL-Server installiert wird, die folgenden Empfehlungen beachten:
– Es empfiehlt sich, eine benannte Datenbankinstanz zu verwenden.
– Außerdem wird empfohlen, die Datenbankinstanz mit der Authentifizierung im
gemischten Modus zu installieren.
– Die Verwendung der SQL-Authentifizierung mit dem Systemadministratorkonto (sa)
wird nicht empfohlen. Dennoch wird diese Option unterstützt. Bei Verwendung eines
benutzerdefinierten Datenbankkontos ist sicherzustellen, dass dieses Konto über
Systemadministratorberechtigungen für den Zugriff auf die Datenbankinstanz verfügt.
Siehe Datenbankberechtigungen für Active Directory-Benutzer bzw. lokale Windows-
Benutzer.
– Die Installation der Datenbankinstanz in einem komprimierten Windows-
Dateisystemvolume wird nicht unterstützt.
5. Wenn die Microsoft Office-Konvertierung benötigt wird, Microsoft Office installieren.
Vor der Installation von Xerox
®
FreeFlow
®
Core für unterstützte Versionen von Microsoft
Office die Xerox
®
FreeFlow
®
Core-Versionshinweise lesen. Weitere Informationen siehe
Optionale Komponenten.
Xerox
®
FreeFlow
®
Core
Installationshandbuch
9
Installation der Xerox
®
FreeFlow
®
Core-Software

Installation der Xerox
®
FreeFlow
®
Core-
Software
1. Auf die Datei XeroxFreeFlowCore-6.n.n-Setup.exe doppelklicken. Falls ein Neustart
angefordert wird, den Server herunterfahren und neu starten und anschließend das
Installationsprogramm erneut ausführen.
Hinweis: Einige Minuten warten, bis das Betriebssystem vollständig initialisiert wurde,
dann auf das Installationsprogramm doppelklicken, um die Installation fortzusetzen.
Wird gemeldet, dass bei der Konfiguration der Serverrollen und -funktionen ein Fehler
aufgetreten ist, 5–10 Minuten warten, dann das Installationsprogramm neu starten.
Besteht das Problem weiterhin, an den technischen Kundendienst von Xerox wenden.
2. Die gewünschte Sprache für das Installationsprogramm auswählen und auf OK klicken.
3. Wenn die erforderlichen Komponenten nicht konfiguriert sind und ein
Systemprüfungsprotokoll angezeigt wird, wie folgt vorgehen:
a. Die Installation von Xerox
®
FreeFlow
®
Core abbrechen.
b. Bevor Sie mit der Installation fortfahren, im Systemprüfungsprotokoll das Wort Error
(Fehler) und dann eventuelle Probleme beheben. Gegebenenfalls an den technischen
Kundendienst von Xerox wenden.
Hinweis: Beim Installieren von Xerox
®
FreeFlow
®
Core mit einer Remotedatenbank
wird bei der Systemprüfung möglicherweise folgende Fehlermeldung ausgegeben:
SQL Server nicht gefunden. Diese Fehlermeldung kann ignoriert werden.
c. Die Installation von Xerox
®
FreeFlow
®
Core fortsetzen.
4. Falls eine Aufforderung zum Neustart angezeigt wird, den Server neu starten.
5. Das Xerox
®
FreeFlow
®
Core-Installationsprogramm ebenfalls neu starten.
6. Im Fenster „Willkommen“ auf Weiter klicken und die auf dem Bildschirm angezeigten
Anweisungen ausführen. Je nach Status des Servers werden unterschiedliche Informationen
angezeigt.
a. Im Fenster „Lizenzvertrag“ die Bedingungen des Lizenzvertrags lesen und akzeptieren.
Auf Weiter klicken.
b. Im Fenster „Zielordner“ den Ordner für die Workflow-Daten ändern, sodass die Software
auf der größten Festplattenpartition installiert wird. Auf Weiter klicken.
7. Eine Lizenz hinzufügen. Folgendermaßen vorgehen:
• Ist eine Lizenzdatei vorhanden, auf Lizenzdatei hinzufügen oder ändern klicken. Die
Lizenzdatei über das Dialogfeld „Datei öffnen“ auswählen. Auf Weiter klicken und mit
Schritt 11. fortfahren.
• Ist ein Aktivierungsschlüssel vorhanden, Über das Internet mit Aktivierungsschlüssel
lizenzieren auswählen. Auf Weiter klicken. Das FreeFlow
®
Core-Lizenztool wird geöffnet.
Mit dem nächsten Schritt fortfahren.
• Wenn eine 45-Tage-Testsoftware installiert wird, Testversion installieren auswählen. Auf
Weiter klicken und mit Schritt 11. fortfahren.
8. Im Lizenztool folgende Schritte ausführen:
a. Lizenz vom Softwareaktivierungsportal herunterladen auswählen. Auf Weiter klicken.
b. Unter „Anweisungen für Softwareaktivierungsportal“ auf Weiter klicken.
10
Xerox
®
FreeFlow
®
Core
Installationshandbuch
Installation der Xerox
®
FreeFlow
®
Core-Software

c. Auf den nächsten beiden Seiten die erforderlichen Informationen eingeben und auf
Weiter klicken. Die Lizenz wird dem System automatisch hinzugefügt.
Hinweis: Während der Installation muss der Aktivierungsschlüssel für die Xerox
®
FreeFlow
®
Core-Basissoftware verwendet werden. Wenn die Xerox
®
FreeFlow
®
Core-Konfiguration optionale Module enthält, können diese nun aktiviert werden.
Zur Aktivierung der zusätzlichen optionalen Module nach der Installation siehe Lizenz-
Updates.
d. Um das Lizenztool zu schließen, auf Fertig stellen klicken.
9. Bei Verwendung der Microsoft Office-Dateikonvertierung oder von Remotedateifreigaben für
aktive Ordner oder die Ausgabe einen der folgenden Schritte ausführen:
• Den Namen des Windows-Kontos eingeben, von dem die Xerox
®
FreeFlow
®
Core-Dienste
ausgeführt werden.
• Das Kontrollkästchen für das lokale Systemkonto markieren.
Bei Verwendung eines Domänenkontos:
• Das Domänenkonto im folgenden Format eingeben: <domäne>\<benutzername>.
• Das Kennwort für das Domänenkonto eingeben.
Bei Verwendung eines lokalen Kontos:
• Den Benutzernamen in einem der folgenden Formate eingeben: <hostname>
\<benutzername> oder <benutzername>.
• Das Kennwort für das lokale Konto eingeben.
Hinweis: Das Installationsprogramm konfiguriert die Dienste und Microsoft Message
Queuing (MSMQ) automatisch und verwendet dafür die Anmeldeinformationen des
Windows-Kontos. Zum Ändern der Einstellungen nach der Installation im Windows-
Startmenü das Dienstprogramm FreeFlow
®
Core-Konfiguration aufrufen.
10. Die Informationen für die Datenbankverwaltung eingeben. Auf Weiter klicken.
a. Wenn auf dem Xerox
®
FreeFlow
®
Core-Server eine Datenbank installiert ist:
• Für ein Domänenkonto den Administratornamen im folgenden Format eingeben:
<domäne>\<benutzername>. Das Kennwort für das Domänenkonto eingeben.
• Für ein lokales Konto den Administratornamen in einem der folgenden Formate
eingeben: <hostname>\<benutzername> oder <benutzername>. Das
Kennwort für das lokale Konto eingeben.
• Das Xerox
®
FreeFlow
®
Core-Installationsprogramm von Xerox unterscheidet sich vom
Installationsprogramm für Microsoft
®
SQL Server. Im Xerox
®
FreeFlow
®
Core-
Installationsprogramm den Hostnamen und die Instanz-ID in separate Felder
eingeben.
b. Wenn auf einem separaten Datenbankserver eine Remotedatenbank installiert ist:
• Für ein Domänenkonto den Administratornamen im folgenden Format eingeben:
<domäne>\<benutzername>. Das Kennwort für das Domänenkonto eingeben.
• Bei Verwendung einer Remotedatenbank werden lokale Konten nicht unterstützt.
• Das Xerox
®
FreeFlow
®
Core-Installationsprogramm von Xerox unterscheidet sich vom
Installationsprogramm für Microsoft
®
SQL Server. Hostname und Instanz-ID werden
in separate Felder eingegeben.
Xerox
®
FreeFlow
®
Core
Installationshandbuch
11
Installation der Xerox
®
FreeFlow
®
Core-Software

• Für den Namen des Remoteservers kann wahlweise eingegeben werden: ein voll
qualifizierter Domänenname (Fully Qualified Domain Name, FQDN), ein DNS-Name
oder eine IP-Adresse.
Hinweis: Bei Verwendung einer Remotedatenbank in Verbindung mit der
Authentifizierung im gemischten Modus wird das lokale Systemkonto nicht
unterstützt.
11. Nach Abschluss der Installation auf Fertig stellen klicken und das System mit einem Klick auf
Ja neu starten.
12
Xerox
®
FreeFlow
®
Core
Installationshandbuch
Installation der Xerox
®
FreeFlow
®
Core-Software

Lizenz-Updates
In folgenden Situationen die FreeFlow
®
Core-Lizenz aktualisieren:
• Wenn die Xerox
®
FreeFlow
®
Core-Konfiguration optionale Module enthält und während der
Installation die Option zur Lizenzierung über das Internet mit einem Aktivierungsschlüssel
ausgewählt wurde.
• Zum Upgrade einer Testlizenz auf eine Produktionslizenz.
Zum Aktualisieren der Xerox
®
FreeFlow
®
Core-Lizenzierung folgendermaßen vorgehen:
1. Im Windows Start-Menü das FreeFlow
®
Core-Lizenztool ausführen.
2. Für jede Lizenzdatei bzw. jeden Aktivierungsschlüssel die Anweisungen zur Installation der
Produktionslizenz für Xerox
®
FreeFlow
®
Core befolgen. Siehe Produktionslizenz.
3. Den Server neu starten, wenn alle Lizenzdateien installiert bzw. alle Aktivierungsschlüssel
eingelöst wurden.
Xerox
®
FreeFlow
®
Core
Installationshandbuch
13
Installation der Xerox
®
FreeFlow
®
Core-Software

Freigegebene Windows-Ordner oder
Einrichtung der Microsoft Office-Konvertierung
Für die Nutzung freigegebener Windows-Verzeichnisse oder der Microsoft Office-Dateikonver-
tierung muss Xerox
®
FreeFlow
®
Core unter einem gültigen Dienstkonto ausgeführt werden. Zum
Ändern der Einstellungen im Windows-Startmenü das FreeFlow
®
Core Configure-Tool aufrufen.
Das Dienstkonto zeichnet sich durch folgende Merkmale aus:
• Ausführung der Xerox
®
FreeFlow
®
Core-Dienste
• Vollständige Kontrolle über die FreeFlow Core
®
-Meldungswarteschlange
• Zugriff auf freigegebene Windows-Verzeichnisse
HHiinnzzuuffüüggeenn vvoonn AAnnmmeellddeeiinnffoorrmmaattiioonneenn ffüürr
ffrreeiiggeeggeebbeennee OOrrddnneerr zzuumm WWiinnddoowwss--KKoonnttoo
Wenn das Windows-Konto, das für den Xerox
®
FreeFlow
®
Core-Dienst verwendet wird, Zugriff auf
die freigegebenen Ordner hat, ist keine zusätzliche Konfiguration erforderlich.
Hinweis: Freigegebene Ordner müssen entsprechend dem UNC-Format (Universal Naming
Convention) benannt sein und den vollständigen Pfad enthalten. Beispiel: \\<server>
\<pfad>\dateiname.erw. Zugeordnete Laufwerke werden nicht unterstützt.
1. Um den Zugriff auf einen freigegebenen Ordner zu prüfen, beim Xerox
®
FreeFlow
®
Core-
Server mit dem Windows-Konto anmelden, das auch für die Xerox
®
FreeFlow
®
Core-Dienste
verwendet wird.
2. Im Windows-Startmenü Ausführen auswählen.
3. Den UNC-Pfad zu einem Ordner oder einer Datei im freigegebenen Verzeichnis eingeben. Auf
OK klicken.
Die Datei bzw. der Ordner wird ohne Aufforderung zur Eingabe von Anmeldeinformationen
geöffnet.
HHiinnzzuuffüüggeenn vvoonn AAnnmmeellddeeiinnffoorrmmaattiioonneenn zzuu eeiinneemm
WWiinnddoowwss--KKoonnttoo
Bei Bedarf können dem Windows-Konto, das für den Xerox
®
FreeFlow
®
Core-Dienst verwendet
wird, Anmeldeinformationen hinzugefügt werden. Bei Fragen zu den Anforderungen am Standort
an die lokale IT-Abteilung wenden.
1. Systemsteuerung→Benutzerkonten→Anmeldeinformationsverwaltung→Windows-
Anmeldeinformationen auswählen.
2. Auf Windows-Anmeldeinformationen hinzufügen klicken.
3. Die Internet- oder Netzwerkadresse des Servers, einen gültigen Benutzernamen und das
entsprechende Kennwort angeben. Auf OK klicken.
4. Den Zugriff auf den Server prüfen.
16
Xerox
®
FreeFlow
®
Core
Installationshandbuch
Optionale Komponenten

Xerox
®
FreeFlow
®
Core
Installationshandbuch
17
4
Installationsnachbereitung
Inhalt dieses Kapitels:
• Erstellen eines Administratorkontos ...................................................................................... 18
• EasyStart-Workflows............................................................................................................. 19
• Windows-Firewall und Virenschutz........................................................................................ 20

Erstellen eines Administratorkontos
1. Die Xerox
®
FreeFlow
®
Core-Bedienungsoberfläche öffnen. Im Windows-Startmenü Xerox
®
FreeFlow
®
.Core auswählen.
Hinweis: Zum Zugriff auf den FreeFlow
®
Core-Server über einen Remotebrowser die
Hostnamen-URL eingeben: http://<hostname>/freeflowcore oder die IP-
Adresse des FreeFlow
®
Core-Servers: http://<ip-adresse>/freeflowcore.
2. Zum Einrichten eines Administratorkontos Benutzernamen und Kennwort des Administrators
eingeben.
18
Xerox
®
FreeFlow
®
Core
Installationshandbuch
Installationsnachbereitung

EasyStart-Workflows
Zum Konfigurieren des Servers mit vordefinierten Workflows die Xerox
®
FreeFlow
®
Core-Easy
Start-Workflows herunterladen. Die Easy Start-Workflows können auf der FreeFlow
®
Core-Webseite
unter http://xerox.com/automate abgerufen werden. Wählen Sie dazu im Abschnitt Link-Ressour-
cen Treiber & Downloads aus. Ausführliche Beschreibungen der einzelnen Workflows und der Pro-
duktkonfigurationsanforderungen siehe die Kurzanleitung für Xerox
®
FreeFlow
®
Core Easy Start-
Workflows. Die Kurzanleitung steht im Abschnitt Link-Ressourcen zum Download bereit.
Xerox
®
FreeFlow
®
Core
Installationshandbuch
19
Installationsnachbereitung

Windows-Firewall und Virenschutz
Einzelheiten zur Aktivierung und Konfiguration der Windows-Firewall sind im Xerox
®
FreeFlow
®
Co-
re-Sicherheitshandbuch zu finden. Dieses Handbuch enthält auch Konfigurationsempfehlungen für
Antivirenprogramme. Das Sicherheitshandbuch steht auf der Xerox-Website für Sicherheitsinfor-
mationen https://www.xerox.com/information-security/ zur Verfügung.
20
Xerox
®
FreeFlow
®
Core
Installationshandbuch
Installationsnachbereitung
Seite wird geladen ...
Seite wird geladen ...
Seite wird geladen ...
Seite wird geladen ...
Seite wird geladen ...
Seite wird geladen ...
Seite wird geladen ...
Seite wird geladen ...
Seite wird geladen ...
Seite wird geladen ...
-
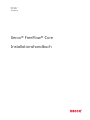 1
1
-
 2
2
-
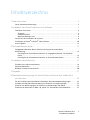 3
3
-
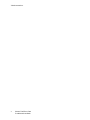 4
4
-
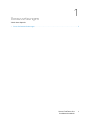 5
5
-
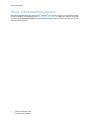 6
6
-
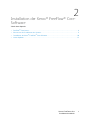 7
7
-
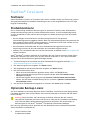 8
8
-
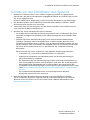 9
9
-
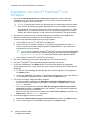 10
10
-
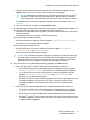 11
11
-
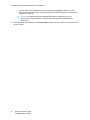 12
12
-
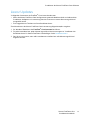 13
13
-
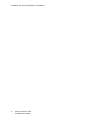 14
14
-
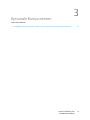 15
15
-
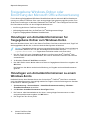 16
16
-
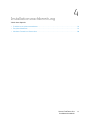 17
17
-
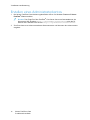 18
18
-
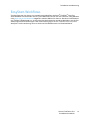 19
19
-
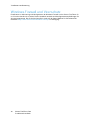 20
20
-
 21
21
-
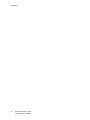 22
22
-
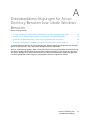 23
23
-
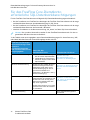 24
24
-
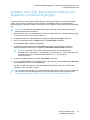 25
25
-
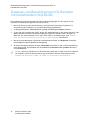 26
26
-
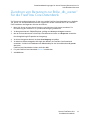 27
27
-
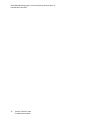 28
28
-
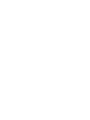 29
29
-
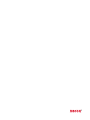 30
30
Xerox FreeFlow Core Installationsanleitung
- Typ
- Installationsanleitung
Verwandte Artikel
-
Xerox FreeFlow Core Installationsanleitung
-
Xerox FreeFlow Vision Installationsanleitung
-
Xerox FreeFlow Ex to Print Installationsanleitung
-
Xerox Remote Services Benutzerhandbuch
-
Xerox FreeFlow Core Installationsanleitung
-
Xerox FreeFlow Core Installationsanleitung
-
Xerox FreeFlow Makeready Installationsanleitung
-
Xerox FreeFlow Ex to Print Installationsanleitung
-
Xerox Secure Access Unified ID System Installationsanleitung
-
Xerox FreeFlow Print Manager - Advanced Print Path Installationsanleitung