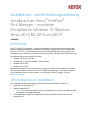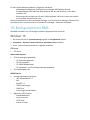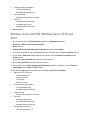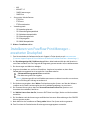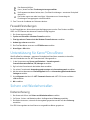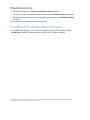Xerox FreeFlow Print Manager - Advanced Print Path Installationsanleitung
- Typ
- Installationsanleitung

Installations- und Einrichtungsanleitung
Installation von Xerox
®
FreeFlow
®
Print Manager – erweiterter
Druckpfad für Windows 10, Windows
Server 2012 R2, 2016 und 2019
702P08057
Einführung
Xerox
®
FreeFlow
®
Print Manager – erweiterter Druckpfad ist eine Softwareanwendung, mit der
Benutzer Auftragsprofildaten für vorhandene PDL-Dateien eingeben können. Dies schließt RDO-,
ASCII-, PS-, TIFF-, PCL- und PDF-Dateien ein. Die Anwendung ermöglicht die Nutzung der vielen
Druckoptionen der von Xerox unterstützten Drucksysteme durch von Xerox unterstützte Netzwerke.
Folgende Betriebssysteme werden unterstützt:
• Windows 10 32-Bit und 64-Bit
• Windows Server 2012 R2 Standard 32-Bit und 64-Bit
• Windows Server 2016
• Windows Server 2019
Weitere Informationen zu den Systemvoraussetzungen siehe FreeFlow Print Manager-Advanced
Print Path Release Notes (Versionshinweise zu FreeFlow Print Manager – erweiterter Druckpfad).
Dieses Dokument steht zum Herunterladen zur Verfügung im Bereich „Support & Treiber“
auf www.xerox.com.
Informationen zur Installation
Vor Installation der FreeFlow-Software prüfen, ob die folgende Software installiert ist:
• Microsoft .NET Framework 3.5
• Adobe Acrobat X/XI/DC
Hinweis: Die Verantwortung für Erwerb und Installation einer Version von Adobe Acrobat
mit gültiger Lizenz trägt der Kunde.
• Bei Verwendung von RMS vor Installation der FreeFlow-Software sicherstellen, dass ISS
konfiguriert ist.

Für die FreeFlow-Produktinstallation ist Folgendes erforderlich:
− Vollständige Installation der FreeFlow 9.0 Print Manager-APP-Software. Beispiel:
PrintManagerApp-9.0.X.X-MN.exe; dabei bedeutet MN, dass alle Sprachen in einer Datei
enthalten sind.
− Aktivierungsschlüssel oder Lizenz für die FreeFlow-Software und Seriennummer des Produkts.
Die Lizenzdatei hat das Format „.dat“
.
Weitere Informationen zu den Systemvoraussetzungen siehe FreeFlow Print Manager-Advanced Print
Path Release Notes (Versionshinweise zu FreeFlow Print Manager – erweiterter Druckpfad).
IIS-Konfiguration mit RMS
Wird RMS verwendet, muss IIS konfiguriert werden. Folgende Schritte ausführen:
Windows 10
1.
Das Startmenü öffnen. Systemsteuerung eingeben und Eingabetaste drücken.
2.
Programme > Windows-Features aktivieren oder deaktivieren auswählen.
3.
Unter „Internet-Informationsdienste“ Folgendes auswählen:
FTP-Server
• FTP-Dienst
Webverwaltungstools
• IIS 6-Verwaltungskompatibilität
− IIS 6-Verwaltungskonsole
− IIS 6-Skriptingtools
− IIS 6-WMI-Kompatibilität
− IIS 6-Metabasis- und IIS 6-Konfigurationskompatibilität
• IIS-Verwaltungskonsole
WWW-Dienste
• Anwendungsentwicklungsfeatures
− .NET-Erweiterbarkeit 3.5
− ASP
− ASP.NET 3.5
− ISAPI-Erweiterungen
− ISAPI-Filter
− Serverseitige Include-Dateien
• Allgemeine HTTP-Features
− Standarddokument
− Verzeichnissuche
− HTTP-Fehler
− Statischer Inhalt

• Systemzustand und Diagnose
− HTTP-Protokollierung
− Anforderungsüberwachung
• Leistungsfeatures
Komprimierung statischer Inhalte
• Sicherheit
− Standardauthentifizierung
− Anforderungsfilterung
− Windows-Authentifizierung
4.
OK auswählen.
Windows Server 2012 R2, Windows Server 2016 und
2019
1.
Das Startmenü öffnen. Server-Manager eingeben und Eingabetaste drücken.
2.
Verwalten > Rollen und Features hinzufügen.
3.
Weiter wählen.
4.
Rollenbasierte oder featurebasierte Installation auswählen, dann Weiter.
5.
Den Server auswählen. In der Standardeinstellung ist der lokale Server ausgewählt. Weiter wählen.
6.
Unter „Rollen“ Webserver (IIS) auswählen. Im nächsten Fenster Features hinzufügen wählen.
Weiter wählen.
7.
Den Eintrag .Net Framework 4.5 mit dem Dreieck erweitern.
8.
Den Eintrag WCF-Dienste mit dem Dreieck erweitern.
9.
Unter „WCF-Dienste“ Message Queuing-Aktivierung auswählen. Im nächsten Fenster Features
hinzufügen wählen. Weiter > Weiter wählen.
10.
Die folgende Rollendienste auswählen. Bei Aufforderung Features hinzufügen.
• Allgemeine HTTP-Features
− Standarddokument
− Verzeichnissuche
− HTTP-Fehler
− Statischer Inhalt
• Systemzustand und Diagnose
− HTTP-Protokollierung
− Anforderungsüberwachung
• Systemleistung
Komprimierung statischer Inhalte
• Sicherheit
− Anforderungsfilterung
− Standardauthentifizierung
− Windows-Authentifizierung
• Anwendungsentwicklung
− .NET-Erweiterbarkeit 3.5

− ASP
− ASP.NET 3.5
− ISAPI-Erweiterungen
− ISAPI-Filter
• Serverseitige Include-Dateien
− FTP-Server
− FTP-Dienst
− FTP-Erweiterbarkeit
• Verwaltungstools
− IIS-Verwaltungskonsole
− IIS 6-Verwaltungskompatibilität
− IIS 6-Metabasiskompatibilität
− IIS 6-Verwaltungskonsole
− IIS 6-Skriptingtools
− IIS 6-WMI-Kompatibilität
11.
Weiter > Installieren wählen.
Installieren von FreeFlow Print Manager –
erweiterter Druckpfad
1.
Zum Herunterladen der Software den Bereich Support & Treiber besuchen auf www.xerox.com
[Customer Support/Support & Drivers/Software & Platforms/FreeFlow/FreeFlow <<Anwendung>>].
2.
Auf PrintManagerApp-9.0.X.X-MN.exe doppelklicken; dabei bedeutet MN, dass alle Sprachen in
einer Datei enthalten sind. Die Frage, ob das Programm gestartet werden soll, mit Ja beantworten.
3.
Die Anweisungen am Bildschirm befolgen.
4.
Liegt eine Lizenzdatei vor, mit Schritt 6 fortfahren. Liegt keine Lizenzdatei vor, beim Xerox
Softwareaktivierungsportal eine Lizenz abrufen. Lizenzdatei abrufen:
Softwareaktivierungsportal öffnen auswählen.
Den Aktivierungsschlüssel eingeben.
Hinweis: Aktivierungsschlüssel und Produktseriennummer sind dem Lizenz-Kit zu entnehmen,
der zur Erfüllung des Auftrags versendet wird.
5.
Die Hostkennung eingeben, dann Weiter. Die Hostkennung des Systems, auf dem die Software
installiert wird, ist dem Lizenzierungsfenster des Installationsprogramms zu entnehmen.
6.
Die Zusammenfassung lesen, dann mit Save and Download License File (Speichern und
Lizenzdatei herunterladen) fortfahren.
7.
Auf Add the license from .dat file (Lizenz aus DAT-Datei hinzufügen) klicken und die Lizenzdatei
auswählen.
8.
Die Installation nach den Anweisungen am Bildschirm fortsetzen. Warnmeldungen über CPA/CPS
können ignoriert werden.
9.
Nach Abschluss der Installation auf Fertig stellen klicken. Das System wird neu gestartet.
10.
Zum Einrichten der Druckerliste das Druckerregistrierungsprogramm verwenden.

Das Startmenü öffnen.
Unter „Xerox Free Flow“ Druckerregistrierung auswählen.
Bei Programmstart darauf achten, dass „FreeFlow Print Manager – erweiterter Druckpfad“
aktiviert ist.
Die Drucker registrieren oder hinzufügen. Informationen zur Verwendung des
Druckerregistrierungsprogram siehe Online-Hilfe.
11.
Zum Testen der Installation ein Dokument drucken.
Firewall-Einstellungen
Ist die Firewall aktiviert, können bestimmte Aufträge gesperrt werden. Zum Drucken von RDO-,
JPEG- und TIFF-Dateien bei aktivierter Firewall wie folgt vorgehen:
1.
Die Systemsteuerung öffnen.
2.
System und Sicherheit > Windows-Firewall auswählen.
3.
Eine App oder ein Feature durch die Windows-Firewall zulassen auswählen.
4.
Andere App zulassen auswählen.
5.
Den FreeFlow-Ordner ansteuern und FFPMPro.exe auswählen.
6.
Hinzufügen > OK wählen.
Unterstützung für Xerox
®
DocuShare
Wird FreeFlow Print Manager – erweiterter Druckpfad mit DocuShare verwendet, sicherstellen,
dass die Standardversion von .NET Framework auf 2.0 eingestellt ist.
1.
In der Systemsteuerung System und Sicherheit > Verwaltungstools >
Internetinformationsdienste (IIS)-Manager auswählen.
2.
Ggf. im linken Fensterbereich den lokalen Host auswählen.
3.
Im rechten Fensterbereich Anwendungspools anzeigen oder Anwendungspools auswählen.
4.
Mit der rechten Maustaste auf DefaultAppPool klicken und Anwendungspoolstandardwerte
festlegen auswählen.
5.
Unter Allgemein das Menü für .NET Framework-Version oder .NET CLS-Version und dann
v2.0 auswählen.
6.
OK auswählen.
Sichern und Wiederherstellen
Datensicherung
1.
Das Startmenü öffnen und Sichern und Wiederherstellen auswählen.
2.
Im Fenster „Sichern und Wiederherstellen“ die Registerkarte Sicherung auswählen.
3.
Den Ordner ansteuern, in dem die Sicherungsdatei gespeichert werden soll, dann Sicherung
auswählen.
Eine ZIP-Sicherungsdatei wird mit Datum im ausgewählten Ordner gespeichert.

Wiederherstellung
1.
Das Startmenü öffnen und Sichern und Wiederherstellen auswählen.
2.
Im Fenster „Sichern und Wiederherstellen“ die Registerkarte Wiederherstellung auswählen.
3.
Den Ordner ansteuern, in dem die Sicherungsdatei gespeichert ist, dann Wiederherstellung
auswählen.
Der Inhalt der Sicherungsdatei wird wiederhergestellt.
Zugriff auf FreeFlow-Anwendungen
Die FreeFlow-Anwendungen sind im Startmenü aufgeführt. Ggf. auf das Startmenü klicken
und Alle Apps auswählen. Die Anwendungen werden unter „FreeFlow“ angezeigt.
© 2019 Xerox Corporation. Alle Rechte vorbehalten. Xerox
®
und Xerox samt Bildmarke
®
und Xerox FreeFlow
®
Print Manager Advanced Print Path
sind Marken der Xerox Corporation in den USA und anderen Ländern.
-
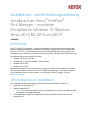 1
1
-
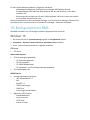 2
2
-
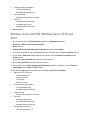 3
3
-
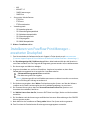 4
4
-
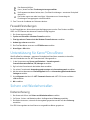 5
5
-
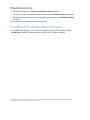 6
6
Xerox FreeFlow Print Manager - Advanced Print Path Installationsanleitung
- Typ
- Installationsanleitung
Verwandte Artikel
-
Xerox FreeFlow Process Manager Installationsanleitung
-
Xerox FreeFlow Print Manager Installationsanleitung
-
Xerox FreeFlow Print Manager Installationsanleitung
-
Xerox FreeFlow Makeready Installationsanleitung
-
Xerox FreeFlow Ex to Print Installationsanleitung
-
Xerox FreeFlow Core Installationsanleitung
-
Xerox FreeFlow Core Installationsanleitung
-
Xerox FreeFlow Output Manager Installationsanleitung
-
Xerox FreeFlow Ex to Print Installationsanleitung
-
Xerox SmartSend Installationsanleitung