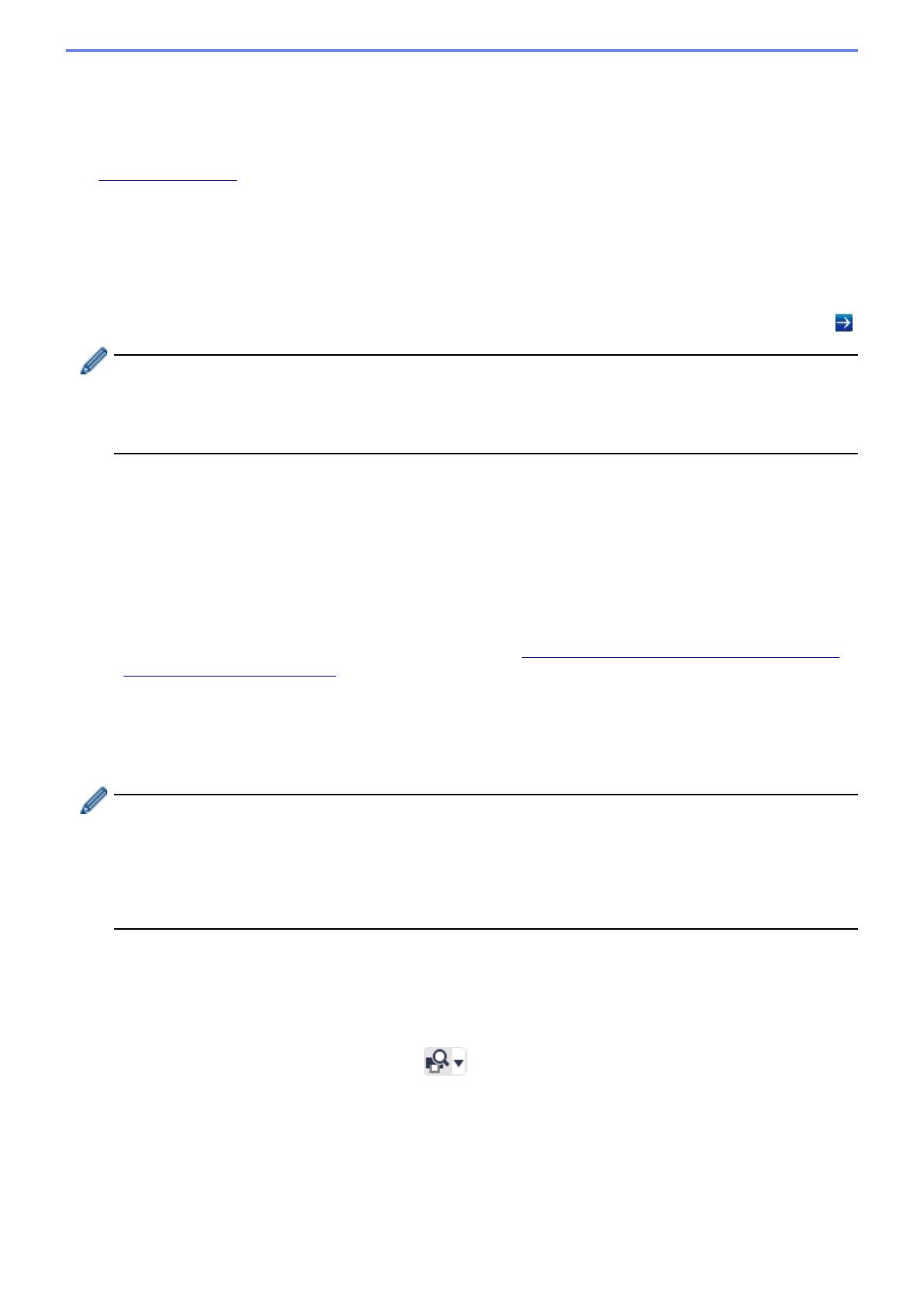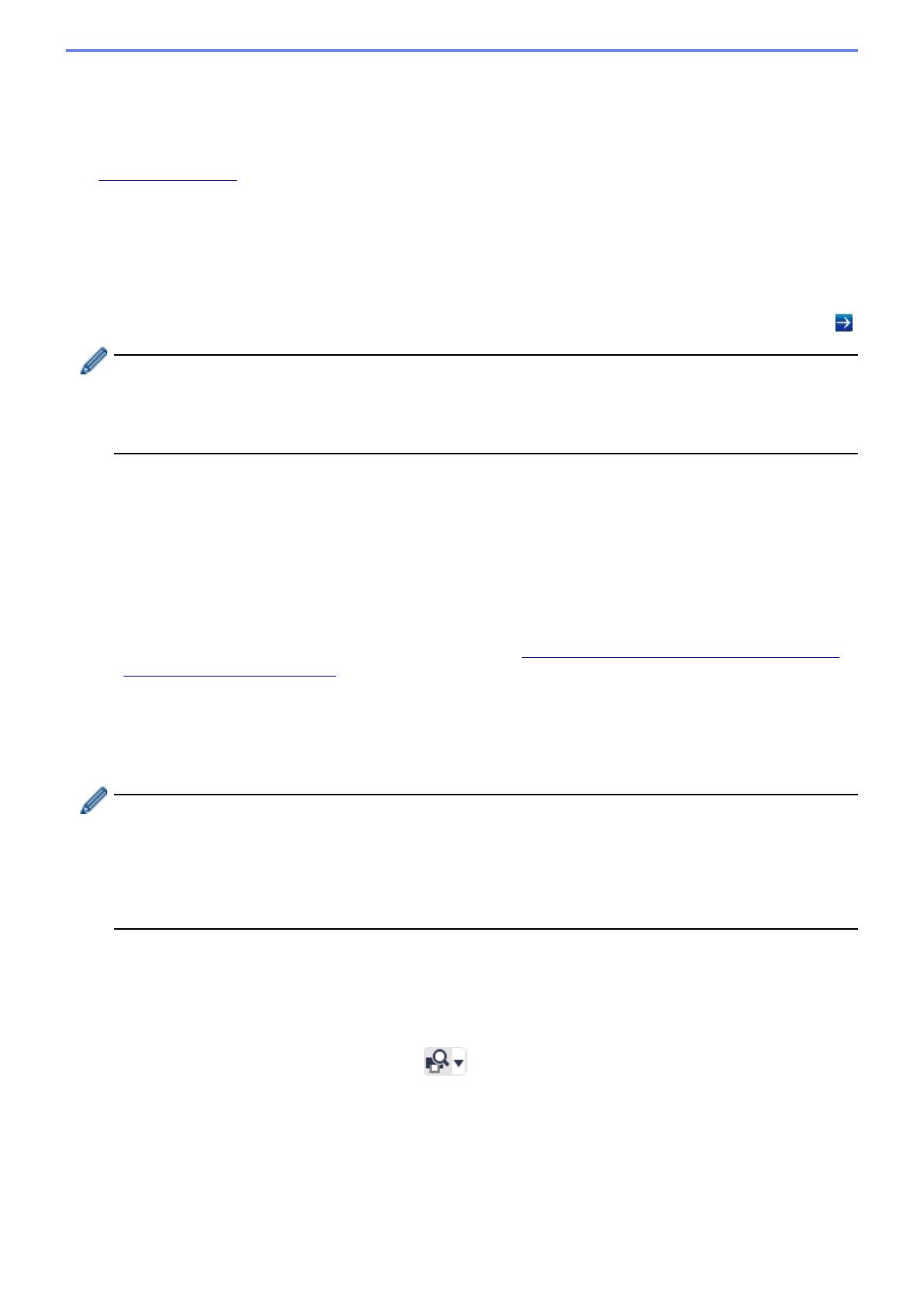
6
3.3 Einstellungen für Direkt Verbindung
Die Direkt Verbindung verbindet Geräte direkt mit Microsoft Azure.
1. Laden Sie sich die von Microsoft Azure unterstützte Firmware von der Brother Support Website unter
support.brother.com herunter, um diese anschließend zu installieren.
Wenden Sie sich für die entsprechenden Modelle an den technischen Support von Brother.
2. Konfigurieren Sie die Microsoft Azure-Verbindungseinstellungen im Web Based Management.
1. Starten Sie den Webbrowser.
2. Geben Sie in der Adressleiste des Browsers „http://IP-Adresse des Geräts“ ein (wobei „IP-Adresse des
Geräts“ für die IP-Adresse des Geräts oder den Namen des Druckservers steht). Beispiel:
http://192.168.1.2.
3. Wenn Sie das Gerät zur Eingabe eines Kennworts auffordert, geben Sie es ein und klicken Sie dann auf .
• Das Standard-Anmeldekennwort zum Verwalten der Einstellungen dieses Geräts ist auf der
Geräterückseite angegeben und mit „Pwd“ gekennzeichnet.
• Wir empfehlen, das Standard-Anmeldekennwort umgehend zu ändern, um das Gerät vor unbefugtem
Zugriff zu schützen.
4. Klicken Sie auf die Registerkarte Administrator.
5. Klicken Sie in der linken Navigationsleiste auf Netzwerkprofil und klicken Sie dann auf FTP für Profil 1.
6. Wählen Sie das Optionsfeld Azure und klicken Sie dann auf Senden.
7. Geben Sie den SAS-Schlüssel in die Felder Blob URI: und Table URI: ein, geben Sie einen Profilnamen
ein und klicken Sie dann auf Senden.
8. Konfigurieren Sie Datum und Uhrzeit oder die SNTP-Einstellungen.
Wir empfehlen die Verwendung von SNTP.
9. Besorgen Sie sich die richtigen CA-Zertifikate für den Zugriff auf Microsoft Azure Storage.
Weitere Informationen zu CA-Zertifikaten finden Sie unter Brother Support for IT Administrators (Brother
Support für IT-Administratoren).
So konfigurieren Sie die CA-Zertifikate:
1. Klicken Sie in der Registerkarte Netzwerk auf Sicherheit.
2. Klicken Sie in der linken Navigationsleiste auf CA-Zertifikat und dann auf CA-Zertifikat importieren.
3. Wählen Sie Dateien aus und klicken Sie auf Senden.
Konfigurieren Sie die Proxy-Server-Einstellungen entsprechend Ihrer Netzwerkumgebung nach Bedarf.
1. Klicken Sie auf die Registerkarte Netzwerk und dann in der linken Navigationsleiste auf Protokoll.
2. Vergewissern Sie sich, dass das Kontrollkästchen Proxy aktiviert ist, und klicken Sie dann auf Senden.
3. Klicken Sie im Feld Proxy auf Erweiterte Einstellung.
4. Geben Sie die Proxy-Server-Informationen ein und klicken Sie auf Senden.
10. Klicken Sie auf die Registerkarte Administrator und dann in der linken Navigationsleiste auf BRAdmin
Cloud-Verbindung.
11. Wählen Sie Ein für BRAdmin Cloud-Verbindung, wählen Sie Profil 1 (das gerade von Ihnen konfigurierte
Profil) und klicken Sie dann auf Senden.
12. Bestätigen Sie den Status, indem Sie den Verbindungsstatus überprüfen.
13. Klicken Sie auf die Erkennungsschaltfläche im Master, um das Gerät zu suchen.