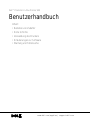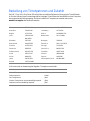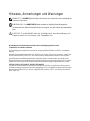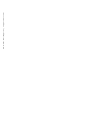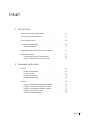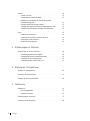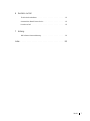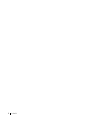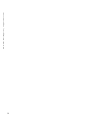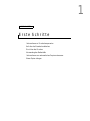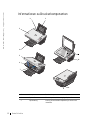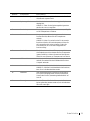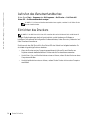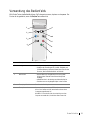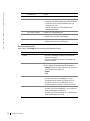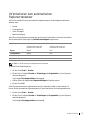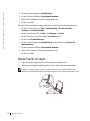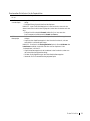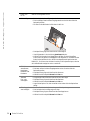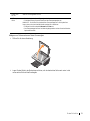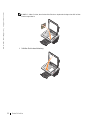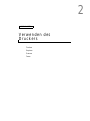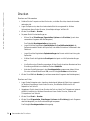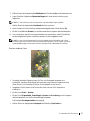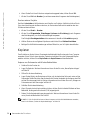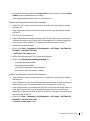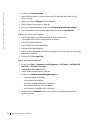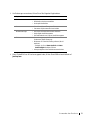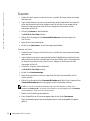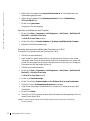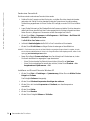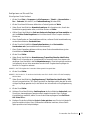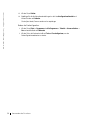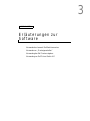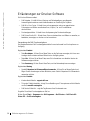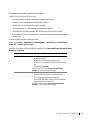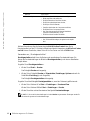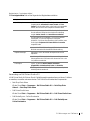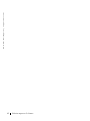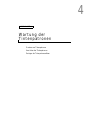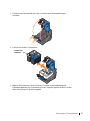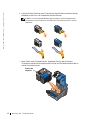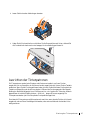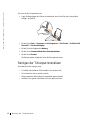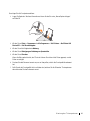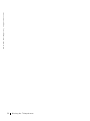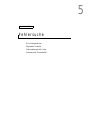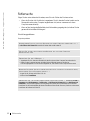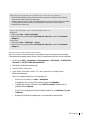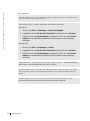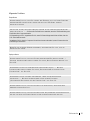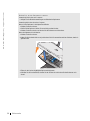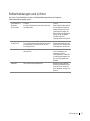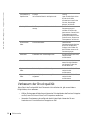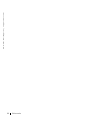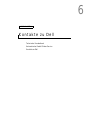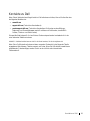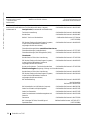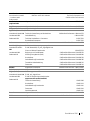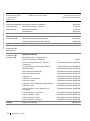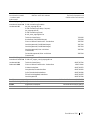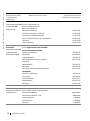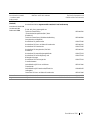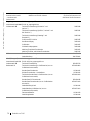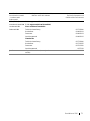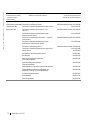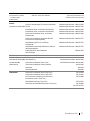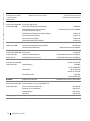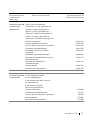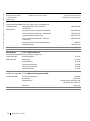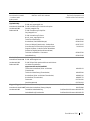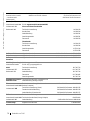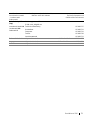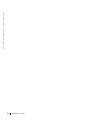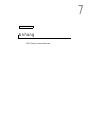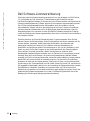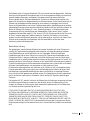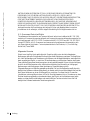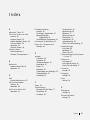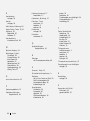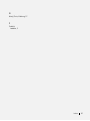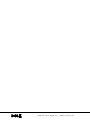www.dell.com/supplies | support.dell.com
Dell™ Photo All-In-One Printer 922
Benutzerhandbuch
Inhalt:
• Bestellen von Zubehör
• Erste Schritte
• Verwendung des Druckers
• Erläuterungen zur Software
• Wartung und Fehlersuche

Bestellung von Tintenpatronen und Zubehör
Der Dell™ Photo All-In-One Printer 922 verfügt über vorinstallierte Software zur Erkennung des Tintenfüllstands
im Drucker. Während eines Druckauftrags wird bei niedrigem Tintenfüllstand auf dem Bildschirm Ihres Computers
eine entsprechende Meldung angezeigt. Sie können zusätzliche Tintenpatronen entweder online unter
www.dell.com/supplies oder telefonisch bestellen.
Ihr Drucker wurde zur Verwendung der folgenden Tintenpatronen entwickelt.
USA 877-INK-2-YOU Kolumbien 01800-9-155676
Australien 1300 303 290 Luxemburg 02.713 1590
Belgien 02.713 1590 Mexico 001 866 851 1754
Chile 1230-020-3947
800-202874
Niederlande 020 - 674 4881
Dänemark 3287 5215 Norwegen 231622 64
Deutschland 0800 2873355 Österreich 08 20 - 24 05 30 35
Finnland 09 2533 1411 Portugal 21 4220710
Frankreich 825387247 Puerto Rico 866 851 1760
Großbritannien 0870 907 4574 Schweden 08 587 705 81
Irland 1850 707 407 Schweiz 0848 801 888
Italien 800602705 Spanien 902120385
Japan 044-556-3551 Volksrepublik China 800-858-0888
Kanada 1-877-501-4803
Artikel: Teilenummer:
Schwarze Tintenpatronen M4640
Farbtintenpatronen M4646
Foto-Tintenpatronen J4844
Schwarze Tintenpatronen mit standardmäßiger Kapazität J5566
Farbpatronen mit standardmäßiger Kapazität J5567

Hinweise, Anmerkungen und Warnungen
HINWEIS: Ein HINWEIS gibt wichtige Informationen, die Ihnen helfen, die Verwendung des
Druckers zu optimieren.
ANMERKUNG: Eine ANMERKUNG weist entweder auf mögliche Beschädigungen der
Hardware oder auf mögliche Datenverluste hin und zeigt auf, wie das Problem vermieden werden
kann.
VORSICHT: Eine WARNUNG weist auf die Möglichkeit einer Beschädigung von
Eigentum sowie auf Verletzungs- oder Todesgefahr hin.
Die Informationen in diesem Dokument können ohne Vorankündigung geändert werden.
© 2004 Dell Inc. Alle Rechte vorbehalten.
Die Vervielfältigung in irgendwelcher Form ohne die vorherige schriftliche Erlaubnis von Dell Inc. ist strengstens
untersagt.
In diesem Text verwendete Warenzeichen: Dell, das DELL-Logo, Inspiron, Dell Precision, Dimension, OptiPlex und
Latitude sind Warenzeichen von Dell Inc.; Microsoft und Windows sind Warenzeichen der Microsoft Corporation.
Andere Warenzeichen und Handelsnamen können in diesem Dokument verwendet werden, um entweder auf die
Erzeugnisse hinzuweisen, die die Warenzeichen oder Namen beanspruchen, oder auf ihre Produkte. Dell Inc. erklärt
hiermit, außer an den eigenen an keinen Warenzeichen oder Warennamen irgendein Eigentumsinteresse zu haben.
UNITED STATES GOVERNMENT RESTRICTED RIGHTS
This software and documentation are provided with RESTRICTED RIGHTS. Use, duplication or disclosure by the
Government is subject to restrictions as set forth in subparagraph (c)(1)(ii) of the Rights in Technical Data and Computer
Software clause at DFARS 252.227-7013 and in applicable FAR provisions: Dell Inc., One Dell Way, Round Rock,
Texas, 78682, USA.

www.dell.com/supplies | support.dell.com

Inhalt 5
Inhalt
1 Erste Schritte
Informationen zu Druckerkomponenten . . . . . . . . . . . . . . . . 12
Aufrufen des
Benutzerhandbuches
. . . . . . . . . . . . . . . . . . . 14
Einrichten des Druckers
. . . . . . . . . . . . . . . . . . . . . . . . 14
Verwendung des Bedienfelds
. . . . . . . . . . . . . . . . . . . . . 15
Menüs des Bedienfelds
. . . . . . . . . . . . . . . . . . . . . . . 16
Informationen zum automatischen Papiersortensensor
. . . . . . . . . 17
Neues Papier einlegen
. . . . . . . . . . . . . . . . . . . . . . . . . 18
Druckmedien-Richtlinien für die Papierstütze
. . . . . . . . . . . . . 19
Ablegen von Dokumenten auf dem Scannerglas
. . . . . . . . . . . . 21
2 Verwenden des Druckers
Drucken . . . . . . . . . . . . . . . . . . . . . . . . . . . . . . . 24
Drucken von Dokumenten
. . . . . . . . . . . . . . . . . . . . . 24
Drucken von Fotos
. . . . . . . . . . . . . . . . . . . . . . . . 24
Drucken randloser Fotos
. . . . . . . . . . . . . . . . . . . . . . 25
Drucken anderer Projekte
. . . . . . . . . . . . . . . . . . . . . 26
Kopieren
. . . . . . . . . . . . . . . . . . . . . . . . . . . . . . . 26
Kopieren von Dokumenten mithilfe des Bedienfeldes
. . . . . . . . . . 26
Kopieren von Dokumenten mithilfe des Computers
. . . . . . . . . . 27
Kopieren von Dokumenten mithilfe des Computers
. . . . . . . . . . 27
Kopieren von Fotos ohne Computer
. . . . . . . . . . . . . . . . . 28
Ändern der Kopiereinstellungen
. . . . . . . . . . . . . . . . . . . 28

6 Inhalt
Scannen . . . . . . . . . . . . . . . . . . . . . . . . . . . . . . . 30
Scannen von Fotos
. . . . . . . . . . . . . . . . . . . . . . . . 30
Scannen mehrerer Seiten oder Bilder
. . . . . . . . . . . . . . . . 31
Bearbeiten von gescanntem Text mithilfe der optischen
Zeichenerkennung (OCR)
. . . . . . . . . . . . . . . . . . . . . 31
Speichern eines Bildes auf dem Computer
. . . . . . . . . . . . . . 32
Versenden eines gescannten Bildes oder Dokuments per E-Mail
. . . . 32
Vergrößern oder Verkleinern von Bildern oder Dokumenten
. . . . . . 33
Faxen
. . . . . . . . . . . . . . . . . . . . . . . . . . . . . . . . 33
Senden einer Faxnachricht
. . . . . . . . . . . . . . . . . . . . 34
Installieren von Microsoft Fax unter Windows XP
. . . . . . . . . . 34
Konfigurieren von Microsoft Fax
. . . . . . . . . . . . . . . . . . 35
Ändern der Faxkonfiguration
. . . . . . . . . . . . . . . . . . . 36
3 Erläuterungen zur Software
Erläuterungen zur Drucker-Software . . . . . . . . . . . . . . . . . 38
Verwendung des Dell Druckerratgebers
. . . . . . . . . . . . . . . 38
Verwenden des Lexmark Multifunktionscenters
. . . . . . . . . . . 39
Verwenden von „Druckeigenschaften“
. . . . . . . . . . . . . . . 40
Verwendung von Dell Picture Studio v2.0
. . . . . . . . . . . . . . 41
4 Wartung der Tintenpatronen
Ersetzen von Tintenpatronen . . . . . . . . . . . . . . . . . . . . . 44
Ausrichten der Tintenpatronen
. . . . . . . . . . . . . . . . . . . . 47
Reinigen der Tintenpatronendüsen
. . . . . . . . . . . . . . . . . . 48
5 Fehlersuche
Fehlersuche . . . . . . . . . . . . . . . . . . . . . . . . . . . . . 52
Einrichtungsprobleme
. . . . . . . . . . . . . . . . . . . . . . 52
Allgemeine Probleme
. . . . . . . . . . . . . . . . . . . . . . . 55
Fehlermeldungen und Lichter
. . . . . . . . . . . . . . . . . . . . . 57
Verbessern der Druckqualität
. . . . . . . . . . . . . . . . . . . . . 58

Inhalt 7
6 Kontakte zu Dell
Technischer Kundendienst . . . . . . . . . . . . . . . . . . . . . . 62
Automatischer Bestell-Status-Service
. . . . . . . . . . . . . . . . . 62
Kontakte zu Dell
. . . . . . . . . . . . . . . . . . . . . . . . . . . 63
7 Anhang
Dell Software-Lizenzvereinbarung . . . . . . . . . . . . . . . . . . . 82
Index . . . . . . . . . . . . . . . . . . . . . . . . . . . . . . . . . . . 85

8 Inhalt

9
VORSICHT: SICHERHEITSANWEISUNGEN
Beachten Sie die folgenden Sicherheitsrichtlinien, um Ihre persönliche Sicherheit zu gewährleisten
und Ihren Computer sowie Ihre Arbeitsumgebung vor möglichen Schäden zu bewahren.
• Verwenden Sie ausschließlich das diesem Produkt beiliegende Netzkabel bzw. ein durch den
Hersteller zugelassenes Ersatzkabel.
• Schließen Sie das Netzkabel an eine Steckdose an, die sich in der Nähe des Geräts befindet
und leicht zugänglich ist.
• Lassen Sie alle Wartungs- und Reparaturarbeiten, die nicht in der Benutzerdokumentation
beschrieben sind, ausschließlich von einem ausgebildeten Servicemitarbeiter durchführen.
VORSICHT: Verwenden Sie die Faxfunktion niemals während eines Gewitters. Schließen Sie
während eines Gewitters weder dieses Gerät noch irgendwelche Kabel an (Netzkabel,
Telefonkabel usw.).

www.dell.com/supplies | support.dell.com
10

12 Erste Schritte
www.dell.com/supplies | support.dell.com
Informationen zu Druckerkomponenten
Nummer: Komponente: Beschreibung:
1Papierstütze Eine Komponente, die das eingelegte Papier stützt.
2Papierführung Führung, die den korrekten Papiereinzug in den Drucker
unterstützt.
1
4
3
2
11
7
6
5
9
10
8

Erste Schritte 13
3 Obere Abdeckung Obere Druckerabdeckung, die das Dokument oder Foto flach
hält, während es gescannt wird.
4 Papierausgabefach Ein Fach, in dem das vom Drucker ausgegebene Papier
abgelegt wird.
HINWEIS: Ziehen Sie das Papierausgabefach gerade aus
dem Drucker, um es zu vergrößern.
5 Druckerkomponente Eine Komponente, die angehoben werden muss, um Zugriff
auf die Tintenpatronen zu erhalten.
6 Scannerstütze Komponente unter der Druckerkomponente, die den
Drucker offen hält, während Sie die Tintenpatronen
wechseln.
HINWEIS: Heben Sie, um den Drucker für den normalen
Betrieb zu schließen, die Druckerkomponente, drücken Sie
die Scannerstütze nach rechts und senken Sie dann die
Druckereinheit ab, bis sie auf dem Hauptgehäuse des
Druckers aufliegt.
7 Druckschlitten Ein Schlitten, in dem sich zwei Tintenpatronen befinden,
eine Farbpatrone und eine schwarze oder Foto-Tintenpatrone
(getrennt erhältlich). Weitere Informationen über Patronen
finden Sie unter „Ersetzen von Tintenpatronen“ auf Seite 44.
8 USB-Anschluss Anschluss, in das Sie das USB-Kabel stecken (separat
verkauft). Das andere Ende des USB-Kabels wird mit dem
Computer verbunden.
9 Netzanschluss Anschluss, in den Sie das Netzkabel stecken.
HINWEIS: Schließen Sie das Netzkabel an den Drucker an,
bevor Sie es in die Wandsteckdose stecken.
10 Bedienfeld Über das Bedienfeld des Druckers können Sie die Kopier-,
Fax- und Druckvorgänge steuern. Weitere Informationen
hierzu finden Sie unter „Verwendung des Bedienfelds“ auf
Seite 15.
11 Scannerglas Die Oberfläche, auf die Sie das Dokument oder Foto, das
kopiert, gefaxt oder gescannt werden soll, mit der bedruckten
Seite nach unten legen.
Nummer: Komponente: Beschreibung:

14 Erste Schritte
www.dell.com/supplies | support.dell.com
Aufrufen des
Benutzerhandbuches
Klicken Sie auf Start → Programme oder Alle Programme → Dell Drucker → Dell Photo AIO
Printer 922 → Dell Benutzerhandbuch anzeigen.
HINWEIS: Sie können auf das Benutzerhandbuch erst zugreifen, nachdem Sie die Treiber für den
Drucker installiert haben.
Einrichten des Druckers
HINWEIS: Der Dell Photo AIO Printer 922 unterstützt Microsoft® Windows® 2000 und Windows XP.
Befolgen Sie die Anweisungen des Konfigurationsblatts, um die Hardware und Software zu
installieren. Falls während der Konfiguration Probleme auftreten, finden Sie unter „Fehlersuche“ auf
Seite 51 weitere Informationen.
Sie können mit dem Dell Photo All-In-One Printer 922 eine Vielzahl von Aufgaben bearbeiten. Es
sind dabei einige wichtige Punkte zu beachten:
• Wenn der Drucker an einen Computer angeschlossen ist, können Sie zum Erstellen von
Projekten entweder das Bedienfeld des Druckers oder die Druckersoftware verwenden.
• Um die Scan-, Fax- und Druckfunktionen nutzen zu können, müssen Sie den Drucker an einen
Computer anschließen.
• Um die Kopierfunktion nutzen zu können, müssen Sie den Drucker nicht an einen Computer
anschließen.

Erste Schritte 15
Verwendung des Bedienfelds
Mithilfe der Tasten des Bediefelds können Sie Dokumente scannen, kopieren und anpassen. Der
Drucker ist eingeschaltet, wenn die Ein/Aus-Taste aufleuchtet.
Komponente: Zweck:
1Anzeige • Anzeigen der Anzahl der ausgewählten Kopien
• Anzeigen der Einstellungen für Qualität, Helligkeit und
Größenveränderung. Weitere Informationen hierzu finden
Sie unter „Menüs des Bedienfelds“ auf Seite 16.
2Menü-Ta s te • Durchblättern der verfügbaren Menüs. Nach jedem
Drücken dieser Taste wird der nächste Menüpunkt
angezeigt.
• Auswählen einer in der Anzeige erscheinenden Option.
• Einziehen von neu eingelegtem Papier in den Drucker.
3Taste „Kopie Farbe“ Erstellen einer Farbkopie.
4Taste „Scannen“ Starten des Scanprozesses und Öffnen des
All-In-One-Centers von Dell (wenn der Drucker an einen
Computer angeschlossen ist).
HINWEIS: Wenn der Drucker ohne Anschluss an einen
Computer verwendet wird, funktioniert diese Taste nicht.
1
2
3
4
5
6
7
8
9

16 Erste Schritte
www.dell.com/supplies | support.dell.com
Menüs des Bedienfelds
Wenn Sie die Taste Menü drücken, erscheinen die folgenden Menüs.
5Taste „Ein/Aus“ Ein-/Ausschalten des Druckers.
6Taste „Abbrechen“•Abbrechen eines Scan-, Druck- oder Kopiervorgangs.
• Abbrechen eines Kopiervorgangs (wenn der Drucker ohne
Anschluss an einen Computer verwendet wird) und
Auswerfen einer Seite.
• Verlassen eines Menüs und Zurückkehren zu den
Standardeinstellungen.
7Taste „Kopie Schwarz“ Erstellen einer Schwarzweiß-Kopie.
8Taste „Abwärtspfeil“•Reduzieren einer Zahl in der Anzeige.
• Blättern durch eine Liste in der Anzeige.
9Taste „Aufwärtspfeil“•Erhöhen einer Zahl in der Anzeige.
• Blättern durch eine Liste in der Anzeige.
Menü: Sie können:
Kopien • Die Taste „Abwärtspfeil“ drücken, um die Anzahl der
Kopien zu reduzieren.
• Die Taste „Aufwärtspfeil“ drücken, um die Anzahl der
Kopien zu erhöhen.
QualitätDie Taste „Abwärtspfeil“ oder „Aufwärtspfeil“ drücken, um
eine der folgenden Qualitätseinstellungen auszuwählen:
• Entwurf (Wählen Sie diese Einstellung nicht, wenn eine
Foto-Tintenpatrone installiert ist.)
• Normal
•Foto
Dunkel (Heller/Dunkler) Ein Dokument heller oder dunkler machen.
• Drücken Sie auf die Taste „Abwärtspfeil“, um ein
Dokument heller zu machen (in Schritten von 25 %).
• Drücken Sie auf die Taste „Aufwärtspfeil“, um ein
Dokument dunkler zu machen (in Schritten von 25 %).
Größe verändern Die Größe des Bilds oder Dokuments ändern.
• Drücken Sie die Taste „Abwärtspfeil“, um die Größe des
Bilds oder Dokuments zu reduzieren.
• Drücken Sie die Taste „Aufwärtspfeil“, um die Größe des
Bilds oder Dokuments zu erhöhen.
Komponente: Zweck:

Erste Schritte 17
Informationen zum automatischen
Papiersortensensor
Der Drucker verfügt über einen automatischen Papiersortensensor, der die folgenden Papiersorten
erkennen kann:
• Normal
• Transparentfolien
• Glanz-/Fotopapier
• Beschichtetes Papier
Wenn Sie eine dieser Papiersorten verwenden, wird sie vom Drucker erkannt und es wird automatisch
eine Anpassung der Einstellungen für Qualität/Geschwindigkeit vorgenommen.
HINWEIS: Der Drucker kann das Papierformat nicht erkennen.
So wählen Sie ein Papierformat aus:
1 Klicken Sie auf Datei → Drucken.
2 Klicken Sie im Dialogfeld Drucken auf Einstellungen oder Eigenschaften (je nach Programm
oder Betriebssystem).
Das Dialogfeld Druckeigenschaften wird angezeigt.
3 Wählen Sie auf der Registerkarte Papiereinstellungen das Papierformat aus.
4 Klicken Sie auf OK.
Sofern Sie den automatischen Papiersortensensor nicht ausschalten, bleibt er immer aktiviert. So
können Sie den automatishen Papiersortensensor für einen bestimmten Druckauftrag deaktivieren:
1 Klicken Sie auf Datei → Drucken.
2 Klicken Sie im Dialogfeld Drucken auf Einstellungen oder Eigenschaften (je nach Programm
oder Betriebssystem).
Das Dialogfeld Druckeigenschaften wird angezeigt.
Papiersorte Einstellungen für „Qualität/Geschwindigkeit“
Schwarze Patronen und
Farbpatronen installiert
Schwarze Patronen und
Farbpatronen installiert
Normal Normal Foto
Transparentfolien Normal Foto
Glanz-/Fotopapier Foto Foto
Beschichtetes Papier Normal Foto

18 Erste Schritte
www.dell.com/supplies | support.dell.com
3 Klicken Sie auf die Registerkarte Qualität/Kopien.
4 Klicken Sie auf die Schaltfläche Meine Auswahl verwenden.
5 Wählen Sie die Papiersorte aus dem Dropdown-Menü aus.
6 Klicken Sie auf OK.
So können Sie den automatischen Papiersortensensor für sämtliche Druckaufträge deaktivieren:
1 Klicken Sie in Windows XP auf Start → Systemsteuerung → Drucker und andere
Hardware → Drucker und Faxgeräte.
Klicken Sie in Windows 2000 auf Start → Einstellungen → Drucker.
2 Klicken Sie mit der rechten Maustaste auf das Drucker-Symbol.
3 Klicken Sie auf Druckeinstellungen.
4 Klicken Sie auf die Registerkarte Qualität/Kopien und anschließend auf Optionen für
Papiersortensensor.
5 Klicken Sie auf die Schaltfläche Meine Auswahl verwenden.
6 Wählen Sie die Papiersorte aus dem Dropdown-Menü aus.
7 Klicken Sie auf OK.
Neues Papier einlegen
1 Legen Sie das Papier gegen die rechte Führungsschiene der Papierstütze.
2 Drücken und verschieben Sie die Papierführung bis an die linke Kante des Papierstapels.
HINWEIS: Drücken Sie Papier niemals mit Gewalt in den Drucker. Das Papier sollte flach auf der
Oberfläche der Papierstütze aufliegen und seine rechte Kante eng an der rechten Papierführung anliegen.

Erste Schritte 19
Druckmedien-Richtlinien für die Papierstütze
Laden von
bis zu:
Stellen Sie Folgendes sicher:
100 Blatt
normales Papier
• Legen Sie das Papier so ein, dass es vertikal an der rechten Seite der Papierstütze
anliegt.
• Die Papierführung liegt am linken Rand des Papiers an.
HINWEIS: Legen Sie das Briefkopfpapier so in den Drucker ein, dass es mit der
oberen Kante zuerst in den Drucker eingelegt wird, wobei seine Vorderseite nach oben
zeigt.
• Wählen Sie als Druckqualität Entwurf (wählen Sie „Foto“ aus, wenn eine
Foto-Tintenpatrone installiert wurde), Normal oder Foto aus.
20 Blatt
Bannerpapier
• Entfernen Sie sämtliches Papier aus der Papierstütze, bevor Sie Bannerpapier
einlegen.
• Legen Sie einen Stapel Bannerpapier in oder hinter den Drucker ein, und zwar
ausschließlich in der benötigten Menge.
HINWEIS: Sie müssen in den Druckeigenschaften Papier im Format A4-Banner oder
Letter-Banner auswählen. Andernfalls führt dies zu einem Papierstau. Siehe
„Papierprobleme“ auf Seite 55.
• Legen Sie das Bannerpapier mit der Vorderkante in den Drucker ein, sodass es an
der rechten Seite der Papierstütze anliegt.
• Schieben Sie die Papierführung an den linken Rand des Bannerpapiers.
• Verwenden Sie für Tintenstrahldrucker geeignetes Papier.

20 Erste Schritte
www.dell.com/supplies | support.dell.com
10 Umschläge • Die Druckseite der Umschläge zeigt nach oben.
• Die Umschläge müssen hochkant eingelegt werden und an die rechte Seite der
Papierstütze stoßen.
• Der Platz für die Briefmarke ist links oben in der Ecke.
• Die Papierführung liegt am linken Rand der Umschläge an.
• Umschläge werden in der Ausrichtung Querformat bedruckt.
• Wählen Sie die korrekte Umschlagsgröße aus. Wählen Sie das nächstgrößere
Format, wenn die genaue Umschlagsgröße nicht aufgelistet ist, und stellen Sie den
linken und rechten Rand so ein, das der Umschlagtext korrekt positioniert wird.
HINWEIS: Sie können einen einzelnen Umschlag in die Papierstütze legen, ohne das
darin befindliche Normalpapier vorher zu entfernen.
25 Glück-
wunschkarten,
Karteikarten,
Postkarten oder
Fotokarten
• Die Druckseite der Karten zeigt nach oben.
• Die Karten müssen hochkant eingelegt werden und an die rechte Seite der
Papierstütze stoßen.
• Die Papierführung liegt am linken Rand der Karten an.
• Wählen Sie als Druckqualität Normal oder Foto aus.
25 Blätter
Foto- oder
Glanzpapier
• Die glänzende oder beschichtete Seite muss nach oben zeigen.
• Die Papierführung liegt am linken Rand des Papiers an.
• Wählen Sie als Druckqualität Normal oder Foto aus.
• Legen Sie das Papier so ein, dass es vertikal an der rechten Seite der Papierstütze
anliegt.
1 Transferpapier
zum Aufbügeln
• Beachten Sie beim Laden die Anweisungen auf der Verpackung.
• Die Druckseite der Umschläge zeigt nach oben.
• Die Papierführung liegt am linken Rand des Transferpapiers an.
• Wählen Sie als Druckqualität Normal oder Foto aus.
Laden von
bis zu:
Stellen Sie Folgendes sicher:
Seite wird geladen ...
Seite wird geladen ...
Seite wird geladen ...
Seite wird geladen ...
Seite wird geladen ...
Seite wird geladen ...
Seite wird geladen ...
Seite wird geladen ...
Seite wird geladen ...
Seite wird geladen ...
Seite wird geladen ...
Seite wird geladen ...
Seite wird geladen ...
Seite wird geladen ...
Seite wird geladen ...
Seite wird geladen ...
Seite wird geladen ...
Seite wird geladen ...
Seite wird geladen ...
Seite wird geladen ...
Seite wird geladen ...
Seite wird geladen ...
Seite wird geladen ...
Seite wird geladen ...
Seite wird geladen ...
Seite wird geladen ...
Seite wird geladen ...
Seite wird geladen ...
Seite wird geladen ...
Seite wird geladen ...
Seite wird geladen ...
Seite wird geladen ...
Seite wird geladen ...
Seite wird geladen ...
Seite wird geladen ...
Seite wird geladen ...
Seite wird geladen ...
Seite wird geladen ...
Seite wird geladen ...
Seite wird geladen ...
Seite wird geladen ...
Seite wird geladen ...
Seite wird geladen ...
Seite wird geladen ...
Seite wird geladen ...
Seite wird geladen ...
Seite wird geladen ...
Seite wird geladen ...
Seite wird geladen ...
Seite wird geladen ...
Seite wird geladen ...
Seite wird geladen ...
Seite wird geladen ...
Seite wird geladen ...
Seite wird geladen ...
Seite wird geladen ...
Seite wird geladen ...
Seite wird geladen ...
Seite wird geladen ...
Seite wird geladen ...
Seite wird geladen ...
Seite wird geladen ...
Seite wird geladen ...
Seite wird geladen ...
Seite wird geladen ...
Seite wird geladen ...
Seite wird geladen ...
Seite wird geladen ...
-
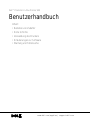 1
1
-
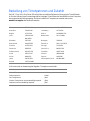 2
2
-
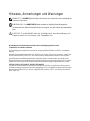 3
3
-
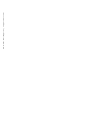 4
4
-
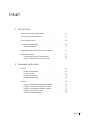 5
5
-
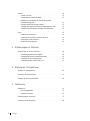 6
6
-
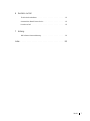 7
7
-
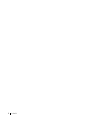 8
8
-
 9
9
-
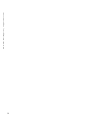 10
10
-
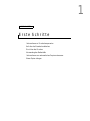 11
11
-
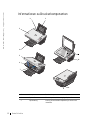 12
12
-
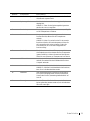 13
13
-
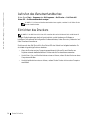 14
14
-
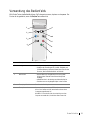 15
15
-
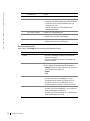 16
16
-
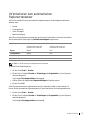 17
17
-
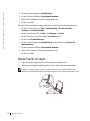 18
18
-
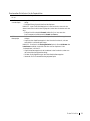 19
19
-
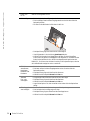 20
20
-
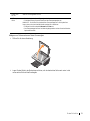 21
21
-
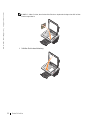 22
22
-
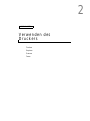 23
23
-
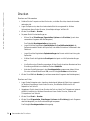 24
24
-
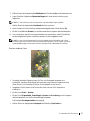 25
25
-
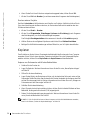 26
26
-
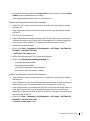 27
27
-
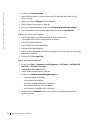 28
28
-
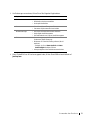 29
29
-
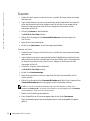 30
30
-
 31
31
-
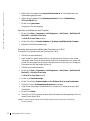 32
32
-
 33
33
-
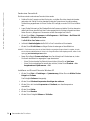 34
34
-
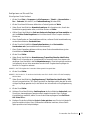 35
35
-
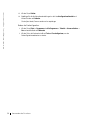 36
36
-
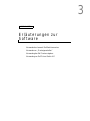 37
37
-
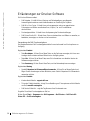 38
38
-
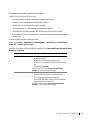 39
39
-
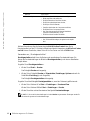 40
40
-
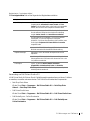 41
41
-
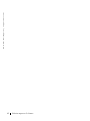 42
42
-
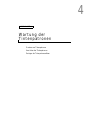 43
43
-
 44
44
-
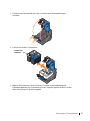 45
45
-
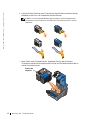 46
46
-
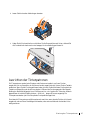 47
47
-
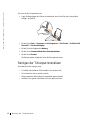 48
48
-
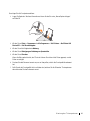 49
49
-
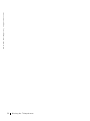 50
50
-
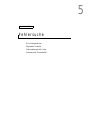 51
51
-
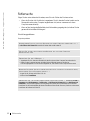 52
52
-
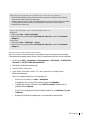 53
53
-
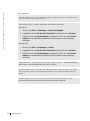 54
54
-
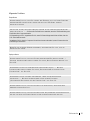 55
55
-
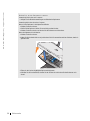 56
56
-
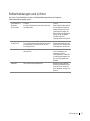 57
57
-
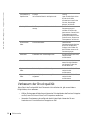 58
58
-
 59
59
-
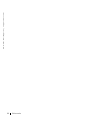 60
60
-
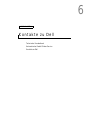 61
61
-
 62
62
-
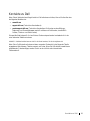 63
63
-
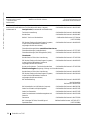 64
64
-
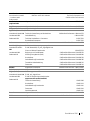 65
65
-
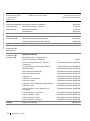 66
66
-
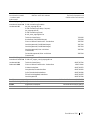 67
67
-
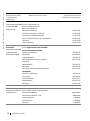 68
68
-
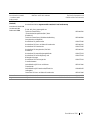 69
69
-
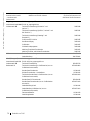 70
70
-
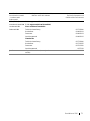 71
71
-
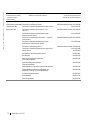 72
72
-
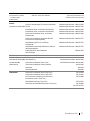 73
73
-
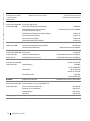 74
74
-
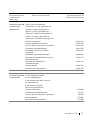 75
75
-
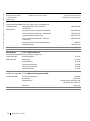 76
76
-
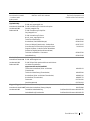 77
77
-
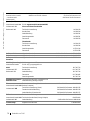 78
78
-
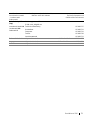 79
79
-
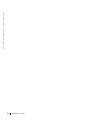 80
80
-
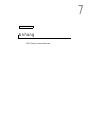 81
81
-
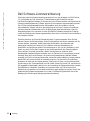 82
82
-
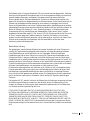 83
83
-
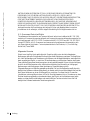 84
84
-
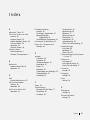 85
85
-
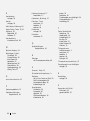 86
86
-
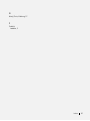 87
87
-
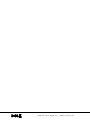 88
88
Dell 922 All In One Photo Printer Bedienungsanleitung
- Typ
- Bedienungsanleitung
- Dieses Handbuch eignet sich auch für
Verwandte Artikel
-
Dell 720 Color Printer Bedienungsanleitung
-
Dell 942 All In One Inkjet Printer Benutzerhandbuch
-
Dell 720 Color Printer Benutzerhandbuch
-
Dell 964 All In One Photo Printer Benutzerhandbuch
-
Dell 964 All In One Photo Printer Benutzerhandbuch
-
Dell 944 All In One Inkjet Printer Benutzerhandbuch
-
Dell 962 All In One Photo Printer Bedienungsanleitung
-
Dell 924 All-in-One Photo Printer Benutzerhandbuch
-
Dell J740 Personal Inkjet Printer Bedienungsanleitung
-
Dell A920 All In One Personal Printer Bedienungsanleitung