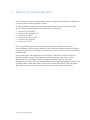Version 1.0
Dezember 2018
Xerox
®
Einzelanmeldung
für Apps
Kurzanleitung

© 2018 Xerox Corporation. Alle Rechte vorbehalten. Xerox®, Xerox and Design®, AltaLink®,
ConnectKey® und VersaLink® sind Marken der Xerox Corporation in den USA und/oder anderen
Ländern. BR25669
Dokument-Version: 1.0 (Dezember 2018).

Xerox
®
Einzelanmeldung für Apps 1
Inhalt
1. Übersicht zur Suite-Konfiguration ................................................................................................................................... 2
2. Installieren von Gallery Apps aus der Xerox
®
App Gallery App .......................................................................... 3
3. Installieren von Gallery Apps aus dem Xerox
®
App Gallery-Webportal ......................................................... 4
4. Konfigurieren gekaufter Gallery Apps für die Einzelanmeldung: App ist in der Xerox
®
Workplace
Suite aufgeführt ..................................................................................................................................................................... 5
5. Konfigurieren gekaufter Gallery Apps für die Einzelanmeldung: App ist nicht in der
Xerox
®
Workplace Suite aufgeführt ............................................................................................................................... 6
6. Drucken aus einer Gallery-App ......................................................................................................................................... 7
7. Scannen in eine Gallery-App ............................................................................................................................................. 8
8. Unterstützung .......................................................................................................................................................................... 9

Xerox
®
Einzelanmeldung für Apps 2
1. Übersicht zur Suite-Konfiguration
Xerox
®
Workplace Solutions und App Gallery Connect for Apps bieten Anwendern die Möglichkeit,
an Ihrem Gerät die Einzelanmeldung zu nutzen.
In diesem Handbuch erhalten Benutzer Informationen zu ersten Schritte mit den Apps. Das
Xerox
®
Connect for Apps-Handbuch ist für diese Xerox
®
Gallery Apps:
Connect 2.0 for Dropbox
®
Connect 2.0 for Google Drive
®
Connect 2.0 for Box
®
Connect 2.0 for Office 365
®
Connect 2.0 for OneDrive
®
Connect for Concur
®
Diese Xerox
®
Gallery Apps unterstützen die Einzelanmeldung an Standorten, an denen
Xerox
®
Workplace Solutions (Xerox
®
Workplace Suite und Xerox
®
Workplace Cloud) auf Geräten
mit Xerox
®
ConnectKey
®
-Technologie, Xerox
®
AltaLink
®
-Geräten und Xerox
®
VersaLink
®
-Geräten
ausgeführt wird.
Xerox
®
Gallery-Apps sind Anwendungen, die zusätzliche Funktionen für unterstützte Xerox
®
-
Geräte bereitstellen. Xerox
®
Gallery-Apps, die die Einzelanmeldung unterstützen, sind auf
Websites mit Xerox
®
Workplace Solutions verfügbar und bieten Zugriff auf ein Xerox
®
App Gallery-Konto. Benutzer können die Apps direkt im Xerox
®
App Gallery-Webportal kaufen und
installieren. Wenn Sie den Kauf direkt aus der auf dem unterstützten Xerox
®
-Gerät installierten
App Gallery versuchen, werden Sie zu Informationen zum Kauf von Apps weitergeleitet.

Xerox
®
Einzelanmeldung für Apps 3
2. Installieren von Gallery Apps aus der Xerox
®
App Gallery
App
Das folgende Verfahren geht davon aus, dass ein Xerox
®
-Geräteadministrator ein App Gallery-
Konto erstellt hat und die Anmeldeinformationen des Kontos (E-Mail und Kennwort) gespeichert
wurden. Die gespeicherten Administratoranmeldeinformationen ermöglichen allen Xerox
®
-
Gerätebenutzern den Zugriff auf die Xerox
®
App Gallery-App, ohne dass sich diese mit
individuellen Kontoinformationen anmelden müssen.
Hinweis: Detaillierte Anweisungen zum Hinzufügen eines Geräts oder zum Installieren von Apps
aus Ihrem Xerox
®
App Gallery-Konto finden Sie in den Links zur Dokumentation am Ende dieses
Handbuchs.
1. Tippen Sie auf dem Startbildschirm des Xerox
®
-Geräts auf die Xerox
®
App Gallery App.
Die App Gallery wird angezeigt.
2. Suchen Sie nach der gewünschten App.
3. Wählen Sie die App aus und tippen Sie im Bildschirm App-Details auf die Schaltfläche So
können Sie sich diese App besorgen
Folgende Meldung wird angezeigt:
Diese App kann aus der Xerox App Gallery installiert werden.
Bitte rufen Sie die App Gallery auf und melden Sie sich bei Ihrem Konto an.
https://appgallery.services.xerox.com
4. Um die Xerox
®
App Gallery-App zu verlassen und zum Startbildschirm zurückzukehren, tippen
Sie auf Home.
Hinweis: Mit einer zukünftigen Version der App Gallery-App können Benutzer Apps direkt auf dem
Gerät kaufen und installieren. Suchen Sie in naher Zukunft nach diesem Update.

Xerox
®
Einzelanmeldung für Apps 4
3. Installieren von Gallery Apps aus dem Xerox
®
App Gallery-
Webportal
Es ist ein Xerox
®
App Gallery-Konto erforderlich. Wenn Sie keinen Zugriff auf ein Xerox
®
App
Gallery-Konto haben, finden Sie unter Xerox
®
App Gallery Kurzanleitung Informationen zur
Kontoerstellung, oder kontaktieren Sie Ihren Systemadministrator.
Hinweis: Anweisungen zum Hinzufügen eines Geräts oder zum Installieren von Apps aus Ihrem
Xerox
®
App Gallery-Konto finden Sie in den Links zur Dokumentation am Ende dieses Handbuchs.
1. Klicken Sie auf den Link, um die Xerox
®
App Gallery aufzurufen
https://appgallery.services.xerox.com.
2. Klicken Sie auf Anmelden.
3. Geben Sie eine gültige E-Mail-Adresse und ein Kennwort ein.
4. Klicken Sie auf der Registerkarte Geräte auf Hinzufügen.
Folgen Sie den Anweisungen auf dem Bildschirm, um ein neues Gerät hinzuzufügen.
5. Um die App-Details anzuzeigen, suchen Sie nach der App und klicken Sie auf diese.
6. Klicken Sie auf Installation.
7. Befolgen Sie die Anweisungen auf dem Bildschirm, um die Installation fortzusetzen.

Xerox
®
Einzelanmeldung für Apps 5
4. Konfigurieren gekaufter Gallery Apps für die
Einzelanmeldung: App ist in der Xerox
®
Workplace Suite
aufgeführt
Wichtig: Xerox
®
Workplace Suite-Administratoren sollten die folgenden Schritte ausführen.
Wenn Sie nicht über Administratorberechtigungen für die Xerox
®
Workplace Suite verfügen,
wenden Sie sich an den entsprechenden Administrator, um die folgenden Schritte zur Admin-
Konfiguration durchzuführen.
1. Starten Sie die Xerox
®
Workplace Suite.
2. Klicken Sie auf Einstellungen.
3. Wählen Sie Einzelanmeldung.
4. Wenn Ihre neu erworbene App in der Liste angezeigt wird, klicken Sie auf diese und wählen Sie
„Schlüssel austauschen“.
Dadurch wird eine E-Mail-Anfrage an Xerox
®
SSO Apps gesendet.
5. Der Administrator von SSO Apps sendet eine E-Mail mit dem erforderlichen Schlüssel an den
Xerox
®
Workplace Suite-Administrator.
6. Der Xerox
®
Workplace Suite-Administrator gibt den öffentlichen Schlüssel für die App ein.
SSO ist für die App aktiviert. Benutzer können nun beim ersten Anmeldeversuch die
Einzelanmeldung auswählen.

Xerox
®
Einzelanmeldung für Apps 6
5. Konfigurieren gekaufter Gallery Apps für die
Einzelanmeldung: App ist nicht in der Xerox
®
Workplace
Suite aufgeführt
Wichtig: Xerox
®
Workplace Suite-Administratoren sollten die folgenden Schritte ausführen.
Wenn Sie nicht über Administratorberechtigungen für die Xerox
®
Workplace Suite verfügen,
wenden Sie sich an den entsprechenden Administrator, um die folgenden Schritte zur Admin-
Konfiguration durchzuführen.
1. Starten Sie die Xerox
®
Workplace Suite.
2. Klicken Sie auf Einstellungen.
3. Wählen Sie Einzelanmeldung.
4. Wenn Ihre neu erworbene App nicht in der Liste angezeigt wird, klicken Sie auf Aktion -> Neu.
5. Geben Sie Beschreibung, Publisher und E-Mail-Adresse des Publishers, App-ID und Umleit-URL
ein.
Diese Informationen sollten Bestandteil der Beschreibung im Bildschirm App-Details der App
Gallery sein. Falls diese Informationen nicht verfügbar sind, wenden Sie sich an den App-Ersteller.
6. Wählen Sie Speichern.
7. Klicken Sie auf die App und wählen Sie „Schlüssel austauschen“.
Dadurch wird eine E-Mail-Anfrage an Xerox
®
SSO Apps gesendet.
8. Der Administrator von SSO Apps sendet eine E-Mail mit dem erforderlichen Schlüssel an den
Xerox
®
Workplace Suite-Administrator.
9. Der Xerox
®
Workplace Suite-Administrator gibt den öffentlichen Schlüssel für die App ein.
SSO ist für die App aktiviert. Benutzer können nun beim ersten Anmeldeversuch die
Einzelanmeldung auswählen.

Xerox
®
Einzelanmeldung für Apps 7
6. Drucken aus einer Gallery-App
1. Melden Sie sich mit Xerox
®
Workplace Suite oder Xerox
®
Workplace Cloud an dem Gerät an
(d. h. mit der Kartenauthentifizierung).
2. Wählen Sie auf dem Startbildschirm des Geräts die erworbene Connect for-App.
Das Anmeldefenster wird angezeigt.
3. Melden Sie sich bei der Connect for-App an.
Es wird ein neuer Bildschirm angezeigt: „Einzelanmeldungs-Benutzervereinbarung“
4. Wählen Sie „Ja“, um die Anmeldeinformationen des Benutzers zu speichern. Sie werden
automatisch bei der App angemeldet, wenn Sie sich das nächste Mal mit der
Kartenauthentifizierung am Gerät anmelden.
5. Tippen Sie nach der erfolgreichen Anmeldung auf Drucken von.
6. Wählen Sie ein Dokument zum Drucken aus.
7. Tippen Sie auf OK.
Wählen Sie Ihre Druckoptionen aus.
8. Tippen Sie auf Start/Drucken.
Hinweis: Wenn in Schritt 3 „Nein“ ausgewählt wird, wird die Einzelanmeldungs-
Benutzervereinbarung nicht mehr angezeigt. Wenn Benutzer die Anmeldeinformationen zu einem
späteren Zeitpunkt speichern möchten, kann die Bestätigung in Workplace Suite oder Workplace
Cloud auf „Nicht akzeptiert“ zurückgesetzt werden. Die Meldung wird dann beim nächsten
Anmeldeversuch des Benutzers angezeigt.
Falls das System Ihre Anmeldeinformationen für Xerox
®
Workplace Suite/Cloud nicht überprüfen
oder auf diese zugreifen kann, werden Sie beim Starten von Apps auf dem Gerät zur Eingabe Ihrer
Repository-Anmeldeinformationen aufgefordert.

Xerox
®
Einzelanmeldung für Apps 8
7. Scannen in eine Gallery-App
1. Melden Sie sich mit Xerox
®
Workplace Suite oder Xerox
®
Workplace Cloud an dem Gerät an
(d. h. mit der Kartenauthentifizierung).
2. Wählen Sie auf der Startseite des Geräts die gekaufte Connect for-App aus.
Das Anmeldefenster wird angezeigt.
3. Melden Sie sich bei der Connect for-App an.
Es wird ein neuer Bildschirm angezeigt: „Einzelanmeldungs-Benutzervereinbarung?“
4. Wählen Sie „Ja“, um die Anmeldeinformationen des Benutzers zu speichern. Sie werden
automatisch bei der App angemeldet, wenn Sie sich das nächste Mal mit der
Kartenauthentifizierung am Gerät anmelden.
5. Tippen Sie nach erfolgreicher Anmeldung auf Scannen zu.
6. Navigieren Sie zu dem Ordner, in dem Sie das gescannte Bild speichern möchten.
7. Tippen Sie auf OK.
8. Wählen Sie Ihre Scanoptionen aus.
9. Tippen Sie auf Start/Scannen.
Hinweis: Wenn in Schritt 3 „Nein“ ausgewählt wird, wird die Einzelanmeldungs-
Benutzervereinbarung nicht mehr angezeigt. Wenn Benutzer die Anmeldeinformationen zu einem
späteren Zeitpunkt speichern möchten, kann die Bestätigung in Workplace Suite oder Workplace
Cloud auf „Nicht akzeptiert“ zurückgesetzt werden. Die Meldung wird dann beim nächsten
Anmeldeversuch des Benutzers angezeigt.
Falls das System Ihre Anmeldeinformationen für Xerox
®
Workplace Suite/Cloud nicht überprüfen
oder auf diese zugreifen kann, werden Sie beim Starten von Apps auf dem Gerät zur Eingabe Ihrer
Repository-Anmeldeinformationen aufgefordert.

Xerox
®
Einzelanmeldung für Apps 9
8. Unterstützung
Online-Hilfe und Dokumentation
Klicken Sie auf den Link, um zur Xerox
®
App Gallery-Wissensdatenbank zu gelangen
http://www.support.xerox.com/support/xerox-app-gallery/support
Klicken Sie auf den Link, um zur Xerox
®
App Gallery-Dokumentation zu gelangen
http://www.support.xerox.com/support/xerox-app-gallery/documentation/.
Hilfe zur Konfiguration von Xerox
®
Workplace Suite:
https://www.office.xerox.com/software-solutions/xerox-workplace-suite/enus.html
Hilfe zur Konfiguration von Xerox
®
Workplace Cloud:
https://www.office.xerox.com/software-solutions/xerox-workplace-cloud/enus.html
Klicken Sie auf den entsprechenden Link, um Hilfe zum Erstellen von Konten für einen Cloud-
Dienst zu erhalten.
Dropbox: https://www.dropbox.com/
Google Drive: https://www.google.com/drive/
Office 365: https://products.office.com/
OneDrive: https://onedrive.live.com/about/
Box: https://www.box.com/
Kundenunterstützungsforum
Klicken Sie auf den Link, um zum Kundenunterstützungsforum zu gelangen:
http://forum.support.xerox.com/.
Für Anfragen zum Entfernen eines Xerox
®
App Gallery-Kontos senden Sie eine E-Mail an
xerox.app.gallery.feedback@xerox.com.
Unterstützte Xerox
®
-Geräte
Klicken Sie auf den Link für eine Liste der unterstützten Xerox
®
-Geräte:
https://www.xerox.com/en-us/connectkey/apps.
-
 1
1
-
 2
2
-
 3
3
-
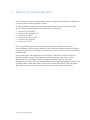 4
4
-
 5
5
-
 6
6
-
 7
7
-
 8
8
-
 9
9
-
 10
10
-
 11
11
Verwandte Artikel
-
Xerox App Gallery Benutzerhandbuch
-
Xerox App Gallery Installationsanleitung
-
Xerox App Gallery Installationsanleitung
-
Xerox App Gallery Installationsanleitung
-
Xerox App Gallery Installationsanleitung
-
Xerox App Gallery Installationsanleitung
-
Xerox App Gallery Installationsanleitung
-
Xerox App Gallery Schnellstartanleitung
-
Xerox App Gallery Benutzerhandbuch
-
Xerox App Gallery Benutzerhandbuch