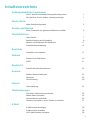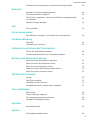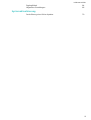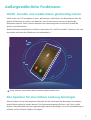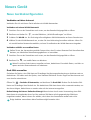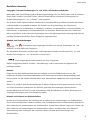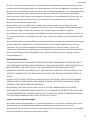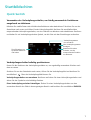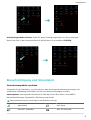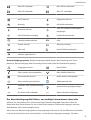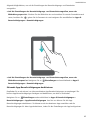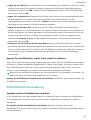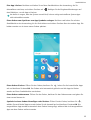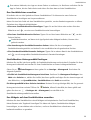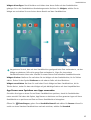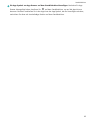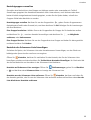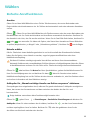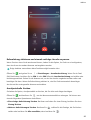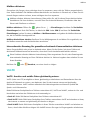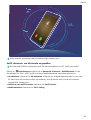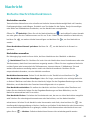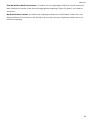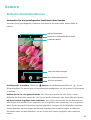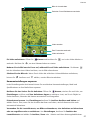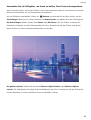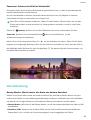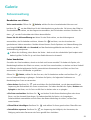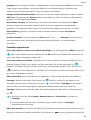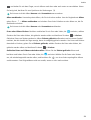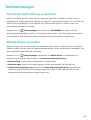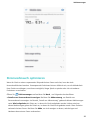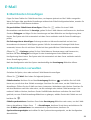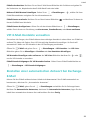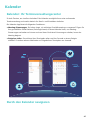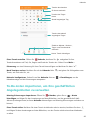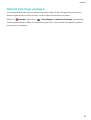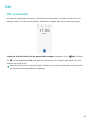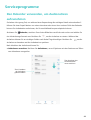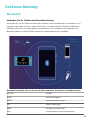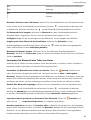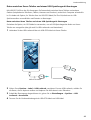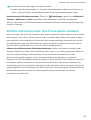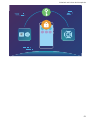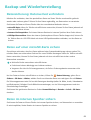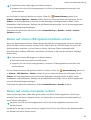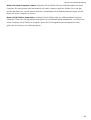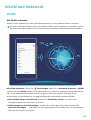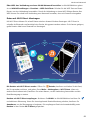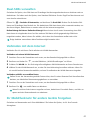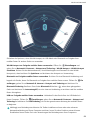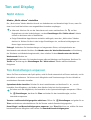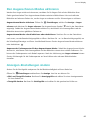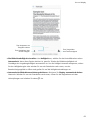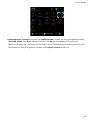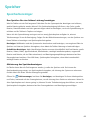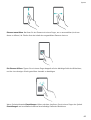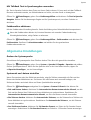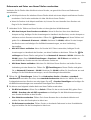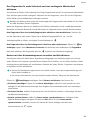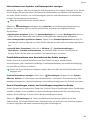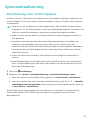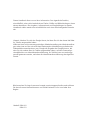Huawei Y5 2018 Benutzerhandbuch
- Kategorie
- Mobiltelefone
- Typ
- Benutzerhandbuch
Dieses Handbuch eignet sich auch für

Benutzerhandbuch

Inhaltsverzeichnis
Außergewöhnliche Funktionen
VoLTE: Anrufen und mobile Daten gleichzeitig nutzen. 1
Den Speicher für eine höhere Leistung bereinigen 1
Neues Gerät
Neue Gerätekonguration 3
Gesten und Betrieb
Einen Screenshot des gesamten Bildschirms erstellen
6
Startbildschirm
Quick Switch
7
Benachrichtigung und Statusleiste 8
Sperren und Entsperren des Bildschirms 11
Startbildschirmverwaltung 12
Kontakte
Verwalten von Kontakten
17
Wählen
Einfache Anruffunktionen
19
VoLTE 21
Nachricht
Einfache Nachrichtenfunktionen
23
Kamera
Einfache Kamerafunktionen
25
Panorama 29
Verschönerung 30
Galerie
Fotoverwaltung
31
Telefonmanager
One-Touch-Optimierung verwenden
35
Mobile Daten verwalten 35
Stromverbrauch optimieren 36
Virenscan verwenden, um Ihr Telefon zu schützen 37
E-Mail
E-Mail-Konten hinzufügen
38
E-Mail-Konten verwalten 38
VIP-E-Mail-Kontakte verwalten 39
i

Einstellen einer automatischen Antwort bei Exchange-E-Mail 39
Kalender
Kalender: Ihr Terminverwaltungscenter 40
Durch den Kalender navigieren 40
To-Do-Listen importieren, um Ihre geschäftlichen Angelegenheiten
zu verwalten
41
Globale Feiertage anzeigen 42
Uhr
Uhr verwenden
43
Serviceprogramme
Den Rekorder verwenden, um Audionotizen aufzunehmen
44
Geräteverbindung
Bluetooth
45
Verbinden mit USB-Gerät 47
Sicherheit und Schutz der Privatsphäre
Schutz der Standortinformationen
49
Erhöhte Datensicherheit: Ihre Privatsphäre schützen 50
Backup und Wiederherstellung
Datensicherung: Datenverlust verhindern
52
Daten auf einer microSD-Karte sichern 52
Daten im internen Speicher sichern 52
Daten auf einem USB-Speichermedium sichern 53
Daten auf einem Computer sichern 53
WLAN und Netzwerk
WLAN
55
Dual-SIMs verwalten 57
Verbinden mit dem Internet 57
Ihr Mobilfunknetz für andere Geräte freigeben 57
Ton und Display
Nicht stören
59
Ton-Einstellungen anpassen 59
Den Augenschonen-Modus aktivieren 60
Anzeigen-Einstellungen ändern 60
Speicher
Speicherbereiniger
63
System
Die Eingabemethode ändern
64
Inhaltsverzeichnis
ii

Außergewöhnliche Funktionen
VoLTE: Anrufen und mobile Daten gleichzeitig nutzen.
VoLTE (Voice over LTE) ermöglicht es Ihnen, gleichzeitig zu telefonieren und Datendienste über das
gleiche 4G-Netzwerk zu nutzen, was bedeutet, dass Sie das Internet nutzen und gleichzeitig
telefonieren können. VoLTE verkürzt außerdem die Verbindungszeiten und bessere Qualität bei
Sprach- und Videoanrufen.
Beide SIM-Karten-Steckplätze Ihres Telefons unterstützen 4G, VoLTE und VoWiFi, sodass ein Hin- und
Herschalten zwischen den SIM-Karten nicht notwendig ist.
Einige Anbieter unterstützen diese Funktion möglicherweise nicht.
Den Speicher für eine höhere Leistung bereinigen
Wird Ihr Telefon mit der Zeit langsamer? Möchten Sie den Systemspeicher bereinigen und erfahren,
welche Dateien gelöscht werden können? Die Speicherbereinigung hilft Ihnen, den Cache, große
Dateien, Dateirückstände und nicht genutzte Apps schnell zu bereinigen, um so die Systemleistung zu
erhöhen und Ihr Telefon in Topform zu bringen.
1

Wenn sich die Systemleistung verringert und nur wenig Speicherplatz verfügbar ist, erinnert
Telefonmanager Sie an die Bereinigung. Folgen Sie den Bildschirmanweisungen, um den Speicher von
Ihrem Telefon zu bereinigen und Speicherplatz freizugeben.
Bereinigen: Mülldateien und den Systemcache durchsuchen und bereinigen, um umgehend Platz im
Speicher und internen Speicher freizugeben, ohne dabei die Telefon-Nutzung zu beeinträchtigen.
Gründliches Bereinigen: Nach überüssigen Dateien scannen (einschließlich WeChat-Dateien, große
Dateien, Videos, Bilder, App-Rückstände, Musikdateien, unnötige Installationspakete, ungenutzte
Dateien und Dateien, die viel Platz einnehmen) und Bereinigungsempfehlungen basierend auf den
Scanergebnissen beziehen. Dies hilft Ihnen, Speicherplatz freizugeben, ohne dabei versehentlich
wichtige Dateien zu löschen.
Außergewöhnliche Funktionen
2

Neues Gerät
Neue Gerätekonguration
Verbinden mit dem Internet
Verbinden Sie sich mit Ihrem Gerät mühelos mit WLAN-Netzwerken.
Verbinden mit einem WLAN-Netzwerk
1 Streichen Sie von der Statusleiste nach unten, um das Benachrichtigungsfeld zu öffnen.
2 Berühren und halten Sie , um den Bildschirm „WLAN-Einstellungen“ zu öffnen.
3 Schalten Sie WLAN ein. Ihr Gerät zeigt alle verfügbaren WLAN-Netzwerke an Ihrem Standort aus.
4 Wählen Sie das WLAN-Netzwerk aus, zu dem Sie eine Verbindung herstellen möchten. Wenn Sie
ein verschlüsseltes Netzwerk auswählen, müssen Sie außerdem das WLAN-Kennwort eingeben.
Verbinden mithilfe von mobilen Daten
Stellen Sie vor der Verwendung mobiler Daten sicher, dass Sie einen Datentarif bei Ihrem Betreiber
besitzen, um überhöhte Datennutzungsgebühren zu vermeiden.
1 Streichen Sie von der Statusleiste nach unten, um das Benachrichtigungsfeld zu öffnen.
2 Berühren Sie , um mobile Daten zu aktivieren.
Wenn Sie nicht auf das Internet zugreifen müssen, deaktivieren Sie mobile Daten, um Akku zu
sparen und den Datenverbrauch zu reduzieren.
Dual-SIMs verwalten
Sie haben die Option, eine SIM-Karte auf Grundlage Ihre Nutzungserfordernisse zu aktivieren oder zu
deaktivieren. Sie haben auch die Option, eine Standard SIM-Karte für den Zugriff auf das Internet und
zum Anrufen einzurichten.
Öffnen Sie > Drahtlos & Netzwerke, und berühren Sie Dual-SIM. Richten Sie die beiden SIM-
Karten auf Grundlage Ihres Bedarfs ein. Die deaktivierte SIM-Karte kann nicht verwendet werden, um
Anrufe zu tätigen, Nachrichten zu senden oder auf das Internet zuzugreifen.
Rufumleitung aktivieren: RufweiterleitungWährend eines Anrufs unter Verwendung einer SIM-
Karte kann ein eingehender Anruf auf der anderen SIM-Karte auf die gegenwärtige SIM-Karte
umgeleitet werden, daher können Sie wählen, ob sie den Anruf annehmen wollen oder nicht.
Einige Anbieter unterstützen diese Funktion möglicherweise nicht.
3

Rechtliche Hinweise
Copyright © Huawei Technologies Co., Ltd. 2018. Alle Rechte vorbehalten.
Weitergabe oder Vervielfältigung dieser Bedienungsanleitung oder von Teilen daraus sind, zu welchem
Zweck und in welcher Form auch immer, ohne die ausdrückliche schriftliche Genehmigung von
Huawei Technologies Co., Ltd. („Huawei“) nicht gestattet.
Das in dieser Anleitung beschriebene Produkt kann urheberrechtlich geschützte Software der Huawei
und/oder anderer Lizenzgeber enthalten. Die Kunden sind nicht berechtigt, die Software auf
irgendeine Weise zu vervielfältigen, zu verbreiten, zu ändern, zu dekompilieren, zu disassemblieren, zu
entschlüsseln, zu extrahieren, zurückzuentwickeln, zu vermieten, abzutreten oder eine Unterlizenz
dafür zu gewähren, sofern diese Beschränkungen nicht nach geltendem Recht untersagt sind oder der
jeweilige Urheberrechtsinhaber diesen Tätigkeiten zugestimmt hat.
Marken und Genehmigungen
, und sind Marken oder eingetragene Marken von Huawei Technologies Co., Ltd.
Android™ ist eine Marke von Google Inc.
Die Wortmarke Bluetooth
®
und die Logos sind eingetragene Marken von Bluetooth SIG, Inc. und
Huawei Technologies Co., Ltd. verwendet sie unter Lizenz.
ist ein eingetragenes Warenzeichen der Sony Corporation.
Weitere aufgeführte Marken, Produkt-, Dienstleistungs- und Firmennamen sind Eigentum der
jeweiligen Inhaber.
Hinweis
Einige der hier beschriebenen Merkmale des Produkts und seiner Zubehörteile sind von der
installierten Software sowie den Kapazitäten und Einstellungen des lokalen Netzes abhängig und
können daher von den lokalen Netzbetreibern bzw. Netzanbietern deaktiviert oder eingeschränkt
werden.
Daher ist es möglich, dass die Beschreibungen in diesem Dokument nicht genau mit denen für das
von Ihnen erworbene Produkt oder das Zubehör geltenden Beschreibungen übereinstimmen.
Huawei behält sich das Recht vor, alle Informationen oder Spezikationen in dieser Anleitung ohne
vorherige Ankündigung und ohne Gewähr zu ändern.
Hinweis zu Software von Drittherstellern
Huawei ist nicht Eigentümer des Urheberrechts an Software und Anwendungen von Drittherstellern,
die im Lieferumfang dieses Produkts enthalten sind. Deshalb übernimmt Huawei keinerlei Garantie für
diese Software und Anwendungen von Drittherstellern. Huawei bietet keinen Support für Kunden, die
diese Software und Anwendungen von Drittherstellern nutzen, und übernimmt auch keinerlei
Verantwortung oder Haftung für die Funktionen dieser Software und Anwendungen von
Drittherstellern.
Neues Gerät
4
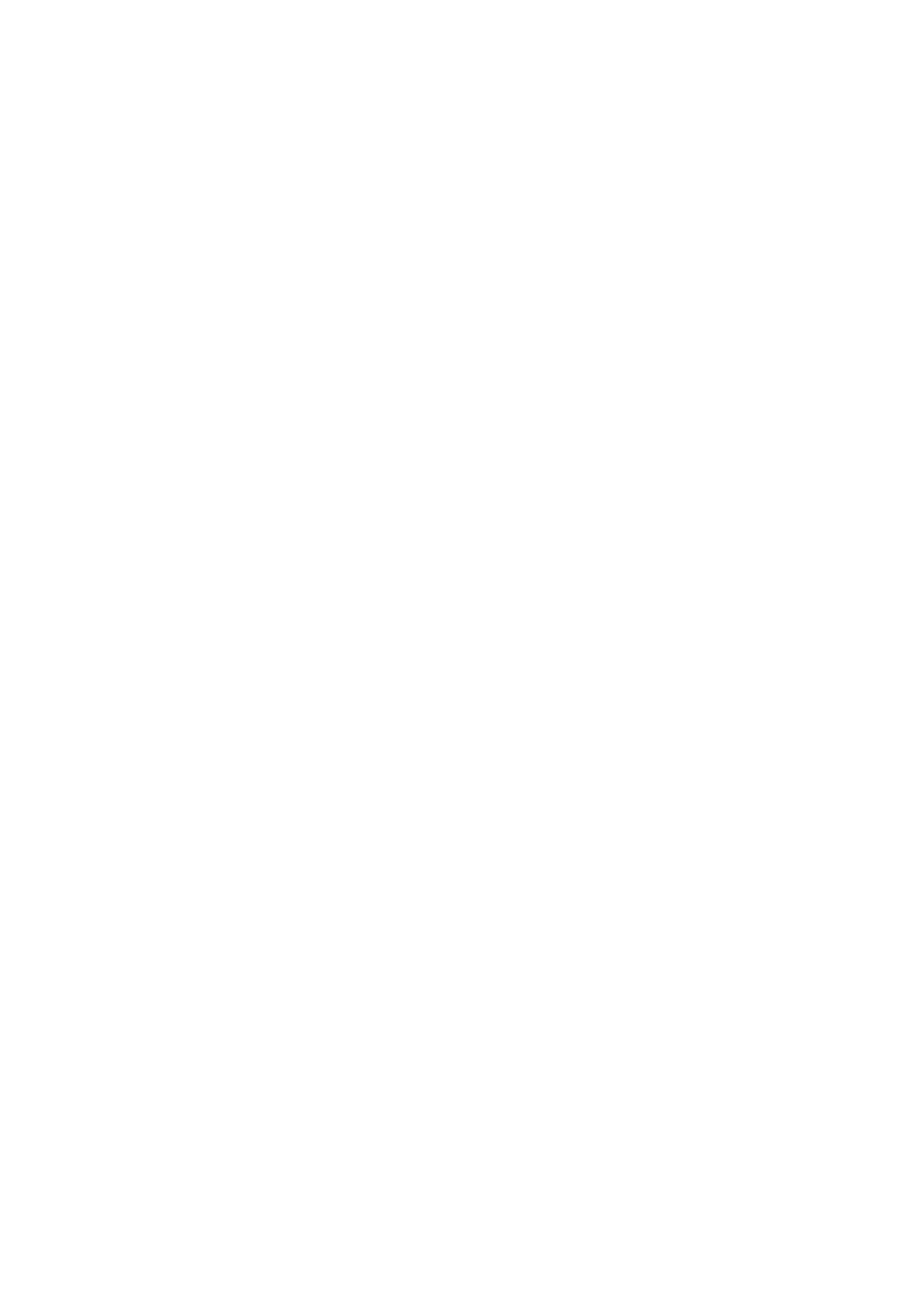
Die über Software und Anwendungen von Drittherstellern bereitgestellten Dienste können jederzeit
unterbrochen oder beendet werden und Huawei garantiert nicht die Verfügbarkeit von Inhalten oder
Diensten. Die von Drittanbietern über das Netz oder über Übertragungsmittel zur Verfügung gestellten
Inhalte und Leistungen liegen außerhalb der Kontrolle von Huawei. Es wird hiermit ausdrücklich
darauf verwiesen, dass Huawei soweit gesetzlich zulässig keine Entschädigung oder Haftung für von
Drittanbietern angebotene Dienste bzw. die Unterbrechung oder Beendigung von Inhalten oder
Diensten von Drittanbietern übernimmt.
Huawei haftet nicht für Gesetzlichkeit, Qualität oder andere Aspekte von auf diesem Produkt
installierter Software oder für in irgendeiner Form hoch- oder heruntergeladene Drittherstellerwerke,
wie etwa Texte, Bilder, Videos oder Software usw. Kunden tragen das Risiko für jegliche
Auswirkungen, etwa der mangelnden Kompatibilität zwischen der Software und diesem Produkt, die
sich aus der Installation von Software oder dem Hoch- oder Herunterladen von Drittherstellerwerken
ergeben.
Diese Produkt basiert auf der quelloffenen Android™-Plattform. Huawei hat erforderliche Änderungen
an dieser Plattform vorgenommen. Deshalb unterstützt dieses Produkt möglicherweise nicht alle
Funktionen, die vom standardmäßigen Android-Betriebssystem unterstützt werden, oder ist mit
Software von Drittanbietern möglicherweise inkompatibel. Huawei bietet keine Gewährleistung oder
Zusicherung in Bezug auf die Kompatibilität und schließt ausdrücklich jegliche Haftung in diesem
Zusammenhang aus.
HAFTUNGSAUSSCHLUSS
FÜR DEN INHALT DIESES DOKUMENTS WIRD KEINE GEWÄHR ÜBERNOMMEN. SOFERN DIES NICHT
VON GELTENDEN GESETZEN VORGESCHRIEBEN IST, WIRD KEINE GARANTIE, WEDER AUSDRÜCKLICH
NOCH IMPLIZIERT, FÜR DIE RICHTIGKEIT, DIE ZUVERLÄSSIGKEIT ODER DEN INHALT DIESES
HANDBUCHS GEGEBEN. DIES BEZIEHT SICH, EINSCHLIESSLICH ABER NICHT AUSSCHLIESSLICH, AUF
IMPLIZITE GARANTIEN FÜR DIE GEBRAUCHSTAUGLICHKEIT UND EIGNUNG FÜR EINEN SPEZIELLEN
ZWECK.
HUAWEI HAFTET SOWEIT GESETZLICH ZULÄSSIG NICHT FÜR SPEZIELLE, BEILÄUFIG ENTSTANDENE,
INDIREKTE ODER FOLGESCHÄDEN, ENTGANGENE GEWINNE, GESCHÄFTE, EINNAHMEN, DATEN,
GOODWILL ODER ANTIZIPIERTE EINSPARUNGEN.
DIE MAXIMALE HAFTUNG VON HUAWEI, DIE SICH AUS DER VERWENDUNG DES IN DIESEM
DOKUMENT BESCHRIEBENEN PRODUKTS ERGIBT, IST AUF DEN BETRAG BEGRENZT, DEN DER KUNDE
FÜR DEN ERWERB DIESES PRODUKTS GEZAHLT HAT. FÜR DIE HAFTUNG BEI KÖRPERVERLETZUNGEN
GILT DIESE EINSCHRÄNKUNG NUR SOWEIT GESETZLICH ZULÄSSIG.
Import- und Exportbestimmungen
Die Kunden müssen alle geltenden Aus- und Einfuhrgesetze und -vorschriften einhalten und sind für
die Einholung der erforderlichen behördlichen Genehmigungen und Lizenzen für Ausfuhr,
Wiederausfuhr oder Einfuhr des in dieser Anleitung genannten Produkts verantwortlich, einschließlich
der darin enthaltenen Software und technischen Daten.
Neues Gerät
5

Gesten und Betrieb
Einen Screenshot des gesamten Bildschirms erstellen
Die Tastenkombination zum Erstellen eines Screenshots verwenden: Drücken und halten Sie
gleichzeitig die Ein/Aus-Taste und die Leiser-Taste, um einen Screenshot des gesamten Bildschirms zu
erstellen.
Den Verknüpfungsschalter zum Erstellen eines Screenshots verwenden: Streichen Sie von der
Statusleiste nach unten und öffnen Sie das Verknüpfungsfeld. Berühren Sie anschließend , um
einen Screenshot des gesamten Bildschirms zu erstellen.
Berühren Sie nach Erstellen des Screenshots oder , um den Screenshot zu bearbeiten oder
freizugeben. Der Screenshot wird standardmäßig in der Galerie gespeichert.
6

Startbildschirm
Quick Switch
Verwenden der Verknüpfungsschalter, um häug verwendete Funktionen
umgehend zu aktivieren
Möchten Sie mobile Daten oder WLAN schnell aktivieren oder deaktivieren? Streichen Sie von der
Statusleiste nach unten und öffnen Sie das Verknüpfungsfeld. Berühren Sie anschließend den
entsprechenden Verknüpfungsschalter, um eine Funktion zu aktivieren oder deaktivieren. Berühren
und halten Sie ein Verknüpfungsschalter-Symbol, um die Seite mit den Einstellungen aufzurufen.
Alle Verknüpfungstasten
anzeigen
Berühren Sie einen
Schalter, um die
entsprechende Funktion
zu aktivieren.
Zum Eingeben von
Symbolen berühren
und halten
Verknüpfungstasten
neu anordnen
Verknüpfungsschalter beliebig positionieren
Passen Sie die Positionen der Verknüpfungsschalter an, um regelmäßig verwendete Schalter nach
oben zu setzen.
Streichen Sie von der Statusleiste nach unten, öffnen Sie das Verknüpfungsfeld und berühren Sie
anschließend
. Über das Verknüpfungsfeld können Sie:
Verknüpfungsschalter neu anordnen: Berühren und halten Sie einen Verknüpfungsschalter und
ziehen Sie das Symbol an eine beliebige Position.
Einen Verknüpfungsschalter hinzufügen: Ziehen Sie einen Verknüpfungsschalter aus dem
versteckten Bereich des Felds in den angezeigten Bereich und berühren Sie anschließend ZURÜCK.
7

Verknüpfungsschalter löschen: Ziehen Sie einen Verknüpfungsschalter aus dem angezeigten
Bereich des Felds in den versteckten Bereich und berühren Sie anschließend ZURÜCK.
Benachrichtigung und Statusleiste
Statusleistensymbole verstehen
Verwenden Sie die Statusleiste, um Informationen über die Netzwerkverbindung anzuzeigen, die
verbleibende Akkuladung festzustellen und auf neue Benachrichtigungen zu prüfen.
Statussymbole: Statussymbole informieren Sie über den Status Ihres Geräts, einschließlich
Netzwerkverbindungen, Signalstärke, Akkuladung und Uhrzeit.
Statussymbole können je nach Region oder Betreiber variieren.
Signalstärke Kein Signal
Über 4G+ verbunden Über 3G verbunden
Startbildschirm
8

Über 4G verbunden Über HSPA+ verbunden
Über 2G verbunden Über LTE verbunden
VoLTE aktiviert Flugmodus aktiviert
Roaming Mit WLAN verbunden
Bluetooth aktiviert
Vom GPS werden Positionsdaten
empfangen
WLAN-Netzwerk verfügbar Lautlos-Modus aktiviert
Vibrationsmodus aktiviert Lädt
Alarme aktiviert Akkustand niedrig
Akku voll Keine SIM-Karte gefunden
Headset angeschlossen
Benachrichtigungssymbole: Benachrichtigungssymbole werden beim Empfang einer neuen
Nachricht, Benachrichtigung oder Erinnerung auf der linken Seite der Statusleiste angezeigt.
Entgangene Anrufe
Neue E-Mails
Daten werden heruntergeladen Neue Mailbox-Nachricht
Bevorstehende Termine Daten werden hochgeladen
Daten werden synchronisiert Telefonspeicher voll
Anmelde- oder Synchronisierungs-
fehler
Synchronisierung fehlgeschlagen
Mit einem VPN verbunden Weitere Benachrichtigungen
Das Benachrichtigungsfeld öffnen, um wichtige Informationen abzurufen
Möchten Sie sicherstellen, dass Sie keine wichtigen Benachrichtigungen übersehen? Über die
Statusleiste Ihres Geräts können Sie sich Echtzeit-Informationen zu Benachrichtigungen und zum
Betriebsstatus Ihres Geräts anzeigen lassen.
Wenn dort eine Benachrichtigungserinnerung angezeigt wird, können Sie den Bildschirm einschalten
und von der Statusleiste nach unten streichen, um die Benachrichtigung anzuzeigen. Sie haben
Startbildschirm
9

folgende Möglichkeiten, um auf die Einstellungen der Benachrichtigungs- und Statusleiste
zuzugreifen:
l Auf die Einstellungen der Benachrichtigungs- und Statusleiste zugreifen, wenn der
Bildschirm gesperrt ist: Schalten Sie den Bildschirm ein und streichen Sie von der Statusleiste nach
unten, berühren Sie , geben Sie Ihr Passwort ein und navigieren Sie anschließend zu Apps &
Benachrichtigungen > Benachrichtigungen.
l
Auf die Einstellungen der Benachrichtigungs- und Statusleiste zugreifen, wenn der
Bildschirm entsperrt ist: Navigieren Sie zu Einstellungen und anschließend zu Apps &
Benachrichtigungen > Benachrichtigungen.
Störende App-Benachrichtigungen deaktivieren
Empnden Sie es als störend, so viele verschiedene App-Benachrichtigungen zu empfangen? Sie
können App-Benachrichtigungen festlegen und deaktivieren, um dies zu verhindern.
Navigieren Sie zu Einstellungen und anschließend zu Apps & Benachrichtigungen >
Benachrichtigungen > App-Benachrichtigungen. Von hier aus können Sie alle App-
Benachrichtigungen deaktivieren. Sie können auch eine bestimme App auswählen und die
Benachrichtigungen für diese App deaktivieren, indem Sie die Einstellungen der App kongurieren.
Startbildschirm
10

Benachrichtigungen beliebig anpassen
Sie sind kein Freund von Standard-Benachrichtigungserinnerungen? Sie können die
Benachrichtigungserinnerungen anpassen, sodass Sie Benachrichtigungen so erhalten, wie Sie es
möchten.
Navigieren Sie zu Einstellungen und anschließend zu Apps & Benachrichtigungen >
Benachrichtigungen. Dort haben Sie folgende Optionen:
l
Setzen Sie Benachrichtigungen auf Impuls: AnmachenLicht blinken lassen, und dasTelefon
Das Benachrichtigungslicht ackert, wenn Sie neue Benachrichtigungen erhalten.
Sperren und Entsperren des Bildschirms
Richten Sie ein Sperrbildschirm-Passwort ein, um Ihre Daten zu schützen
Persönliche Fotos, Kontaktinformationen und Banking-Apps. Ihr Gerät speichert eine Menge heikler
Informationen. Richten Sie ein Sperrbildschirm-Passwort ein, damit zur Entsperrung Ihres Geräts ein
Passwort stets erforderlich ist. Ein Sperrbildschirm-Passwort hilft Ihnen, Ihre personenbezogenen
Daten zu schützen, wenn Ihr Gerät verloren ging oder ein unbefugter Nutzer darauf zugreift.
Richten Sie ein Sperrbildschirm-Passwort ein: Öffnen Sie Einstellungen, gehen Sie zu
Sicherheit & Standort > Displaysperreund stellen Sie die gewünschte Art des Sperrbildschirm-
Passworts ein.
Startbildschirm
11

l Legen Sie eine PIN fest: Eine Pin besteht aus einer Zahlenfolge. Die Eingabe einer PIN für Ihr Gerät
ist schnell und einfach. Zur besseren Sicherheit verwenden Sie als PIN eine lange Zahlenfolge aus
Zufallszahlen. Gehen Sie zu PIN, befolgen Sie die Eingabeaufforderungen, um die PIN einzurichten
und berühren Sie dann OK.
l Legen Sie ein Muster fest: Entsperren Sie Ihr Gerät durch Zeichnen eines voreingestellten Musters
auf dem Bildschirm. Zur besseren Sicherheit verwenden Sie ein Muster, bei dem sich die
Liniensegmente überschneiden. Gehen Sie zu Muster und zeichnen Sie zweimal das gleiche Muster.
Das Muster muss mindestens 4 Punkte miteinander verbinden.
l Legen Sie ein Passwort fest: Ein Passwort, das aus Zahlen, Buchstaben und Sonderzeichen
besteht, ist sicherer als ein PIN oder Muster. Zur besseren Sicherheit verwenden Sie ein Passwort mit
8 oder mehr Zeichen, das Zahlen, Buchstaben und Sonderzeichen enthält. Bitte merken Sie sich das
Passwort gut, damit Sie nicht von Ihrem Gerät ausgesperrt werden, falls Sie es vergessen haben.
Gehen Sie zu Passwort, befolgen Sie die Eingabeaufforderungen, um das Passwort einzurichten
und berühren Sie dann OK.
l Entsperren Sie Ihr Gerät mit einem Smart Band: Wenn Ihr Gerät die Entsperrung mit einem
Smart Band unterstützt, leuchtet der Bildschirm automatisch auf, wenn das Band auf mindestens 80
cm an Ihr Gerät herankommt. Ein Wischen über den Bildschirm entsperrt das Gerät sofort. Berühren
Sie und folgen Sie den Eingabeaufforderungen auf dem Bildschirm, um weitere Einstellungen
vorzunehmen.
Sperren Sie den Bildschirm, um Ihr Gerät schnell zu schützen
Wenn Sie Ihr Gerät einen bestimmten Zeitraum lang nicht nutzen, wird sich der Bildschirm ausschalten
und sperren. Solange der Bildschirm angeschaltet ist, haben Sie die Option, Ihr Gerät zu nutzen, ohne
dass Sie den Bildschirm entsperren müssen. Sperren Sie Ihren Bildschirm, wenn Sie Ihr Gerät nicht
nutzen, um Ihre Privatsphäre zu schützen und versehentliche Eingaben zu verhindern.
Richten Sie ein Sperrbildschirm-Passwort ein; das trägt dazu bei, Ihre Privatsphäre zu schützen. Sie
haben die Option, Ihr Gerät auf die folgenden Arten zu sperren:
Sperren Sie den Bildschirm umgehend mit der Netztaste: Drücken Sie jederzeit die Netztaste, um
den Bildschirm zu sperren.
Startbildschirmverwaltung
Symbole auf dem Startbildschirm verwalten
Ist Ihr Startbildschirm mit App-Symbolen übersät? Sie haben die Option, Symbole vom Startbildschirm
zu verschieben oder zu löschen sowie zu sortieren und zur bequemeren Anwendung in Ordner zu
verschieben.
Ein Symbol auf dem Startbildschirm verschieben: Berühren und halten Sie auf dem
Startbildschirm eine Anwendung, bis das Gerät vibriert und ziehen Sie diese auf jede beliebige Position
auf dem Bildschirm.
Startbildschirm
12

Eine App Löschen: Berühren und halten Sie auf dem Startbildschirm die Anwendung, die Sie
deinstallieren möchten, und ziehen Sie diese auf . Befolgen Sie die Eingabeaufforderungen auf
dem Bildschirm, um die App zu löschen.
Um dafür zu sorgen, dass das System normal läuft, können einige vorinstallierte System-Apps
nicht deinstalliert werden.
Einen Ordner zum Speichern von App-Symbolen anlegen: Berühren und halten Sie auf dem
Startbildschirm eine Anwendung, bis ihr Gerät vibriert und ziehen Sie diese über eine andere App. Die
beiden werden nun in einem neuen Ordner platziert.
Einen Ordner löschen: Öffnen Sie den Ordner, berühren Sie , heben Sie die Auswahl aller Apps
auf und berühren Sie dann OK. Der Ordner wird automatisch gelöscht und alle Apps im Ordner
werden auf Ihren Startbildschirm verschoben.
Einen Ordner umbenennen: Öffnen Sie den Ordner, berühren Sie den Ordnernamen und geben Sie
einen neuen Namen ein.
Symbole in einem Ordner hinzufügen oder löschen: Öffnen Sie den Ordner, berühren Sie
,
wählen Sie nach Bedarf Apps aus oder heben Sie die Auswahl auf und berühren Sie dann OK. Die
ausgewählten Apps werden automatisch dem Ordner hinzugefügt, während die nicht ausgewählten
Apps aus dem Ordner entfernt werden.
Startbildschirm
13

Eine weitere Methode, eine App aus einem Ordner zu entfernen, ist: Berühren und halten Sie die
App im Ordner, bis das Gerät vibriert und ziehen Sie diese dann auf den Startbildschirm.
Den Startbildschirm verwalten
Es benden sich zu viele Symbole auf Ihrem Startbildschirm? Sie können eine neue Seite zum
Startbildschirm hinzufügen und sie personalisieren.
Halten Sie eine freie Stelle auf dem Startbildschirm gedrückt, um den Bearbeitungsmodus zu öffnen.
Sie haben dann folgende Möglichkeiten:
l Eine neue Starbildschirmseite hinzufügen: Tippen Sie auf der linken oder rechten Seite des
Bildschirms auf , um eine neue Starbildschirmseite hinzuzufügen.
l Eine leere Starbildschirmseite löschen: Tippen Sie auf dem leeren Bildschirm auf , um die
Seite zu löschen.
Startbildschirmseiten, auf denen sich App-Symbole oder Widgets
benden, können nicht
gelöscht werden.
l Die Anordnung der Startbildschirmseiten ändern: Halten Sie die zu bewegende
Startbildschirmseite gedrückt und ziehen Sie sie anschließend an die gewünschte Position.
l Eine Standard-Starbildschirmseite festlegen: Tippen Sie im oberen Bereich des Startbildschirms
auf , um die ausgewählte Startbildschirmseite als Standard festzulegen.
Startbildschirm-Hintergrundbild festlegen
Möchten Sie ein Bild, das Ihnen gefällt, als Startbildschirmhintergrund einrichten? Gestalten Sie Ihren
Hintergrund individuell und machen Sie Ihren Startbildschirm zu etwas Außergewöhnlichem.
Gehen Sie zu
Einstellungenund dann gehen Sie zu Anzeige > Hintergrund. Dort haben Sie
folgende Optionen:
l Ein Bild als Startbildschirmhintergrund einrichten: Berühren Sie Hintergrund festlegen. Von
Mehr oder Galerie aus, wählen Sie ein Bild, das Ihnen gefällt und folgen Sie den Anweisungen auf
dem Bildschirm, um Sperrbildschirm, Startbildschirm oder Beide auszuwählen.
Ein Hintergrundbild in Ihrer Galerie einrichten: Besitzen Sie ein großartiges Bild, das Sie gerne als
Hintergrund einrichten würden? Öffnen Sie Galerie, öffnen Sie das Bild, das Ihnen gefällt und
gehen Sie dann zu > Festlegen als > Hintergrund, um das Bild als Ihr
Startbildschirmhintergrundbild einzustellen.
Ihre Widgets auf dem Startbildschirm verwalten
Möchten Sie dem Startbildschirm schnell Widgets wie beispielsweise One-Touch-Startbildschirm,
Memo-Browser oder Tagebuch hinzufügen? Sie haben die Option, Startbildschirm-Widgets
hinzuzufügen, zu verschieben oder zu löschen, um Ihren Startbildschirm aufzuräumen und
bedienerfreundlicher zu gestalten.
Startbildschirm
14

Widgets hinzufügen: Durch Berühren und Halten einer leeren Stelle auf dem Startbildschirm
gelangen Sie in den Startbildschirm-Bearbeitungsmodus. Berühren Sie Widgets, wählen Sie ein
Widget aus und ziehen Sie es auf einen leeren Bereich auf dem Startbildschirm.
Vergewissern Sie sich, dass auf dem Startbildschirm genügend freier Platz vorhanden ist, um das
Widget zu platzieren. Falls nicht genug Platz vorhanden ist, fügen Sie eine weitere
Startbildschirmseite hinzu oder schaffen Sie etwas Platz auf der aktuellen Startbildschirmseite.
Widgets löschen: Berühren Sie und halten Sie ein Widget auf dem Startbildschirm, bis ihr Telefon
vibriert. Ziehen Sie das Symbol Entfernen an die oberste Stelle auf dem Bildschirm.
Widgets verschieben: Berühren Sie und halten Sie ein Widget auf dem Startbildschirm, bis ihr
Telefon vibriert, ziehen Sie dann das Widget auf jede beliebige Position auf dem Hauptbildschirm.
App Drawer zum Speichern von Apps verwenden
Sie wollen Ihre Apps an einem Ort auf Ihrem Startbildschirm speichern, damit Ihr Startbildschirm
netter aussieht? Sie haben die Option, App Drawer zu aktivieren und Ihre gesamten Apps auf Ihrem
Startbildschirm zu speichern und Platz auf Ihrem Startbildschirm freizugeben.
Öffnen Sie Einstellungen, gehen Sie zu Startbildschirmstil und wählen Sie Drawer. Wenn Sie
zurück zu einem Standard-Startbildschirm wechseln möchten, wählen Sie Standard.
Startbildschirm
15

Ein App-Symbol aus App Drawer auf dem Startbildschirm hinzufügen: Nachdem Sie App
Drawer hinzugefügt haben, berühren Sie auf dem Startbildschirm, um auf die App-Liste zu
kommen. Berühren und halten Sie in der App-Liste das App-Symbol, das Sie hinzufügen möchten,
und ziehen Sie diese auf eine beliebige Position auf dem Startbildschirm.
Startbildschirm
16
Seite wird geladen ...
Seite wird geladen ...
Seite wird geladen ...
Seite wird geladen ...
Seite wird geladen ...
Seite wird geladen ...
Seite wird geladen ...
Seite wird geladen ...
Seite wird geladen ...
Seite wird geladen ...
Seite wird geladen ...
Seite wird geladen ...
Seite wird geladen ...
Seite wird geladen ...
Seite wird geladen ...
Seite wird geladen ...
Seite wird geladen ...
Seite wird geladen ...
Seite wird geladen ...
Seite wird geladen ...
Seite wird geladen ...
Seite wird geladen ...
Seite wird geladen ...
Seite wird geladen ...
Seite wird geladen ...
Seite wird geladen ...
Seite wird geladen ...
Seite wird geladen ...
Seite wird geladen ...
Seite wird geladen ...
Seite wird geladen ...
Seite wird geladen ...
Seite wird geladen ...
Seite wird geladen ...
Seite wird geladen ...
Seite wird geladen ...
Seite wird geladen ...
Seite wird geladen ...
Seite wird geladen ...
Seite wird geladen ...
Seite wird geladen ...
Seite wird geladen ...
Seite wird geladen ...
Seite wird geladen ...
Seite wird geladen ...
Seite wird geladen ...
Seite wird geladen ...
Seite wird geladen ...
Seite wird geladen ...
Seite wird geladen ...
Seite wird geladen ...
Seite wird geladen ...
Seite wird geladen ...
Seite wird geladen ...
Seite wird geladen ...
-
 1
1
-
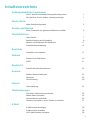 2
2
-
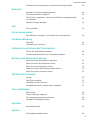 3
3
-
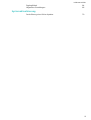 4
4
-
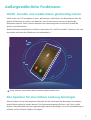 5
5
-
 6
6
-
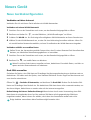 7
7
-
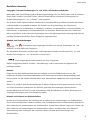 8
8
-
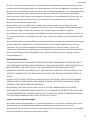 9
9
-
 10
10
-
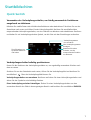 11
11
-
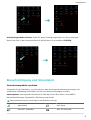 12
12
-
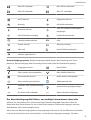 13
13
-
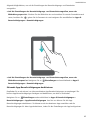 14
14
-
 15
15
-
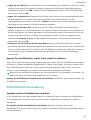 16
16
-
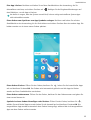 17
17
-
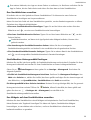 18
18
-
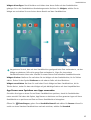 19
19
-
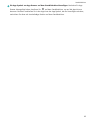 20
20
-
 21
21
-
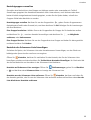 22
22
-
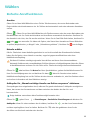 23
23
-
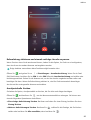 24
24
-
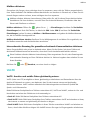 25
25
-
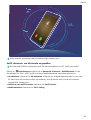 26
26
-
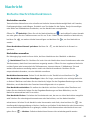 27
27
-
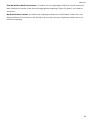 28
28
-
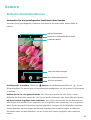 29
29
-
 30
30
-
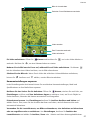 31
31
-
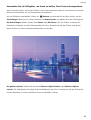 32
32
-
 33
33
-
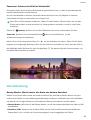 34
34
-
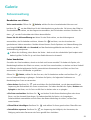 35
35
-
 36
36
-
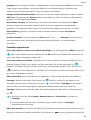 37
37
-
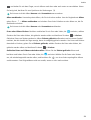 38
38
-
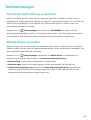 39
39
-
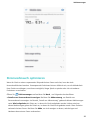 40
40
-
 41
41
-
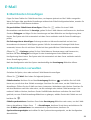 42
42
-
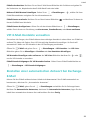 43
43
-
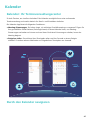 44
44
-
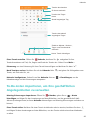 45
45
-
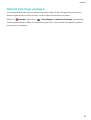 46
46
-
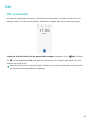 47
47
-
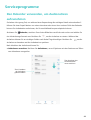 48
48
-
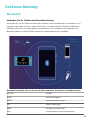 49
49
-
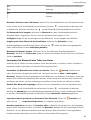 50
50
-
 51
51
-
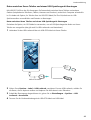 52
52
-
 53
53
-
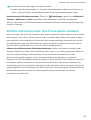 54
54
-
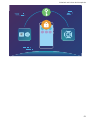 55
55
-
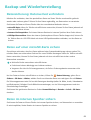 56
56
-
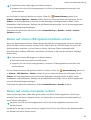 57
57
-
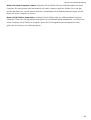 58
58
-
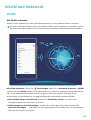 59
59
-
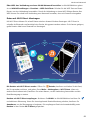 60
60
-
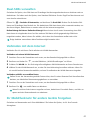 61
61
-
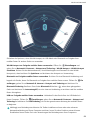 62
62
-
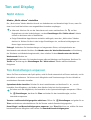 63
63
-
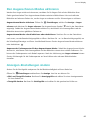 64
64
-
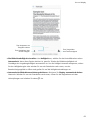 65
65
-
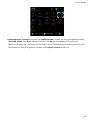 66
66
-
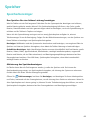 67
67
-
 68
68
-
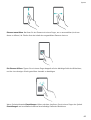 69
69
-
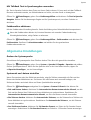 70
70
-
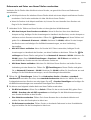 71
71
-
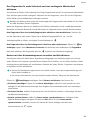 72
72
-
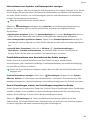 73
73
-
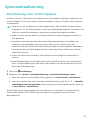 74
74
-
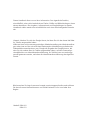 75
75
Huawei Y5 2018 Benutzerhandbuch
- Kategorie
- Mobiltelefone
- Typ
- Benutzerhandbuch
- Dieses Handbuch eignet sich auch für
Verwandte Artikel
-
Huawei HUAWEI Y6 2018 Benutzerhandbuch
-
Huawei Mate10 lite Benutzerhandbuch
-
Huawei P Smart - FIG-LA1 Benutzerhandbuch
-
Huawei HUAWEI P20 lite Benutzerhandbuch
-
Huawei MediaPad M5 Pro - CMR-AL09 Bedienungsanleitung
-
Huawei MediaPad T5 - AGS2-W09 Benutzerhandbuch
-
Huawei MediaPad M5 lite - BAH2-L09 Bedienungsanleitung
-
Huawei Mate 10 Pro - BLA-L29 Benutzerhandbuch
-
Huawei HUAWEI P8 Bedienungsanleitung