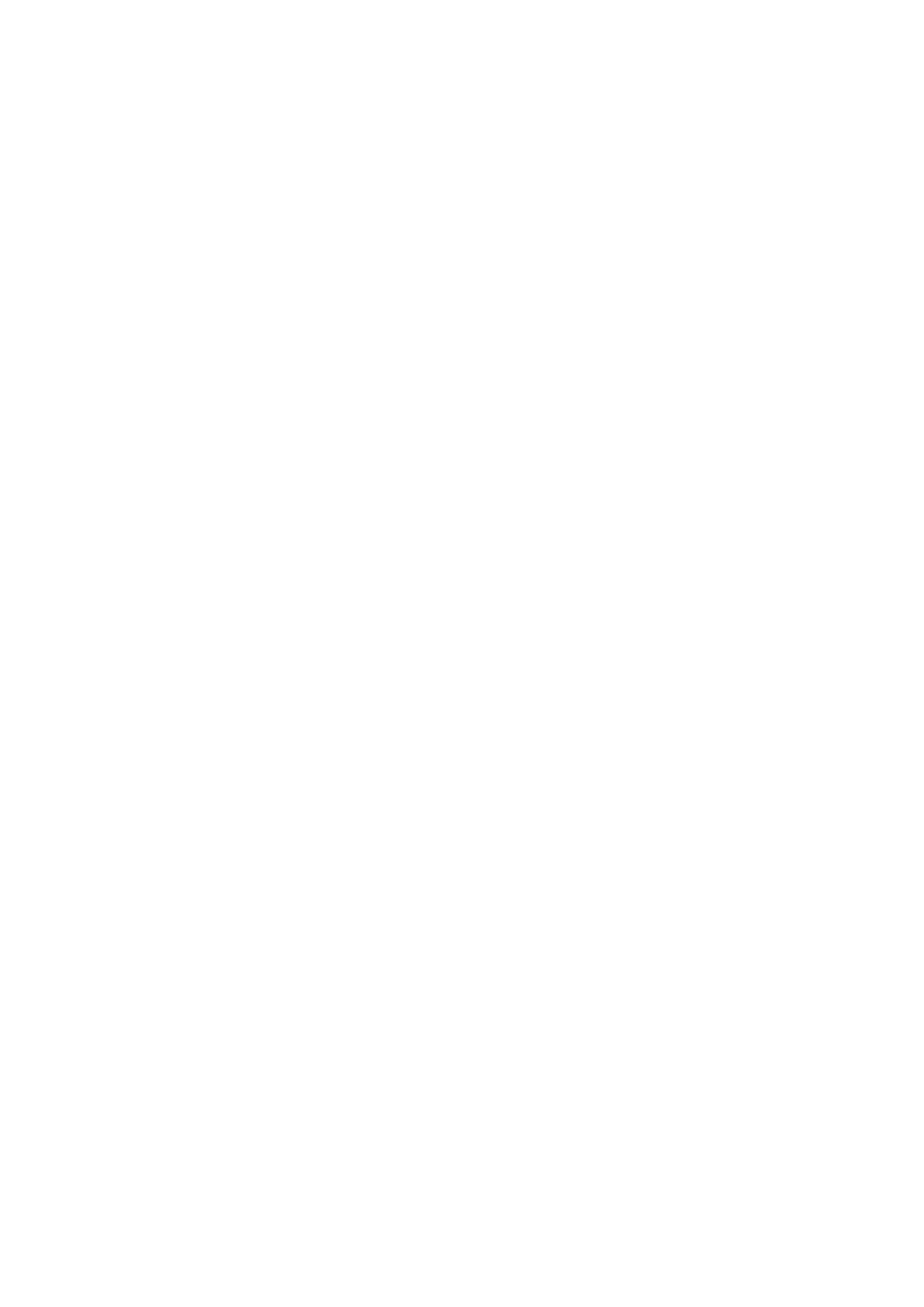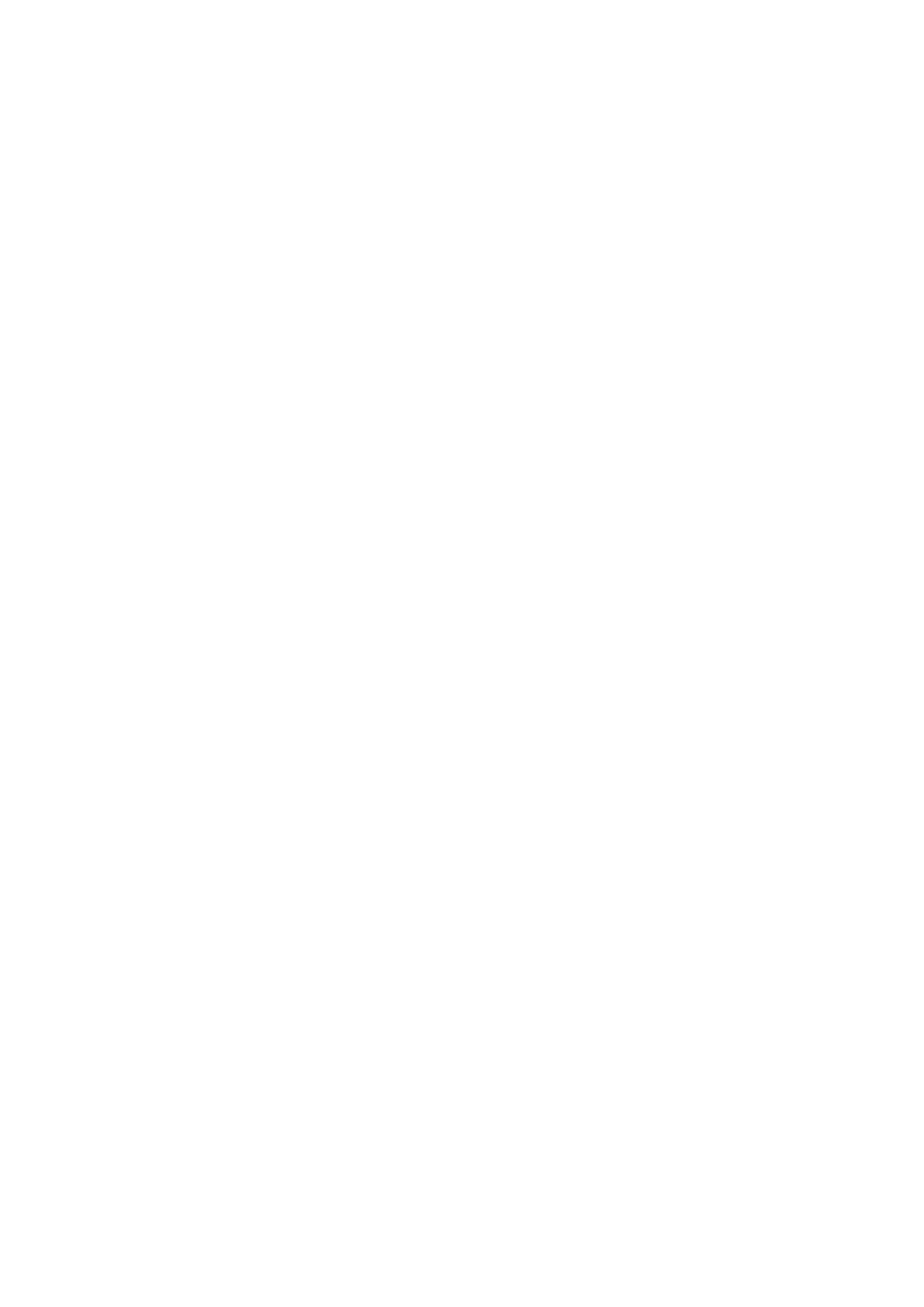
Software von Drittanbietern möglicherweise inkompatibel. Huawei bietet keine Gewährleistung oder
Zusicherung in Bezug auf die Kompatibilität und schließt ausdrücklich jegliche Haftung in diesem
Zusammenhang aus.
HAFTUNGSAUSSCHLUSS
FÜR DEN INHALT DIESES DOKUMENTS WIRD KEINE GEWÄHR ÜBERNOMMEN. SOFERN DIES NICHT
VON GELTENDEN GESETZEN VORGESCHRIEBEN IST, WIRD KEINE GARANTIE, WEDER AUSDRÜCKLICH
NOCH IMPLIZIERT, FÜR DIE RICHTIGKEIT, DIE ZUVERLÄSSIGKEIT ODER DEN INHALT DIESES
HANDBUCHS GEGEBEN. DIES BEZIEHT SICH, EINSCHLIESSLICH ABER NICHT AUSSCHLIESSLICH, AUF
IMPLIZITE GARANTIEN FÜR DIE GEBRAUCHSTAUGLICHKEIT UND EIGNUNG FÜR EINEN SPEZIELLEN
ZWECK.
HUAWEI HAFTET SOWEIT GESETZLICH ZULÄSSIG NICHT FÜR SPEZIELLE, BEILÄUFIG ENTSTANDENE,
INDIREKTE ODER FOLGESCHÄDEN, ENTGANGENE GEWINNE, GESCHÄFTE, EINNAHMEN, DATEN,
GOODWILL ODER ANTIZIPIERTE EINSPARUNGEN.
DIE MAXIMALE HAFTUNG VON HUAWEI, DIE SICH AUS DER VERWENDUNG DES IN DIESEM
DOKUMENT BESCHRIEBENEN PRODUKTS ERGIBT, IST AUF DEN BETRAG BEGRENZT, DEN DER KUNDE
FÜR DEN ERWERB DIESES PRODUKTS GEZAHLT HAT. FÜR DIE HAFTUNG BEI KÖRPERVERLETZUNGEN
GILT DIESE EINSCHRÄNKUNG NUR SOWEIT GESETZLICH ZULÄSSIG.
Import- und Exportbestimmungen
Die Kunden müssen alle geltenden Aus- und Einfuhrgesetze und -vorschriften einhalten und sind für
die Einholung der erforderlichen behördlichen Genehmigungen und Lizenzen für Ausfuhr,
Wiederausfuhr oder Einfuhr des in dieser Anleitung genannten Produkts verantwortlich, einschließlich
der darin enthaltenen Software und technischen Daten.
Persönliche Informationen und Datensicherheit
Bei Verwendung einiger Funktionen oder Drittanwendungen können Ihre persönlichen Informationen
und Daten verloren gehen oder Dritten zugänglich werden. Verwenden Sie die folgenden
Maßnahmen, um dabei zu helfen, Ihre persönlichen Informationen zu schützen:
l Hinterlegen Sie Ihr Gerät an einem sicheren Platz, um nicht autorisierte Verwendung zu verhindern.
l Sperren Sie den Bildschirm Ihres Geräts und stellen Sie ein Passwort oder Freischaltmuster ein.
l Sichern Sie die persönlichen Informationen, die auf Ihrer SIM-Karte, Speicherkarte oder im Speicher
Ihres Geräts gespeichert sind, regelmäßig. Wenn Sie Ihr Gerät wechseln, verschieben oder löschen
Sie alle persönlichen Daten von Ihrem alten Gerät.
l Sichern Sie die persönlichen Informationen, die auf Ihrer Speicherkarte oder im Speicher Ihres Geräts
gespeichert sind, regelmäßig. Wenn Sie Ihr Gerät wechseln, verschieben oder löschen Sie alle
persönlichen Daten von Ihrem alten Gerät.
l Öffnen Sie keine Nachrichten oder E-Mails von Fremden, um zu verhindern, dass Ihr Gerät mit einem
Virus
inziert wird.
Neues Gerät
8