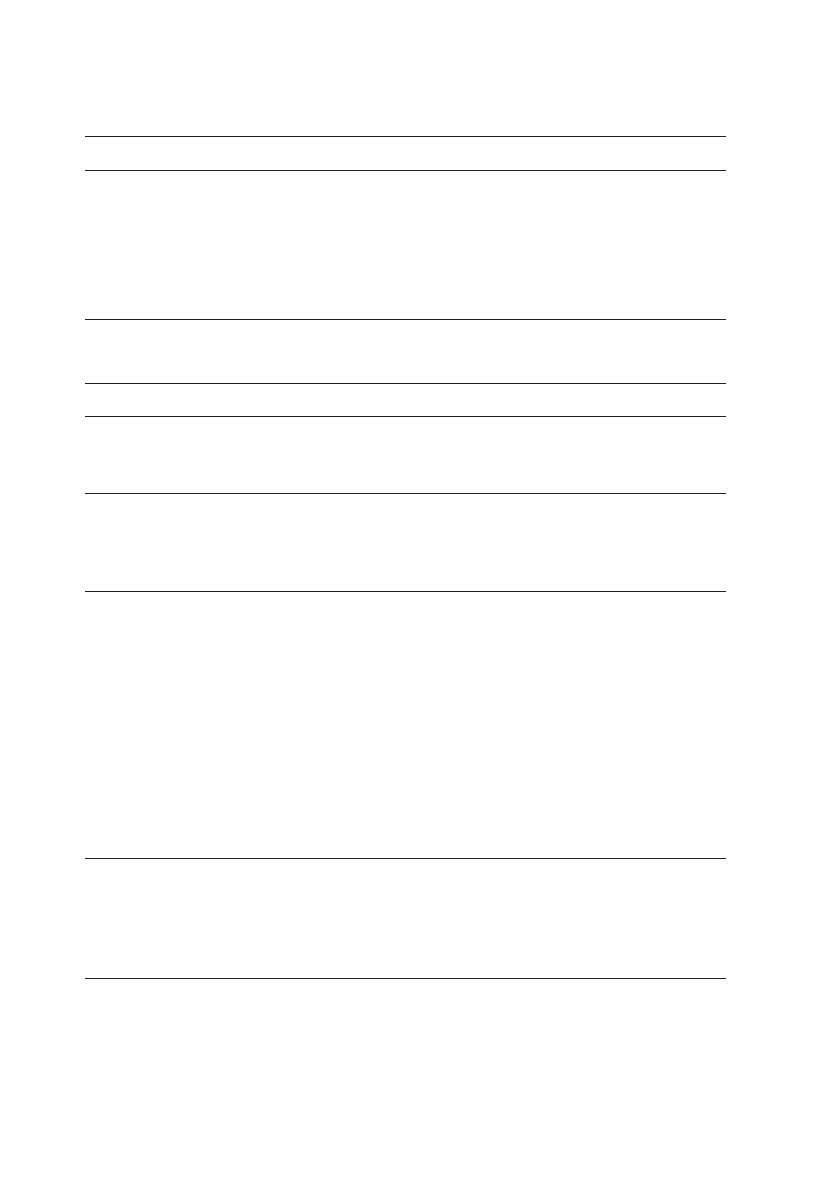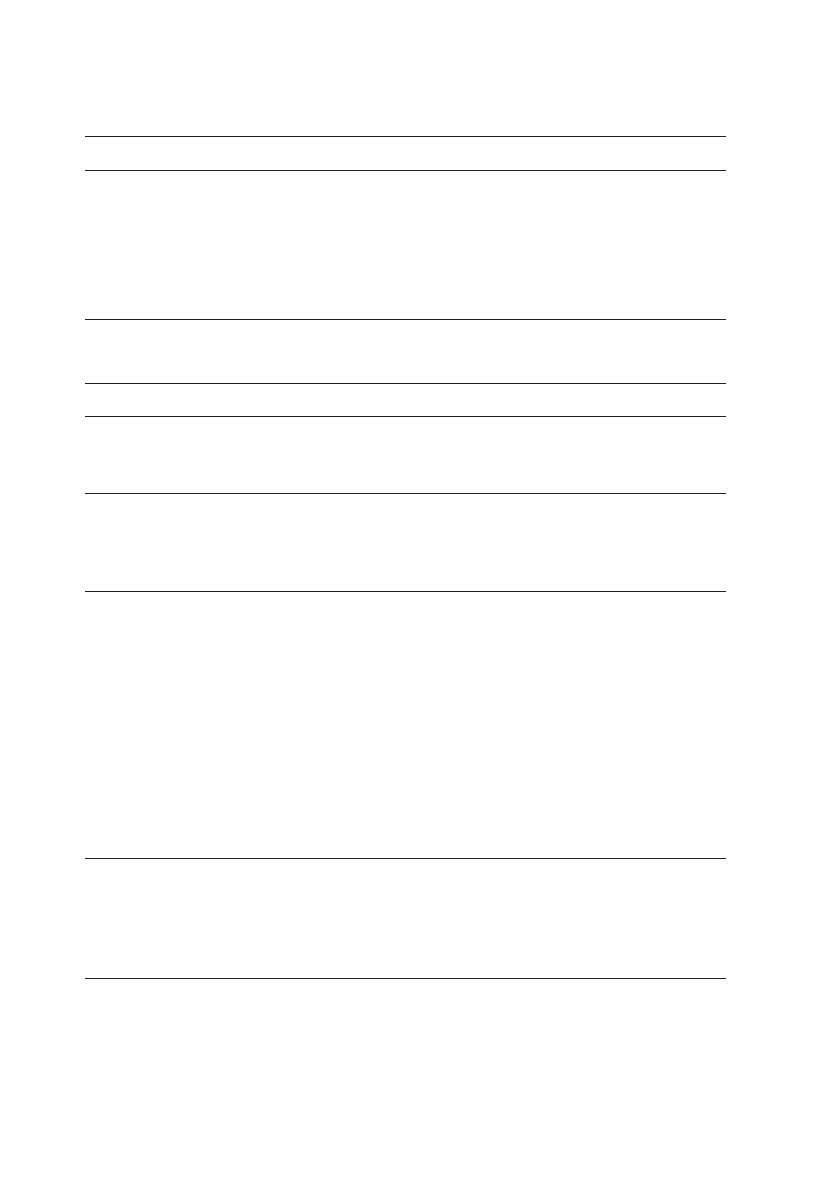
6 | Funktionen
Teil Funktion
5 Lautstärketasten • Drücken Sie auf diese Tasten, um
die Lautstärke zu erhöhen oder zu
verringern.
• Halten Sie diese Tasten gedrückt, um
die Lautstärke durchgehend zu erhöhen
oder zu verringern.
6 Mikrofon • Für Aufnahme von Ton.
• Bietet einen Toneingang.
7 Lautsprecher (2) Hier wird der Ton ausgegeben.
8 Tastatureinschübe (2)
Hier schließen Sie Venue 10 Tastatur
an. Für weitere Informationen siehe
„Anschluss des Tablet an die Tastatur“.
9 Headset Anschluss Hier können Sie ein Headset, Kopfhörer,
Mikrofon oder andere Audiogeräte
anschließen, um Ton wiederzugeben,
aufzunehmen oder Anrufe zu tätigen.
10 Micro-USB/Ladeanschluss • Schließen Sie das beiliegende Netzteil
und micro-USB Kabel an, um das Tablet
aufzuladen.
• Schließen Sie das micro-USB Kabel an
einen Computer an, um Dokumente,
Musik, Fotos und Videos zu übertragen
oder die Ladung des Akkus zu halten.
• Mit einem optionalen USB On-The-Go
(OTG) Dongle können Sie USB-Geräte
zum Übertragen von Dokumenten,
Musik, Fotos, Videos usw. anschließen.
11 microSD-Kartensteckplatz Hier können Sie eine microSD-Karte
einsetzen, um die Speicherkapazität des
Tablet zu erweitern. Das Tablet unterstützt
eine microSD-Karte mit einer Kapazität
von bis zu 512 GB.