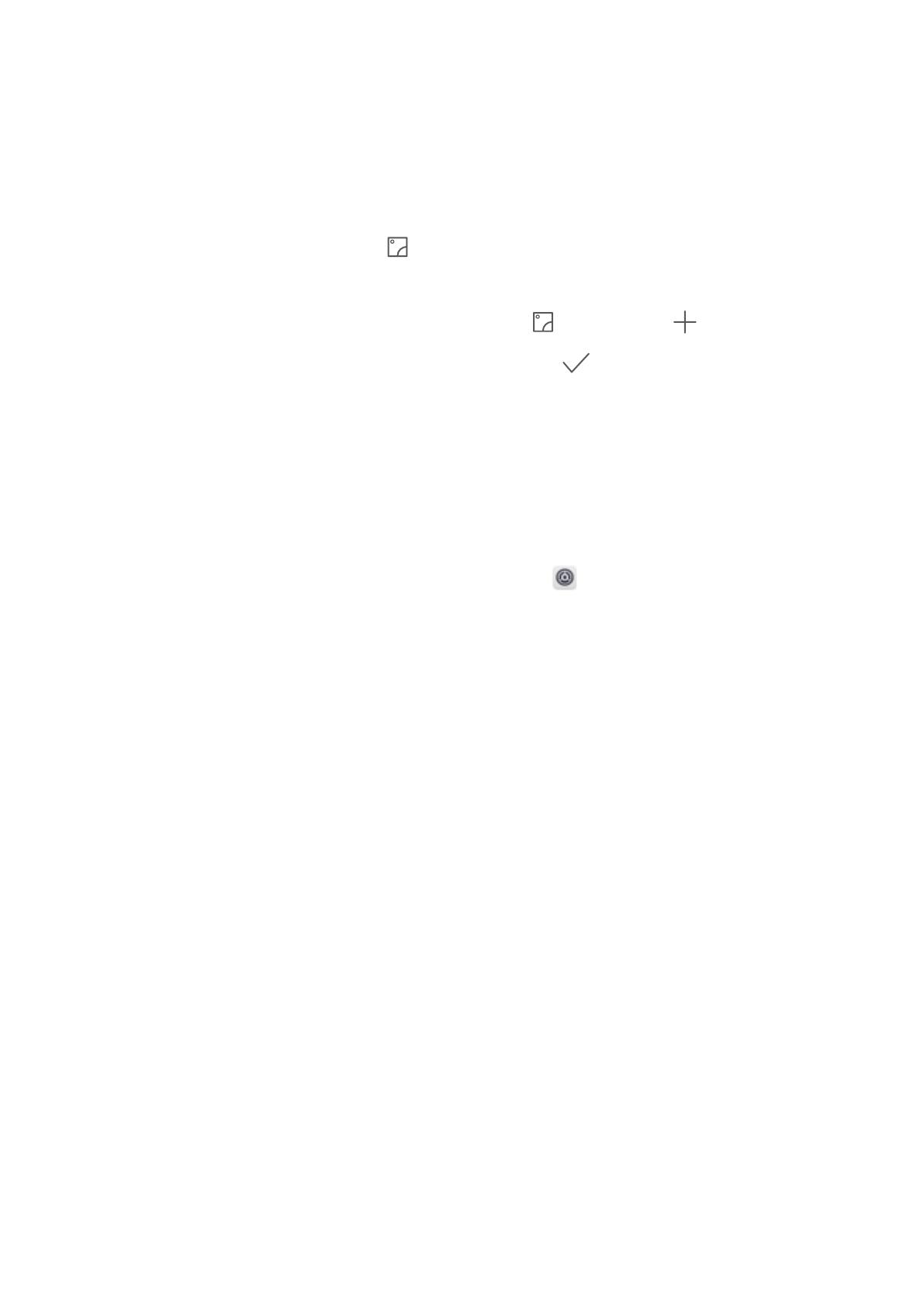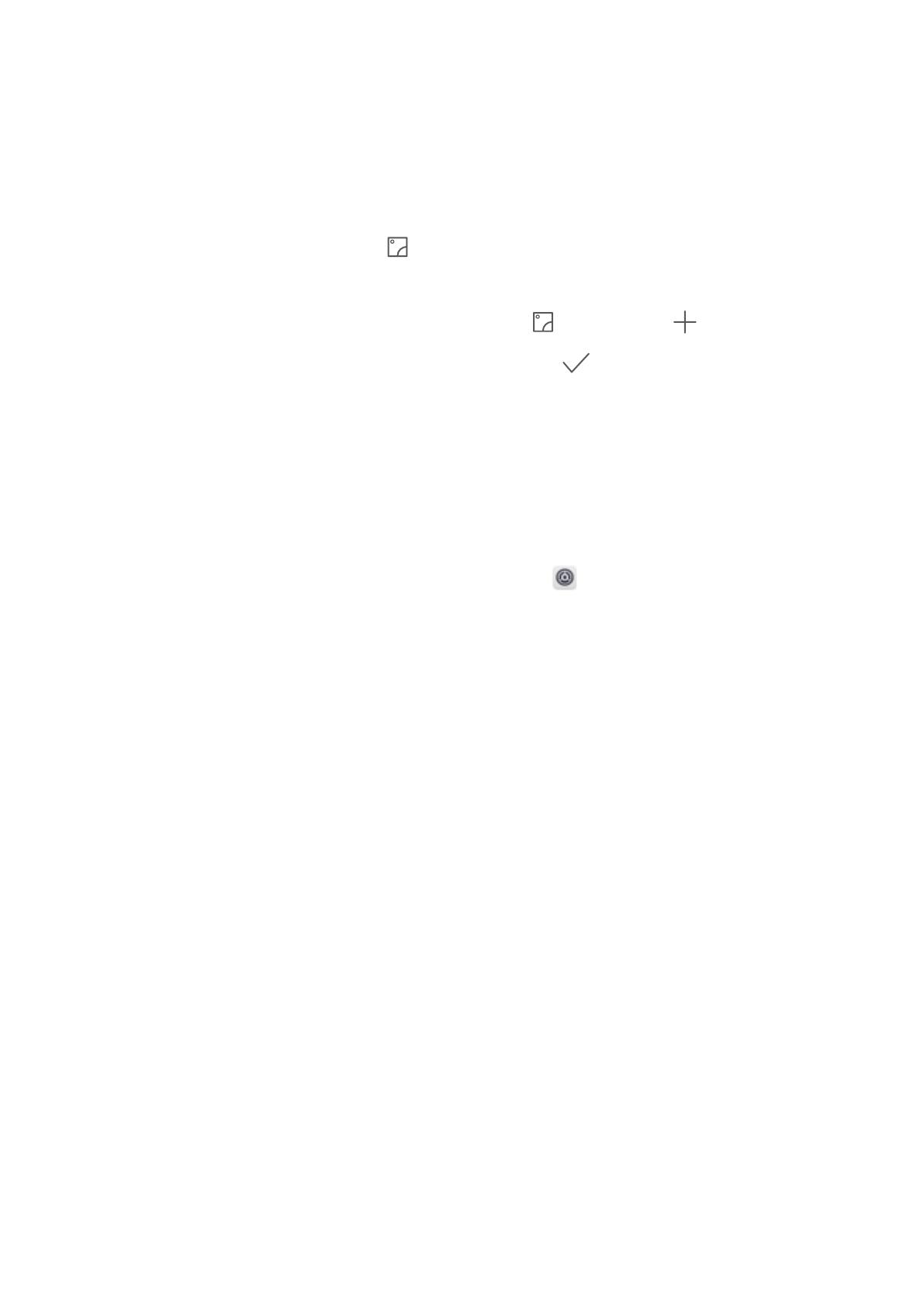
Magazin-Freigabe einrichten
Die Magazin-Freigabe zeigt jedes Mal ein neues Bild auf Ihrem Sperrbildschirm, wenn Sie Ihr Gerät
entsperren, so dass Ihnen der Hintergrund niemals langweilig wird.
Zur Anzeige der Magazin-Freigabe-Registerkarte wischen Sie auf dem Sperrbildschirm von unten nach
oben.
Titelblätter abonnieren: Berühren Sie und fügen Sie die Magazin-Arten hinzu, die Sie gerne auf
Ihrer Abonnementsliste sehen würden.
Eigene Bilder als Titelblätter hinzufügen: Berühren Sie Berühren Sie und wählen Sie die
Bilder aus, die Sie hinzufügen möchten und dann berühren Sie .
Richten Sie ein Sperrbildschirm-Passwort ein, um Ihre Daten zu schützen
Persönliche Fotos, Kontaktinformationen und Banking-Apps. Ihr Gerät speichert eine Menge heikler
Informationen. Richten Sie ein Sperrbildschirm-Passwort ein, damit zur Entsperrung Ihres Geräts ein
Passwort stets erforderlich ist. Ein Sperrbildschirm-Passwort hilft Ihnen, Ihre personenbezogenen
Daten zu schützen, wenn Ihr Gerät verloren ging oder ein unbefugter Nutzer darauf zugreift.
Richten Sie ein Sperrbildschirm-Passwort ein: Öffnen Sie
Einstellungen, gehen Sie zu
Sicherheit & Datenschutz > Bildschirmsperre & Passwörterund stellen Sie die gewünschte Art
des Sperrbildschirm-Passworts ein.
l Legen Sie eine PIN fest: Eine Pin besteht aus einer Zahlenfolge. Die Eingabe einer PIN für Ihr Gerät
ist schnell und einfach. Zur besseren Sicherheit verwenden Sie als PIN eine lange Zahlenfolge aus
Zufallszahlen. Gehen Sie zu Bildschirmsperre > PIN, befolgen Sie die Eingabeaufforderungen, um
die PIN einzurichten und berühren Sie dann OK.
l Legen Sie ein Muster fest: Entsperren Sie Ihr Gerät durch Zeichnen eines voreingestellten Musters
auf dem Bildschirm. Zur besseren Sicherheit verwenden Sie ein Muster, bei dem sich die
Liniensegmente überschneiden. Gehen Sie zu Bildschirmsperre > Muster und zeichnen Sie
zweimal das gleiche Muster. Das Muster muss mindestens 4 Punkte miteinander verbinden.
l Legen Sie ein Passwort fest: Ein Passwort, das aus Zahlen, Buchstaben und Sonderzeichen
besteht, ist sicherer als ein PIN oder Muster. Zur besseren Sicherheit verwenden Sie ein Passwort mit
8 oder mehr Zeichen, das Zahlen, Buchstaben und Sonderzeichen enthält. Bitte merken Sie sich das
Passwort gut, damit Sie nicht von Ihrem Gerät ausgesperrt werden, falls Sie es vergessen haben.
Gehen Sie zu Bildschirmsperre > Passwort, befolgen Sie die Eingabeaufforderungen, um das
Passwort einzurichten und berühren Sie dann OK.
l Entsperren Sie Ihr Gerät mit einem Smart Band: Wenn Ihr Gerät die Entsperrung mit einem
Smart Band unterstützt, leuchtet der Bildschirm automatisch auf, wenn das Band auf mindestens 80
cm an Ihr Gerät herankommt. Ein Wischen über den Bildschirm entsperrt das Gerät sofort. Berühren
Sie Smart Unlock und folgen Sie den Eingabeaufforderungen auf dem Bildschirm, um weitere
Einstellungen vorzunehmen.
Startbildschirm
16