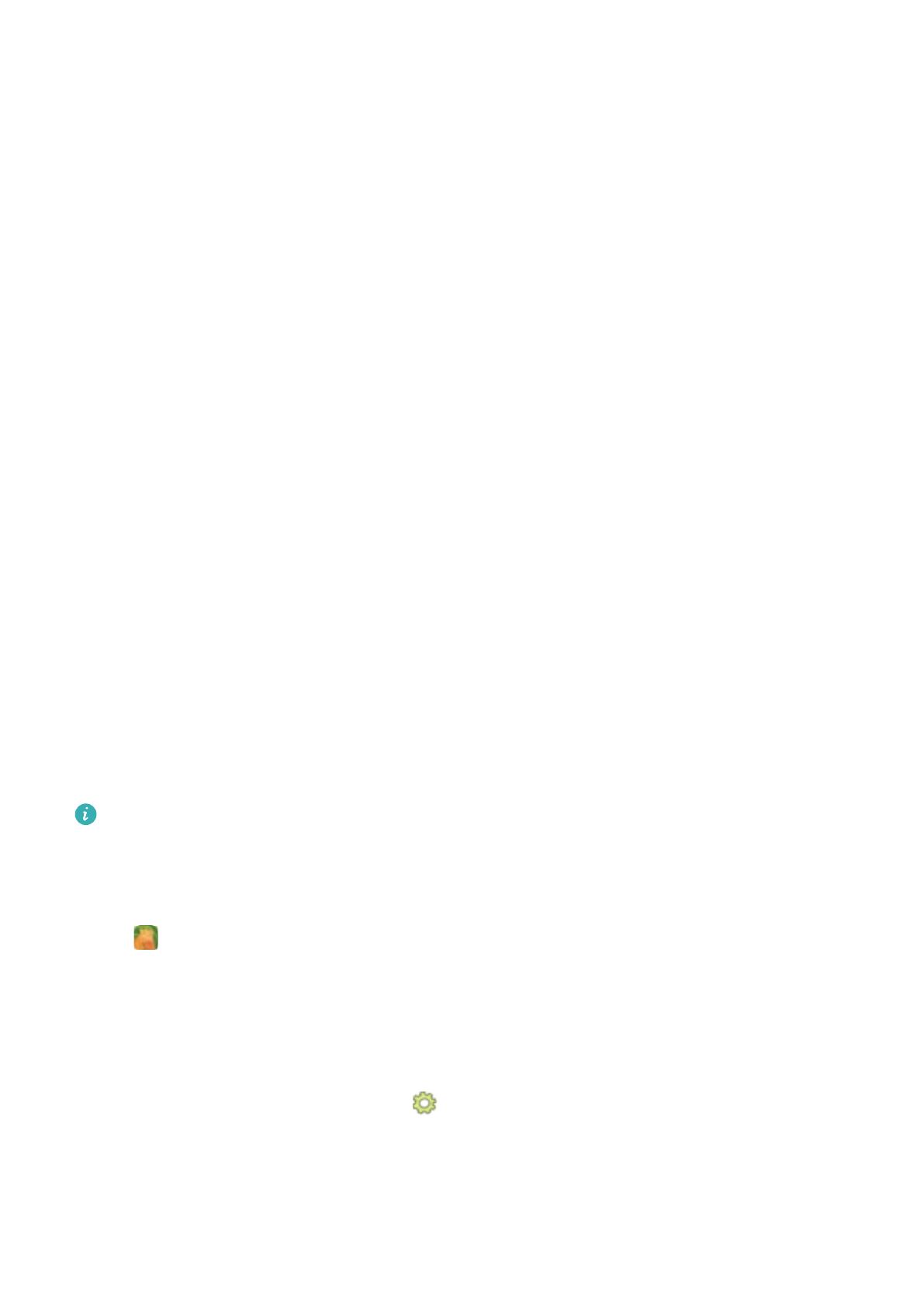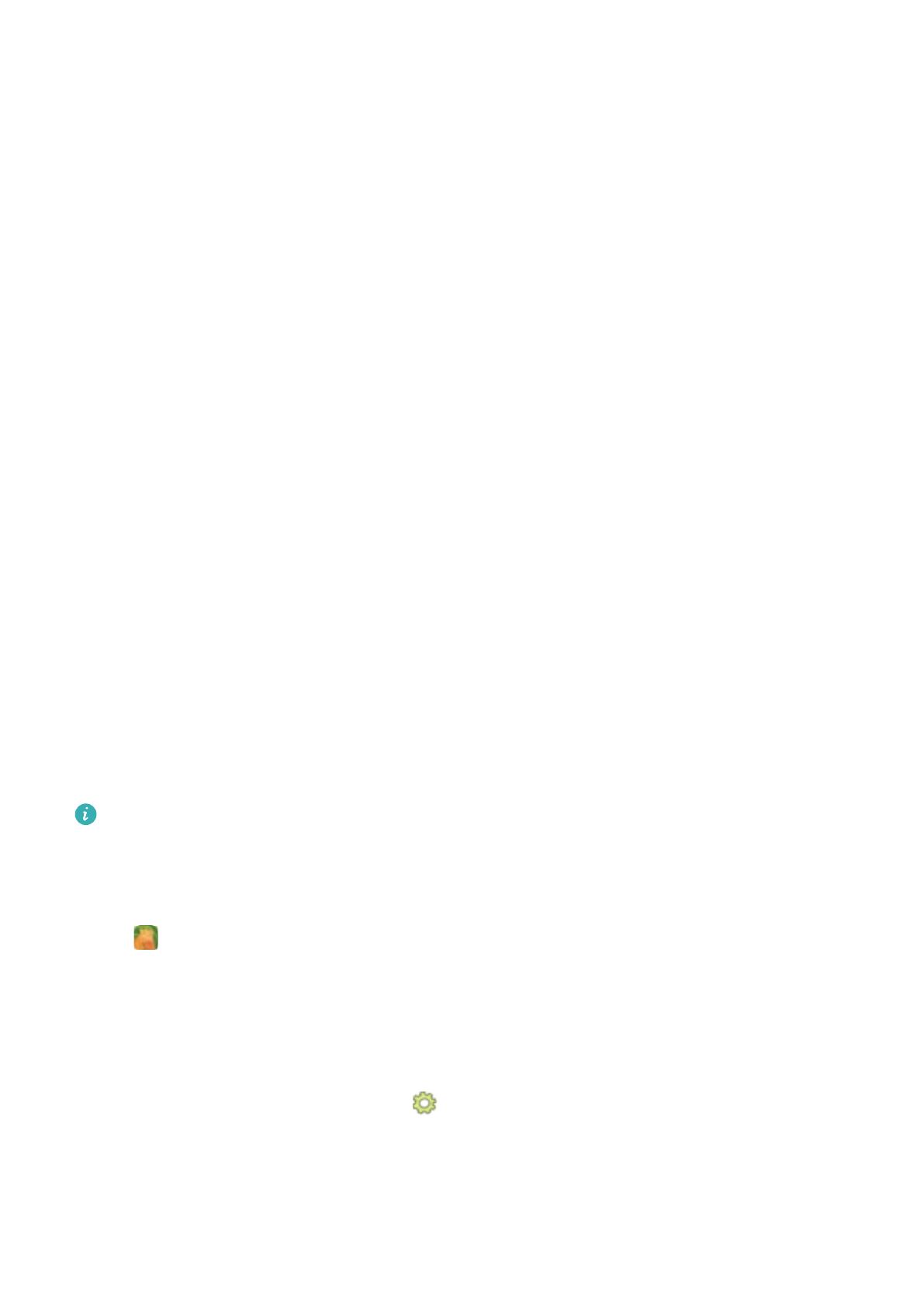
l Dateizugriffsbeschränkungen: Legen Sie fest, welche Fotos und Videos Ihr Kind auf dem Tablet
sehen darf.
l Zeitlimits: Verwalten Sie jeden Aspekt der Tablet-Nutzung Ihres Kindes, indem Sie die tägliche
Zugriffshäugkeit, die Nutzungsdauer sowie Pausenzeiten denieren.
l Zugriff per Fingerabdruck: Registrieren Sie den Fingerabdruck Ihres Kindes, damit es über den
Sperrbildschirm Ihres Tablets mit einer einzigen Berührung auf Kids Corner zugreifen kann.
l Beschränkung von externem Datenzugriff: Vermeiden Sie unerwünschte Kosten oder Gebühren,
indem Sie Aktivitäten von Drittanbieter-App blockieren (z. B. Senden unerwünschter
Textnachrichten). Diese Funktion wird auf Nur-WLAN-Tablets nicht unterstützt.
l Herausltern von Blaulicht: Reduzieren Sie die Augenbelastung und schützen Sie das
Sehvermögen Ihres Kindes, indem Sie Blaulicht herausltern lassen.
l Intelligenter Augenschutz: Kids Corner verfügt über zahlreiche Funktionen, die das Sehvermögen
Ihres Kindes schützen. Ihr Kind wird daran erinnert, seine Haltung zu korrigieren oder in eine
Umgebung mit besseren Lichtverhältnissen zu gehen, wenn es das Tablet verwendet. Das Tablet
kann erst dann wieder verwendet werden, wenn Ihr Kind die empfohlenen Nutzungsvorgaben
befolgt hat. Wie funktioniert das?
– Kids Corner erinnert Ihr Kind daran, seine Haltung zu korrigieren, wenn seine Augen zu nahe am
Bildschirm sind (d. h. weniger als 25 cm entfernt) oder wenn das Tablet feststellt, dass das Kind
sich hingelegt hat.
– Wenn das Tablet erkennt, dass die Umgebung zu hell (oder zu dunkel) ist, wird Ihr Kind daran
erinnert, an einen Ort mit besseren Lichtverhältnissen zu gehen.
Kids Corner aktivieren
Sie machen sich Sorgen über die verschiedenen Arten von Apps, die für Ihr Kind eher ungeeignet sind?
Aktivieren Sie Kids Corner, die exklusive, elterngesteuerte Unterhaltungsplattform für Ihr Kind Tablet.
Stellen Sie vor der Verwendung von Kids Corner sicher, dass Sie ein Bildschirmentsperrpasswort
festgelegt haben. Wenn nicht, gehen Sie zu Einstellungen > Sicherheit & Datenschutz >
Bildschirmsperre & Passwörter > Bildschirmsperre, und legen Sie ein
Bildschirmentsperrpasswort fest.
Öffnen Kids Corner. Folgen Sie den Anweisungen auf dem Bildschirm, um ein Passwort für Kids
Corner festzulegen, geben Sie den Namen, das Geschlecht und Geburtsdatum Ihres Kindes ein, und
speichern Sie seinen/ihren Fingerabdruck. Sobald der Einrichtungsvorgang abgeschlossen ist, können
Sie Kids Corner nutzen.
In der Kids Corner können Sie:
l Jugendschutz einrichten: Gehen Sie zu Jugendschutz, um festzulegen, wie Ihr Kind seinen/
ihren Tablet nutzen kann (d. h. legen Sie die Apps, Bilder und Medien fest, auf die Ihr Kind zugreifen
kann, begrenzen Sie die tägliche Nutzungsdauer, die Anzahl der täglichen Zugriffe Ihres Kindes auf
sein/ihr Tablet, und legen Sie Ruhephasen fest).
Außergewöhnliche Funktionen
3