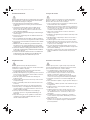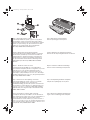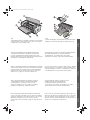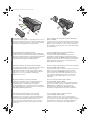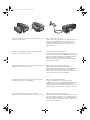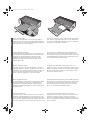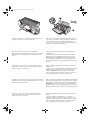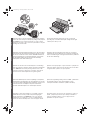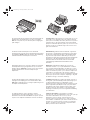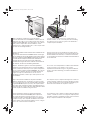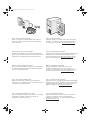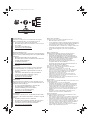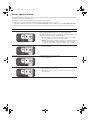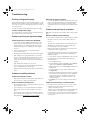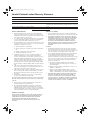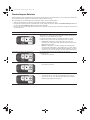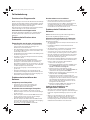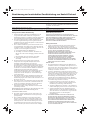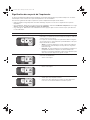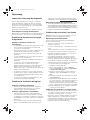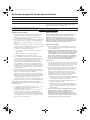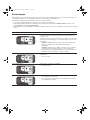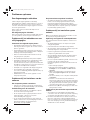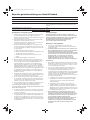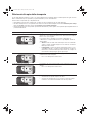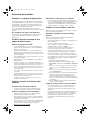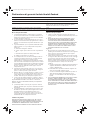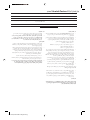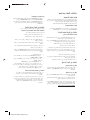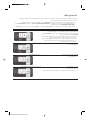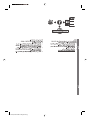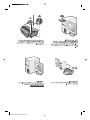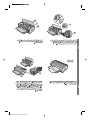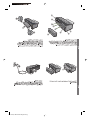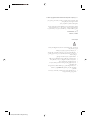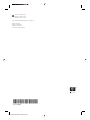HP Deskjet 9800 Printer series Benutzerhandbuch
- Kategorie
- Laser- / LED-Drucker
- Typ
- Benutzerhandbuch

HP Deskjet 9800
Getting Started Guide
Leitfaden zur Inbetriebnahme
Guide de mise en route
Installatiegids
Guida introduttiva
HP LaserJet Information Engineering

Sicherheitsinformationen
Beachten Sie beim Einsatz dieses Produkts immer die folgenden
Sicherheitshinweise, um die Verletzungsgefahr und das Risiko
eines elektrischen Schlags zu verringern.
1 Die Anweisungen in der mit dem Drucker gelieferten
Dokumentation müssen von Ihnen gelesen und verstanden
worden sein.
2 Verwenden Sie zum Anschluss dieses Produkts an das
Stromnetz nur eine geerdete Steckdose. Falls Sie nicht
wissen, ob die Steckdose geerdet ist, wenden Sie sich an
einen qualifizierten Elektriker.
3 Alle am Produkt angebrachten Warnungen und Anweisungen
sind zu befolgen.
4 Ziehen Sie vor dem Reinigen des Produkts den Netzstecker
aus der Steckdose.
5 Dieses Produkt darf nicht in der Nähe von Wasser betrieben
bzw. von einer nassen Person aufgestellt oder bedient werden.
6 Sorgen Sie für sicheren Stand des Produkts auf einer stabilen
Auflagefläche.
7 Wählen Sie für das Produkt einen geschützten Standort, an
dem keine Personen auf das Netzkabel treten oder darüber
stolpern können. Das Netzkabel darf nicht beschädigt werden.
8 Falls das Produkt nicht ordnungsgemäß funktioniert, lesen Sie
im Abschnitt „Fehlerbehebung“ im Online-Benutzerhandbuch
auf der Starter-CD nach.
9 Im Inneren des Geräts befinden sich keine vom Endbenutzer
instandsetzbaren Teile. Beauftragen Sie mit Wartung und
Instandsetzung qualifiziertes Kundendienstpersonal.
Consignes de sécurité
Respectez toujours les précautions de sécurité élémentaires
quand vous utilisez ce produit afin de réduire les risques de
blessures dues au feu ou à un choc électrique.
1 Lisez et comprenez toutes les instructions contenues dans la
documentation livrée avec l’imprimante.
2 Utilisez toujours une prise de courant avec mise à la terre lors
du branchement de ce produit à une source d’alimentation. Si
vous ne savez pas si une prise de courant est mise à la terre,
consultez un électricien qualifié.
3 Suivez tous les avertissements et toutes les instructions
indiqués sur le produit.
4 Débranchez cet appareil des prises murales avant de procéder
à un nettoyage.
5 N’installez jamais cet appareil près d’une source d’eau ni si
vous êtes mouillé.
6 Installez l’appareil en toute sécurité sur une surface stable.
7 Installez l’appareil en un lieu protégé où personne ne puisse
marcher sur le cordon ou trébucher sur celui-ci, et où le cordon
ne puisse pas être endommagé.
8 En cas de dysfonctionnement du produit, reportez-vous au
chapitre « Dépannage » du guide de l'utilisateur en ligne inclus
dans le CD de démarrage.
9 L’appareil ne contient aucune pièce dont l’entretien doive être
réalisé par l’utilisateur. Confiez l’entretien à du personnel
qualifié.
Veiligheidsinformatie
Neem bij gebruik van dit product altijd elementaire
veiligheidsvoorzorgen in acht om het risico van letsel door brand
of elektrische schokken te beperken.
1 Zorg dat u alle instructies in de bij de printer behorende
documentatie hebt gelezen en begrepen.
2 Sluit dit product altijd aan op een geaard stopcontact. Als u niet
weet of het stopcontact geaard is, kunt u dit laten controleren
door een erkende elektricien.
3 Neem alle op dit product vermelde waarschuwingen en
instructies in acht.
4 Haal de stekker van het netsnoer uit het stopcontact voordat
u dit product reinigt.
5 Plaats of gebruik dit product niet in de buurt van water of als
u nat bent.
6 Zorg dat het product stevig op een stabiel oppervlak staat.
7 Zet het product op een veilige plaats waar niemand op het
snoer kan trappen of erover kan struikelen en waar het snoer
niet kan worden beschadigd.
8 Als het product niet normaal functioneert, raadpleegt u
“Problemen oplossen” in de gebruikershandleiding op de
Starter CD.
9 Dit product bevat geen door de gebruiker te onderhouden
onderdelen. Laat onderhoudswerkzaamheden over aan
erkende onderhoudsmonteurs.
Informazioni sulla sicurezza
Per usare questo prodotto, seguire sempre le precauzioni di
sicurezza fondamentali al fine di ridurre il rischio di lesioni alle
persone derivanti da incendi o scariche elettriche.
1 Si consiglia di leggere e apprendere tutte le istruzioni
contenute nei documenti forniti insieme alla stampante.
2 Usare unicamente una presa elettrica con messa a terra
quando si collega questo prodotto a una fonte di
alimentazione. In caso di dubbi sulla presenza di una presa
con messa a terra, rivolgersi ad un elettricista specializzato.
3 Seguire tutte le avvertenze e le istruzioni stampigliate sul
prodotto.
4 Prima di effettuare la pulizia, scollegare il prodotto dalle prese
a parete.
5 Non installare o utilizzare il prodotto nelle vicinanze di acqua o
in luoghi umidi.
6 Installare il prodotto su una superficie stabile, in modo che
risulti fermo e sicuro.
7 Installare il prodotto in un luogo protetto dove non possa
essere calpestato o dove non si possa inciampare nel suo
cavo di alimentazione che, a sua volta, non deve essere
danneggiato.
8 Se il prodotto non funziona correttamente, consultare la
sezione “Soluzione dei problemi” della Guida per l’utente in
linea su Starter CD.
9 All’interno non vi sono pezzi su cui l’utente possa effettuare
riparazioni. Per le riparazioni rivolgersi esclusivamente a
personale qualificato.
Elion_GSG.book Page 2 Saturday, December 4, 2004 7:10 PM

Deutscn
Français
Nederlands
English
Italiano
Step 1: Check the package contents.
1) HP Deskjet 9800 series printer, 2) power cord, 3) printed
documentation (setup poster and this getting started guide),
4) Starter CD (software and electronic documentation), 5) black
and tri-color print cartridges, 6) optional automatic two-sided
printing accessory (duplex unit), which is included with
HP Deskjet 9800d, 9803d, and 9808d printers.
Step 2: Remove the packing materials.
Remove all packing tape from the printer.
Schritt 1: Überprüfung des Verpackungsinhalts
1) HP Deskjet Drucker Serie 9800, 2) Netzkabel, 3) gedruckte
Dokumentation (Installationsposter und dieser Leitfaden zur
Inbetriebnahme), 4) Starter-CD (Software und elektronische
Dokumentation), 5) schwarze und dreifarbige Tintenpatrone,
6) optionales Zubehör für automatischen beidseitigen Druck
(Duplex-Einheit) bei HP Deskjet 9800d, 9803d und 9808d
Druckern.
Schritt 2: Entfernen des Verpackungsmaterials
Entfernen Sie alle Verpackungsklebestreifen vom Drucker.
Etape 1 : Vérifiez le contenu du carton.
1) Imprimante HP Deskjet 9800, 2) cordon d’alimentation,
3) documentation imprimée (affiche de configuration et le présent
guide de mise en route), 4) CD de démarrage (logiciel et
documentation électronique), 5) cartouches d’encre noire et
trichromique, 6) dispositif d’impression recto verso automatique
facultatif (unité d’impression recto verso), intégré aux imprimantes
HP Deskjet 9800d, 9803d et 9808d.
Etape 2 : Retirez les matériaux d’emballage.
Retirez les rubans d’emballage de l’imprimante.
Stap 1: de inhoud van de verpakking controleren.
1) HP Deskjet 9800 series printer, 2) netsnoer, 3) gedrukte
documentatie (installatieposter en deze beknopte
installatiehandleiding), 4) Starter CD (software en elektronische
documentatie), 5) zwarte inktpatroon en driekleurenpatroon, 6)
optionele accessoire voor automatisch dubbelzijdig afdrukken
(duplexmodule) die wordt geleverd bij de modellen HP Deskjet
9800d, 9803d en 9808d.
Stap 2: het verpakkingsmateriaal verwijderen.
Verwijder alle verpakkingstape van de printer.
HP Deskjet 9800
Getting Started Guide
Getting Started Guide
Getting Started Guide
Getting Started Guide
HP D
eskjet 980
0
Fase 1: Controllare il contenuto della confezione.
1) Stampante HP Deskjet serie 9800, 2) cavo di alimentazione,
3) documentazione in formato cartaceo (poster sull’installazione e
la presente guida introduttiva), 4) Starter CD (software e
documentazione in formato elettronico), 5) cartucce in bianco e
nero e a tre colori, 6) accessorio per la stampa automatica fronte/
retro opzionale (unità per stampa fronte/retro), in dotazione con le
stampanti HP Deskjet 9800d, 9803d e 9808d.
Fase 2: Rimuovere il materiale di imballaggio.
Togliere il nastro di imballaggio dalla stampante.
GSG_Guide.fm Page 1 Tuesday, December 7, 2004 2:13 PM

Deutsch
Français
Nederlands
English
Italiano
Step 3: Identify printer parts (front).
1) Extendable input tray, 2) extendable output tray, 3) front manual
feed paper guide, 4) front manual feed slot, 5) top cover, 6) print
cartridge latch, 7) print cartridge cradle,
8) input tray lock, 9) small media guide, 10) paper width guide,
11) print cartridge lights, 12) Cancel button, 13) Resume button
and light, 14) Power button and light, 15) small media ejector.
Schritt 3: Beschreibung der Druckerteile (Vorderseite)
1) Ausfahrbares Zufuhrfach, 2) ausfahrbares Ausgabefach,
3) vordere Papierführung für manuellen Einzug, 4) vorderer
manueller Papiereinzug, 5) obere Abdeckung, 6) Verriegelung der
Tintenpatrone, 7) Halterung der Tintenpatrone,
8) Verriegelung des Zufuhrfachs, 9) Führung für kleine Medien,
10) Papierbreitenführung, 11) Tintenpatronenlampen,
12) Abbruchtaste, 13) Fortfahren-Taste und -Lampe,
14) Netztaste und -lampe, 15) Auswerfer für kleine Medien.
Etape 3 : Identifiez les éléments de l’imprimante (face avant).
1) Bac d’entrée extensible, 2) bac de sortie extensible, 3) guide de
papier de l’alimentation manuelle avant, 4) fente d’alimentation
manuelle avant, 5) capot supérieur, 6) loquet des cartouches
d’impression, 7) support des cartouches d’impression,
8) verrou du bac d’entrée, 9) guide des petits supports, 10) guide
de largeur de papier, 11) voyants des cartouches d’impression,
12) bouton Annulation, 13) bouton et voyant Reprise, 14) bouton
et voyant Alimentation, 15) éjecteur des petits supports.
Stap 3: de printeronderdelen controleren (voorkant)
1) Uitschuifbare invoerlade, 2) uitschuifbare uitvoerbak,
3) papiergeleider voor handinvoer aan de voorzijde,
4) sleuf voor handinvoer aan de voorzijde, 5) bovenklep,
6) inktpatroonvergrendeling, 7) inktpatroonhouder,
8) vergrendeling invoerlade, 9) geleider voor klein
afdrukmateriaal, 10) papierbreedtegeleider,
11) inktpatroonlampjes, 12) Annuleren-toets,
13) Doorgaan-toets en lampje, 14) Aan/uit-toets en -lampje,
15) uitwerpmechaniek voor kleine afdrukmaterialen.
6
7
Fase 3: Identificare le parti della stampa (vista anteriore).
1) Vassoio di entrata estensibile, 2) vassoio di uscita estensibile,
3) guida per alimentazione carta manuale anteriore, 4) fessura di
alimentazione manuale anteriore, 5) coperchio superiore,
6) fermo della cartuccia di stampa, 7) supporto della cartuccia di
stampa,
8) blocco del vassoio di entrata, 9) guida per supporti di piccole
dimensioni, 10) guida per la larghezza della carta, 11) spie della
cartuccia di stampa, 12) pulsante Annulla, 13) spia e pulsante
Riprendi, 14) spia e pulsante di alimentazione, 15) dispositivo di
espulsione per supporti di piccole dimensioni.
GSG_Guide.fm Page 2 Tuesday, December 7, 2004 2:13 PM

Deutscn
Français
Nederlands
English
Italiano
Identify printer parts (back).
1) Universal serial bus (USB) port, 2) parallel port, 3) rear access
panel, 4) rear manual feed slot, 5) rear manual feed paper guide,
6) rear access panel release buttons, 7) power input, 8) optional
automatic two-sided printing accessory (duplex unit).
Step 4: Install the optional duplex unit (HP Deskjet 9800d,
9803d, and 9808d).
1) Remove the rear access panel by pushing the release buttons
toward each other. 2) Pull the rear access panel out of the printer.
Note: Do not press the buttons on either side of the duplex unit
when installing it. Use these buttons only for removing the duplex
unit from the printer.
Beschreibung der Druckerteile (Rückseite)
1) USB-Anschluss, 2) Parallelanschluss, 3) hintere Abdeckung,
4) hinterer Schacht für manuellen Papiereinzug, 5) Papierführung
für hinteren manuellen Papiereinzug, 6) Freigabetasten für hintere
Abdeckung, 7) Netzanschluss, 8) optionales Zubehör für
automatischen beidseitigen Druck (Duplex-Einheit).
Schritt 4: Installieren der optionalen Duplex-Einheit
(HP Deskjet 9800d, 9803d und 9808d)
1) Entfernen Sie die hintere Abdeckung, indem Sie die
Freigabetasten zusammendrücken. 2) Ziehen Sie die hintere
Abdeckung vom Drucker ab. Hinweis: Drücken Sie während der
Installation nicht auf die Tasten an den beiden Seiten der Duplex-
Einheit. Verwenden Sie diese Tasten nur zum Entfernen der
Duplex-Einheit aus dem Drucker.
Identifiez les éléments de l’imprimante (face arrière).
1) Port USB, 2) port parallèle, 3) panneau d’accès arrière, 4) fente
d’alimentation manuelle arrière, 5) guide de papier de
l’alimentation manuelle arrière, 6) boutons de déblocage du
panneau d’accès arrière, 7) entrée d’alimentation, 8) dispositif
d’impression recto verso automatique facultatif (unité
d’impression recto verso).
Etape 4 : Installez l’unité d’impression recto verso facultative
(HP Deskjet 9800d, 9803d et 9808d).
1) Retirez le panneau d’accès arrière en poussant les boutons de
déblocage l’un vers l’autre. 2) Dégagez le panneau d’accès
arrière de l’imprimante. Remarque : N’appuyez pas sur les
boutons situés de part et d’autre de l’unité d’impression recto
verso pendant son installation. Ces boutons ne doivent être
utilisés que pour retirer l’unité d’impression recto verso de
l’imprimante.
De printeronderdelen controleren (achterkant).
1) USB-poort, 2) parallelle poort, 3) toegangspaneel aan de
achterkant, 4) sleuf voor handinvoer aan de achterkant,
5) papiergeleider voor handinvoer aan de achterkant,
6) ontgrendelknoppen voor toegangspaneel aan de achterkant,
7) voedingsaansluiting, 8) optionele accessoire voor automatisch
dubbelzijdig afdrukken (duplexmodule).
Stap 4: de optionele duplexmodule installeren
(HP Deskjet 9800d, 9803d en 9808d).
1) Verwijder het achterpaneel door de ontgrendelknoppen naar
elkaar toe in te drukken. 2) Haal het achterpaneel uit de printer.
N.B.Druk tijdens de installatie niet op de knoppen aan
weerszijden van de duplexmodule. Gebruik deze knoppen
uitsluitend om de duplexmodule uit de printer te verwijderen.
8
Identificare le parti della stampa (vista posteriore).
1) Porta USB (Universal Serial Bus), 2) porta parallela,
3) pannello di accesso posteriore, 4) fessura di alimentazione
manuale posteriore, 5) guida per alimentazione carta manuale
posteriore, 6) pulsanti di sgancio del pannello di accesso
posteriore, 7) ingresso di alimentazione, 8) accessorio per la
stampa automatica fronte/retro opzionale (unità per stampa
fronte/retro).
Fase 4: Installare l’unità per stampa fronte/retro
(HP Deskjet 9800d, 9803d e 9808d).
1) Rimuovere il pannello di accesso posteriore premendo i
pulsanti di sgancio l’uno verso l’altro. 2) Estrarre il pannello di
accesso posteriore dalla stampante. Nota: non premere i pulsanti
ai lati dell’unità per stampa fronte/retro durante l’installazione.
Usarli, invece, solo per rimuovere l’unità dalla stampante.
GSG_Guide.fm Page 3 Tuesday, December 7, 2004 2:13 PM

3) Insert the duplex unit straight into the back of the printer until
both sides snap into place.
Step 5: Connect the power cord.
1) Connect the power cord to the printer. 2) Plug in the power cord
to the power supply. Note: Only connect the printer to the
computer (through the USB or parallel cable) after you have
completed the software installation or when prompted to do so
during installation.
3) Führen Sie die Duplex-Einheit gerade in die Rückseite des
Druckers ein, bis beide Seiten einrasten.
Schritt 5: Anschließen des Netzkabels
1) Schließen Sie das Netzkabel an den Drucker an. 2) Stecken
Sie das Netzkabel in die Steckdose. Hinweis: Verbinden Sie den
Drucker erst dann (über das USB- oder Parallelkabel) mit dem
Computer, nachdem Sie die Installation der Software
abgeschlossen haben oder wenn Sie während der Installation
dazu aufgefordert werden.
3) Insérez l’unité d’impression recto verso dans la partie arrière de
l’imprimante jusqu’à ce qu’elle s’enclenche.
Etape 5 : Branchez le cordon d’alimentation.
1) Branchez le cordon d’alimentation sur l’imprimante.
2) Branchez le cordon d’alimentation au secteur. Remarque : Ne
connecter l’imprimante à l’ordinateur (via le câble USB ou
parallèle) qu’après avoir terminé d’installer le logiciel ou lorsque le
système invite à le faire au cours de l’installation.
3) Plaats de duplexmodule recht in de achterkant van de printer
totdat beide zijden op hun plaats vastklikken.
Stap 5: de voedingskabel aansluiten.
1) Sluit de voedingskabel aan op de printer. 2) Sluit de
voedingskabel aan op de voedingseenheid. N.B. Sluit de printer
pas aan op de computer (met de USB-kabel of parallelle
printerkabel) nadat u de software hebt geïnstalleerd of tijdens de
installatie hiervan, op het moment dat de computer u dit vraagt.
3) Inserire l’unità per stampa fronte/retro nel retro della
stampante, fino a quando entrambi i lati non scattano in posizione.
Fase 5: Collegare il cavo di alimentazione.
1) Collegare il cavo di alimentazione alla stampante. 2) Inserire il
cavo di alimentazione nella presa di corrente. Nota: collegare la
stampante al computer (mediante il cavo USB o parallelo) solo
dopo aver completato l’installazione del software oppure quando
richiesto durante l’installazione.
GSG_Guide.fm Page 4 Tuesday, December 7, 2004 2:13 PM

Deutscn
Français
Nederlands
English
Italiano
Step 6: Load the paper.
1) Raise the output tray. Wait a few seconds for the printer to
initialize. 2a) Press the input tray lock. 2b) Extend the input tray.
3) Press the button on top of the paper width guide and slide the
guide to the left to the outermost position.
4) Insert up to 150 sheets of paper, print-side down along the right
side of the input tray until the paper stops. 5) Press the button on
top of the paper width guide and slide the guide to the right until
the guide stops at the edge of the media.
Schritt 6: Einlegen von Papier
1) Schwenken Sie das Ausgabefach nach oben. Warten Sie ein
paar Sekunden, bis der Drucker initialisiert ist. 2a) Drücken Sie
auf die Verriegelung des Zufuhrfachs. 2b) Fahren Sie das
Zufuhrfach aus. 3) Drücken Sie auf die Taste oben an der
Papierbreitenführung, und schieben Sie die Führung in die
äußerste linke Position.
4) Legen Sie bis zu 150 Blatt Papier mit der Druckseite nach
unten in das Zufuhrfach, und schieben Sie den Stapel bis zum
Anschlag nach rechts. 5) Drücken Sie auf die Tasten oben an der
Papierbreitenführung, und schieben Sie die Führung nach rechts,
bis sie am Rand der Druckmedien anliegt.
Etape 6 : Chargez le papier.
1) Soulevez le bac de sortie. Attendez quelques secondes le
temps que l’imprimante s’initialise. 2a) Appuyez sur le verrou du
bac d’entrée. 2b) Tirez la rallonge du bac d’entrée. 3) Appuyez sur
le bouton au sommet du guide de largeur de papier et faites
glisser le guide vers la gauche vers sa position extrême.
4) Placez jusqu’à 150 feuilles de papier dans le bac, face à
imprimer vers le bas, le long du côté droit du bac d’entrée jusqu’à
la butée. 5) Appuyez sur le bouton au sommet du guide de largeur
de papier et faites glisser le guide vers la droite jusqu’à ce qu’il
bute contre le bord des supports.
Stap 6: het papier plaatsen.
1) Til de uitvoerbak op. Wacht enkele seconden totdat de printer
zich heeft geïnitialiseerd. 2a) Druk de vergrendeling van de
invoerlade in. 2b) Trek de invoerlade uit. 3) Druk op de knop
boven aan de papierbreedtegeleider en schuif de geleider zo ver
mogelijk naar links.
4) Schuif maximaal 150 vel papier met de te bedrukken zijde naar
beneden tegen de rechterkant van de invoerlade in de lade totdat
het papier niet verder gaat. 5) Druk op de knop boven aan de
papierbreedtegeleider en schuif de geleider naar rechts totdat
deze tegen de rand van het afdrukmateriaal rust.
HP Deskjet 9800
2b
2a
Fase 6: Caricarelacarta.
1) Sollevare il vassoio di uscita. Attendere alcuni secondi che la
stampante completi l’inizializzazione. 2a) Premere il blocco del
vassoio di entrata. 2b) Estendere il vassoio di entrata. 3) Premere
il pulsante sulla sommità della guida della larghezza della carta e
far scorrere la guida verso sinistra, nella sua posizione più estesa.
4) Inserire un massimo di 150 fogli di carta, con il lato da
stampare rivolto verso il basso, lungo il lato destro del vassoio di
entrata fino a quando la carta non si arresta. 5) Premere il
pulsante sulla sommità della guida della larghezza della carta e
far scorrere la guida verso destra fino all’arresto in prossimità del
bordo del supporto.
GSG_Guide.fm Page 5 Tuesday, December 7, 2004 2:13 PM

6a) Press the input tray lock. 6b) Push the tray in until it stops at
the edge of the media. 7) Lower the output tray.
Step 7: Turn on the printer and install the print cartridges.
1) Press the Power button to turn on the printer. 2) Open the top
cover and wait for the printer to initialize. Note: Wait a few
seconds for the carriage to disengage before inserting the print
cartridge. 3) Lift the print cartridge latches.
6a) Drücken Sie auf die Verriegelung des Zufuhrfachs.
6b) Schieben Sie das Zufuhrfach nach innen, bis es an die Kante
der Medien stößt. 7) Schwenken Sie das Ausgabefach nach
unten.
Schritt 7: Einschalten des Druckers und Installieren der
Tintenpatronen
1) Drücken Sie die Netztaste, um den Drucker einzuschalten.
2) Öffnen Sie die obere Abdeckung und warten Sie, bis der
Drucker initialisiert ist. Hinweis: Warten Sie einige Sekunden,
bis die Halterung ausgerückt ist, bevor Sie die Tintenpatrone
einsetzen. 3) Klappen Sie die Verriegelungen der Tintenpatrone
nach oben.
6a) Appuyez sur le verrou du bac d’entrée. 6b) Repoussez la
rallonge du bac d’entrée jusqu’à ce qu’elle atteigne le bord des
supports. 7) Abaissez le bac de sortie.
Etape 7 : Allumez l’imprimante et installez les cartouches
d’impression.
1) Appuyez sur le bouton Alimentation pour allumer l’imprimante.
2) Ouvrez le capot supérieur et attendez que l’imprimante
s’initialise. Remarque : Attendez quelques secondes que le
chariot se dégage avant d’introduire la cartouche d’impression.
3) Soulevez les loquets des cartouches d’impression.
6a) Druk de vergrendeling van de invoerlade in. 6) Duw de lade in
totdat deze tegen de rand van het afdrukmateriaal rust. 7) Laat de
uitvoerbak naar beneden zakken.
Stap 7: de printer inschakelen en de inktpatronen installeren.
1) Druk op de Aan/uit-knop om de printer aan te zetten. 2) Open
de bovenkap en wacht totdat de printer zich heeft geïnitialiseerd.
Opmerking: Wacht enkele seconden om de patroonhouder de
gelegenheid te geven geheel tot stilstand te komen voordat u de
inktpatroon plaatst. 3) Licht de inktpatroonvergrendeling omhoog.
HP Deskjet 9800
H
P Deskjet 9800
3
2
6a) Premere il blocco del vassoio di entrata. 6b) Premere il
vassoio fino a quando non si arresta sul bordo dei supporti.
7) Abbassare il vassoio di uscita.
Fase 7: Accendere la stampante e installare le cartucce di
stampa.
1) Premere il pulsante di alimentazione per accendere la
stampante. 2) Aprire il coperchio superiore e attendere che la
stampante completi l’inizializzazione. Nota: prima di inserire la
cartuccia di stampa, attendere alcuni secondi che il carrello si
sganci. 3) Sollevare i fermi delle cartucce di stampa.
GSG_Guide.fm Page 6 Tuesday, December 7, 2004 2:13 PM

Deutscn
Français
Nederlands
English
Italiano
4) Remove the tri-color print cartridge from its package, and then
remove the clear nozzle protective tape by pulling on the pink pull-
tab. Caution: Do not touch the ink nozzles or copper contacts,
and do not remove the copper contacts. 5) Insert the tri-color print
cartridge into the left cradle.
6) Push down the latch until it snaps closed. 7) Repeat the
preceding steps to install the black print cartridge into the right
cradle. 8) Close the top cover.
4) Nehmen Sie die dreifarbige Tintenpatrone aus der Verpackung,
und entfernen Sie die transparente Schutzfolie der Düse, indem
Sie an der rosafarbenen Lasche ziehen. Vorsicht: Berühren Sie
weder die Tintendüsen noch die Kupferkontakte, und entfernen
Sie die Kupferkontakte nicht. 5) Setzen Sie die dreifarbige
Tintenpatrone in die linke Halterung ein.
6) Drücken Sie die Verriegelung nach unten, bis sie einrastet.
7) Wiederholen Sie zum Einsetzen der schwarzen Tintenpatrone
in die rechte Halterung die vorhergehenden Schritte. 8) Schließen
Sie die obere Abdeckung.
4) Retirez la cartouche d’encre trichromique de son emballage,
puis ôtez le ruban recouvrant les gicleurs en tirant sur la languette
rose. Attention : Ne touchez pas aux gicleurs d’encre ni aux
contacts de cuivre et ne retirez pas ces derniers. 5) Insérez la
cartouche d’encre trichromique dans le logement gauche.
6) Enfoncez le loquet jusqu’à ce qu’il s’enclenche. 7) Répétez les
étapes précédentes pour insérer la cartouche d’encre noire dans
le logement droit. 8) Fermez le capot supérieur.
4) Haal de driekleurenpatroon uit de verpakking en verwijder de
transparante beschermingstape van de spuitgaatjes door aan het
roze tabje te trekken. Let op: Raak de spuitgaatjes en de koperen
contacten niet aan en verwijder de koperen contacten niet.
5) Plaats de driekleurenpatroon in de linkerpatroonhouder.
6) Duw de vergrendeling omlaag tot deze vastklikt. 7) Herhaal de
bovenstaande stappen om de zwarte inktpatroon in de
rechterpatroonhouder te installeren. 8) Sluit de bovenkap.
HP Deskjet 9800
7
6
8
4) Estrarre la cartuccia di stampa a tre colori dalla confezione,
quindi rimuovere il nastro protettivo trasparente dagli ugelli
levando la linguetta rosa. Attenzione: non toccare gli ugelli
dell’inchiostro e non rimuovere o toccare i contatti di rame. 5)
Inserire la cartuccia di stampa a tre colori nel supporto sinistro.
6) Premere il fermo verso il basso fino a quando non scatta e si
chiude. 7) Ripetere questa stessa procedura per installare la
cartuccia di stampa in bianco e nero nel supporto destro.
8) Chiudere il coperchio superiore.
GSG_Guide.fm Page 7 Tuesday, December 7, 2004 2:13 PM

The printer aligns the print cartridges and automatically prints an
alignment page. The alignment process takes a few minutes.
Note: Do not open the top cover when the printer is aligning the
print cartridges.
Troubleshooting. If the printer does not print, make sure: 1) The
power light is on. 2) The light on the power supply module is lit.
3) The power cord is firmly connected. 4) The rear access panel is
locked into place. 5) The print cartridges are properly installed.
6) Paper is loaded in the input tray. 7) The top cover is closed. If it
still does not print, see “Troubleshooting” in the onscreen user’s
guide on the Starter CD.
Der Drucker richtet die Tintenpatronen aus und druckt
automatisch eine Probeseite. Dieser Ausrichtungsvorgang dauert
einige Minuten. Hinweis: Öffnen Sie nicht die obere Abdeckung,
während der Drucker die Tintenpatronen ausrichtet.
Fehlerbehebung. Falls der Drucker nicht druckt, vergewissern
Sie sich, dass: 1) die Netzlampe eingeschaltet ist, 2) die Lampe
am Stromversorgungsmodul leuchtet, 3) das Netzkabel richtig
angeschlossen ist, 4) die hintere Abdeckung fest sitzt, 5) die
Tintenpatronen richtig eingesetzt wurden, 6) Papier im Zufuhrfach
eingelegt ist, 7) die obere Abdeckung geschlossen ist. Falls
der Drucker dennoch nicht druckt, lesen Sie den Abschnitt
„Fehlerbehebung“ im Online-Benutzerhandbuch auf der
Starter-CD.
L’imprimante aligne alors les cartouches d’impression et imprime
automatiquement une page d’alignement. Ce processus dure
quelques minutes. Remarque : N’ouvrez pas le capot supérieur
pendant l’alignement des cartouches d’impression par
l’imprimante.
Dépannage. Si l'imprimante n'imprime pas, effectuez les
vérifications suivantes : 1) Le voyant d'alimentation est allumé.
2) Le voyant du module d’alimentation est allumé. 3) Le cordon
d’alimentation est correctement branché. 4) Le panneau d’accès
arrière est verrouillé en position. 5) Les cartouches d’impression
sont installées correctement. 6) Le bac d’entrée contient du
papier. 7) Le capot supérieur est fermé. Si l’imprimante n’imprime
toujours pas, reportez-vous au chapitre « Dépannage » du guide
de l’utilisateur en ligne, sur le CD de démarrage.
De printer lijnt de inktpatronen uit en drukt automatisch een
testpagina af. Het uitlijningsproces kan enkele minuten duren.
N.B. Maak de printerkap niet open zolang de printer bezig is met
het uitlijnen van de inktpatronen.
Problemen oplossen. Als de printer niet afdrukt, controleert u
het volgende: 1) Het Aan/uit-lampje brandt. 2) Het lampje op de
voedingseenheid brandt. 3) De voedingskabel is stevig
aangesloten. 4) Het toegangspaneel aan de achterkant is op zijn
plaats vergrendeld. 5) De inktpatronen zijn op de juiste manier
geïnstalleerd. 6) Er is papier geplaatst in de invoerlade. 7) De
bovenkap is gesloten. Als de printer nog steeds niet afdrukt,
raadpleegt u “Problemen oplossen” in de gebruikershandleiding
op de Starter CD.
H
P
D
es
k
je
t 9
8
0
0
HP Deskjet 9800
6
4
3
2
H
P De
sk
jet
980
0
5
7
La stampante allinea le cartucce di stampa e stampa
automaticamente una pagina di allineamento. Il processo di
allineamento richiede alcuni minuti. Nota: non aprire il coperchio
superiore se la stampante sta allineando le cartucce di stampa.
Soluzione dei problemi. Se la stampante non stampa,
assicurarsi che: 1) La spia di alimentazione sia accesa. 2) La spia
sul modulo di alimentazione sia accesa. 3) Il cavo di
alimentazione sia ben collegato. 4) Il pannello di accesso
posteriore sia bloccato in posizione. 5) Le cartucce di stampa
siano installate correttamente. 6) La carta sia caricata nel vassoio
di entrata. 7) Il coperchio superiore sia chiuso. Se il problema
persiste, consultare la sezione “Soluzione dei problemi” della
Guida per l’utente in linea su Starter CD.
GSG_Guide.fm Page 8 Tuesday, December 7, 2004 2:13 PM

Deutscn
Français
Nederlands
English
Italiano
Step 8: Install the software and connect the printer.
Insert the Starter CD into the CD-ROM drive, and then follow the
appropriate procedure for your operating system and connection
(USB or parallel). Note: Only connect the printer to the computer
after you have completed the software installation or when
prompted to do so during installation. Also, connect only the cable
you have selected during installation.
If you have connected the printer to the computer before you
install the software, see “To connect the printer before installing
the software” in the onscreen user’s guide on the Starter CD to
complete the printer installation.
Schritt 8: Installieren Sie die Software und schließen Sie den
Drucker an.
Legen Sie die Starter-CD in das CD-ROM-Laufwerk ein und folgen
Sie der Anleitung für das jeweilige Betriebssystem und den richtigen
Anschluss (USB oder parallel). Hinweis: Verbinden Sie den Drucker
erst dann mit dem Computer, nachdem Sie die Installation der
Software abgeschlossen haben oder wenn Sie während der
Installation dazu aufgefordert werden. Schließen Sie außerdem nur
das Kabel an, das Sie bei der Installation gewählt haben.
Falls Sie den Drucker vor dem Installieren der Software an den
Computer angeschlossen haben, lesen Sie zum Abschließen der
Druckerinstallation den Abschnitt „So schließen Sie den Drucker
vor der Installation der Software an“ im Online-Benutzerhandbuch
auf der Starter-CD.
Etape 8 : Installez le logiciel et connectez l’imprimante.
Introduisez le CD de démarrage dans le lecteur de CD-ROM et
suivez les instructions données pour votre système d’exploitation
et votre connexion (USB ou parallèle). Remarque : Ne connecter
l’imprimante à l’ordinateur qu’après avoir terminé d’installer le
logiciel ou lorsque le système invite à le faire au cours de
l’installation. Par ailleurs, n’utiliser que le câble spécifié au cours
de l’installation.
Si vous avez connecté l’imprimante à l’ordinateur avant d’installer
le logiciel, reportez-vous au chapitre « Pour connecter
l’imprimante avant d’installer le logiciel » du guide de l’utilisateur
en ligne, sur le CD de démarrage, puis terminez l’installation de
l’imprimante.
Stap 8: de software installeren en de printer aansluiten.
Plaats de Starter CD in het cd-romstation en volg de procedure
voor het besturingssysteem en de aansluiting (USB of parallel) die
u gebruikt. N.B.Sluit de printer pas aan op de computer nadat u
de software hebt geïnstalleerd of tijdens de installatie hiervan, op
het moment dat de computer u dit vraagt. Sluit uitsluitend de kabel
aan die u tijdens de installatie hebt geselecteerd.
Als u de printer al op de computer hebt aangesloten voordat u de
software installeert, raadpleegt u “De printer aansluiten voordat u
de software installeert” in de on line gebruikershandleiding op de
Starter CD om de installatie van de printer te voltooien.
Fase 8: Installare il software e collegare la stampante.
Inserire Starter CD nell’unità CD-ROM, quindi completare la
procedura appropriata per il sistema operativo in uso e per il
collegamento (USB o parallelo). Nota: collegare la stampante al
computer solo dopo aver completato l’installazione del software
oppure quando richiesto durante l’installazione. Inoltre, collegare
solo il cavo selezionato durante l’installazione.
Se la stampante è stata collegata al computer prima di installare il
software, consultare la sezione “Per collegare la stampante prima
di installare il software” nella Guida per l’utente in linea su Starter
CD per completare l’installazione della stampante.
GSG_Guide.fm Page 9 Tuesday, December 7, 2004 2:13 PM

Step 9: Test the software installation.
After you complete the software installation and connect the
printer to the computer, print a document from an application
you use frequently.
Step 10: Register the printer.
Register the printer to receive important support and technical
information. If you did not register your printer while installing
the software, you can register at http://www.register.hp.com
.
Schritt 9: Testen der Software-Installation
Nachdem Sie die Installation der Software ausgeführt und den
Drucker an den Computer angeschlossen haben, drucken Sie ein
Dokument aus einer Anwendung, die Sie häufig verwenden.
Schritt 10: Registrieren des Druckers
Registrieren Sie den Drucker, damit Sie Kundenunterstützung und
wichtige technische Informationen erhalten. Wenn Sie den
Drucker nicht während der Installation der Software registriert
haben, können Sie dies unter http://www.register.hp.com
tun.
Etape 9 : Testez l’installation du logiciel.
Après avoir terminé d’installer le logiciel et raccordé l’imprimante
à l’ordinateur, imprimez un document à partir d’une application
que vous avez l’habitude d’utiliser.
Etape 10 : Enregistrez l’imprimante.
Enregistrez l’imprimante afin d’obtenir de l’aide et des
informations techniques importantes. Si vous n’avez pas
enregistré votre imprimante au cours de l’installation du logiciel,
vous pourrez le faire sur le site http://www.register.hp.com
.
Stap 9: de software-installatie testen.
Nadat u de software hebt geïnstalleerd en de printer hebt
aangesloten op de computer, drukt u een document af vanuit een
toepassing die u regelmatig gebruikt.
Stap 10: de printer on line registreren.
Registreer de printer om gebruik te kunnen maken van belangrijke
ondersteuning en technische informatie. Als u de printer niet hebt
geregistreerd tijdens de installatie van de software, kunt u de
printer later registreren op http://www.register.hp.com
.
HP
D
e
skj
e
t 9800
WWW
Fase 9: Eseguire l’installazione del software.
Dopo aver completato l’installazione del software e aver collegato
la stampante al computer, stampare un documento da
un’applicazione utilizzata di frequente.
Fase 10: Registrare la stampante.
Registrare la stampante per ricevere supporto e informazioni
tecniche. Se la stampate non viene registrata durante
l’installazione del software, è possibile registrarla all’indirizzo
http://www.register.hp.com
.
GSG_Guide.fm Page 10 Tuesday, December 7, 2004 2:13 PM

Deutscn
Français
Nederlands
English
Italiano
Congratulations!
Your printer is ready to use. For information about using the
printer and troubleshooting, see the following resources:
• The onscreen user’s guide on the Starter CD.
• HP Instant Support (for more information, see the onscreen
user’s guide).
• The product support Website at
http://www.hp.com/support/dj9800
Getting more information.
See the onscreen user’s guide for information on how to:
• Order HP supplies and accessories.
• Use the duplex unit to print two-sided documents. The duplex unit
is a standard part in the HP Deskjet 9800d, 9803d, and 9808d. It
may be purchased separately in some countries/regions.
• Use the HP Gray Photo or the HP Photo cartridge to enhance the
print quality of photographs using six-ink color printing.
• Use the small media guide to print cards and smaller-sized
media.
Herzlichen Glückwunsch!
Ihr Drucker ist betriebsbereit. Informationen zur Verwendung des
Druckers und zur Fehlerbehebung können Sie folgenden Quellen
entnehmen:
• Online-Benutzerhandbuch auf der Starter-CD
• HP Instant Support (weitere Informationen hierzu finden Sie
im Online-Benutzerhandbuch)
• Produkt-Support-Website
http://www.hp.com/support/dj9800
.
Weitere Informationen
Im Online-Benutzerhandbuch finden Sie Informationen über:
• Bestellung von HP Verbrauchsmaterial und Zubehör.
• Verwendung der Duplex-Einheit zum Drucken beidseitiger
Dokumente. Die Duplex-Einheit ist eine Standardkomponente
des HP Deskjet 9800d, 9803d und 9808d. In einigen Ländern/
Regionen ist sie unter Umständen separat erhältlich.
• Verwendung der grauen HP Fotopatrone bzw. der
HP Fotopatrone zur Verbesserung der Druckqualität von
Fotografien mithilfe des Sechsfarbdrucks.
• Verwendung der Führung für kleine Medien zum Drucken von
Karten und anderen kleineren Medien.
Félicitations !
Votre imprimante est prête à l’emploi. Pour toute information
concernant l’imprimante et son dépannage, reportez-vous :
• au guide de l’utilisateur en ligne disponible sur le CD de
démarrage ;
• à l’Assistance immédiate HP (pour plus d’informations,
reportez-vous au guide de l’utilisateur en ligne) ;
• au site Web d’assistance à l’adresse
http://www.hp.com/support/dj9800
.
Pour obtenir des informations supplémentaires
Reportez-vous au guide de l’utilisateur en ligne pour obtenir des
informations sur les éléments suivants :
• Commande de consommables et accessoires HP
• Utilisation de l’unité d’impression recto verso. L’unité d’impression
recto verso est une pièce standard livrée avec les imprimantes
HP Deskjet 9800d, 9803d et 9808d. Elle peut être achetée
séparément dans certains pays/régions.
• Utilisation de la cartouche photo grise HP ou photo HP pour
améliorer la qualité d’impression des photos et bénéficier de la
technique d’impression en six couleurs.
• Utilisation du guide des petits supports pour imprimer des cartes et
des supports de formats plus réduits.
Gefeliciteerd!
De printer is klaar voor gebruik. Voor meer informatie over het
gebruik van de printer en het oplossen van problemen kunt u de
volgende bronnen raadplegen:
• De on line gebruikershandleiding op de Starter CD.
• HP Instant Support (raadpleeg de on line
gebruikershandleiding voor meer informatie).
• De website voor productondersteuning
http://www.hp.com/support/dj9800
Meer informatie.
Raadpleeg de on line gebruikershandleiding voor meer informatie over de
volgende onderwerpen:
• Benodigdheden en accessoires van HP bestellen.
• De duplexmodule gebruiken voor het afdrukken van dubbelzijdige
documenten. De duplexmodule wordt standaard geleverd bij de
modellen HP Deskjet 9800d, 9803d en 9808d. De module kan in
sommige landen/regio’s afzonderlijk worden aangeschaft.
• De grijze fotopatroon of de fotopatroon van HP gebruiken voor het
afdrukken van foto’s met een hoge kwaliteit door gebruik van zes
inktkleuren.
• De geleider voor kleine afdrukmaterialen gebruiken voor het
afdrukken van kaarten en kleinere afdrukmaterialen.
HP Deskjet 9800
Getting Started Guide
Getting Started Guide
Getting Started Guide
Getting Started Guide
Complimenti
La stampante è pronta per l’uso. Per informazioni sull’uso della
stampante e sulla soluzione dei problemi, consultare le seguenti
risorse:
• La Guida per l’utente in linea su Starter CD.
• HP Instant Support (Supporto istantaneo HP) (per ulteriori
informazioni, consultare la Guida per l’utente in linea).
• Il sito Web di supporto per il prodotto all’indirizzo
http://www.hp.com/support/dj9800
Ulteriori informazioni.
Consultare la Guida per l’utente’in linea per informazioni su come:
• Ordinare forniture ed accessori HP.
• Usare l’unità per stampa fronte/retro per stampare sulle due pagine
dei documenti. L’unità per stampa fronte/retro è un componente
standard nelle stampanti HP Deskjet 9800d, 9803d e 9808d. In
alcuni paesi/regioni può essere acquistata separatamente.
• Usare la cartuccia per stampe fotografiche in grigio HP oppure la
cartuccia per stampe fotografiche HP per migliorare la qualità di
stampa delle fotografie usando la stampa a sei colori.
• Usare la guida per supporti di piccole dimensioni per stampare
biglietti e supporti di dimensioni più piccole.
GSG_Guide.fm Page 11 Tuesday, December 7, 2004 2:13 PM

Printer lights reference
The printer lights indicate printer status and are useful for diagnosing printing problems. The following table shows printer light patterns
that might occur during the installation process.
You can find a complete list of printer light descriptions in the following locations:
• Onscreen user’s guide located on the Starter CD: See the “Printer lights reference” section.
• Printer Driver: Right-click the printer icon. Select Printing Preferences. From the Services tab, select Help with Printer Lights.
• Diagnostics page: Press and hold the Power button, press the Resume button four times, and then release the Power button.
Printer light indication Explanation and recommended action
Left and right print cartridge lights The left print cartridge light indicates tri-color print cartridge status; the right
print cartridge light indicates black or photo print cartridge status.
The print cartridge lights can be on or blinking in combination with the Power
light and Resume light behaviors listed in this table.
• On: Print cartridge is low on ink or out of ink. Replace the print cartridge
soon. For instructions, see the onscreen user’s guide.
• Blinking: Print cartridge is damaged, missing, or incompatible. Reinstall
or replace the print cartridge. For more information, see the onscreen
user’s guide. If printing with a single print cartridge, ignore this light.
Printer lights cycle The printer lights cycle when the printer is reinitializing.
• No action required.
Power light blinks Printer is printing or processing a print job.
• No action required.
Power and Resume lights on Check for one of the following conditions:
• Make sure the top cover is closed.
• Make sure the rear access panel or duplex unit is correctly installed and
locked into place.
Elion_GSG.book Page 12 Saturday, December 4, 2004 7:10 PM

Troubleshooting
Printing a diagnostics page
Use the diagnostics page to view current printer settings, to help
troubleshoot printer problems, and to verify installation of optional
accessories, such as trays. The diagnostics page also contains a
log of recent events.
If you need to call HP, print the diagnostics page before calling.
To print a diagnostics page
Press and hold the Power button, press the Resume button four
times, and then release the Power button.
Problems printing an alignment page
Check the printer to ensure the following:
• Power light is on and not blinking. When the printer is first
turned on, it takes approximately 45 seconds to warm up.
• No printer lights are on or blinking and the printer is in the
Ready state. If lights are on or blinking, see “Printer lights
reference.”
• Power cord and other cables are working and firmly
connected to the printer.
• All packing tapes and materials are removed from the printer.
• Print cartridges are properly installed in the correct cradle.
The icon on the print cartridge should match the icon on the
cradle. Press down firmly on each one to ensure proper
contact. Ensure you have removed the tape from each print
cartridge.
• Print cartridge latch and all covers are closed.
• Rear access panel or optional automatic two-sided printing
accessory (duplex unit) is locked into place.
• Media is loaded correctly in the tray and is not jammed in the
printer.
Problems installing software
Check the computer system
• Make sure the computer meets the system requirements (see
the onscreen user’s guide on the Starter CD).
Verify installation preliminaries
• Before installing software on a Windows computer, ensure all
other programs are closed.
• If the computer does not recognize the path to the CD drive
that you type, ensure you are specifying the correct drive
letter.
• If the computer cannot recognize the Starter CD in the CD
drive, inspect the CD for damage. Also, you can download the
printer driver from http://www.hp.com/support/dj9800
.
Reinstall the printer software
• If you are using Windows and the computer cannot detect the
printer, run the Scrubber utility (located in the Utils\Scrubber
folder on the Starter CD) to perform a clean printer driver
uninstallation. Restart your computer, and re-install the printer
driver.
Problems connecting to a network
Note: After correcting any of the following, run the setup program
again.
General network troubleshooting
If you are unable to install the printer software, verify the following:
• All cable connections to the computer and the printer are
secure.
• The network is operational and the network hub is turned on.
• All applications, including virus protection programs and
personal firewalls, are closed or disabled.
• Make sure the printer is installed on the same subnet as the
computers that will be using the printer.
• If the installation program cannot discover the printer, print the
diagnostics page and enter the IP address manually in the
installation program.
• If you are using a computer running Windows, make sure that
the network ports created in the printer driver match the
printer IP address:
1 Print a diagnostics page.
2 From the Windows desktop, click Start, point to Settings,
and then select Printers or Printers and Faxes.
3 Right-click the printer icon, click Properties, and then click
the Ports tab.
4 Select the TCP/IP port for the printer, and then click
Configure Port.
5 Compare the IP address listed in the dialog box and make
sure it matches the IP address listed on the configuration
page. If the IP addresses are different, change the IP
address in the dialog box to match the address on the
configuration page.
6Click OK twice to save the settings and close the dialog
boxes.
Problems connecting to a wired network
• If the light on the network connector does not turn on, make
sure that all of the “General network troubleshooting”
conditions listed above are met.
• Though it is not recommended that you assign the printer with
a static IP address, you might resolve some installation
problems (such as a conflict with a personal firewall) by doing
so. For more information, see the onscreen user’s guide on
the starter CD.
Elion_GSG.book Page 1 Saturday, December 4, 2004 7:10 PM

Hewlett-Packard Limited Warranty Statement
Extent of Limited Warranty
1 Hewlett-Packard warrants to the end-user customer that the HP
products specified above will be free from defects in materials and
workmanship for the duration specified above, which duration begins
on the date of purchase by the customer.
2 For software products, HP’s limited warranty applies only to a failure
to execute programming instructions. HP does not warrant that the
operation of any product will be uninterrupted or error free.
3 HP’s limited warranty covers only those defects that arise as a result
of normal use of the product, and does not cover any other problems,
including those that arise as a result of:
a Improper maintenance or modification;
b Software, media, parts, or supplies not provided or supported by
HP;
c Operation outside the product’s specifications;
d Unauthorized modification or misuse.
4 For HP printer products, the use of a non-HP print cartridge or a
refilled print cartridge does not affect either the warranty to the
customer or any HP support contract with the customer. However, if
printer failure or damage is attributable to the use of a non-HP or
refilled print cartridge, HP will charge its standard time and materials
charges to service the printer for the particular failure or damage.
This warranty does not extend to empty HP print cartridges, refilled
HP print cartridges, or HP print cartridges which have been tampered
with.
5 If HP receives, during the applicable warranty period, notice of a
defect in any product which is covered by HP’s warranty, HP shall
either repair or replace the product, at HP’s option.
6 If HP is unable to repair or replace, as applicable, a defective product
which is covered by HP’s warranty, HP shall, within a reasonable
time after being notified of the defect, refund the purchase price for
the product.
7 HP shall have no obligation to repair, replace, or refund until the
customer returns the defective product to HP.
Any replacement product may be either new or like new, provided
that it has functionality at least equal to that of the product being
replaced.
8 HP products may contain remanufactured parts, components, or
materials equivalent to new in performance.
9 HP’s Limited Warranty Statement is valid in any country/region
where the covered HP product is distributed by HP. Contracts for
additional warranty services, such as on-site service, are available
from any authorized HP service facility in countries/regions where the
product is distributed by HP or by an authorized importer.
Limitations of Warranty
TO THE EXTENT ALLOWED BY LOCAL LAW, NEITHER HP NOR ITS
THIRD-PARTY SUPPLIERS MAKES ANY OTHER WARRANTY OR
CONDITION OF ANY KIND, WHETHER EXPRESS OR IMPLIED
WARRANTIES OR CONDITIONS OF MERCHANTABILITY,
SATISFACTORY QUALITY, AND FITNESS FOR A PARTICULAR
PURPOSE.
Limitations of Liability
1 To the extent allowed by local law, the remedies provided in this
Warranty Statement are the customer’s sole and exclusive remedies.
2 THE EXTENT ALLOWED BY LOCAL LAW, EXCEPT FOR THE
OBLIGATIONS SPECIFICALLY SET FORTH IN THIS WARRANTY
STATEMENT, IN NO EVENT SHALL HP OR ITS THIRD-PARTY
SUPPLIERS BE LIABLE FOR DIRECT, INDIRECT, SPECIAL,
INCIDENTAL, OR CONSEQUENTIAL DAMAGES, WHETHER
BASED ON CONTRACT, TORT, OR ANY OTHER LEGAL THEORY
AND WHETHER ADVISED OF THE POSSIBILITY OF SUCH
DAMAGES.
Local Law
1 This Warranty Statement gives the customer specific legal rights.
The customer may also have other rights which vary from state to
state in the United States, from province to province in Canada, and
from country/region to country/region elsewhere in the world.
2 To the extent that this Warranty Statement is inconsistent with local
law, this Warranty Statement shall be deemed modified to be
consistent with such local law. Under such local law, certain
disclaimers and limitations of this Warranty Statement may not apply
to the customer. For example, some states in the United States, as
well as some governments outside the United States (including
provinces in Canada), may:
a Preclude the disclaimers and limitations in this Warranty
Statement from limiting the statutory rights of a customer (e.g.,
the United Kingdom);
b Otherwise restrict the ability of a manufacturer to enforce such
disclaimers or limitations; or
c Grant the customer additional warranty rights, specify the
duration of implied warranties which the manufacturer cannot
disclaim, or allow limitations on the duration of implied warranties.
3 FOR CONSUMER TRANSACTIONS IN AUSTRALIA AND NEW
ZEALAND, THE TERMS IN THIS WARRANTY STATEMENT,
EXCEPT TO THE EXTENT LAWFULLY PERMITTED, DO NOT
EXCLUDE, RESTRICT, OR MODIFY, AND ARE IN ADDITION TO,
THE MANDATORY STATUTORY RIGHTS APPLICABLE TO THE
SALE OF THE HP PRODUCTS TO SUCH CUSTOMERS.
HP product Duration of Limited Warranty
Software 90 days
Accessories 90 days
Print cartridges* Until the HP print cartridge has been depleted of HP ink, or until the “end
of warranty” date printed on the HP print cartridge, whichever occurs first.
Printer peripheral hardware (see below for details) 1 year
*For more detailed warranty information, see http://www.hp.com/support/inkjet_warranty
.
Elion_GSG.book Page 1 Saturday, December 4, 2004 7:10 PM

Druckerlampen-Referenz
Die Druckerlampen zeigen den Druckerstatus an und helfen bei der Diagnose von Druckproblemen. In der nachfolgenden Tabelle sind
die Druckerlampenmuster aufgeführt, die während der Installation auftreten können.
Eine vollständige Liste der Druckerlampenbeschreibungen erhalten Sie über folgende Quellen:
• Online-Benutzerhandbuch auf der Starter-CD: Siehe Abschnitt „Druckerlampen-Referenz“.
• Druckertreiber: Klicken Sie mit der rechten Maustaste auf das Symbol des Druckers. Wählen Sie Druckeinstellungen. Wählen Sie
auf der Registerkarte Wartung die Option für die Druckerlampen-Hilfe.
• Diagnoseseite: Drücken Sie die Netztaste und halten Sie sie gedrückt. Drücken Sie dann viermal auf die Fortfahren-Taste und lassen
Sie die Netztaste los.
Druckerlampenanzeige Erklärung und empfohlene Vorgehensweise
Linke und rechte Tintenpatronenlampe Die linke Tintenpatronenlampe zeigt den Status der dreifarbigen
Tintenpatrone an, während die rechte Tintenpatronenlampe den Status der
schwarzen oder der Fototintenpatrone angibt.
Die Tintenpatronenlampen können zusammen mit der Netz- oder der
Fortfahren-Lampe (in dieser Tabelle aufgeführt) leuchten oder blinken.
• Leuchtet: Die Tintenpatrone ist fast verbraucht oder bereits leer.
Ersetzen Sie die Tintenpatrone bald. Anweisungen hierzu finden Sie im
Online-Benutzerhandbuch.
• Blinkt: Die Tintenpatrone fehlt, ist beschädigt oder nicht kompatibel.
Ersetzen Sie die Tintenpatrone, oder installieren Sie sie erneut. Weitere
Informationen hierzu finden Sie im Online-Benutzerhandbuch. Ignorieren
Sie diese Anzeige, wenn Sie mit einer einzelnen Tintenpatrone drucken.
Druckerlampen leuchten nacheinander auf Die Druckerlampen leuchten beim Reinitialisieren des Druckers
nacheinander auf.
• Keine Aktion erforderlich.
Netzlampe blinkt Der Drucker druckt oder verarbeitet einen Druckauftrag.
• Keine Aktion erforderlich.
Netzlampe und Fortfahren-Lampe leuchten auf Überprüfen Sie, ob einer der folgenden Zustände vorliegt:
• Vergewissern Sie sich, dass die obere Abdeckung geschlossen ist.
• Vergewissern Sie sich, dass die hintere Abdeckung oder die Duplex-
Einheit richtig installiert und verriegelt ist.
Elion_GSG.book Page 13 Saturday, December 4, 2004 7:10 PM

Fehlerbehebung
Drucken einer Diagnoseseite
Mithilfe der Diagnoseseite können Sie aktuelle Druckereinstellungen
anzeigen, Druckerprobleme beheben und die Installation optionaler
Zubehörteile, wie Zufuhrfächer, überprüfen. Außerdem enthält die
Diagnoseseite ein Protokoll der letzten Ereignisse.
Wenn Sie telefonische Unterstützung von HP in Anspruch nehmen,
sollten Sie die Diagnoseseite vor dem Anruf drucken.
So drucken Sie eine Diagnoseseite
Drücken Sie die Netztaste und halten Sie sie gedrückt. Drücken
Sie dann viermal auf die Fortfahren-Taste und lassen Sie die
Netztaste los.
Probleme beim Drucken einer
Probeseite
Überprüfen Sie den Drucker auf Folgendes:
• Die Netzlampe leuchtet und blinkt nicht. Wenn der Drucker
zum ersten Mal eingeschaltet wird, benötigt er eine
Aufwärmzeit von etwa 45 Sekunden.
• Keine Druckerlampen leuchten oder blicken und der Drucker
ist einsatzbereit. Wenn Lampen leuchten oder blinken, siehe
“Druckerlampen-Referenz”.
• Das Netzkabel und die anderen Kabel sind in Ordnung und an
den Drucker angeschlossen.
• Das Transport- und Verpackungsmaterial wurde vollständig
vom Drucker entfernt.
• Die Tintenpatronen sind ordnungsgemäß in der
entsprechenden Halterung installiert. Das Symbol auf der
Tintenpatrone sollte mit dem Symbol auf der Halterung
übereinstimmen. Drücken Sie fest auf jede Patrone, um guten
Kontakt zu gewährleisten. Überprüfen Sie, ob die Schutzfolie
von allen Tintenpatronen entfernt wurde.
• Die Patronenverriegelung sowie alle Abdeckungen sind
geschlossen.
• Die hintere Abdeckung bzw. das optionale Zubehör für
automatischen beidseitigen Druck (Duplex-Einheit) sitzt fest.
• Die Druckmedien sind richtig in den Schacht eingelegt und
haben keinen Stau im Drucker verursacht.
Probleme beim Installieren der
Software
Computersystem überprüfen
• Vergewissern Sie sich, dass der Computer den
Systemanforderungen entspricht (siehe Online-
Benutzerhandbuch auf der Starter-CD).
Installationsvoraussetzungen überprüfen
• Stellen Sie vor der Installation der Software auf einem
Windows-Computer sicher, dass alle anderen Anwendungen
geschlossen sind.
• Falls der Computer den Pfad zum CD-ROM-Laufwerk nicht
erkennt, vergewissern Sie sich, dass Sie den richtigen
Laufwerksbuchstaben eingegeben haben.
• Wenn der Computer die Starter CD im CD-ROM Laufwerk
nicht lesen kann, untersuchen Sie die CD auf Beschädigung.
Sie können den Druckertreiber auch unter
http://www.hp.com/support/dj9800
herunterladen.
Druckersoftware neu installieren
• Wenn Sie mit Windows arbeiten und der Computer den
Drucker nicht erkennt, führen Sie das Scrubber-
Dienstprogramme (das sich im Ordner „Utils\Scrubber“ auf
der Starter CD befindet) aus, um den Druckertreiber
rückstandslos zu deinstallieren. Starten Sie das System neu
und installieren Sie den Druckertreiber erneut.
Probleme beim Einbinden in ein
Netzwerk
Hinweis: Nachdem Sie die folgenden Punkte korrigiert haben,
führen Sie das Installationsprogramm erneut aus.
Allgemeine Fehlerbehebung für Netzwerke
Wenn es Ihnen nicht gelingt, die Druckersoftware zu installieren,
überprüfen Sie Folgendes:
• Alle Kabelverbindungen zum Computer und zum Drucker sind
fest eingesteckt.
• Das Netzwerk funktioniert und der Netzwerk-Hub ist
eingeschaltet.
• Alle Anwendungen, einschließlich Virenschutzprogramme
und Firewalls, sind geschlossen oder deaktiviert.
• Vergewissern Sie sich, dass der Drucker im selben Teilnetz
wie die Computer, die auf ihn zugreifen sollen, installiert ist.
• Wenn das Installationsprogramm den Drucker nicht erkennt,
drucken Sie die Diagnoseseite und geben die IP-Adresse
manuell im Installationsprogramm ein.
• Wenn auf Ihrem Computer Windows ausgeführt wird, stellen
Sie sicher, dass die Netzwerkanschlüsse im Druckertreiber
mit der IP-Adresse des Druckers übereinstimmen:
1 Drucken Sie eine Diagnoseseite.
2 Klicken Sie auf dem Windows-Desktop auf Start, zeigen
Sie auf Einstellungen und wählen Sie anschließend
Drucker oder Drucker und Faxgeräte.
3 Klicken Sie mit der rechten Maustaste auf das
Druckersymbol. Klicken Sie dann auf Eigenschaften und
schließlich auf die Registerkarte Anschlüsse.
4 Wählen Sie den TCP/IP-Anschluss für den Drucker, und
klicken Sie dann auf Konfigurieren.
5 Vergleichen Sie die IP-Adresse im Dialogfeld, und
vergewissern Sie sich, dass sie mit der IP-Adresse auf der
Konfigurationsseite übereinstimmt. Wenn die IP-Adressen
nicht miteinander übereinstimmen, ändern Sie die IP-
Adresse im Dialogfeld, indem Sie die Adresse auf der
Konfigurationsseite übernehmen.
6 Klicken Sie zweimal auf OK, um die Einstellungen zu
speichern und die Dialogfelder zu schließen.
Probleme beim Einbinden in ein
kabelgebundenes Netzwerk
• Wenn die Lampe am Netzwerkanschluss nicht leuchtet,
überprüfen Sie, ob alle unter „Allgemeine Fehlerbehebung für
Netzwerke“ aufgeführten Bedingungen (siehe oben) erfüllt
sind.
• Obwohl es nicht empfehlenswert ist, dem Drucker eine
statische IP-Adresse zuzuweisen, könnte dies einige
Installationsprobleme (z. B. Konflikte mit einer persönlichen
Firewall) beseitigen. Weitere Informationen hierzu finden Sie
im Online-Benutzerhandbuch auf der Starter-CD.
Elion_GSG.book Page 2 Saturday, December 4, 2004 7:10 PM

Vereinbarung zur beschränkten Gewährleistung von Hewlett-Packard
Umfang der beschränkten Gewährleistung
1 Hewlett-Packard (HP) gewährleistet dem Endkunden, dass die
obengenannten HP Produkte während des obengenannten
Gewährleitungszeitraums frei von Material- und Verarbeitungsfehlern
sind. Der Gewährleitungszeitraum beginnt mit dem Kaufdatum.
2 Bei Softwareprodukten gilt die beschränkte Gewährleistung von HP
nur, wenn Programmanweisungen nicht ausgeführt werden. HP
gewährleistet weder den unterbrechungsfreien noch den fehlerfreien
Betrieb eines Softwareprodukts.
3 Die beschränkte Gewährleistung von HP deckt nur Defekte ab, die
bei normalem Betrieb des Produkts auftreten. Nicht abgedeckt sind
alle übrigen Probleme, einschließlich der Probleme, die auf eine der
folgenden Ursachen zurückgeführt werden können:
a Unsachgemäße Wartung oder Modifikationen
b Verwendung von Software, Druckmedien, Ersatzteilen oder
Zubehör, die von HP nicht zur Verfügung gestellt bzw. unterstützt
werden
c Betrieb außerhalb der technischen Daten des Produkts
d Unberechtigte Veränderungen oder missbräuchliche
Verwendung.
4 HP Druckerprodukte: Die Verwendung nicht originaler HP
Tintenpatronen oder nachgefüllter Tintenpatronen hat keine
Auswirkung auf die Gewährleistung oder andere HP
Unterstützungsvereinbarungen mit dem Kunden. Wenn jedoch ein
Druckerausfall oder -schaden auf die Verwendung nicht originaler
HP Tintenpatronen oder nachgefüllter Tintenpatronen zurückgeführt
werden kann, berechnet HP die üblichen Gebühren für Arbeitszeit
und Material für in diesem Zusammenhang am Drucker
durchgeführte Wartungsarbeiten. Diese Gewährleistung erstreckt
sich nicht auf leere HP Tintenpatronen, wieder aufgefüllte HP
Tintenpatronen oder HP Tintenpatronen, an denen Änderungen
vorgenommen wurden.
5 Wenn HP während des jeweiligen Gewährleistungszeitraums über
einen Defekt an einem Produkt informiert wird, der durch die HP
Gewährleistung abgedeckt ist, wird das Produkt nach Ermessen von
HP repariert oder ersetzt.
6 Wenn HP das defekte, unter HP Gewährleistung stehende Produkt
weder reparieren noch ersetzen kann, erstattet HP innerhalb eines
angemessenen Zeitraums den Kaufpreis für das Produkt zurück.
7 HP trägt keine Verpflichtung für Reparatur, Ersatz oder
Kaufpreisrückerstattung, solange der Kunde das defekte Produkt
nicht zurückgesendet hat.
Ersatzprodukte können entweder neu oder neuwertig sein, sofern
das Produkt mindestens den Funktionsumfang des zu
ersetzenden Produkts aufweist.
8 HP Produkte können instandgesetzte Teile, Komponenten oder
Materialien enthalten, die hinsichtlich ihrer Leistung neuwertigen
gleichgestellt sind.
9 Die beschränkte Gewährleistung von HP gilt in allen Ländern/
Regionen, in denen das durch sie gedeckte HP Produkt von HP
vertrieben wird. Vereinbarungen für zusätzliche Gewährleistung,
zum Beispiel Service vor Ort, sind in Ländern/Regionen, in denen
das Produkt durch HP oder durch einen autorisierten Importeur
vertrieben wird, über jede autorisierte HP Servicestelle verfügbar.
Gewährleistungsausschlüsse
IN DEM NACH GELTENDEM RECHT ZULÄSSIGEN AUSMASS
GEWÄHREN WEDER HP NOCH DIE ZULIEFERER VON HP JEGLICHE
SONSTIGEN GEWÄHRLEISTUNGEN, WEDER AUSDRÜCKLICHE
NOCH STILLSCHWEIGENDE GEWÄHRLEISTUNGEN DER
MARKTGÄNGIGKEIT, ZUFRIEDENSTELLENDEN QUALITÄT ODER
EIGNUNG FÜR EINEN BESTIMMTEN ZWECK.
Haftungsausschlüsse
1 In dem nach geltendem Recht zulässigen Ausmaß stehen dem
Endkunden über die in dieser Gewährleistungsvereinbarung
genannten Ansprüche hinaus keine weiteren Ansprüche an HP zu.
2 IM UMFANG DER BESTIMMUNGEN DES ÖRTLICH GELTENDEN
RECHTS UND MIT AUSNAHME DER IN DIESER
GEWÄHRLEISTUNGSERKLÄRUNG AUSDRÜCKLICH
GENANNTEN VERPFLICHTUNGEN ÜBERNEHMEN HP UND
DEREN LIEFERANTEN KEINERLEI HAFTUNG FÜR
UNMITTELBARE, MITTELBARE, KONKRETE, ZUFÄLLIG
ENTSTANDENE ODER FOLGESCHÄDEN, UNABHÄNGIG
DAVON, OB SOLCHE ANSPRÜCHE AUF VERTRAG,
DELIKTSRECHT ODER EINER ANDEREN RECHTSTHEORIE
BASIEREN, UND UNABHÄNGIG VON DER MITTEILUNG DER
MÖGLICHKEIT SOLCHER SCHÄDEN.
Geltendes Recht
1 Diese Gewährleistungsvereinbarung stattet den Endkunden mit
bestimmten Rechten aus. Der Endkunde hat möglicherweise noch
weitere Rechte, die in den Vereinigten Staaten von Staat zu Staat, in
Kanada von Provinz zu Provinz bzw. allgemein von Land/Region zu
Land/Region verschieden sein können.
2 Soweit diese Gewährleistungsvereinbarung nicht dem geltenden
Recht entspricht, soll sie als derart abgeändert gelten, dass die hierin
enthaltenen Bestimmungen dem geltenden Recht entsprechen. Es
ist möglich, dass bestimmte Haftungsausschlusserklärungen und
Einschränkungen dieser Gewährleistungsvereinbarung nach
geltendem Recht für den Endkunden nicht zutreffen. Bestimmte
Bundesstaaten der USA und Länder/Regionen außerhalb der USA
(einschließlich einiger kanadischer Provinzen):
a beschränken die Rechte des Verbrauchers nicht durch die
Haftungsausschlusserklärungen und Einschränkungen dieser
Gewährleistungsvereinbarung (z.B. Großbritannien);
b schränken die Möglichkeit des Herstellers, solche Erklärungen
und Einschränkungen geltend zu machen, in anderer Weise ein;
c gewähren dem Endkunden weitere Gewährleistungsrechte,
definieren die Dauer von stillschweigenden Gewährleistungen,
die der Hersteller nicht ausschließen kann, oder gestatten eine
Beschränkung der Dauer von stillschweigenden
Gewährleistungen.
3 FÜR VERBRAUCHERGESCHÄFTE IN AUSTRALIEN UND
NEUSEELAND STELLEN DIE BESTIMMUNGEN IN DIESER
GEWÄHRLEISTUNGSERKLÄRUNG, AUSSER IM RECHTLICH
GESTATTETEN UMFANG, KEINEN AUSSCHLUSS, KEINE
BESCHRÄNKUNG ODER MODIFIKATION, SONDERN EINE
ERGÄNZUNG DER OBLIGATORISCHEN GESETZLICHEN
RECHTE DAR, DIE FÜR DEN VERKAUF VON HP PRODUKTEN
AN SOLCHE KUNDEN GELTEN.
HP Produkt Dauer der beschränkten Gewährleistung
Software 90 Tage
Zubehör 90 Tage
Tintenpatronen* Bis die HP Tinte in der HP Tintenpatrone leer ist oder das auf der HP
Tintenpatrone angegebene Ablaufdatum der Gewährleistung erreicht ist,
je nachdem, was zuerst eintritt.
Drucker-Hardware (Einzelheiten siehe unten) 1 Jahr
*Ausführlichere Informationen zur Gewährleistung finden Sie im Internet unter http://www.hp.com/support/inkjet_warranty
.
Elion_GSG.book Page 2 Saturday, December 4, 2004 7:10 PM

Signification des voyants de l’imprimante
Les témoins de l’imprimante indiquent l’état de l’imprimante et permettent de diagnostiquer les problèmes d’impression. Le tableau
suivant indique les états éventuels des voyants de l’imprimante au cours de l’installation.
Vous trouverez également la description complète des voyants de l’imprimante aux emplacements suivants :
• Guide de l’utilisateur en ligne disponible sur le CD de démarrage. Reportez-vous à la section « Signification des voyants de
l’imprimante ».
• Pilote d’imprimante : Cliquez avec le bouton droit sur l’icône d’imprimante. Sélectionnez Préférences d’impression. Sous l’onglet
Services, sélectionnez l’aide concernant les voyants de l’imprimante.
• Page de diagnostic : Maintenez la touche d’alimentation enfoncée, appuyez quatre fois sur la touche de reprise, puis relâchez la
touche d’alimentation.
Indication des voyants d’imprimante Explication et action recommandée
Voyants gauche et droit de cartouche d’impression Le voyant gauche de cartouche d’impression indique le statut de la cartouche
trichromique ; le voyant droit de cartouche d’impression indique le statut de la
cartouche d’encre noire ou photo.
Les voyants des cartouches d’impression peuvent être allumés ou clignoter
en association avec les comportements du voyant Alimentation et du voyant
Reprise décrits dans ce tableau.
• Allumé : La cartouche d’impression est vide ou quasi vide. Remplacez
prochainement la cartouche d’impression. Reportez-vous au guide de
l’utilisateur en ligne.
• Clignotant : La cartouche d’impression est endommagée, manquante ou
incompatible. Réinstallez ou remplacez la cartouche d’impression.
Reportez-vous au guide de l’utilisateur en ligne. Si vous imprimez à partir
d’une seule cartouche d’impression, ignorez ce voyant.
Les voyants de l’imprimante clignotent alternativement. Les voyants de l’imprimante clignotent alternativement lorsque l’imprimante
est en cours de réinitialisation.
• Aucune action requise.
Le voyant d’alimentation clignote. L’impression est en cours ou l’imprimante traite une tâche d’impression.
• Aucune action requise.
Les voyants d’alimentation et de reprise sont allumés. Vérifiez la présence de l’une de ces conditions :
• Vérifiez que le capot supérieur est fermé.
• Assurez-vous que le panneau d’accès arrière ou l’unité d’impression
recto verso est correctement installé et verrouillé en position.
Elion_GSG.book Page 14 Saturday, December 4, 2004 7:10 PM
Seite wird geladen ...
Seite wird geladen ...
Seite wird geladen ...
Seite wird geladen ...
Seite wird geladen ...
Seite wird geladen ...
Seite wird geladen ...
Seite wird geladen ...
Seite wird geladen ...
Seite wird geladen ...
Seite wird geladen ...
Seite wird geladen ...
Seite wird geladen ...
Seite wird geladen ...
Seite wird geladen ...
Seite wird geladen ...
Seite wird geladen ...
Seite wird geladen ...
Seite wird geladen ...
-
 1
1
-
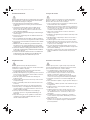 2
2
-
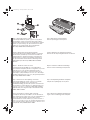 3
3
-
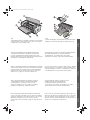 4
4
-
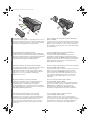 5
5
-
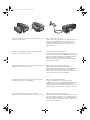 6
6
-
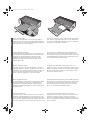 7
7
-
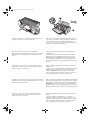 8
8
-
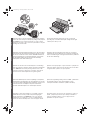 9
9
-
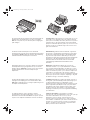 10
10
-
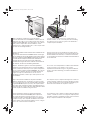 11
11
-
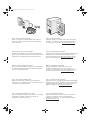 12
12
-
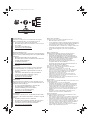 13
13
-
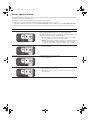 14
14
-
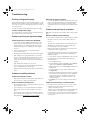 15
15
-
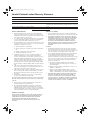 16
16
-
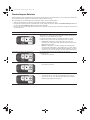 17
17
-
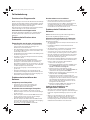 18
18
-
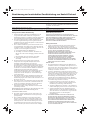 19
19
-
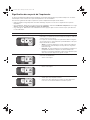 20
20
-
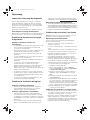 21
21
-
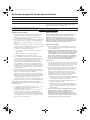 22
22
-
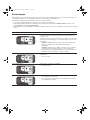 23
23
-
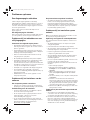 24
24
-
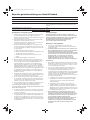 25
25
-
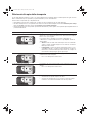 26
26
-
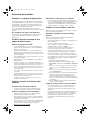 27
27
-
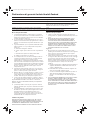 28
28
-
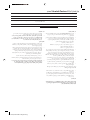 29
29
-
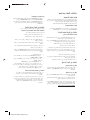 30
30
-
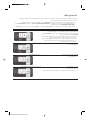 31
31
-
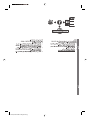 32
32
-
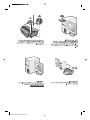 33
33
-
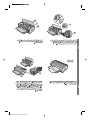 34
34
-
 35
35
-
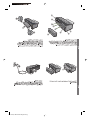 36
36
-
 37
37
-
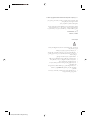 38
38
-
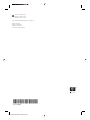 39
39
HP Deskjet 9800 Printer series Benutzerhandbuch
- Kategorie
- Laser- / LED-Drucker
- Typ
- Benutzerhandbuch
in anderen Sprachen
Verwandte Artikel
-
HP Deskjet D1400 Printer series Referenzhandbuch
-
HP Business Inkjet 2800 Benutzerhandbuch
-
HEWLETT PACKARD Deskjet 930/932c Printer series Benutzerhandbuch
-
HP (Hewlett-Packard) PhotoSmart E-Series Benutzerhandbuch
-
HP Business Inkjet 1100 Printer series Benutzerhandbuch
-
HP Deskjet 9600 Printer series Benutzerhandbuch
-
HP Deskjet 9800 Printer series Benutzerhandbuch
-
HP Deskjet 450 Mobile Printer series Benutzerhandbuch
-
HP OFFICEJET PRO K850DN Bedienungsanleitung
-
HP Deskjet 1280 Printer series Benutzerhandbuch