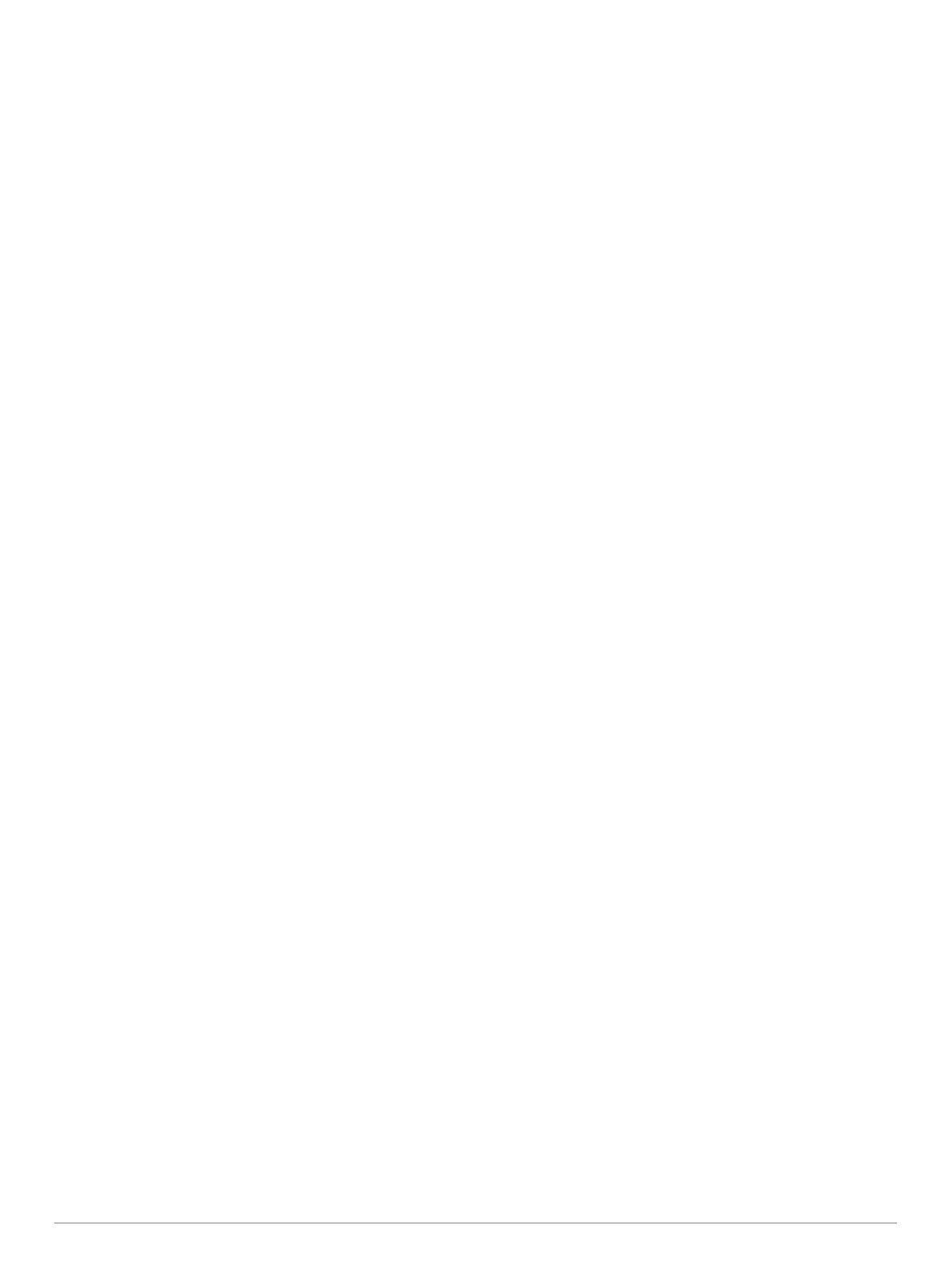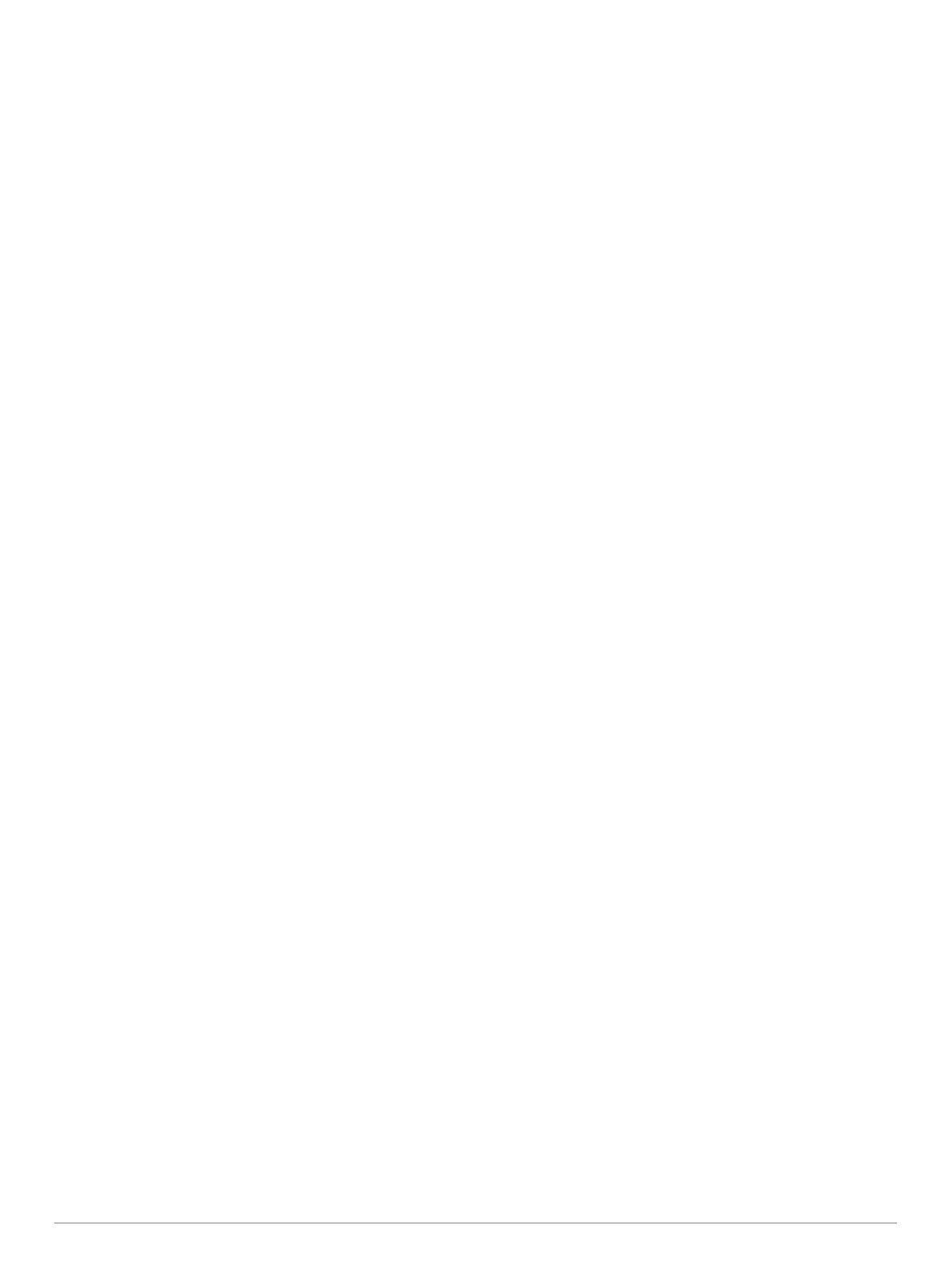
Löschen aller gespeicherten Tracks.................................... 19
Erneutes Verfolgen eines aktiven Tracks............................ 19
Löschen des aktiven Tracks................................................ 19
Verwalten des Trackaufzeichnungsspeichers während der
Aufzeichnung....................................................................... 19
Konfigurieren des Aufzeichnungsintervalls für die
Trackaufzeichnung...............................................................19
Grenzen.................................................................................... 20
Erstellen von Grenzen......................................................... 20
Konvertieren einer Route in eine Grenze............................ 20
Konvertieren eines Tracks in eine Grenze........................... 20
Bearbeiten von Grenzen...................................................... 20
Einrichten eines Grenzalarms.............................................. 20
Löschen von Grenzen.......................................................... 20
Löschen aller gespeicherten Wegpunkte, Routen und
Tracks....................................................................................... 20
Segelfunktionen........................................................... 20
Einstellen des Schiffstyps......................................................... 20
Segelrennen............................................................................. 20
Startlinienhilfe...................................................................... 20
Verwenden des Wettkampftimers........................................ 21
Einrichten der Distanz zwischen Bug und GPS-Antenne.... 21
Einstellungen für Laylines......................................................... 21
Einrichten des Kielversatzes.....................................................21
Autopilotbetrieb – Segelboot.................................................... 22
Wind-Fixierung..................................................................... 22
Wenden und Halsen............................................................ 22
Echolot-Fishfinder........................................................ 22
Beenden der Aussendung von Echolotsignalen....................... 23
Ändern der Echolotansicht....................................................... 23
Echolotansicht Traditionell........................................................ 23
Echolotansicht „Split-Frequenz“........................................... 23
Echolotansicht „Geteilter Zoom“.......................................... 23
Garmin ClearVü Echolotansicht................................................23
SideVü Echolotansicht.............................................................. 23
SideVü Scanning Technologie............................................. 24
Panoptix™ Echolotansichten.................................................... 24
Echolotansicht „LiveVü nach unten“.................................... 24
Echolotansicht „LiveVü voraus“........................................... 24
Echolotansicht „RealVü 3D voraus“..................................... 24
Echolotansicht „RealVü 3D nach unten“.............................. 24
Echolotansicht „RealVü 3D-Verlauf“.................................... 25
FrontVü Echolotansicht........................................................ 25
Panoptix LiveScope™ Echolotansicht................................. 25
Flasher-Anzeige........................................................................25
Kurzbefehle für die Flasher-Anzeige-Seite.......................... 25
Auswählen der Geberart........................................................... 26
Kalibrieren des Kompasses................................................. 26
Auswählen einer Echolotquelle................................................ 26
Umbenennen einer Echolotquelle........................................ 26
Erstellen von Wegpunkten im Echolot-Bildschirm.................... 26
Anhalten der Echolotanzeige.................................................... 26
Messen von Distanzen auf dem Echolot-Bildschirm................ 26
Anzeigen des Echolotverlaufs.................................................. 26
Gemeinsame Echolotnutzung.................................................. 26
Anpassen des Detailgrads........................................................ 27
Anpassen der Farbintensität..................................................... 27
Echolotaufzeichnungen............................................................ 27
Aufzeichnen der Echolotanzeige......................................... 27
Anhalten der Echolotaufzeichnung...................................... 27
Löschen einer Echolotaufzeichnung.................................... 27
Einstellungen für traditionelle, Garmin ClearVü und SideVü
Echolote.................................................................................... 27
Einrichten des Zoom-Maßstabs in der Echolotansicht........ 27
Einrichten der Bildlaufgeschwindigkeit................................ 28
Anpassen des Bereichs der Tiefen- oder Breitenskala........ 28
Einstellungen für die Echolotdarstellung
.............................. 28
Echolotalarme...................................................................... 28
Erweiterte Echoloteinstellungen.......................................... 28
Einstellungen für die Geberinstallation................................ 29
Echolotfrequenzen............................................................... 29
Aktivieren des A-Bereichs.................................................... 29
Panoptix Echoloteinstellungen................................................. 30
Anpassen des RealVü Betrachtungswinkels und Zoom-
Maßstabs............................................................................. 30
Anpassen der RealVü Abtastgeschwindigkeit..................... 30
LiveVü Forward- und FrontVü Echolotmenü........................ 30
Einstellungen für die LiveVü und FrontVü Darstellung........ 30
Einstellungen für die RealVü Darstellung............................ 31
Einstellungen für die Panoptix Geberinstallation................. 31
Autopilot........................................................................ 31
Autopilotbildschirm....................................................................32
Anpassen der Kursänderungs-Stufen.................................. 32
Einrichten der Leistungsbegrenzung................................... 32
Auswählen der bevorzugten Steuerkursquelle.................... 32
Aktivieren des Autopiloten........................................................ 32
Steuermuster............................................................................ 32
Verfolgen des Kehrtwenden-Musters.................................. 32
Einrichten und Folgen des Kreis-Musters............................ 32
Einrichten und Folgen des Zickzack-Musters...................... 32
Verfolgen des Williamson-Turn-Musters.............................. 33
Reactor™ Autopilot-Fernbedienung......................................... 33
Koppeln einer Reactor Autopilot-Fernbedienung mit einem
Kartenplotter........................................................................ 33
Ändern der Funktionstasten der Reactor Autopilot-
Fernbedienung..................................................................... 33
Bedienen des Force™ Trolling Motor.........................33
Herstellen einer Verbindung mit einem Force Trolling Motor... 33
Hinzufügen der Elektro-Bootsmotorsteuerungen zu den
Seiten........................................................................................33
Elektro-Bootsmotorsteuerleiste............................................ 34
Elektro-Bootsmotor-Einstellungen............................................ 34
Zuweisen von Favoriten zu den Favoritentasten der
Fernbedienung für den Force Trolling Motor....................... 34
Kalibrieren des Kompasses des Elektro-Bootsmotors......... 34
Einrichten des Bugversatzes............................................... 34
Digitaler Selektivruf...................................................... 34
Kartenplotter und NMEA 0183 VHF-Funkgeräte...................... 34
Einschalten der DSC-Funktion................................................. 35
DSC-Liste................................................................................. 35
Anzeigen der DSC-Liste...................................................... 35
Hinzufügen von DSC-Kontakten.......................................... 35
Eingehende Notrufe.................................................................. 35
Navigieren zu einem Schiff in Seenot.................................. 35
Positionsüberwachung............................................................. 35
Anzeigen einer Positionsmeldung....................................... 35
Navigieren zu einem verfolgten Schiff................................. 35
Erstellen eines Wegpunkts an der Position eines verfolgten
Schiffs.................................................................................. 35
Bearbeiten von Informationen in einer Positionsmeldung... 35
Löschen eines Anrufs mit Positionsmeldung....................... 35
Anzeigen von Schiffswegen auf der Karte........................... 35
Routine-Einzelanrufe................................................................ 35
Auswählen eines DSC-Kanals............................................. 36
Absetzen eines Routine-Einzelanrufs.................................. 36
Absetzen eines Routine-Funkspruchs an ein AIS-Ziel........ 36
Anzeigen und Grafiken................................................ 36
Anzeigen des Kompasses........................................................ 36
Anzeigen von Reisedaten......................................................... 36
Zurücksetzen von Reisedaten............................................. 36
Anzeigen von Motor- und Tankanzeigen.................................. 36
ii Inhaltsverzeichnis