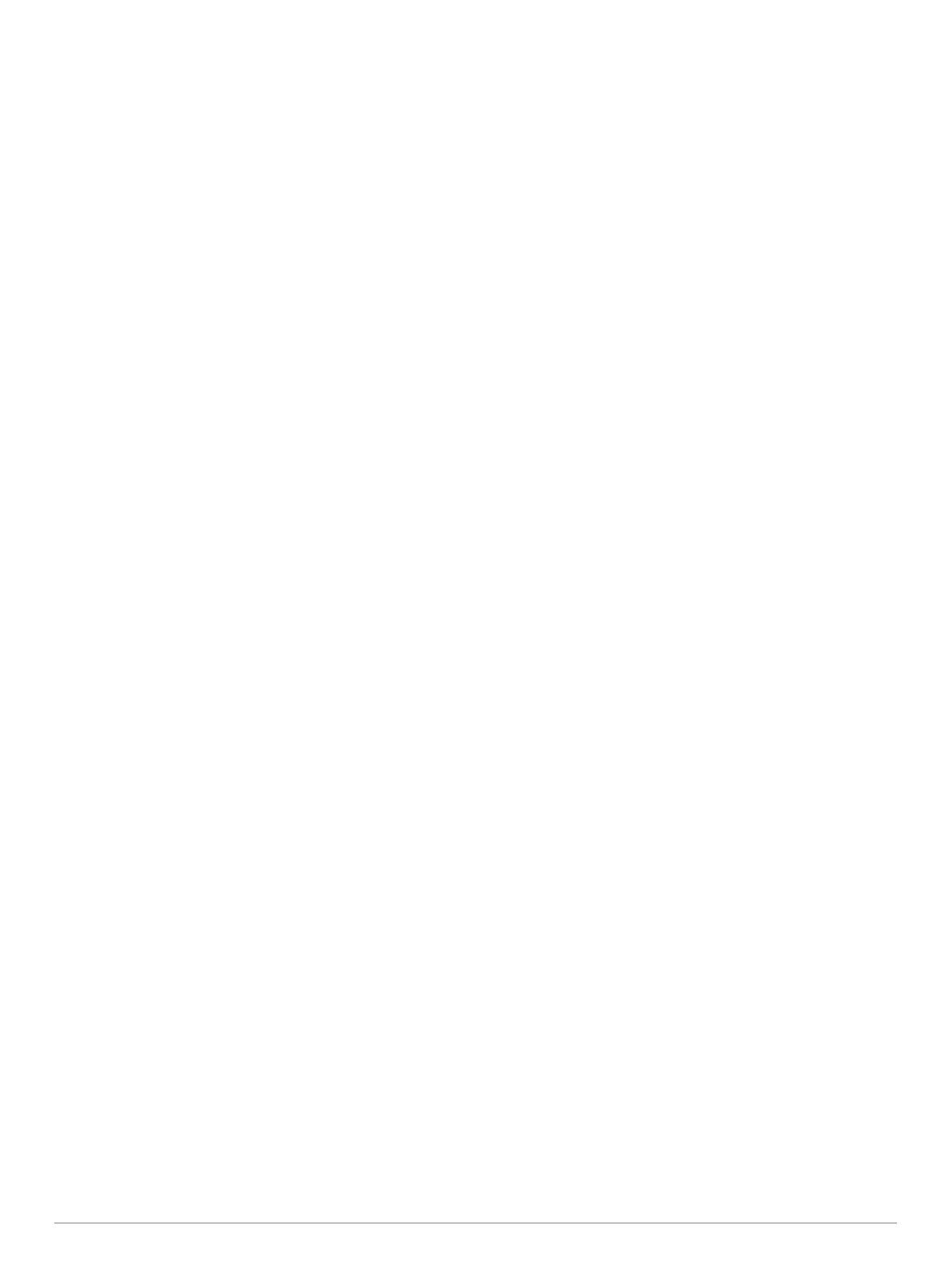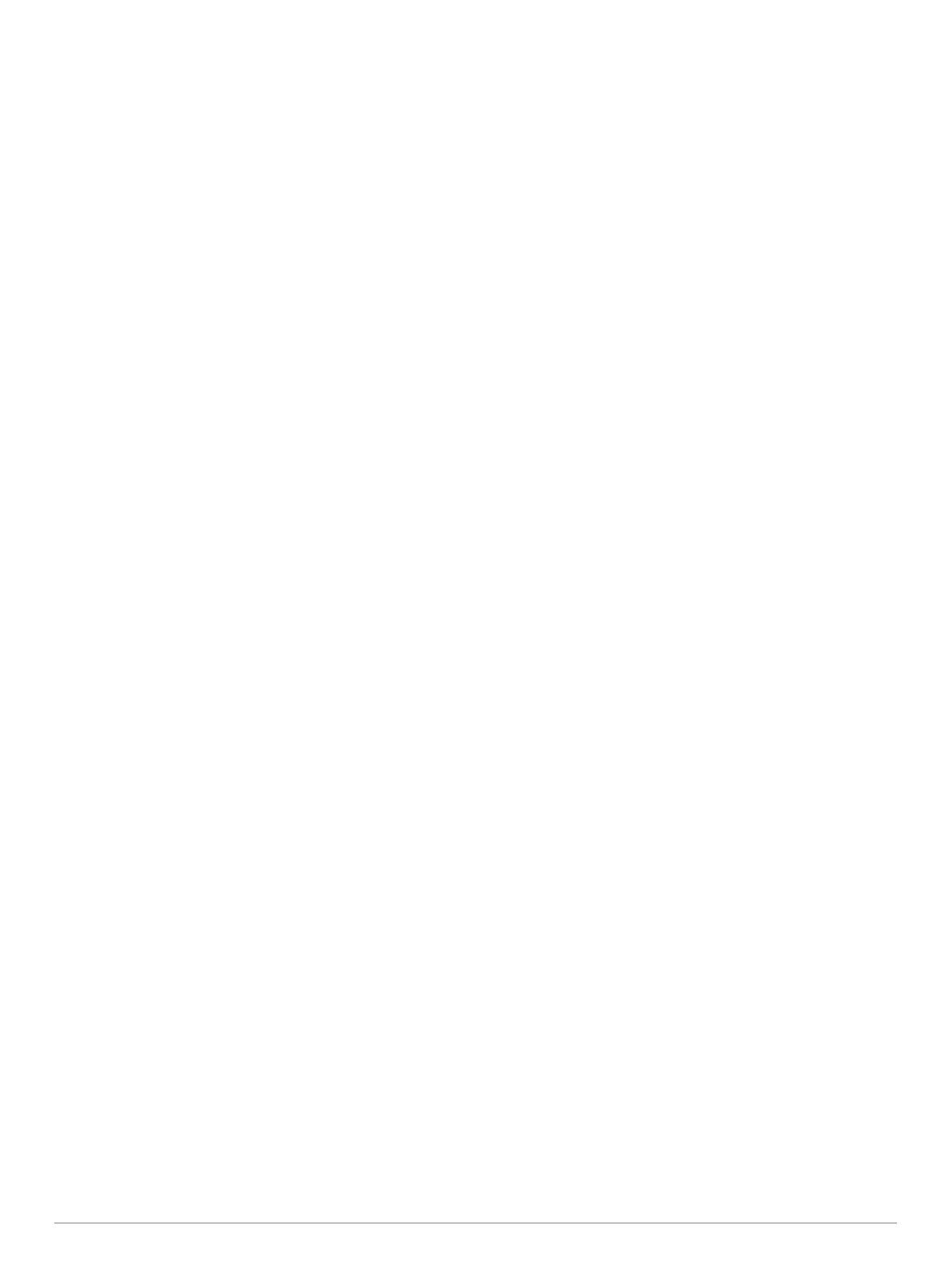
Garmin Quickdraw Contours Einstellungen.............................. 17
Navigation mit einem Kartenplotter............................ 17
Grundsätzliche Fragen zur Navigation..................................... 18
Ziele.......................................................................................... 18
Suchen eines Zielorts nach Namen..................................... 18
Auswählen eines Ziels mithilfe der Navigationskarte........... 18
Suchen nach einem Marineservice-Ziel............................... 18
Einstellen und Verfolgen eines direkten Kurses mithilfe von
„Gehe zu“............................................................................. 18
Anhalten der Navigation...................................................... 18
Wegpunkte................................................................................19
Markieren der aktuellen Position als Wegpunkt................... 19
Erstellen eines Wegpunkts an einer anderen Position........ 19
Markieren einer SOS-Position............................................. 19
Projizieren von Wegpunkten................................................ 19
Anzeigen einer Liste aller Wegpunkte................................. 19
Bearbeiten eines gespeicherten Wegpunkts....................... 19
Verschieben eines gespeicherten Wegpunkts..................... 19
Suchen nach und Navigieren zu einem gespeicherten
Wegpunkt............................................................................. 19
Löschen eines Wegpunktes oder einer Mann-über-Bord-
Position (MOB).....................................................................20
Löschen aller Wegpunkte.................................................... 20
Routen...................................................................................... 20
Erstellen und Navigieren einer Route von der aktuellen
Position aus......................................................................... 20
Erstellen und Speichern einer Route................................... 20
Anzeigen einer Liste gespeicherter Routen und Auto
Guidance-Routen................................................................. 20
Bearbeiten einer gespeicherten Route................................ 20
Suchen nach und Navigieren auf einer gespeicherten
Route................................................................................... 20
Suchen nach und Navigieren parallel zu einer gespeicherten
Route................................................................................... 21
Initiieren von Suchmustern.................................................. 21
Löschen einer gespeicherten Route.................................... 21
Löschen aller gespeicherten Routen................................... 21
Auto Guidance.......................................................................... 21
Einstellen und Folgen einer Auto Guidance Route.............. 21
Erstellen und Speichern von Auto Guidance-Routen.......... 21
Anpassen einer gespeicherten Auto Guidance Route......... 22
Abbrechen einer laufenden Auto Guidance Berechnung.... 22
Festlegen einer geplanten Ankunftszeit............................... 22
Konfigurationen für Auto Guidance-Routen......................... 22
Anpassen der Distanz zur Küstenlinie............................ 22
Tracks....................................................................................... 23
Anzeigen von Tracks........................................................... 23
Einstellen der Farbe des aktiven Tracks.............................. 23
Speichern des aktiven Tracks.............................................. 23
Anzeigen einer Liste gespeicherter Tracks.......................... 23
Bearbeiten eines gespeicherten Tracks.............................. 23
Speichern eines Tracks als Route....................................... 23
Suchen nach und Navigieren auf einem gespeicherten
Track.................................................................................... 23
Löschen eines gespeicherten Tracks.................................. 23
Löschen aller gespeicherten Tracks.................................... 23
Erneutes Verfolgen eines aktiven Tracks............................ 23
Löschen des aktiven Tracks................................................ 23
Verwalten des Trackaufzeichnungsspeichers während der
Aufzeichnung....................................................................... 23
Konfigurieren des Aufzeichnungsintervalls für die
Trackaufzeichnung...............................................................24
Grenzen.................................................................................... 24
Erstellen von Grenzen......................................................... 24
Konvertieren einer Route in eine Grenze............................ 24
Konvertieren eines Tracks in eine Grenze........................... 24
Bearbeiten von Grenzen
...................................................... 24
Verknüpfen von Grenzen mit einem SmartMode Layout..... 24
Einrichten eines Grenzalarms.............................................. 24
Löschen von Grenzen.......................................................... 24
Löschen aller gespeicherten Wegpunkte, Routen und
Tracks....................................................................................... 24
Segelfunktionen........................................................... 24
Einstellen des Schiffstyps......................................................... 24
Segelrennen............................................................................. 25
Startlinienhilfe...................................................................... 25
Einrichten der Startlinie................................................... 25
Verwenden der Startlinienhilfe........................................ 25
Starten des Wettkampftimers...............................................25
Anhalten des Wettkampftimers............................................ 25
Einrichten der Distanz zwischen Bug und GPS-Antenne.... 25
Einstellungen für Laylines......................................................... 25
Einrichten des Kielversatzes.....................................................26
Autopilotbetrieb – Segelboot.................................................... 26
Wind-Fixierung..................................................................... 26
Festlegen der Art der Wind-Fixierung............................. 26
Aktivieren der Wind-Fixierung......................................... 26
Aktivieren der Wind-Fixierung über die Steuerkurs-
Fixierung......................................................................... 26
Anpassen des Winkels der Wind-Fixierung mit dem
Autopiloten...................................................................... 26
Wenden und Halsen............................................................ 26
Wenden und Halsen bei aktivierter Steuerkurs-
Fixierung......................................................................... 26
Wenden und Halsen bei aktivierter Wind-Fixierung........ 26
Einrichten einer Wenden- und Halsen-Verzögerung...... 27
Aktivieren der Halsensperre............................................ 27
Anpassen der Autopilotreaktion........................................... 27
Steuerkurslinie und Winkelmarkierungen................................. 27
Einrichten von Steuerkurslinie und Winkelmarkierungen.... 27
Echolot-Fishfinder........................................................ 27
Beenden der Aussendung von Echolotsignalen....................... 27
Ändern der Echolotansicht....................................................... 27
Echolotansicht Traditionell........................................................ 27
Echolotansicht „Split-Frequenz“........................................... 28
Echolotansicht „Geteilter Zoom“.......................................... 28
Garmin ClearVü Echolotansicht................................................28
SideVü Echolotansicht.............................................................. 28
SideVü Scanning Technologie............................................. 28
Messen von Distanzen auf dem Echolot-Bildschirm............ 28
Panoptix Echolotansichten....................................................... 29
Echolotansicht „LiveVü nach unten“.................................... 29
Echolotansicht „LiveVü voraus“........................................... 29
Echolotansicht „RealVü 3D voraus“..................................... 29
Echolotansicht „RealVü 3D nach unten“.............................. 29
Echolotansicht „RealVü 3D-Verlauf“.................................... 29
FrontVü Echolotansicht........................................................ 30
Panoptix LiveScope™ Echolotansicht................................. 30
Auswählen der Geberart........................................................... 30
Auswählen einer Echolotquelle................................................ 30
Umbenennen einer Echolotquelle........................................ 30
Erstellen von Wegpunkten im Echolot-Bildschirm.................... 30
Anhalten der Echolotanzeige.................................................... 30
Anzeigen des Echolotverlaufs.................................................. 30
Gemeinsame Echolotnutzung.................................................. 30
Anpassen des Detailgrads........................................................ 31
Anpassen von Bereich, Verstärkung und Helligkeit mit dem
Knopf........................................................................................ 31
Anpassen der Farbintensität..................................................... 31
Echolotaufzeichnungen............................................................ 31
Aufzeichnen der Echolotanzeige......................................... 31
Anhalten der Echolotaufzeichnung...................................... 31
ii Inhaltsverzeichnis