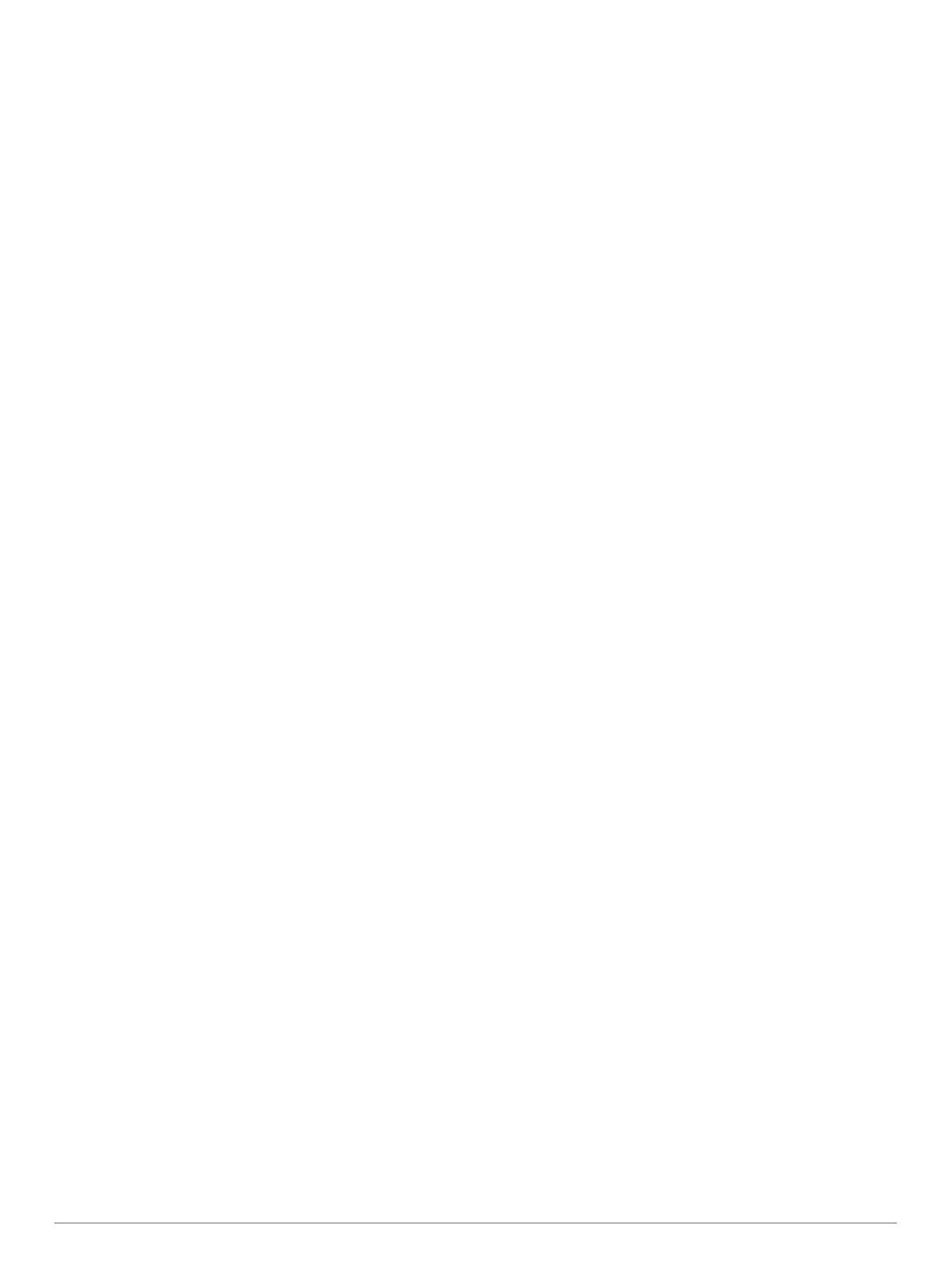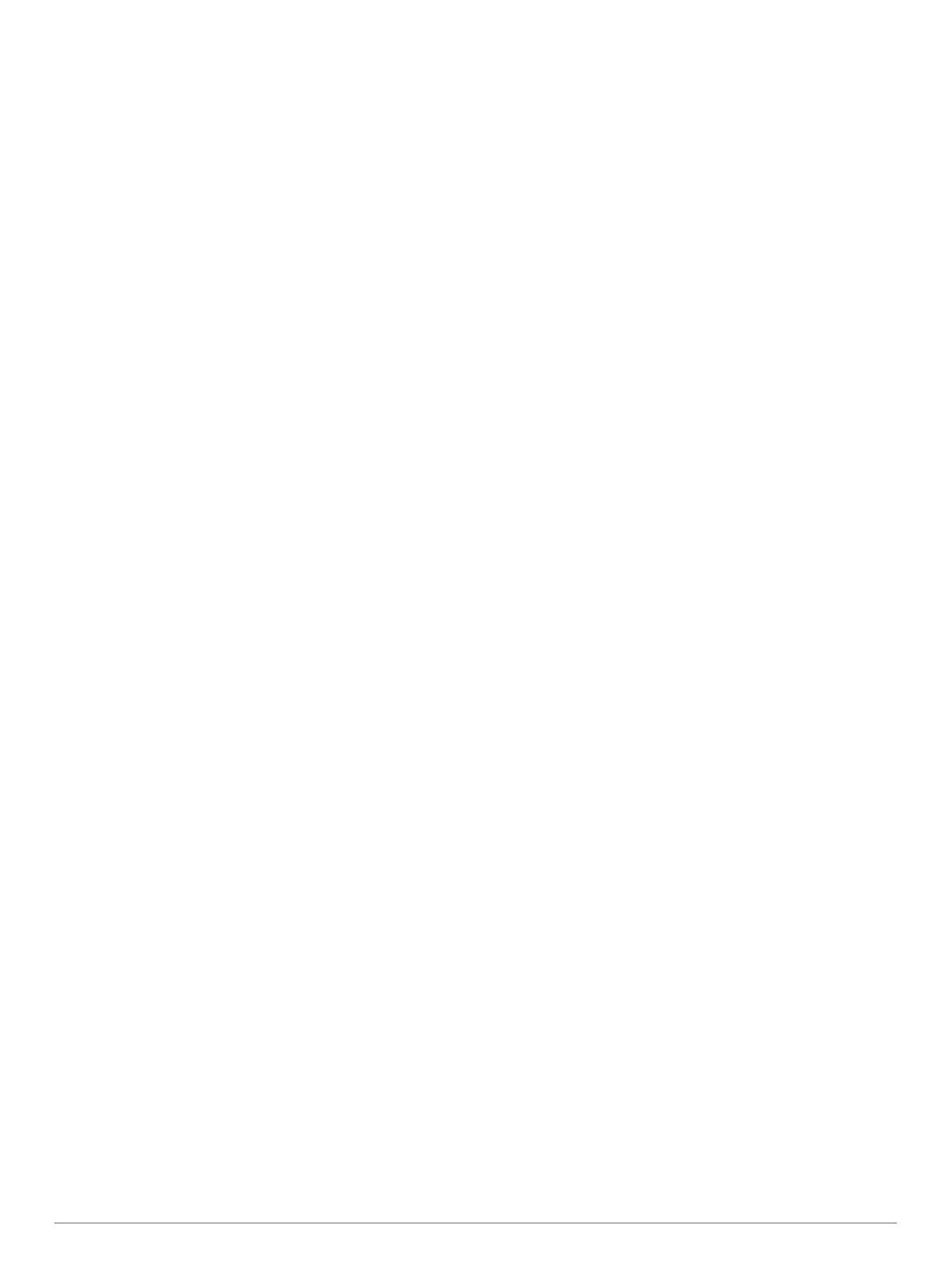
Ändern der Wetterkarte............................................................ 57
Anzeigen von Niederschlagsinformationen.............................. 57
Informationen zu Gewitterzellen und Blitzschlag................. 57
Hurrikaninformationen..........................................................58
Vorhersageinformationen......................................................... 58
Anzeigen von Marine- oder Offshore-Vorhersagen............. 58
Anzeigen von Vorhersageinformationen für einen anderen
Zeitraum............................................................................... 58
Wetterfronten und Druckgebiete.......................................... 58
Vorhersagen – Stadt............................................................ 58
Anzeigen von Angelkartendaten............................................... 58
Anzeigen von Seegang............................................................ 58
Bodenwind........................................................................... 58
Wellenhöhe, Wellenfrequenz und Wellenrichtung............... 58
Anzeigen von vorhergesagten Seeganginformationen für
einen anderen Zeitraum....................................................... 59
Anzeigen von Informationen zur Wassertemperatur................ 59
Daten zu Oberflächendruck und Wassertemperatur........... 59
Ändern des Farbbereichs der Oberflächentemperatur........ 59
Informationen zu Sichtverhältnissen......................................... 59
Anzeigen von vorhergesagten Informationen zur Sicht für
einen anderen Zeitraum....................................................... 59
Anzeigen von Tonnenberichten................................................ 59
Anzeigen von lokalen Wetterinformationen in der Nähe einer
Tonne................................................................................... 59
Wetterüberlagerung.................................................................. 59
Anzeigen von Informationen zum Wetterabonnement............. 59
Anzeigen von Video..................................................... 60
Auswählen einer Videoquelle................................................... 60
Wechseln zwischen mehreren Videoquellen....................... 60
Vernetzte Videogeräte.............................................................. 60
Verwenden von Video-Voreinstellungen auf vernetzten
Videokameras...................................................................... 60
Speichern von Video-Voreinstellungen auf vernetzten
Videokameras................................................................. 60
Benennen von Video-Voreinstellungen auf vernetzten
Videokameras................................................................. 60
Aktivieren von Video-Voreinstellungen auf vernetzten
Videokameras................................................................. 60
Kameraeinstellungen........................................................... 60
Videoeinstellungen.............................................................. 60
Zuweisen einer Videoquelle zur Kamera............................. 61
Steuern der Bewegungen von Videokameras..................... 61
Bedienen von Videokameras über
Bildschirmsteuerungen....................................................61
Bedienen einer Videokamera mittels Gesten.................. 61
Konfigurieren der Videodarstellung.......................................... 61
Garmin VIRB® Action-Kameras............................................... 61
Verbinden einer VIRB 360 Action-Kamera.......................... 61
Verbinden einer VIRB Action-Kamera................................. 62
Bedienen der VIRB Action-Kamera über den
Kartenplotter........................................................................ 62
Steuern der Videowiedergabe der VIRB Action-
Kamera............................................................................62
Löschen von VIRB Videos.............................................. 62
Starten einer Vorschau der VIRB Videos........................ 62
Einstellungen der VIRB Action-Kamera.......................... 62
Videoeinstellungen der VIRB Action-Kamera................. 62
Hinzufügen der Steuerungen der VIRB Action-Kamera zu
anderen Seiten.....................................................................63
Koppeln der GC™ 100 Kamera mit einem
Garmin Kartenplotter................................................................ 63
Gerätekonfiguration..................................................... 63
Systemeinstellungen.................................................................63
Ton- und Anzeigeeinstellungen........................................... 63
GPS-Einstellungen...............................................................63
Stationseinstellungen
........................................................... 63
Anzeigen von Informationen zur Systemsoftware............... 63
Anzeigen des Eventprotokolls......................................... 64
Anzeigen aufsichtsrechtlicher E-Label- und Compliance-
Informationen....................................................................... 64
Einstellungen für Voreinstellungen........................................... 64
Einheiteneinstellungen......................................................... 64
Navigationseinstellungen..................................................... 64
Konfigurationen für Auto Guidance-Routen.................... 64
Anpassen der Distanz zur Küstenlinie............................ 64
Kommunikationseinstellungen.................................................. 65
NMEA 0183 Einstellungen................................................... 65
Konfigurieren von NMEA 0183-Ausgabesätzen............. 65
Einrichten des Kommunikationsformats der einzelnen
NMEA 0183-Anschlüsse................................................. 65
NMEA 2000 Einstellungen................................................... 65
Benennen von Geräten und Sensoren im Netzwerk....... 66
Marinenetzwerk....................................................................66
EVC-Netzwerk..................................................................... 66
Einstellen von Alarmen............................................................. 66
Navigationsalarme............................................................... 66
Einrichten des Ankeralarms............................................ 66
Systemalarme...................................................................... 66
Echolotalarme...................................................................... 66
Einrichten von Wetteralarmen..............................................66
Einrichten des Kraftstoffalarms............................................ 66
Einstellungen von Mein Schiff.................................................. 66
Einrichten des Kielversatzes................................................ 67
Einrichten des Wassertemperaturunterschieds................... 67
Kalibrieren eines Geräts für die Geschwindigkeit durch
Wasser................................................................................. 67
Hinzufügen eines Schlüssels............................................... 68
Einrichten des Geschwindigkeitsfaktors.............................. 68
Einstellungen für den Kraftstofftank..................................... 68
Einstellungen für die Seven Marine-Motorinstallation.......... 68
Einstellungen für andere Schiffe............................................... 68
Über das Garmin Marinenetzwerk synchronisierte
Einstellungen............................................................................ 68
Wiederherstellen der ursprünglichen Werkseinstellungen des
Kartenplotters........................................................................... 69
Teilen und Verwalten von Benutzerdaten.................. 69
Kopieren von Wegpunkten, Routen und Tracks aus HomePort
auf einen Kartenplotter............................................................. 69
Auswählen eines Dateityps für Wegpunkte und Routen von
Drittanbietern............................................................................ 69
Kopieren von Benutzerdaten von einer Speicherkarte............. 69
Kopieren von Benutzerdaten auf eine Speicherkarte............... 70
Kopieren interner Karten auf eine Speicherkarte..................... 70
Aktualisieren integrierter Karten mit einer Speicherkarte und
Garmin Express........................................................................ 70
Sichern von Daten auf einem Computer.................................. 70
Wiederherstellen von Sicherungsdaten auf einem Plotter........ 70
Speichern von Systeminformationen auf einer Speicherkarte.. 70
Anhang.......................................................................... 70
Registrieren des Geräts mit Garmin Express........................... 70
Software-Update....................................................................... 71
Laden der neuen Software auf eine Speicherkarte............. 71
Aktualisieren der Gerätesoftware.........................................71
Koppeln des GRID Geräts mit dem Kartenplotter über den
Kartenplotter............................................................................. 71
Koppeln des GRID Geräts mit dem Kartenplotter über das
GRID Gerät.......................................................................... 71
Drehen der GRID Fernbedienung........................................ 71
Reinigen des Bildschirms......................................................... 72
Anzeigen von Bildern auf einer Speicherkarte......................... 72
Screenshots.............................................................................. 72
Table of Contents v