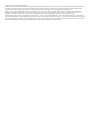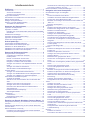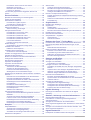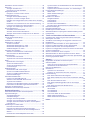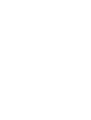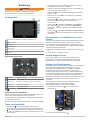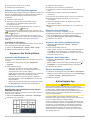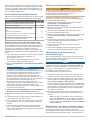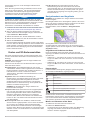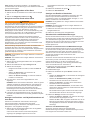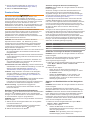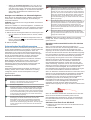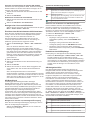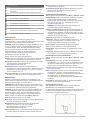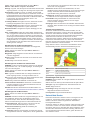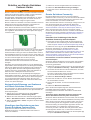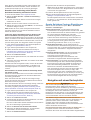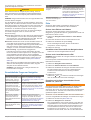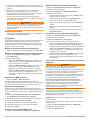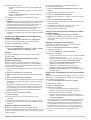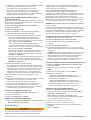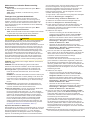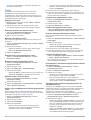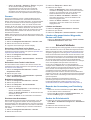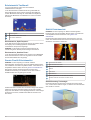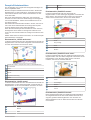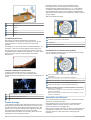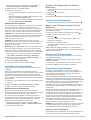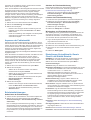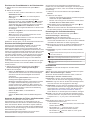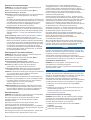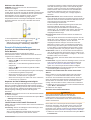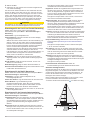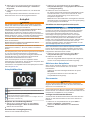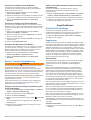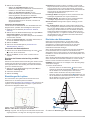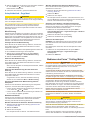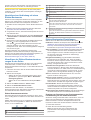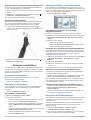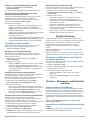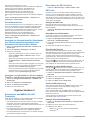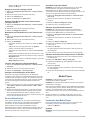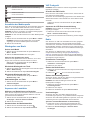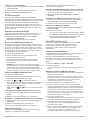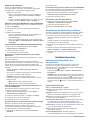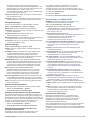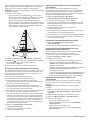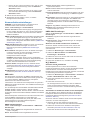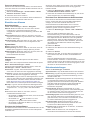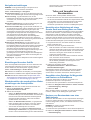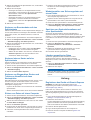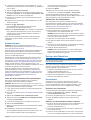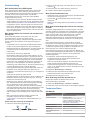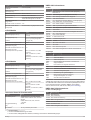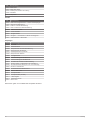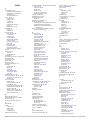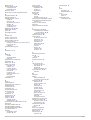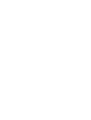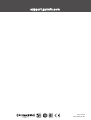Garmin ECHOMAP Ultra serie Bedienungsanleitung
- Kategorie
- Navigatoren
- Typ
- Bedienungsanleitung
Dieses Handbuch eignet sich auch für

ECHOMAP
™
ULTRA SERIE
Benutzerhandbuch

© 2019 Garmin Ltd. oder deren Tochtergesellschaften
Alle Rechte vorbehalten. Gemäß Urheberrechten darf dieses Handbuch ohne die schriftliche Genehmigung von Garmin weder ganz noch teilweise kopiert werden. Garmin behält sich das Recht
vor, Änderungen und Verbesserungen an seinen Produkten vorzunehmen und den Inhalt dieses Handbuchs zu ändern, ohne Personen oder Organisationen über solche Änderungen oder
Verbesserungen informieren zu müssen. Unter www.garmin.com finden Sie aktuelle Updates sowie zusätzliche Informationen zur Verwendung dieses Produkts.
Garmin
®
, das Garmin Logo, ActiveCaptain
®
, BlueChart
®
und FUSION
®
sind Marken von Garmin Ltd. oder deren Tochtergesellschaften und in den USA und anderen Ländern eingetragen.
ECHOMAP
™
, FUSION-Link
™
, Garmin ClearVü
™
, Garmin Connect
™
, Garmin Express
™
, Garmin LakeVü
™
, Garmin Quickdraw
™
, GXM
™
, HomePort
™
, LiveScope
™
, Panoptix
™
, Reactor
™
und
SteadyCast
™
sind Marken von Garmin Ltd. oder deren Tochtergesellschaften. Diese Marken dürfen nur mit ausdrücklicher Genehmigung von Garmin verwendet werden.
Die Wortmarke BLUETOOTH
®
und die Logos sind Eigentum von Bluetooth SIG, Inc. und werden von Garmin ausschließlich unter Lizenz verwendet. NMEA
®
, NMEA 2000
®
und das NMEA 2000
Logo sind eingetragene Marken der National Marine Electronics Association. microSD
®
und das microSD Logo sind Marken von SD-3C, LLC. SiriusXM
®
ist eine eingetragene Marke von SiriusXM
Radio Inc. Standard Mapping
®
ist eine Marke von Standard Mapping Service, LLC. Wi‑Fi
®
ist eine eingetragene Marke der Wi-Fi Alliance Corporation. Windows
®
ist eine in den USA und anderen
Ländern eingetragene Marke der Microsoft Corporation. Alle anderen Marken und Urheberrechte sind Eigentum ihrer jeweiligen Inhaber.

Inhaltsverzeichnis
Einführung...................................................................... 1
Vorderansicht..............................................................................1
Ansicht der Anschlüsse..........................................................1
Zuweisen von Favoritentasten............................................... 1
Tipps und Kurzbefehle................................................................ 1
Herunterladen von Handbüchern aus dem Internet................... 1
Garmin Support-Center.............................................................. 1
Einlegen von Speicherkarten...................................................... 1
Erfassen von GPS-Satellitensignalen......................................... 2
Auswählen der GPS-Quelle................................................... 2
Anpassen des Kartenplotters....................................... 2
Anpassen des Hauptmenüs....................................................... 2
Anpassen von Seiten.................................................................. 2
Erstellen einer neuen Kombinationsseite mit dem ECHOMAP
Ultra Gerät............................................................................. 2
Einstellen des Schiffstyps........................................................... 2
Anpassen der Hintergrundbeleuchtung...................................... 2
Anpassen des Farbmodus.......................................................... 2
Ändern des Hintergrundbilds...................................................... 2
ActiveCaptain App......................................................... 2
ActiveCaptain Zuständigkeitsbereich......................................... 3
Erste Schritte mit der ActiveCaptain App....................................3
Aktivieren von Smart Notifications.............................................. 3
Aktualisieren der Software mit der ActiveCaptain App............... 3
Aktualisieren von Karten mit ActiveCaptain................................ 3
Karten und 3D-Kartenansichten................................... 4
Navigationskarte und Angelkarte................................................ 4
Vergrößern und Verkleinern der Karte................................... 4
Kartensymbole....................................................................... 4
Messen von Distanzen auf der Karte..................................... 4
Erstellen von Wegpunkten auf der Karte............................... 5
Navigieren zu einem Punkt auf der Karte.............................. 5
Anzeigen von Positions- und Objektinformationen auf einer
Karte...................................................................................... 5
Anzeigen von Details zu Seezeichen.................................... 5
Steuerkurslinie und Winkelmarkierungen.............................. 5
Premium-Karten..........................................................................6
Anzeigen von Gezeitenstationsinformationen....................... 6
Anzeigen von Satellitenbildern auf der Navigationskarte...... 6
Anzeigen von Luftbildern von Sehenswürdigkeiten............... 7
Automatisches Identifikationssystem.......................................... 7
Symbole für AIS-Ziele............................................................ 7
Steuerkurs und voraussichtlicher Kurs für aktivierte AIS-
Ziele....................................................................................... 7
Aktivieren eines Ziels für ein AIS-Schiff................................. 7
Anzeigen einer Liste von AIS-Gefahren................................ 8
Einrichten eines Sicherheitszonen-Kollisionsalarms............. 8
AIS-Notrufsignal..................................................................... 8
Deaktivieren des AIS-Empfangs............................................ 8
AIS-Navigationshilfen.............................................................8
Kartenmenü................................................................................ 9
Kartenebenen........................................................................ 9
Einstellungen Fish Eye 3D................................................... 10
Unterstützte Karten................................................................... 10
Erstellen von Garmin Quickdraw Contours Karten.. 11
Kartografische Erfassung von Gewässern mit Garmin Quickdraw
Contours................................................................................... 11
Hinzufügen einer Bezeichnung zu einer Garmin Quickdraw
Contours Karte..........................................................................11
Garmin Quickdraw Community................................................. 11
Herstellen einer Verbindung mit der Garmin Quickdraw
Community mit ActiveCaptain.............................................. 11
Herstellen einer Verbindung mit der Garmin Quickdraw
Community mit Garmin Connect.......................................... 12
Garmin Quickdraw Contours Einstellungen.............................. 12
Navigation mit einem Kartenplotter............................ 12
Grundsätzliche Fragen zur Navigation..................................... 13
Ziele.......................................................................................... 13
Suchen eines Zielorts nach Namen..................................... 13
Auswählen eines Ziels mithilfe der Navigationskarte........... 13
Suchen nach einem Marineservice-Ziel............................... 13
Einstellen und Verfolgen eines direkten Kurses mithilfe von
„Gehe zu“............................................................................. 13
Beenden der Navigation...................................................... 14
Wegpunkte................................................................................14
Markieren der aktuellen Position als Wegpunkt................... 14
Erstellen eines Wegpunkts an einer anderen Position........ 14
Markieren von MOB-Positionen........................................... 14
Projizieren von Wegpunkten................................................ 14
Anzeigen einer Liste aller Wegpunkte................................. 14
Bearbeiten eines gespeicherten Wegpunkts....................... 14
Verschieben eines gespeicherten Wegpunkts..................... 14
Suchen nach und Navigieren zu einem gespeicherten
Wegpunkt............................................................................. 14
Löschen eines Wegpunktes oder einer Mann-über-Bord-
Position (MOB).....................................................................15
Löschen aller Wegpunkte.................................................... 15
Routen...................................................................................... 15
Erstellen und Navigieren einer Route von der aktuellen
Position aus......................................................................... 15
Erstellen und Speichern einer Route................................... 15
Anzeigen einer Liste gespeicherter Routen und Auto
Guidance-Routen................................................................. 15
Bearbeiten einer gespeicherten Route................................ 15
Suchen nach und Navigieren auf einer gespeicherten
Route................................................................................... 15
Suchen nach und Navigieren parallel zu einer gespeicherten
Route................................................................................... 16
Löschen einer gespeicherten Route.................................... 16
Löschen aller gespeicherten Routen................................... 16
Auto Guidance.......................................................................... 16
Einstellen und Folgen einer Routenvorschlag Route........... 16
Erstellen und Speichern von Routenvorschlag-Routen....... 16
Anpassen einer Auto Guidance-Route................................ 16
Abbrechen einer laufenden Routenvorschlag
Berechnung..........................................................................17
Festlegen einer geplanten Ankunftszeit............................... 17
Konfigurationen für Auto Guidance-Routen......................... 17
Tracks....................................................................................... 18
Anzeigen von Tracks........................................................... 18
Einstellen der Farbe des aktiven Tracks.............................. 18
Speichern des aktiven Tracks.............................................. 18
Anzeigen einer Liste gespeicherter Tracks.......................... 18
Bearbeiten eines gespeicherten Tracks.............................. 18
Speichern eines Tracks als Route....................................... 18
Suchen nach und Navigieren auf einem gespeicherten
Track.................................................................................... 18
Löschen eines gespeicherten Tracks.................................. 18
Löschen aller gespeicherten Tracks.................................... 18
Erneutes Verfolgen eines aktiven Tracks............................ 18
Löschen des aktiven Tracks................................................ 18
Verwalten des Trackaufzeichnungsspeichers während der
Aufzeichnung....................................................................... 18
Konfigurieren des Aufzeichnungsintervalls für die
Trackaufzeichnung...............................................................18
Grenzen.................................................................................... 19
Erstellen von Grenzen......................................................... 19
Konvertieren einer Route in eine Grenze............................ 19
Inhaltsverzeichnis i

Konvertieren eines Tracks in eine Grenze........................... 19
Bearbeiten von Grenzen...................................................... 19
Einrichten eines Grenzalarms.............................................. 19
Löschen von Grenzen.......................................................... 19
Löschen aller gespeicherten Wegpunkte, Routen und
Tracks....................................................................................... 19
Echolot-Fishfinder........................................................ 19
Beenden der Aussendung von Echolotsignalen....................... 19
Ändern der Echolotansicht....................................................... 19
Echolotansicht Traditionell........................................................ 20
Echolotansicht „Split-Frequenz“........................................... 20
Echolotansicht „Geteilter Zoom“.......................................... 20
Garmin ClearVü Echolotansicht................................................20
SideVü Echolotansicht.............................................................. 20
SideVü Scanning Technologie............................................. 20
Panoptix Echolotansichten....................................................... 21
Echolotansicht „LiveVü nach unten“.................................... 21
Echolotansicht „LiveVü voraus“........................................... 21
Echolotansicht „RealVü 3D voraus“..................................... 21
Echolotansicht „RealVü 3D nach unten“.............................. 21
Echolotansicht „RealVü 3D-Verlauf“.................................... 21
FrontVü Echolotansicht........................................................ 22
Panoptix LiveScope Echolotansicht..................................... 22
Flasher-Anzeige........................................................................22
Kurzbefehle für die Flasher-Anzeige-Seite.......................... 22
Auswählen der Geberart........................................................... 22
Kalibrieren des Kompasses................................................. 23
Auswählen einer Echolotquelle................................................ 23
Umbenennen einer Echolotquelle........................................ 23
Erstellen von Wegpunkten im Echolot-Bildschirm.................... 23
Anhalten der Echolotanzeige.................................................... 23
Messen von Distanzen auf dem Echolot-Bildschirm................ 23
Anzeigen des Echolotverlaufs.................................................. 23
Gemeinsame Echolotnutzung.................................................. 23
Anpassen des Detailgrads........................................................ 23
Anpassen der Farbintensität..................................................... 24
Echolotaufzeichnungen............................................................ 24
Aufzeichnen der Echolotanzeige......................................... 24
Anhalten der Echolotaufzeichnung...................................... 24
Löschen einer Echolotaufzeichnung.................................... 24
Wiedergeben von Echolotaufzeichnungen.......................... 24
Einstellungen für traditionelle, Garmin ClearVü und SideVü
Echolote.................................................................................... 24
Einrichten des Zoom-Maßstabs in der Echolotansicht........ 25
Einrichten der Bildlaufgeschwindigkeit................................ 25
Anpassen des Bereichs der Tiefen- oder Breitenskala........ 25
Einstellungen für die Echolotdarstellung.............................. 25
Echolotalarme...................................................................... 25
Erweiterte Echoloteinstellungen.......................................... 26
Einstellungen für die Geberinstallation................................ 26
Echolotfrequenzen............................................................... 26
Aktivieren des A-Bereichs.................................................... 27
Panoptix Echoloteinstellungen................................................. 27
Anpassen des RealVü Betrachtungswinkels und Zoom-
Maßstabs............................................................................. 27
Anpassen der RealVü Abtastgeschwindigkeit..................... 27
LiveVü Forward- und FrontVü Echolotmenü........................ 27
Einstellungen für die LiveVü und FrontVü Darstellung........ 28
Einstellungen für die RealVü Darstellung............................ 28
Einstellungen für die Panoptix Geberinstallation................. 28
Autopilot........................................................................ 29
Autopilotbildschirm....................................................................29
Anpassen der Kursänderungs-Stufen.................................. 29
Einrichten der Leistungsbegrenzung................................... 29
Auswählen der bevorzugten Steuerkursquelle.................... 29
Aktivieren des Autopiloten........................................................ 29
Steuermuster
............................................................................ 29
Verfolgen des Kehrtwenden-Musters.................................. 29
Einrichten und Folgen des Kreis-Musters............................ 30
Einrichten und Folgen des Zickzack-Musters...................... 30
Verfolgen des Williamson-Turn-Musters.............................. 30
Reactor™ Autopilot-Fernbedienung......................................... 30
Koppeln einer Reactor Autopilot-Fernbedienung mit einem
Kartenplotter........................................................................ 30
Ändern der Funktionstasten der Reactor Autopilot-
Fernbedienung..................................................................... 30
Segelfunktionen........................................................... 30
Einstellen des Schiffstyps......................................................... 30
Segelrennen............................................................................. 30
Startlinienhilfe...................................................................... 30
Verwenden des Wettkampftimers........................................ 31
Einrichten der Distanz zwischen Bug und GPS-Antenne.... 31
Einstellungen für Laylines......................................................... 31
Einrichten des Kielversatzes.....................................................31
Autopilotbetrieb – Segelboot.................................................... 32
Wind-Fixierung..................................................................... 32
Wenden und Halsen............................................................ 32
Bedienen des Force™ Trolling Motor.........................32
Herstellen einer Verbindung mit einem Elektro-Bootsmotor..... 33
Hinzufügen der Elektro-Bootsmotorsteuerungen zu den
Seiten........................................................................................33
Elektro-Bootsmotorsteuerleiste............................................ 33
Elektro-Bootsmotor-Einstellungen............................................ 33
Zuweisen von Favoriten zu den Favoritentasten der
Fernbedienung für den Elektro-Bootsmotor......................... 33
Kalibrieren des Kompasses des Elektro-Bootsmotors......... 34
Einrichten des Bugversatzes............................................... 34
Anzeigen und Grafiken................................................ 34
Anzeigen des Kompasses........................................................ 34
Anzeigen von Reisedaten......................................................... 34
Zurücksetzen von Reisedaten............................................. 34
Anzeigen von Motor- und Tankanzeigen.................................. 34
Auswählen der Anzahl der in den Anzeigen dargestellten
Motoren................................................................................ 34
Anpassen der in den Anzeigen dargestellten Motoren........ 34
Aktivieren von Statusalarmen für Motoranzeigen................ 34
Aktivieren einiger Statusalarme für Motoranzeigen............. 34
Einrichten des Kraftstoffalarms................................................. 34
Einstellen der Kraftstoffkapazität des Schiffs....................... 35
Synchronisieren der Kraftstoffdaten mit dem tatsächlichen
Kraftstoff an Bord................................................................. 35
Anzeigen der Windanzeigen..................................................... 35
Konfigurieren der Segelwindanzeige................................... 35
Konfigurieren der Geschwindigkeitsquelle........................... 35
Konfigurieren der Steuerkursquelle der Windanzeige......... 35
Anpassen der Hart-am-Wind-Anzeige................................. 35
Digitale Schaltung........................................................ 35
Hinzufügen und Bearbeiten einer Seite für die digitale
Schaltung.................................................................................. 35
Gezeiten-, Strömungs- und Astroinformationen....... 35
Gezeitenstationsinformationen................................................. 35
Informationen von Strömungsvorhersagestationen.................. 35
Astroinformationen....................................................................36
Anzeigen der Informationen für Gezeitenstation,
Strömungsvorhersagestation oder Astrodaten zu einem anderen
Datum....................................................................................... 36
Anzeigen von Informationen für eine andere Gezeiten- oder
Strömungsvorhersagestation.................................................... 36
Digitaler Selektivruf...................................................... 36
Kartenplotter und NMEA 0183 VHF-Funkgeräte...................... 36
ii Inhaltsverzeichnis

Einschalten der DSC-Funktion................................................. 36
DSC-Liste................................................................................. 36
Anzeigen der DSC-Liste...................................................... 36
Hinzufügen von DSC-Kontakten.......................................... 36
Eingehende Notrufe.................................................................. 36
Navigieren zu einem Schiff in Seenot.................................. 36
Positionsüberwachung............................................................. 36
Anzeigen einer Positionsmeldung....................................... 36
Navigieren zu einem verfolgten Schiff................................. 37
Erstellen eines Wegpunkts an der Position eines verfolgten
Schiffs.................................................................................. 37
Bearbeiten von Informationen in einer Positionsmeldung... 37
Löschen eines Anrufs mit Positionsmeldung....................... 37
Anzeigen von Schiffswegen auf der Karte........................... 37
Routine-Einzelanrufe................................................................ 37
Auswählen eines DSC-Kanals............................................. 37
Absetzen eines Routine-Einzelanrufs.................................. 37
Absetzen eines Routine-Funkspruchs an ein AIS-Ziel........ 37
Media Player................................................................. 37
Verwenden des Media Player................................................... 37
Symbole............................................................................... 37
Auswählen der Medienquelle................................................... 38
Wiedergeben von Musik........................................................... 38
Suchen nach Musik..............................................................38
Wiederholte Wiedergabe von Titeln..................................... 38
Wiederholte Wiedergabe aller Titel...................................... 38
Zufallswiedergabe von Titeln............................................... 38
Anpassen der Lautstärke.......................................................... 38
Aktivieren und Deaktivieren von Bereichen......................... 38
Stummschalten der Medienlautstärke..................................38
VHF-Funkgerät......................................................................... 38
Scannen aller VHF-Kanäle.................................................. 38
Anpassen der VHF-Rauschunterdrückung.......................... 38
Radio........................................................................................ 38
Einstellen der Tuner-Region................................................ 38
Ändern des Radiosenders................................................... 38
Ändern des Einstellungsmodus........................................... 38
Voreinstellungen.................................................................. 38
DAB-Wiedergabe...................................................................... 39
Einstellen der DAB-Tuner-Region........................................39
Suchen nach DAB-Rundfunkstationen................................ 39
Ändern von DAB-Rundfunkstationen................................... 39
DAB-Voreinstellungen..........................................................39
SiriusXM® Satellitenradio......................................................... 39
Finden einer SiriusXM Radio-ID.......................................... 39
Aktivieren eines SiriusXM Abonnements............................. 39
Anpassen der Kanalliste...................................................... 40
Speichern eines SiriusXM Kanals in der Auswahlliste......... 40
Freischalten der SiriusXM Jugendschutzfunktionen............ 40
Einrichten des Gerätenamens.................................................. 40
Aktualisieren der Media-Player-Software................................. 40
Gerätekonfiguration..................................................... 40
Automatisches Einschalten des Kartenplotters........................ 40
Systemeinstellungen.................................................................40
Anzeigeeinstellungen........................................................... 41
GPS-Einstellungen...............................................................41
Anzeigen des Eventprotokolls............................................. 41
Anzeigen von Informationen zur Systemsoftware............... 41
Anzeigen aufsichtsrechtlicher E-Label- und Compliance-
Informationen....................................................................... 41
Einstellungen von Mein Schiff.................................................. 41
Einrichten des Kielversatzes................................................ 41
Einrichten des Wassertemperaturunterschieds................... 42
Kalibrieren eines Geräts für die Geschwindigkeit durch
Wasser................................................................................. 42
Einstellen der Kraftstoffkapazität des Schiffs....................... 42
Synchronisieren der Kraftstoffdaten mit dem tatsächlichen
Kraftstoff an Bord................................................................. 42
Anpassen der Grenzwerte für Motor- und Tankanzeigen.... 42
Kommunikationseinstellungen.................................................. 43
NMEA 0183..........................................................................43
NMEA 2000 Einstellungen................................................... 43
Wi‑Fi Netzwerk.....................................................................43
Einstellen von Alarmen............................................................. 44
Navigationsalarme............................................................... 44
Systemalarme...................................................................... 44
Echolotalarme...................................................................... 44
Einrichten des Kraftstoffalarms............................................ 44
Einrichten eines Sicherheitszonen-Kollisionsalarms........... 44
Einheiteneinstellungen............................................................. 44
Navigationseinstellungen.......................................................... 45
Einstellungen für andere Schiffe............................................... 45
Wiederherstellen der ursprünglichen Werkseinstellungen des
Kartenplotters........................................................................... 45
Teilen und Verwalten von Benutzerdaten.................. 45
Herstellen einer Verbindung mit einem Garmin Gerät zum
Weitergeben von Daten............................................................ 45
Auswählen eines Dateityps für Wegpunkte und Routen von
Drittanbietern............................................................................ 45
Kopieren von Benutzerdaten von einer Speicherkarte............. 45
Kopieren von Benutzerdaten auf eine Speicherkarte............... 46
Kopieren interner Karten auf eine Speicherkarte..................... 46
Kopieren von Wegpunkten, Routen und Tracks aus HomePort
auf einen Kartenplotter............................................................. 46
Sichern von Daten auf einem Computer.................................. 46
Wiederherstellen von Sicherungsdaten auf einem Plotter........ 46
Speichern von Systeminformationen auf einer Speicherkarte.. 46
Löschen gespeicherter Daten................................................... 46
Anhang.......................................................................... 46
Registrieren des Geräts mit Garmin Express........................... 46
Software-Update....................................................................... 47
Laden der neuen Software auf eine Speicherkarte............. 47
Aktualisieren der Gerätesoftware.........................................47
Reinigen des Bildschirms......................................................... 47
Screenshots.............................................................................. 47
Speichern von Screenshots................................................. 47
Kopieren von Screenshots auf einen Computer.................. 47
Fehlerbehebung....................................................................... 48
Mein Gerät erfasst keine GPS-Signale................................ 48
Mein Gerät schaltet sich nicht ein oder schaltet sich ständig
aus....................................................................................... 48
Mein Echolot funktioniert nicht............................................. 48
Mein Gerät erstellt Wegpunkte nicht an der richtigen
Position................................................................................ 48
Mein Gerät zeigt nicht die aktuelle Zeit an........................... 48
Technische Daten..................................................................... 48
Alle Modelle......................................................................... 48
10-Zoll-Modelle.................................................................... 49
12-Zoll-Modelle.................................................................... 49
Technische Daten für Echolotmodelle................................. 49
NMEA 0183 Informationen...................................................49
NMEA 2000 PGN Informationen.......................................... 49
Index.............................................................................. 51
Inhaltsverzeichnis iii


Einführung
WARNUNG
Lesen Sie alle Produktwarnungen und sonstigen wichtigen
Informationen der Anleitung "Wichtige Sicherheits- und
Produktinformationen", die dem Produkt beiliegt.
Vorderansicht
Sensor für die automatische Hintergrundbeleuchtung
Einschalttaste
Zoomtasten
Favoritentasten
Touchscreen
2 microSD
®
Speicherkartensteckplätze; maximale Kartengröße von
32 GB
Ansicht der Anschlüsse
POWER Stromversorgung
12 PIN XDCR 12-Pin-Geber
LVS XDCR Panoptix
™
LiveScope
™
LVS12 12-Pin-Geber
NMEA 2000 NMEA 2000
®
Netzwerk
NETWORK ECHOMAP Netzwerk
Erdungsschraube
Zuweisen von Favoritentasten
Sie können häufig verwendete Seiten schnell öffnen, wenn Sie
diesen eine Favoritentaste zuweisen. Sie können
Favoritentasten für Echolotseiten und Kartenseiten verwenden.
1
Öffnen Sie eine Seite.
2
Halten Sie eine Favoritentaste gedrückt, und wählen Sie OK.
Tipps und Kurzbefehle
• Drücken Sie , um den Kartenplotter einzuschalten.
• Drücken Sie auf einer beliebigen Seite wiederholt die Taste
, um die Helligkeitsstufen zu durchblättern. Dies bietet sich
an, wenn die Helligkeit so gering ist, dass Sie die Seite nicht
sehen können.
• Halten Sie eine Taste mit einer Zahl gedrückt, um einen
Kurzbefehl zu einer Seite zu erstellen.
• Wählen Sie auf einer beliebigen Seite die Taste Home, um
zum Hauptmenü zurückzukehren.
• Wählen Sie Menu, um zusätzliche Einstellungen für diese
Seite zu öffnen.
• Wählen Sie die Taste Menu, um das Menü zu schließen,
wenn Sie fertig sind.
• Drücken Sie , um weitere Optionen zu öffnen, z. B. zum
Anpassen der Beleuchtung und zum Sperren des
Touchscreens.
• Drücken Sie , und wählen Sie Ein/Aus > Ausschalten,
oder halten Sie gedrückt, bis die Leiste Ausschalten
ausgefüllt ist, um den Kartenplotter auszuschalten (sofern
verfügbar).
• Drücken Sie , und wählen Sie Ein/Aus > Ruhezustand, um
den Standby-Modus des Kartenplotters zu aktivieren (sofern
verfügbar).
Herunterladen von Handbüchern aus dem
Internet
Sie können die aktuelle Version des Benutzerhandbuchs sowie
anderssprachige Übersetzungen auf der Garmin
®
Website
herunterladen. Das Benutzerhandbuch enthält Anweisungen
zum Verwenden von Gerätefunktionen sowie für den Zugriff auf
aufsichtsrechtliche Informationen.
1
Rufen Sie die Website garmin.com/manuals/echomap_ultra
auf.
2
Laden Sie das Handbuch herunter.
Garmin Support-Center
Unter support.garmin.com finden Sie Unterstützung und
Informationen, beispielsweise Produkthandbücher, häufig
gestellte Fragen, Videos, Software-Updates und Support.
Einlegen von Speicherkarten
Der Kartenplotter unterstützt optional erhältliche Speicherkarten.
Speicherkarten mit Kartenmaterial ermöglichen es Ihnen,
hochauflösende Satellitenbilder und Luftbilder von Häfen,
Jachthäfen und anderen Points of Interest anzuzeigen.
Verwenden Sie leere Speicherkarten, um Garmin Quickdraw
™
Contours-Karten aufzuzeichnen, Echolotdaten aufzuzeichnen
(mit einem kompatiblen Geber), Daten wie Wegpunkte und
Routen auf einen anderen kompatiblen Kartenplotter oder einen
Computer zu übertragen und die ActiveCaptain
®
App zu
verwenden.
Dieses Gerät unterstützt als FAT32 formatierte microSD
Speicherkarten mit bis zu 32 GB Speicherplatz.
Geschwindigkeitsklasse 4 oder höher erforderlich.
1
Öffnen Sie die Abdeckung an der Vorderseite des
Kartenplotters.
2
Legen Sie die Speicherkarte ein .
Einführung 1

3
Drücken Sie die Karte ein, bis es klickt.
4
Schließen Sie die Abdeckung.
Erfassen von GPS-Satellitensignalen
Das Gerät benötigt möglicherweise eine ungehinderte Sicht zum
Himmel, um Satellitensignale zu erfassen. Uhrzeit und Datum
werden automatisch basierend auf der GPS-Position
eingerichtet.
1
Schalten Sie das Gerät ein.
2
Warten Sie, während das Gerät Satelliten erfasst.
Das Erfassen von Satellitensignalen kann 30 bis
60 Sekunden dauern.
Wenn das Gerät Satellitensignale erfasst hat, wird oben im
Hauptmenü das Symbol angezeigt.
Wenn das Gerät keine Satellitensignale mehr empfängt, wird
ausgeblendet, und ein blinkendes Fragezeichen wird auf der
Karte über angezeigt.
Weitere Informationen zu GPS finden Sie unter garmin.com
/aboutGPS. Informationen zum Erfassen von Satellitensignalen
finden Sie unter (Mein Gerät erfasst keine GPS-Signale,
Seite 48).
Auswählen der GPS-Quelle
Wenn Sie über mehrere GPS-Quellen verfügen, können Sie die
bevorzugte Quelle für GPS-Daten wählen.
1
Wählen Sie Einstellungen > System > GPS > Quelle.
2
Wählen Sie die Quelle für GPS-Daten.
Anpassen des Kartenplotters
Anpassen des Hauptmenüs
Sie können dem Hauptmenü Elemente hinzufügen und sie neu
anordnen.
1
Wählen Sie im Hauptmenü die Option Hauptmenü
anpassen.
2
Wählen Sie eine Option:
• Ordnen Sie ein Element neu an, indem Sie Neu
anordnen, dann das zu verschiebende Element und
abschließend die neue Position wählen.
• Fügen Sie dem Hauptmenü ein Element hinzu, indem Sie
Hinzufügen und dann das neue Element wählen.
• Entfernen Sie ein Element, das Sie dem Hauptmenü
hinzugefügt haben, indem Sie Entfernen und dann das
Element wählen.
• Ändern Sie das Hintergrundbild des Hauptmenüs, indem
Sie Hintergrund und anschließend ein Bild wählen.
Anpassen von Seiten
Erstellen einer neuen Kombinationsseite mit dem
ECHOMAP Ultra Gerät
Sie können eine eigene Kombinationsseite erstellen, die Ihren
Anforderungen entspricht.
1
Wählen Sie Kombinationen > Anpassen > Hinzufügen.
2
Wählen Sie ein Layout aus.
3
Wählen Sie einen Bereich.
4
Wählen Sie eine Funktion für den Bereich.
5
Wiederholen Sie diese Schritte für die einzelnen Bereiche der
Seite.
6
Ziehen Sie die Pfeile, um die Größe der Bereiche
anzupassen.
7
Berühren Sie einen Bereich länger, um ihn neu anzuordnen.
8
Berühren Sie ein Datenfeld länger, um neue Daten
auszuwählen.
9
Wählen Sie Fertig, wenn Sie die Anpassung der Seite
abgeschlossen haben.
10
Geben Sie einen Namen für die Seite ein, und wählen Sie
Fertig.
Einstellen des Schiffstyps
Sie können den Schiffstyp auswählen, um die
Kartenplottereinstellungen zu konfigurieren und Funktionen zu
nutzen, die speziell für Ihren Schiffstyp angepasst sind.
1
Wählen Sie Einstellungen > Mein Schiff > Schiffstyp.
2
Wählen Sie eine Option.
Anpassen der Hintergrundbeleuchtung
1
Wählen Sie Einstellungen > System > Anzeige >
Beleuchtung.
2
Passen Sie die Beleuchtung an.
TIPP: Drücken Sie auf einer beliebigen Seite wiederholt die
Taste , um die Helligkeitsstufen zu durchblättern. Dies
bietet sich an, wenn die Helligkeit so gering ist, dass Sie die
Seite nicht sehen können.
Anpassen des Farbmodus
1
Wählen Sie Einstellungen > System > Anzeige >
Farbmodus.
TIPP: Wählen Sie auf einer beliebigen Seite die Option >
Farbmodus, um auf die Farbeinstellungen zuzugreifen.
2
Wählen Sie eine Option.
Ändern des Hintergrundbilds
1
Wählen Sie im Hauptmenü die Option Menu > Hintergrund.
TIPP: Sie können diese Einstellung auch über Einstellungen
> System > Anzeige > Hintergrund anpassen.
2
Wählen Sie ein Bild.
ActiveCaptain App
ACHTUNG
Diese Funktion ermöglicht es Benutzern, Informationen zu
übermitteln. Garmin übernimmt keinerlei Gewähr im Hinblick auf
die Genauigkeit, Vollständigkeit oder Aktualität der von
Benutzern übermittelten Informationen. Die Nutzung oder der
Verlass auf die von Benutzern übermittelten Informationen
erfolgt auf eigene Gefahr.
Die ActiveCaptain App stellt eine Verbindung mit dem
ECHOMAP Ultra Gerät, mit Karten und mit der Community her,
um ein vernetztes Erlebnis an Bord zu bieten.
Auf dem mobilen Gerät mit der ActiveCaptain App können Sie
Karten herunterladen, erwerben und aktualisieren. Verwenden
Sie die App, um Benutzerdaten wie Wegpunkte und Routen
schnell und einfach zu übertragen, eine Verbindung mit der
Garmin Quickdraw Contours Community herzustellen und
Gerätesoftware zu aktualisieren. Sie können auch Ihre Reise
über die App planenen.
2 Anpassen des Kartenplotters

Stellen Sie eine Verbindung mit der ActiveCaptain Community
her, um aktuelles Feedback zu Jachthäfen und anderen Points
of Interest zu erhalten. Die App kann Smart Notifications, z. B.
Anrufe und SMS-Nachrichten, auf dem Kartenplotter anzeigen,
wenn die Geräte gekoppelt sind.
ActiveCaptain Zuständigkeitsbereich
Die Nutzung des ECHOMAP Ultra Geräts mit der ActiveCaptain
App ist von dem jeweiligen Zuständigkeitsbereich abhängig.
Funktion Besitzer Gast
Registrierung von Gerät, integrierten Karten und Spei-
cherkarten mit zusätzlichem Kartenmaterial im Konto
Ja Nein
Aktualisieren der Software Ja Ja
Automatische Übertragung von Garmin Quickdraw
Angelkarten, die Sie heruntergeladen oder erstellt
haben
Ja Nein
Erhalt von Smart Notifications Ja Ja
Beginn der Navigation zu einem bestimmten Wegpunkt
oder Navigation einer bestimmten Route
Ja Ja
Manuelle Synchronisierung von Wegpunkten und
Routen mit dem ECHOMAP Ultra Gerät
Ja Ja
Erste Schritte mit der ActiveCaptain App
Sie können über die ActiveCaptain App ein mobiles Gerät mit
dem ECHOMAP Ultra Gerät verbinden. Die App ermöglicht es
Ihnen, schnell und einfach mit dem ECHOMAP Ultra Gerät zu
interagieren und verschiedene Aufgaben auszuführen,
beispielsweise Datenweitergabe, Registrierung, Updates der
Gerätesoftware und Erhalt von Benachrichtigungen des mobilen
Geräts.
1
Legen Sie eine Speicherkarte in einen der Kartensteckplätze
des ECHOMAP Ultra Geräts ein (Einlegen von
Speicherkarten, Seite 1).
Diese Karte muss immer eingelegt sein, wenn Sie die
ActiveCaptain Funktion verwenden möchten.
2
Wählen Sie ActiveCaptain > ActiveCaptain-Speicherkarte
erstellen.
HINWEIS
Sie werden u. U. aufgefordert, die Speicherkarte zu
formatieren. Bei der Formatierung der Karte werden alle auf
der Speicherkarte gespeicherten Informationen gelöscht.
Dies umfasst auch gespeicherte Benutzerdaten wie
Wegpunkte. Die Formatierung der Speicherkarte wird
empfohlen, ist jedoch nicht erforderlich. Speichern Sie vor
der Formatierung der Karte die Daten von der Speicherkarte
im internen Speicher des Geräts (Kopieren von
Benutzerdaten von einer Speicherkarte, Seite 45).
Nachdem Sie die Karte für die ActiveCaptain App formatiert
haben, können Sie die Benutzerdaten wieder auf die
Speicherkarte übertragen (Kopieren von Benutzerdaten auf
eine Speicherkarte, Seite 46).
3
Wählen Sie auf der ActiveCaptain Seite die Option Menu >
WLAN-Einrichtung > WLAN-Netzwerk > Wi-Fi > Ein.
4
Geben Sie einen Namen und ein Kennwort für das Netzwerk
ein.
5
Installieren Sie über den App-Shop des mobilen Geräts die
ActiveCaptain App, und öffnen Sie sie.
6
Achten Sie darauf, dass sich das Gerät in einer Entfernung
von maximal 32 m (105 Fuß) zum ECHOMAP Ultra Gerät
befindet.
7
Öffnen Sie in den Einstellungen des mobilen Geräts die
Wi‑Fi
®
Verbindungsseite, und verbinden Sie das Garmin
Gerät. Verwenden Sie dabei die eingegebenen Informationen
für Name und Kennwort.
Aktivieren von Smart Notifications
WARNUNG
Lesen oder beantworten Sie beim Führen des Boots keine
Benachrichtigungen. Mangelnde Aufmerksamkeit beim Führen
des Boots kann zur Beschädigung des Boots, zu
Personenschäden oder zu Tod führen.
Damit das ECHOMAP Ultra Gerät Benachrichtigungen
empfangen kann, müssen Sie es mit dem mobilen Gerät und
der ActiveCaptain App verbinden.
1
Wählen Sie auf dem ECHOMAP Ultra Gerät die Option
ActiveCaptain > Smart Notifications >
Benachrichtigungen aktivieren.
2
Aktivieren Sie in den Einstellungen des mobilen Geräts die
Bluetooth
®
Technologie.
3
Achten Sie darauf, dass die Geräte nicht weiter als 10 m
(33 Fuß) voneinander entfernt sind.
4
Wählen Sie auf dem mobilen Gerät in der ActiveCaptain App
die Option Smart Notifications > Mit Kartenplotter
koppeln.
5
Folgen Sie den Anweisungen auf dem Display, um die App
und das ECHOMAP Ultra Gerät über die Bluetooth
Technologie zu koppeln.
6
Geben Sie bei der Aufforderung die Nummer auf dem
mobilen Gerät ein.
7
Passen Sie bei Bedarf in den Einstellungen des mobilen
Geräts an, welche Benachrichtigungen Sie erhalten.
Aktualisieren der Software mit der
ActiveCaptain App
Wenn das Gerät die Wi‑Fi Technologie unterstützt, können Sie
aktuelle Software-Updates für das Gerät mit der ActiveCaptain
App herunterladen und installieren.
HINWEIS
Im Rahmen von Software-Updates muss die App u. U. große
Dateien herunterladen. Dabei finden normale Datenlimits oder
Gebühren für Ihren Internetanbieter Anwendung. Wenden Sie
sich an Ihren Internetanbieter, um weitere Informationen zu
Datenlimits oder Gebühren zu erhalten.
Die Installation kann einige Minuten dauern.
1
Verbinden Sie das mobile Gerät mit dem ECHOMAP Ultra
Gerät (Erste Schritte mit der ActiveCaptain App, Seite 3).
2
Wenn ein Software-Update verfügbar ist und Sie auf dem
mobilen Gerät über Internetzugriff verfügen, wählen Sie die
Option Software-Updates > Herunterladen.
Die ActiveCaptain App lädt das Update auf das mobile Gerät
herunter. Wenn Sie die App wieder mit dem ECHOMAP Ultra
Gerät verbinden, wird das Update auf das Gerät übertragen.
Nach Abschluss der Übertragung werden Sie aufgefordert,
das Update zu installieren.
3
Wählen Sie bei der entsprechenden Aufforderung auf dem
ECHOMAP Ultra Gerät eine Option zum Installieren des
Updates.
• Wählen Sie OK, um die Software sofort zu aktualisieren.
• Wählen Sie Abbrechen, um die Installation des Updates
später durchzuführen. Wenn Sie das Update installieren
möchten, wählen Sie ActiveCaptain > Software-Updates
> Jetzt installieren.
Aktualisieren von Karten mit ActiveCaptain
Sie können mit der ActiveCaptain App aktuelle Karten-Updates
für Ihr Gerät herunterladen und übertragen. Damit Sie
Speicherplatz auf dem mobilen Gerät und auf der ActiveCaptain
Speicherkarte sowie Downloadzeit sparen, sollten Sie mit der
ActiveCaptain App 3

ActiveCaptain App evtl. nur die benötigten Kartenbereiche
herunterladen.
Wenn Sie eine gesamte Karte herunterladen, können Sie die
Karte mit der Garmin Express
™
App auf eine Speicherkarte
herunterladen. Die Garmin Express App lädt große Karten
schneller herunter als die ActiveCaptain App. Weitere
Informationen finden Sie unter garmin.com/express.
HINWEIS
Im Rahmen von Karten-Updates muss die App u. U. große
Dateien herunterladen. Dabei finden normale Datenlimits oder
Gebühren für Ihren Internetdienstanbieter Anwendung. Wenden
Sie sich an Ihren Internetdienstanbieter, um weitere
Informationen zu Datenlimits oder Gebühren zu erhalten.
1
Verbinden Sie das mobile Gerät mit dem ECHOMAP Ultra
Gerät (Erste Schritte mit der ActiveCaptain App, Seite 3).
2
Wenn ein Karten-Update verfügbar ist und Sie auf dem
mobilen Gerät über Internetzugriff verfügen, wählen Sie die
Option OneChart > Meine Karten.
3
Wählen Sie die Karte aus, die Sie aktualisieren möchten.
4
Wählen Sie das Gebiet aus, das Sie herunterladen möchten.
5
Wählen Sie Herunterladen.
Die ActiveCaptain App lädt das Update auf das mobile Gerät
herunter. Wenn Sie die App wieder mit dem ECHOMAP Ultra
Gerät verbinden, wird das Update auf das Gerät übertragen.
Nach Abschluss der Übertragung können die aktualisierten
Karten verwendet werden.
Karten und 3D-Kartenansichten
Die jeweils verfügbaren Karten und 3D-Kartenansichten sind
von den verwendeten Kartendaten und Zubehörkomponenten
abhängig.
HINWEIS: 3D-Kartenansichten sind in einigen Gebieten mit
Premium-Karten verfügbar.
Sie können auf die Karten und 3D-Kartenansichten zugreifen,
indem Sie Karten wählen.
Navigationskarte: Zeigt Navigationsdaten an, die auf den
vorinstallierten Karten und auf möglicherweise vorhandenen
Ergänzungskarten verfügbar sind. Die Daten umfassen u. a.
Informationen zu Tonnen, Leuchtfeuern, Kabeln,
Tiefenangaben, Jachthäfen und Gezeitenstationen in einer
Ansicht von oben.
Angelkarte: Bietet eine detaillierte Darstellung der
Bodenkonturen und Tiefenangaben auf der Karte. Auf dieser
Karte sind Navigationsdaten ausgeblendet, sie bietet
detaillierte bathymetrische Informationen und optimierte
Bodenkonturen zur Tiefenerkennung. Sie ist optimal für die
Offshore-Hochseefischerei geeignet.
HINWEIS: Die Angelkarte ist in einigen Gebieten mit
Premium-Karten verfügbar.
Perspective 3D: Bietet eine Ansicht aus der Vogelperspektive
und vom Heck des Schiffs (je nach Kurs) als zusätzliche
optische Navigationshilfe. Diese Ansicht ist hilfreich beim
Navigieren während des Passierens von schwierigen
Untiefen, Riffen, Brücken oder Kanälen und erleichtert das
Finden von Ein- und Auslaufrouten bei unbekannten Häfen
oder Ankerplätzen.
Mariner's Eye 3D: Bietet eine detaillierte, dreidimensionale
Ansicht aus der Vogelperspektive und vom Heck des Schiffs
(je nach Kurs) als zusätzliche optische Navigationshilfe.
Diese Ansicht bietet sich beim Passieren von schwierigen
Untiefen, Riffen, Brücken oder Kanälen an und erleichtert das
Auffinden von Ein- und Auslaufrouten bei unbekannten Häfen
oder Ankerplätzen.
Fish Eye 3D: Bietet eine Unterwasseransicht, die den
Meeresboden gemäß den Informationen auf der Karte
optisch darstellt. Wenn ein Echolotgeber angeschlossen ist,
werden schwebende Ziele (z. B. Fische) durch rote, grüne
und gelbe Kugeln angezeigt. Rot zeigt die größten, grün die
kleinsten Ziele an.
Navigationskarte und Angelkarte
HINWEIS: Die Angelkarte ist in einigen Gebieten mit Premium-
Karten verfügbar.
Die Navigationskarte ist für die Navigation optimiert. Sie können
einen Kurs planen, Karteninformationen anzeigen und die Karte
als Navigationshilfe verwenden. Öffnen Sie die
Navigationskarte, indem Sie Karten > Navigationskarte
wählen.
Die Angelkarte liefert mehr Details vom Grund und
Angelinformationen. Diese Karte ist für die Verwendung beim
Angeln optimiert. Öffnen Sie die Angelkarte, indem Sie Karten >
Angelkarte wählen.
Vergrößern und Verkleinern der Karte
Der Zoom-Maßstab wird in der Skala unten auf der Karte
angezeigt. Der Balken unterhalb der Zahl stellt diese Distanz auf
der Karte dar.
• Wählen Sie , oder ziehen Sie auf dem Touchscreen zwei
Finger von außen nach innen zusammen, um die Ansicht zu
verkleinern.
• Wählen Sie , oder ziehen Sie auf dem Touchscreen zwei
Finger von innen nach außen auseinander, um die Ansicht zu
vergrößern.
Kartensymbole
In dieser Tabelle sind einige der gängigen Symbole aufgeführt,
die eventuell auf Detailkarten angezeigt werden.
Symbol Beschreibung
Tonne
Informationen
Marineservices
Gezeitenstation
Strömungsvorhersagestation
Foto aus der Vogelperspektive verfügbar
Perspektivisches Foto verfügbar
Andere auf den meisten Karten vorhandene Merkmale sind
beispielsweise Tiefenkonturen, Gezeitengebiete, Tiefenangaben
(wie auf der herkömmlichen Seekarte dargestellt), Seezeichen
und Symbole, Hindernisse sowie Unterwasserkabelgebiete.
Messen von Distanzen auf der Karte
1
Wählen Sie auf einer Karte eine Position aus.
2
Wählen Sie Distanz messen.
Auf der Seite wird an der aktuellen Position eine Markierung
angezeigt. Die Distanz und der Winkel zur Markierung
werden in der Ecke angegeben.
4 Karten und 3D-Kartenansichten

TIPP: Wählen Sie Referenz festlegen, um die Markierung
zurückzusetzen und die Messung von der aktuellen Position des
Cursors durchzuführen.
Erstellen von Wegpunkten auf der Karte
1
Wählen Sie auf der Seekarte eine Position oder ein Objekt
aus.
2
Wählen Sie Wegpunkt erstellen oder .
Navigieren zu einem Punkt auf der Karte
WARNUNG
Alle auf dem Kartenplotter angezeigten Routen- und
Navigationslinien dienen lediglich der allgemeinen
Routenführung oder der Identifizierung der richtigen Fahrrinnen.
Folgen Sie diesen Linien nicht genau. Orientieren Sie sich bei
der Navigation stets an den Seezeichen und an den
Bedingungen auf dem Wasser, um eine Grundberührung oder
Hindernisse zu vermeiden, die zur Beschädigung des Bootes,
zu Personenschäden oder zum Tod führen könnten.
Auto Guidance liegen elektronische Karteninformationen
zugrunde. Diese Daten schützen nicht vor Hindernissen und
garantieren keine sichere Wassertiefe. Achten Sie beim
Verfolgen des Kurses unbedingt auf alle erkennbaren
Gegebenheiten, und vermeiden Sie Land, Flachwasser sowie
andere Hindernisse auf der Route.
Bei Verwendung der Option Gehe zu kann ein direkter oder
korrigierter Kurs über Land oder Flachwasser verlaufen.
Orientieren Sie sich an den visuell erkennbaren Gegebenheiten,
und steuern Sie so, dass Sie Land, Flachwasser und andere
gefährliche Objekte vermeiden.
HINWEIS: Die Angelkarte ist in einigen Gebieten mit Premium-
Karten verfügbar.
HINWEIS: Auto Guidance ist in einigen Gebieten mit Premium-
Karten verfügbar.
1
Wählen Sie auf der Navigationskarte oder der Angelkarte
eine Position aus.
2
Wählen Sie bei Bedarf die Option Navigieren zu.
3
Wählen Sie eine Option:
• Navigieren Sie direkt zur Position, indem Sie Gehe zu
wählen.
• Wählen Sie Route nach, um eine Route mit
Kursänderungen zu erstellen.
• Wählen Sie Routenvorschlag, um die Auto Guidance-
Funktion zu verwenden.
4
Der Kurs wird in Form einer magentafarbenen Linie
angezeigt.
HINWEIS: Wenn Auto Guidance aktiviert ist, weist ein graues
Teilstück innerhalb der magentafarbenen Linie darauf hin,
dass dieser Abschnitt der Route nicht mit Auto Guidance
berechnet werden kann. Der Grund hierfür sind die
Einstellungen für die minimale sichere Tiefe des Wassers
und die minimale sichere Höhe von Hindernissen.
5
Folgen Sie der magentafarbenen Linie, und steuern Sie so,
dass Sie Land, Flachwasser und andere gefährliche Objekte
umfahren.
Anzeigen von Positions- und Objektinformationen auf
einer Karte
Sie können Informationen wie Gezeiten, Strömungen,
astronomische Daten, Kartenhinweise oder lokale
Serviceeinrichtungen zu Positionen oder Objekten auf der
Navigations- oder Angelkarte anzeigen.
1
Wählen Sie auf der Navigationskarte oder der Angelkarte
eine Position oder ein Objekt aus.
Oben auf der Karte werden verschiedene Optionen
angezeigt. Die jeweiligen Optionen sind von der
ausgewählten Position bzw. vom ausgewählten Objekt
abhängig.
2
Wählen Sie bei Bedarf die Option .
3
Wählen Sie Informationen.
Anzeigen von Details zu Seezeichen
Über die Navigationskarte, Angelkarte, Perspective 3D- oder
Mariner's Eye 3D-Kartenansicht können Sie Details zu
verschiedenen Arten von Navigationshilfen anzeigen, u. a. zu
Baken, Leuchtfeuern und Hindernissen.
HINWEIS: Die Angelkarte ist in einigen Gebieten mit Premium-
Karten verfügbar.
HINWEIS: 3D-Kartenansichten sind in einigen Gebieten mit
Premium-Karten verfügbar.
1
Wählen Sie auf einer Karte oder einer 3D-Kartenansicht eine
Navigationshilfe aus.
2
Wählen Sie den Namen der Navigationshilfe.
Steuerkurslinie und Winkelmarkierungen
Bei der Steuerkurslinie handelt es sich um eine Verlängerung,
die auf der Karte vom Bug des Schiffs in Fahrtrichtung gezogen
wird. Winkelmarkierungen geben die relative Position vom
Steuerkurs oder vom Kurs über Grund an und bieten sich beim
Angeln beim Auswerfen oder bei der Suche nach
Referenzpunkten an.
Einrichten von Steuerkurslinie und Winkelmarkierungen
Bei der Steuerkurslinie handelt es sich um eine Verlängerung,
die auf der Karte vom Bug des Schiffs in Fahrtrichtung gezogen
wird. Winkelmarkierungen geben die relative Position vom
Steuerkurs oder vom Kurs über Grund an und bieten sich beim
Angeln beim Auswerfen oder bei der Suche nach
Referenzpunkten an.
Sie können auf der Karte die Steuerkurslinie und die Kurs-über-
Grund-Linie (Course over Ground, COG) anzeigen.
COG ist die Richtung, in die Sie sich fortbewegen. Der
Steuerkurs ist die Richtung, in die der Bug des Schiffs zeigt,
wenn ein Steuerkurssensor verbunden ist.
1
Wählen Sie auf einer Karte die Option Menu > Ebenen >
Mein Schiff > Steuerkurslinie.
2
Winkelmarkierungen
3
Wählen Sie bei Bedarf die Option Quelle und dann eine
Option:
• Wählen Sie Automatisch, um automatisch die verfügbare
Quelle zu verwenden.
• Wählen Sie GPS-Steuerkurs (COG), um den GPS-
Steuerkurs als Kurs über Grund zu verwenden.
• Wählen Sie Richtung, um Daten eines verbundenen
Steuerkurssensors zu verwenden.
• Wählen Sie COG und Steuerkurs, um die Daten eines
verbundenen Steuerkurssensors und die Daten der GPS-
Antenne zu verwenden.
Bei Auswahl dieser Option werden auf der Karte sowohl
die Steuerkurslinie als auch die COG-Linie angezeigt.
4
Wählen Sie Anzeige und dann eine Option:
• Wählen Sie Distanz > Distanz, und geben Sie die Länge
der auf der Karte angezeigten Linie an.
• Wählen Sie Zeit > Zeit, und geben Sie die Zeit ein, die zur
Berechnung der Distanz verwendet wird, die Ihr Schiff in
der angegebenen Zeit bei der aktuellen Geschwindigkeit
zurücklegt.
Aktivieren von Winkelmarkierungen
Sie können der Karte entlang der Steuerkurslinie
Winkelmarkierungen hinzufügen. Winkelmarkierungen können
beim Angeln beim Auswerfen nützlich sein.
Karten und 3D-Kartenansichten 5

1
Richten Sie die Steuerkurslinie ein (Einrichten von
Steuerkurslinie und Winkelmarkierungen, Seite 5).
2
Wählen Sie Winkelmarkierungen.
Premium-Karten
WARNUNG
Alle auf dem Kartenplotter angezeigten Routen- und
Navigationslinien dienen lediglich der allgemeinen
Routenführung oder der Identifizierung der richtigen Fahrrinnen.
Folgen Sie diesen Linien nicht genau. Orientieren Sie sich bei
der Navigation stets an den Seezeichen und an den
Bedingungen auf dem Wasser, um eine Grundberührung oder
Hindernisse zu vermeiden, die zur Beschädigung des Bootes,
zu Personenschäden oder zum Tod führen könnten.
Auto Guidance liegen elektronische Karteninformationen
zugrunde. Diese Daten schützen nicht vor Hindernissen und
garantieren keine sichere Wassertiefe. Achten Sie beim
Verfolgen des Kurses unbedingt auf alle erkennbaren
Gegebenheiten, und vermeiden Sie Land, Flachwasser sowie
andere Hindernisse auf der Route.
HINWEIS: Nicht alle Modelle unterstützen alle Karten.
Optionale Premium-Karten, z. B. BlueChart
®
g3 Vision,
ermöglichen Ihnen die optimale Nutzung des Kartenplotters.
Premium-Karten umfassen nicht nur detaillierte Seekarten,
sondern können auch folgende Funktionen enthalten, die in
einigen Gebieten verfügbar sind.
Mariner's Eye 3D: Bietet eine Ansicht vom Heck des Boots aus
der Vogelperspektive als zusätzliche dreidimensionale
Navigationshilfe.
Fish Eye 3D: Bietet eine dreidimensionale Unterwasseransicht,
die den Meeresboden gemäß den Informationen der Karte
optisch darstellt.
Angelkarten: Zeigt die Karte mit deutlichen Tiefenlinien und
ohne Navigationsdaten an. Diese Karte ist optimal für die
Offshore-Hochseefischerei geeignet.
Satellitenbilder mit hoher Auflösung: Liefert hochauflösende
Satellitenbilder für eine realistische Darstellung von Land und
Wasser auf der Navigationskarte (Anzeigen von
Satellitenbildern auf der Navigationskarte, Seite 6).
Luftbilder: Zeigt Jachthäfen und andere für die Navigation
wichtige Luftbilder an, um Ihnen die Visualisierung der
Umgebung zu erleichtern (Anzeigen von Luftbildern von
Sehenswürdigkeiten, Seite 7).
Detaillierte Straßen- und POI-Daten: Zeigt detaillierte Straßen-
und POI-Daten (Point of Interest) an, die genaue
Informationen zu Küstenstraßen und POIs wie Restaurants,
Unterkünfte und lokale Sehenswürdigkeiten umfassen.
Routenvorschlag: Legt anhand der angegebenen
Informationen zum Boot und der Kartendaten die beste
Route zum Ziel fest.
Anzeigen von Gezeitenstationsinformationen
Das Symbol auf der Karte kennzeichnet eine Gezeitenstation.
Sie können eine detaillierte Grafik für eine Gezeitenstation
anzeigen, um die Gezeitenhöhe zu verschiedenen Zeiten oder
an unterschiedlichen Tagen zu prognostizieren.
HINWEIS: Diese Funktion ist in einigen Gebieten mit Premium-
Karten verfügbar.
1
Wählen Sie auf der Navigationskarte oder der Angelkarte
eine Gezeitenstation aus.
Informationen zu Strömungsrichtung und Gezeitenhöhe
werden in der Nähe des Symbols angezeigt.
2
Wählen Sie den Namen der Station.
Animierte Anzeigen für Gezeiten und Strömungen
HINWEIS: Diese Funktion ist in einigen Gebieten mit Premium-
Karten verfügbar.
Sie können Anzeigen für animierte Gezeitenstationen und
Strömungsrichtungen auf der Navigationskarte oder der
Angelkarte anzeigen. Sie müssen in den Karteneinstellungen
auch animierte Symbole aktivieren (Einblenden von Anzeigen
für Gezeiten und Strömungen, Seite 6).
Eine Anzeige für eine Gezeitenstation wird auf der Karte als
vertikales Balkendiagramm mit einem Pfeil angegeben. Ein
roter, nach unten zeigender Pfeil kennzeichnet Ebbe, ein blauer,
nach oben zeigender Pfeil kennzeichnet Flut. Wenn Sie den
Cursor über die Anzeige für die Gezeitenstation bewegen, wird
die Höhe der Ebbe oder Flut über der Stationsanzeige
eingeblendet.
Anzeigen für die Strömungsrichtung werden als Pfeile auf der
Karte angezeigt. Die Richtung der einzelnen Pfeile kennzeichnet
die Richtung der Strömung an einer bestimmten Stelle auf der
Karte. Die Farbe des Strömungspfeils kennzeichnet den
Geschwindigkeitsbereich der Strömung an dieser Stelle. Wenn
Sie den Cursor über die Anzeige für die Strömungsrichtung
bewegen, wird die Geschwindigkeit der Strömung an dieser
Stelle über der Richtungsanzeige angezeigt.
Farbe Bereich der Strömungsgeschwindigkeit
Gelb 0 bis 1 Knoten
Orange 1 bis 2 Knoten
Rot 2 oder mehr Knoten
Einblenden von Anzeigen für Gezeiten und Strömungen
HINWEIS: Diese Funktion ist in einigen Gebieten mit Premium-
Karten verfügbar.
Sie können auf der Navigationskarte oder der Angelkarte
statische oder animierte Anzeigen für Gezeiten- und
Strömungsvorhersagen anzeigen.
1
Wählen Sie auf der Navigationskarte oder der Angelkarte die
Option Menu > Ebenen > Karte > Gezeiten und
Strömungen.
2
Wählen Sie eine Option:
• Zeigen Sie auf der Karte animierte Anzeigen für
Gezeitenstationen und Strömungsrichtungen an, indem
Sie Animiert wählen.
• Wählen Sie Schieberegler, um den Gezeiten- und
Strömungsregler zu aktivieren, mit dem die Zeiten
eingestellt werden, für die auf der Karte Gezeiten und
Strömungen gemeldet sind.
Anzeigen von Satellitenbildern auf der Navigations-
karte
HINWEIS: Diese Funktion ist in einigen Gebieten mit Premium-
Karten verfügbar.
Sie können Satellitenbilder mit hoher Auflösung auf der
Navigationskarte über Land oder über Land und See anzeigen.
HINWEIS: Im aktivierten Zustand sind die Satellitenbilder mit
hoher Auflösung nur in kleineren Zoom-Maßstäben verfügbar.
Wenn Sie Bilder mit hoher Auflösung in Ihrer optionalen
Kartenregion nicht sehen können, können Sie die Ansicht mit
vergrößern. Darüber hinaus können Sie die Detailstufe erhöhen,
indem Sie den Detailgrad der Karte ändern.
1
Wählen Sie auf der Navigationskarte die Option Menu >
Ebenen > Karte > Satellitenbilder.
2
Wählen Sie eine Option:
• Wählen Sie Nur Land, um über Wasser
Standardkarteninformationen anzuzeigen, wobei Fotos
über Land gelegt werden.
HINWEIS: Diese Einstellung muss zum Anzeigen von
Standard Mapping
®
Karten aktiviert sein.
6 Karten und 3D-Kartenansichten

• Wählen Sie Fotokarte überlagern, um Fotos mit einer
angegebenen Durchsichtigkeit sowohl über Wasser als
auch über Land zu legen. Passen Sie die Durchsichtigkeit
der Fotos mit dem Regler an. Je höher die Prozentzahl,
desto stärker die Deckkraft der Satellitenfotos über
Wasser und Land.
Anzeigen von Luftbildern von Sehenswürdigkeiten
Bevor Sie auf der Navigationskarte Luftbilder anzeigen können,
müssen Sie in den Karteneinstellungen die Einstellung für
Fotopunkte aktivieren.
HINWEIS: Diese Funktion ist in einigen Gebieten mit Premium-
Karten verfügbar.
Sie können Luftbilder von Sehenswürdigkeiten, Jachthäfen und
Häfen verwenden, damit Sie sich in Ihrer Umgebung orientieren
oder sich vor dem Einlaufen mit einem Jachthafen bzw. Hafen
vertraut machen können.
1
Wählen Sie auf der Navigationskarte ein Kamerasymbol aus:
• Um ein Luftbild in der Aufsicht sehen zu können, wählen
Sie .
• Um ein Luftbild aus der seitlichen Perspektive sehen zu
können, wählen Sie . Der Aufnahmewinkel wird durch
den Kegel gekennzeichnet.
2
Wählen Sie Foto.
Automatisches Identifikationssystem
Mit dem automatischen Identifikationssystem (AIS) können Sie
andere Schiffe identifizieren und verfolgen, und Sie werden auf
Schiffsverkehr in Ihrem Gebiet hingewiesen. Wenn der
Kartenplotter an ein externes AIS-Gerät angeschlossen ist,
können Sie AIS-Informationen zu anderen Schiffen anzeigen,
die sich in Reichweite befinden, mit einem Transponder
ausgestattet sind und aktiv AIS-Informationen senden.
Die für jedes Schiff ausgegebenen Informationen umfassen
MMSI (Maritime Mobile Service Identity), Position, GPS-
Geschwindigkeit, GPS-Steuerkurs, die seit der letzten
Übertragung der Position des Schiffs vergangene Zeit, die
nächste Annäherung sowie die Zeit bis zur nächsten
Annäherung.
Einige Kartenplottermodelle unterstützen auch Blue Force
Tracking. Schiffe, deren Position mit Blue Force Tracking
verfolgt wird, werden auf dem Kartenplotter in blau-grün
gekennzeichnet.
Symbole für AIS-Ziele
Symbol Beschreibung
AIS-Schiff. Das Schiff stellt AIS-Informationen bereit. Die
Richtung, in die das Dreieck weist, kennzeichnet die
Richtung, in die sich das AIS-Schiff bewegt.
Das Ziel ist ausgewählt.
Das Ziel ist aktiviert. Das Ziel wird auf der Karte vergrößert
angezeigt. Eine grüne, mit dem Ziel verbundene Linie kenn-
zeichnet den Steuerkurs des Ziels. MMSI, Geschwindigkeit
und Steuerkurs des Schiffs werden unter dem Ziel angezeigt,
wenn für die Detaileinstellung die Option Einblenden gewählt
wurde. Wird die AIS-Übertragung vom Schiff unterbrochen,
wird eine Meldung angezeigt.
Das Ziel wurde verloren. Ein grünes X zeigt an, dass die AIS-
Übertragung vom Schiff verloren wurde, und auf dem
Kartenplotter werden Sie in einer Meldung aufgefordert
anzugeben, ob das Schiff weiterhin verfolgt werden soll.
Wenn Sie die Schiffsverfolgung abbrechen, wird das Symbol
für das verlorene Ziel von der Karte bzw. der 3D-Kartenan-
sicht entfernt.
Symbol Beschreibung
Gefährliches Ziel in Reichweite. Das Ziel blinkt, während ein
Alarm ertönt und eine Meldung angezeigt wird. Nach der
Bestätigung des Alarms kennzeichnet ein ausgefülltes rotes
Dreieck mit einer roten Linie die Position und den Steuerkurs
des Ziels. Wenn für den Sicherheitszonen-Kollisionsalarm die
Option Aus gewählt wurde, blinkt das Ziel, jedoch ertönt kein
akustischer Alarm, und die Meldung wird nicht angezeigt.
Wird die AIS-Übertragung vom Schiff unterbrochen, wird eine
Meldung angezeigt.
Ein gefährliches Ziel wurde verloren. Ein rotes X zeigt an,
dass die AIS-Übertragung vom Schiff verloren wurde, und auf
dem Kartenplotter werden Sie in einer Meldung aufgefordert
anzugeben, ob das Schiff weiterhin verfolgt werden soll.
Wenn Sie die Schiffsverfolgung abbrechen, wird das Symbol
für das verlorene gefährliche Ziel von der Karte bzw. der 3D-
Kartenansicht entfernt.
Die Position dieses Symbols kennzeichnet den nächsten
Annäherungspunkt an ein gefährliches Ziel. Die Zahl neben
dem Symbol kennzeichnet die Zeit bis zum nächsten Annähe-
rungspunkt an dieses Ziel.
HINWEIS: Schiffe, deren Position mit Blue Force Tracking
verfolgt wird, werden unabhängig ihres Status in blau-grün
gekennzeichnet.
Steuerkurs und voraussichtlicher Kurs für aktivierte
AIS-Ziele
Wenn von einem aktivierten AIS-Ziel Informationen zu
Steuerkurs und Kurs über Grund bereitgestellt werden, wird der
Steuerkurs des Ziels auf der Karte als durchgehende Linie
angezeigt, die mit dem Symbol für das AIS-Ziel verbunden ist.
Bei einer 3D-Kartenansicht wird keine Steuerkurslinie angezeigt.
Der voraussichtliche Steuerkurs eines aktivierten AIS-Ziels wird
auf einer Karte oder einer 3D-Kartenansicht als gestrichelte
Linie angezeigt. Die Länge der Linie für den voraussichtlichen
Steuerkurs wird durch den Wert für den voraussichtlichen
Steuerkurs bestimmt. Wenn ein aktiviertes AIS-Ziel keine
Geschwindigkeitsinformationen sendet oder wenn sich das
Schiff nicht bewegt, wird keine Linie für den voraussichtlichen
Steuerkurs angezeigt. Änderungen an vom Schiff übertragenen
Informationen zu Geschwindigkeit, Kurs über Grund oder
Geschwindigkeit der Kursänderung können die Berechnung der
Linie für den voraussichtlichen Steuerkurs beeinflussen.
Wenn ein aktiviertes AIS-Ziel Informationen zu Kurs über Grund,
Steuerkurs und Geschwindigkeit der Kursänderung bereitstellt,
wird der voraussichtliche Kurs des Ziels basierend auf den
Informationen für Kurs über Grund und Geschwindigkeit der
Kursänderung berechnet. Die Richtung der vom Ziel
durchgeführten Kursänderung wird ebenfalls basierend auf den
Informationen zur Geschwindigkeit der Kursänderung
angegeben und wird durch den Haken am Ende der
Steuerkurslinie angezeigt. Die Länge des Hakens verändert sich
nicht.
Wenn ein aktiviertes AIS-Ziel zwar Informationen zu Kurs über
Grund und zum Steuerkurs bereitstellt, jedoch nicht zur
Geschwindigkeit der Kursänderung, wird der voraussichtliche
Kurs des Ziels basierend auf den Informationen zu Kurs über
Grund berechnet.
Aktivieren eines Ziels für ein AIS-Schiff
1
Wählen Sie auf einer Karte oder einer 3D-Kartenansicht ein
AIS-Schiff aus.
2
Wählen Sie AIS-Schiff > Ziel aktivieren.
Karten und 3D-Kartenansichten 7

Anzeigen von Informationen zu erfassten AIS-Schiffen
Sie können den AIS-Signalstatus, MMSI, GPS-Geschwindigkeit,
GPS-Steuerkurs und andere Informationen anzeigen, die zu
erfassten AIS-Schiffen gemeldet wurden.
1
Wählen Sie auf einer Karte oder 3D-Kartenansicht ein AIS-
Schiff aus.
2
Wählen Sie AIS-Schiff.
Deaktivieren eines Ziels für ein AIS-Schiff
1
Wählen Sie auf einer Karte oder 3D-Kartenansicht ein AIS-
Schiff aus.
2
Wählen Sie AIS-Schiff > Ziel deaktivieren.
Anzeigen einer Liste von AIS-Gefahren
Wählen Sie auf einer Karte oder 3D-Kartenansicht die Option
Menu > Andere Schiffe > AIS-Liste.
Einrichten eines Sicherheitszonen-Kollisionsalarms
Bevor Sie einen Sicherheitszonen-Kollisionsalarm einrichten
können, müssen Sie über einen kompatiblen Kartenplotter
verfügen, der mit einem AIS-Gerät verbunden ist.
Der Sicherheitszonen-Kollisionsalarm wird nur mit AIS
verwendet. Die Sicherheitszone wird zur Vermeidung von
Kollisionen genutzt und kann angepasst werden.
1
Wählen Sie Einstellungen > Alarme > AIS > AIS-Alarm >
Ein.
Wenn ein Schiff mit aktiviertem AIS in den
Sicherheitszonenring um das Schiff einfährt, wird eine
Meldung angezeigt und ein akustischer Alarm ausgegeben.
Das Objekt wird auf dem Bildschirm zudem als gefährlich
gekennzeichnet. Wenn der Alarm deaktiviert ist, sind die
Meldung und der akustische Alarm deaktiviert, jedoch wird
das Objekt auf dem Bildschirm weiterhin als gefährlich
gekennzeichnet.
2
Wählen Sie Bereich.
3
Wählen Sie eine Distanz für den Sicherheitszonenring um
das Schiff.
4
Wählen Sie Zeit bis.
5
Wählen Sie eine Zeit, zu der der Alarm ausgegeben wird,
wenn erkannt wird, dass ein Ziel in die Sicherheitszone
eintritt.
Wenn Sie beispielsweise über ein anstehendes
Zusammentreffen 10 Minuten vor dessen Eintreten informiert
werden möchten, richten Sie für Zeit bis den Wert 10 ein. Der
Alarm wird dann 10 Minuten vor der Zeit ausgegeben, zu der
das Schiff in die Sicherheitszone eintritt.
AIS-Notrufsignal
Unabhängige AIS-Notrufsignal-Geräte übertragen
Notfallpositionsberichte, wenn sie aktiviert werden. Der
Kartenplotter kann Signale von SART-Sendern (Search and
Rescue Transmitters), EPIRB-Sendern (Emergency Position
Indicating Radio Beacons) und anderen Mann-über-Bord-
Signalen empfangen. Notrufsignal-Übertragungen
unterscheiden sich von AIS-Standardübertragungen. Daher
werden sie auch auf dem Kartenplotter anders dargestellt. Die
Verfolgung einer Notrufsignal-Übertragung erfolgt nicht zum
Vermeiden einer Kollision, sondern um die Position eines Schiffs
oder einer Person zu ermitteln und diesem Schiff bzw. dieser
Person Hilfe zu leisten.
Navigieren zur Position einer Notrufsignal-Übertragung
Wenn Sie eine Notrufsignal-Übertragung empfangen, wird ein
Alarm für ein Notrufsignal ausgegeben.
Wählen Sie Überprüfen > Gehe zu, um zur Position der
Übertragung zu navigieren.
Symbole für AIS-Notrufsignal-Geräte
Symbol Beschreibung
Übertragung eines AIS-Notrufsignal-Geräts. Wählen Sie das
Symbol aus, um weitere Informationen zur Übertragung anzu-
zeigen und mit der Navigation zu beginnen.
Übertragung verloren.
Übertragungstest. Wird angezeigt, wenn ein Schiff einen Test
des Notrufsignal-Geräts initiiert. Es handelt sich dabei nicht
um einen tatsächlichen Notfall.
Übertragungstest verloren.
Aktivieren von Testalarmen von AIS-Übertragungen
Damit in belebten Gebieten wie Jachthäfen nicht eine hohe
Anzahl an Testalarmen und Symbolen ausgegeben wird,
können Sie wählen, AIS-Testmeldungen zu erhalten oder zu
ignorieren. Sie müssen auf dem Kartenplotter den Empfang von
Testalarmen aktivieren, um ein AIS-Notfallgerät zu testen.
1
Wählen Sie Einstellungen > Alarme > AIS.
2
Wählen Sie eine Option:
• Empfangen oder ignorieren Sie Testsignale von
Notfunkbaken (EPIRB), indem Sie AIS-EPIRB-Test
wählen.
• Empfangen oder ignorieren Sie Mann-über-Bord-
Testsignale (MOB), indem Sie AIS-MOB-Test wählen.
• Empfangen oder ignorieren Sie SART-Testsignale
(Search and Rescue Transponder), indem Sie AIS-SART-
Test wählen.
Deaktivieren des AIS-Empfangs
Der Empfang von AIS-Signalen ist standardmäßig aktiviert.
Wählen Sie Einstellungen > Andere Schiffe > AIS > Aus.
Die AIS-Funktionen sind auf allen Karten und 3D-
Kartenansichten deaktiviert. Dies umfasst die Zielerfassung
und Verfolgung von AIS-Schiffen, Kollisionsalarme basierend
auf Informationen zu Zielerfassung und Verfolgung von AIS-
Schiffen sowie die Anzeige von Informationen zu AIS-
Schiffen.
AIS-Navigationshilfen
Eine AIS-Navigationshilfe (ATON) ist jegliche Art von
Navigationshilfe, die über das AIS-Funkgerät übertragen wird.
ATONs werden auf den Karten angezeigt und weisen
identifizierbare Informationen auf, z. B. Position und Typ.
Es gibt drei Hauptarten von AIS-ATONs. Physische ATONs
existieren physisch und senden ihre identifizierbaren
Informationen und Positionsdaten von ihrer tatsächlichen
Position. Synthetische ATONs existieren physisch, und ihre
identifizierbaren Informationen und Positionsdaten werden von
einer anderen Position gesendet. Virtuelle ATONs existieren
nicht wirklich, und ihre identifizierbaren Informationen und
Positionsdaten werden von einer anderen Position gesendet.
Sie können AIS-ATONs auf der Karte anzeigen, wenn der
Kartenplotter mit einem kompatiblen AIS-Funkgerät verbunden
ist. Wählen Sie auf einer Karte die Option Menu > Ebenen >
Karte > Seezeichen > ATONs, um AIS-ATONs anzuzeigen. Sie
können weitere Informationen zu einer ATON anzeigen, wenn
Sie die ATON auf der Karte auswählen.
Symbol Bedeutung
Physische oder synthetische ATON
Physische oder synthetische ATON: Toppzeichen Nord
Physische oder synthetische ATON: Toppzeichen Süd
Physische oder synthetische ATON: Toppzeichen Ost
Physische oder synthetische ATON: Toppzeichen West
8 Karten und 3D-Kartenansichten

Symbol Bedeutung
Physische oder synthetische ATON: Toppzeichen Spezial
Physische oder synthetische ATON: Toppzeichen Sicheres
Fahrwasser
Physische oder synthetische ATON: Toppzeichen Gefahr
Virtuelle ATON
Virtuelle ATON: Toppzeichen Nord
Virtuelle ATON: Toppzeichen Süd
Virtuelle ATON: Toppzeichen Ost
Virtuelle ATON: Toppzeichen West
Virtuelle ATON: Toppzeichen Spezial
Virtuelle ATON: Toppzeichen Sicheres Fahrwasser
Virtuelle ATON: Toppzeichen Gefahr
Kartenmenü
HINWEIS: Nicht alle Einstellungen gelten für alle
Kartenansichten. Für einige Optionen sind Premium-Karten oder
verbundene Zubehörkomponenten erforderlich.
HINWEIS: Die Menüs enthalten evtl. einige Einstellungen, die
von den installierten Karten oder der aktuellen Position nicht
unterstützt werden. Wenn Sie diese Einstellungen ändern,
wirken sich die Änderungen nicht auf die Kartenansicht aus.
Diese Einstellungen gelten für die Kartenansichten.
Ausgenommen hiervon ist die Fish Eye 3D-Ansicht
(Einstellungen Fish Eye 3D, Seite 10).
Wählen Sie auf einer Karte die Option Menu.
Ebenen: Passt die Darstellung der verschiedenen Elemente auf
den Karten an (Einstellungen für Kartenebenen, Seite 9).
Wegpunkte und Tracks: Passt an, wie Wegpunkte und Tracks
angezeigt werden (Einstellungen für die
Benutzerdatenebene, Seite 10).
Quickdraw Contours: Aktiviert die Aufzeichnung von
Bodenkonturen, und ermöglicht es Ihnen, Bezeichnungen für
Angelkarten zu erstellen (Erstellen von Garmin Quickdraw
Contours Karten, Seite 11).
Karteneinstellungen: Passt die Ausrichtung und den Detailgrad
der Karte an sowie die auf der Seite angezeigten Daten.
Kartenebenen
Sie können Kartenebenen aktivieren und deaktivieren und
Kartenfunktionen individuell anpassen. Jede Einstellung gilt für
die Art der Kartenansicht, die derzeit aktiv ist.
HINWEIS: Nicht alle Einstellungen gelten für alle Karten und
Kartenplottermodelle. Für einige Optionen sind Premium-Karten
oder verbundene Zubehörkomponenten erforderlich.
HINWEIS: Die Menüs enthalten evtl. einige Einstellungen, die
von den installierten Karten oder der aktuellen Position nicht
unterstützt werden. Wenn Sie diese Einstellungen ändern,
wirken sich die Änderungen nicht auf die Kartenansicht aus.
Wählen Sie auf einer Karte die Option Menu > Ebenen.
Karte: Blendet Kartenelemente ein und aus.
Mein Schiff: Blendet Bootselemente ein und aus (Einstellungen
für meine Schiffsebenen, Seite 9).
Benutzerdaten: Blendet Benutzerdaten wie Wegpunkte,
Grenzen und Tracks ein und aus und öffnet
Benutzerdatenlisten (Einstellungen für die
Benutzerdatenebene, Seite 10).
Andere Schiffe: Passt an, wie andere Schiffe angezeigt werden
(Einstellungen für die Ebene für andere Schiffe, Seite 10).
Wasser: Blendet Tiefenelemente ein und aus (Einstellungen für
die Wasserebene, Seite 10).
Quickdraw Contours: Blendet Garmin Quickdraw Contours-
Daten ein und aus (Garmin Quickdraw Contours
Einstellungen, Seite 12).
Einstellungen für Kartenebenen
Wählen Sie auf einer Karte die Option Menu > Ebenen > Karte.
Satellitenbilder: Zeigt bei Verwendung bestimmter Premium-
Karten auf der Navigationskarte hochauflösende
Satellitenbilder über Land oder sowohl über Land als auch
über See an (Anzeigen von Satellitenbildern auf der
Navigationskarte, Seite 6).
HINWEIS: Diese Einstellung muss zum Anzeigen von
Standard Mapping Karten aktiviert sein.
Gezeiten und Strömungen: Zeigt auf der Karte Anzeigen für
Strömungsvorhersagestationen und Gezeitenstationen an
und aktiviert den Gezeiten- und Strömungsregler, mit dem
die Zeiten eingestellt werden, für die auf der Karte Gezeiten
und Strömungen gemeldet sind.
Land-POIs: Zeigt Points of Interest an Land an.
Seezeichen: Zeigt auf der Karte Navigationshilfen an, z. B.
ATONs und Leuchtzeichen. Ermöglicht es Ihnen, den
Seezeichentyp NOAA oder IALA auszuwählen.
Servicepunkte: Zeigt Positionen für Marineservices an.
Tiefe: Passt die Elemente auf der Tiefenebene an.
Sperrgebiete: Zeigt Informationen zu Sperrgebieten auf der
Karte an.
Fotopunkte: Zeigt Kamerasymbole für Luftbilder an (Anzeigen
von Luftbildern von Sehenswürdigkeiten, Seite 7).
Einstellungen für meine Schiffsebenen
Wählen Sie auf einer Karte die Option Menu > Ebenen > Mein
Schiff.
Steuerkurslinie: Dient zum Anzeigen und Anpassen der
Steuerkurslinie, d. h. einer Linie, die auf der Karte vom Bug
des Schiffs in Fahrtrichtung gezogen wird (Einrichten von
Steuerkurslinie und Winkelmarkierungen, Seite 5).
Laylines: Passt im Segelmodus die Laylines an (Einstellungen
für Laylines, Seite 9).
Rosen: Ermöglicht es Ihnen, Rosen auf der Karte anzuzeigen.
Die Windrosen sind eine visuelle Darstellung des vom
verbundenen Windsensor bereitgestellten Windwinkels bzw.
der Windrichtung. Die Kompassrose gibt die
Kompassrichtung mit Ausrichtung auf den Steuerkurs des
Schiffs an.
Bootsymbol: Richtet das Symbol ein, mit dem die aktuelle
Position auf der Karte angezeigt wird.
Einstellungen für Laylines
Zum Verwenden der Layline-Funktion müssen Sie einen
Windsensor an den Kartenplotter anschließen.
Im Segelmodus (Einstellen des Schiffstyps, Seite 2) können Sie
Laylines auf der Navigationskarte anzeigen. Laylines können
besonders bei Regatten hilfreich sein.
Karten und 3D-Kartenansichten 9

Wählen Sie auf der Navigationskarte die Option Menu >
Ebenen > Mein Schiff > Laylines > Einrichten.
Anzeige: Legt fest, wie die Laylines und das Schiff auf der Karte
angezeigt werden, und legt auch die Länge der Laylines fest.
Segelwinkel: Ermöglicht es Ihnen zu wählen, wie das Gerät
Laylines berechnet. Bei Auswahl von Tatsächlich werden die
Laylines anhand des von einem Windsensor gemessenen
Windwinkels berechnet. Bei Auswahl von Manuell werden die
Laylines durch die manuelle Eingabe der lee- und
luvwärtigen Winkel berechnet.
Luvwärtiger Winkel: Ermöglicht es Ihnen, basierend auf dem
luvwärtigen Segelwinkel eine Layline einzurichten.
Leewärtiger Winkel: Ermöglicht es Ihnen, basierend auf dem
leewärtigen Segelwinkel eine Layline einzurichten.
Gezeitenkorrektur: Korrigiert die Laylines abhängig von den
Gezeiten.
Filter - Zeitkonstante: Filtert die Layline-Daten basierend auf
dem eingegebenen Zeitintervall. Geben Sie eine höhere Zahl
ein, um eine glattere Layline zu erhalten, bei der einige der
Änderungen des Steuerkurses oder des Winkel des wahren
Winds des Schiffs herausgefiltert werden. Geben Sie eine
niedrigere Zahl ein, um Laylines zu erhalten, die Änderungen
des Steuerkurses oder des Winkel des wahren Winds des
Schiffs genauer anzeigen.
Einstellungen für die Benutzerdatenebene
Sie können auf den Karten Benutzerdaten wie Wegpunkte,
Grenzen und Tracks anzeigen.
Wählen Sie auf einer Karte die Option Menu > Ebenen >
Benutzerdaten.
Wegpunkte: Zeigt Wegpunkte auf der Karte an und öffnet die
Liste der Wegpunkte.
Grenzen: Zeigt Grenzen auf der Karte an und öffnet die Liste
der Grenzen.
Tracks: Zeigt Tracks auf der Karte an.
Einstellungen für die Ebene für andere Schiffe
HINWEIS: Für die Verwendung dieser Optionen muss Zubehör
angeschlossen sein, z. B. ein AIS-Empfänger, ein Radargerät
oder ein VHF-Funkgerät.
Wählen Sie auf einer Karte die Option Menu > Ebenen >
Andere Schiffe.
DSC: Legt fest, wie DSC-Schiffe und -Wege/-Pfade auf der
Karte angezeigt werden, und zeigt die DSC-Liste an.
AIS: Legt fest, wie AIS-Schiffe und -Wege/-Pfade auf der Karte
angezeigt werden, und zeigt die AIS-Liste an.
Details: Zeigt andere Schiffsdetails auf der Karte an.
Voraussichtlicher Steuerkurs: Richtet die voraussichtliche
Fahrzeit und Richtung für Schiffe mit aktiviertem AIS und
Schiffe mit MARPA-Tags ein.
AIS-Alarm: Stellt den Sicherheitszonen-Kollisionsalarm ein
(Einrichten eines Sicherheitszonen-Kollisionsalarms, Seite 8).
Einstellungen für die Wasserebene
Wählen Sie auf einer Karte die Option Menu > Ebenen >
Wasser.
HINWEIS: Das Menü enthält evtl. einige Einstellungen, die von
den installierten Karten oder der aktuellen Position nicht
unterstützt werden. Wenn Sie diese Einstellungen ändern,
wirken sich die Änderungen nicht auf die Kartenansicht aus.
Tiefenschattierung: Gibt eine obere und untere Tiefe ein,
zwischen denen die Schattierung zu sehen ist.
Flachwasserschattierung: Stellt die Darstellung der
Tiefenschattierung ein.
Tiefenpunkte: Aktiviert Tiefenangaben und stellt den Wert für
eine gefährliche Tiefe ein. Tiefenpunkte, die der gefährlichen
Tiefe entsprechen oder geringer als diese Tiefe sind, werden
durch roten Text angegeben.
Tiefenlinien: Richtet einen Zoom-Maßstab ein, der eine
detaillierte Ansicht der Bodenkonturen und Tiefenmessungen
anzeigt. Außerdem wird die Kartendarstellung für eine
optimale Benutzung beim Fischen vereinfacht.
Schattierung: Stellt das Grundgefälle plastisch dar. Diese
Funktion ist nur mit einigen Premium-Karten verfügbar.
Echolotbilder: Zeigt Echolotbilder an, die die Dichte des
Grunds anzeigen. Diese Funktion ist nur mit einigen
Premium-Karten verfügbar.
Seespiegel: Dient zum Einrichten des aktuellen Wasserstands
des Sees. Diese Funktion ist nur mit einigen Premium-Karten
verfügbar.
Tiefenbereichsschattierung
Sie können Farbbereiche auf der Karte einstellen, um die
Wassertiefen anzuzeigen, in denen die Fische derzeit beißen.
Sie können tiefere Bereiche einstellen, um zu überwachen, wie
schnell sich die Tiefe des Grunds innerhalb einer bestimmten
Tiefenreichweite verändert. Sie können bis zu zehn
Tiefenreichweiten erstellen. Stellen Sie bei der Binnenfischerei
maximal fünf Tiefenreichweiten ein, damit nicht erforderliche
Elemente auf der Karte minimiert werden. Die Tiefenreichweiten
gelten für alle Karten und alle Gewässer.
Einige Garmin LakeVü
™
und Premium-Zusatzkarten weisen
standardmäßig mehrere Tiefenbereichschattierungen auf.
Rot 0 bis 1,5 m (0 bis 5 Fuß)
Orange 1,5 bis 3 m (5 bis 10 Fuß)
Gelb 3 bis 4,5 m (10 bis 15 Fuß)
Grün 4,5 bis 7,6 m (15 bis 25 Fuß)
Einstellungen Fish Eye 3D
HINWEIS: Diese Funktion ist in einigen Gebieten mit Premium-
Karten verfügbar.
Wählen Sie in der Fish Eye 3D-Kartenansicht die Option Menu.
Anzeigen: Legt die Perspektive der 3D-Kartenansicht fest.
Tracks: Zeigt Tracks an.
Echolotkegel: Zeigt einen Kegel an, der den vom Geber
abgedeckten Bereich kennzeichnet.
Fischsymbole: Zeigt schwebende Ziele an.
Unterstützte Karten
Damit Ihre Zeit auf dem Wasser so sicher und angenehm wie
möglich ist, unterstützen Garmin Geräte nur offizielle, von
Garmin oder einem anderen zugelassenen Drittanbieter
herausgebrachte Karten.
Sie können Karten von Garmin erwerben. Falls Sie Karten nicht
von Garmin, sondern von einem anderen Verkäufer erwerben,
informieren Sie sich vor dem Kauf über diesen Verkäufer. Seien
Sie bei Online-Verkäufern besonders vorsichtig. Falls Sie eine
nicht unterstützte Karte erworben haben, geben Sie diese an
den Verkäufer zurück.
10 Karten und 3D-Kartenansichten

Erstellen von Garmin Quickdraw
Contours Karten
WARNUNG
Mit der Funktion zum Erstellen von Garmin Quickdraw Contours
Karten können Benutzer Karten erstellen. Garmin übernimmt
keinerlei Gewähr im Hinblick auf die Genauigkeit,
Zuverlässigkeit, Vollständigkeit oder Aktualität der von Dritten
erstellten Karten. Die Nutzung oder der Verlass auf die von
Dritten erstellten Karten erfolgt auf eigene Gefahr.
Mit der Funktion zum Erstellen von Garmin Quickdraw Contours
Karten können Sie auf jedem Gewässer sofort Karten mit
Tiefenlinien und Tiefenbezeichnungen erstellen.
Wenn Garmin Quickdraw Contours Daten aufzeichnet, wird um
das Schiffsymbol ein farbiger Kreis angezeigt. Dieser Kreis stellt
den ungefähren Kartenbereich dar, der bei jedem Durchgang
vermessen wird.
Ein grüner Kreis kennzeichnet eine gute Tiefe und GPS-Position
und eine Geschwindigkeit unter 16 km/h (10 mph). Ein gelber
Kreis kennzeichnet eine gute Tiefe und GPS-Position und eine
Geschwindigkeit zwischen 16 und 32 km/h (10 und 20 mph). Ein
roter Kreis kennzeichnet eine schlechte Tiefe oder GPS-Position
und eine Geschwindigkeit über 32 km/h (20 mph).
Sie können Garmin Quickdraw Contours auf einer
Kombinationsseite oder als Einzelansicht auf der Karte
anzeigen.
Die Menge der gespeicherten Daten ist von der Kapazität der
Speicherkarte, der Echolotquelle und der Bootsgeschwindigkeit
während der Datenaufzeichnung abhängig. Bei Verwendung
eines Single-Beam-Echolots sind längere Aufzeichnungen
möglich. Sie können voraussichtlich etwa 1.500 Stunden an
Daten auf einer 2-GB-Speicherkarte aufzeichnen.
Wenn Sie Daten auf einer in den Kartenplotter eingelegten
Speicherkarte aufzeichnen, werden die neuen Daten der bereits
vorhandenen Garmin Quickdraw Contours Karte hinzugefügt
und auf der Speicherkarte abgelegt. Wenn Sie eine neue
Speicherkarte einlegen, werden die vorhandenen Daten nicht
auf die neue Karte übertragen.
Kartografische Erfassung von Gewässern
mit Garmin Quickdraw Contours
Zum Verwenden von Garmin Quickdraw Contours benötigen Sie
die Echolottiefe, Ihre GPS-Position und eine Speicherkarte mit
freiem Speicherplatz.
1
Wählen Sie in einer Kartenansicht die Option Menu >
Quickdraw Contours > Aufzeichnung starten.
2
Wählen Sie nach Abschluss der Aufzeichnung die Option
Menu > Quickdraw Contours > Aufzeichnung anhalten.
3
Wählen Sie Verwalten > Name, und geben Sie einen Namen
für die Karte ein.
Hinzufügen einer Bezeichnung zu einer
Garmin Quickdraw Contours Karte
Fügen Sie einer Garmin Quickdraw Contours Karte
Bezeichnungen hinzu, um Gefahrenstellen oder Points of
Interest zu markieren.
1
Wählen Sie auf der Navigationskarte eine Position aus.
2
Wählen Sie Quickdraw-Bezeichnung hinzufügen.
3
Geben Sie Text für die Bezeichnung ein, und wählen Sie
Fertig.
Garmin Quickdraw Community
Die Garmin Quickdraw Community ist eine kostenlose,
öffentliche Online-Community, in der Sie Ihre Garmin Quickdraw
Contours Karten mit anderen teilen können. Sie können auch
Karten herunterladen, die andere erstellt haben.
Wenn das Gerät über die Wi‑Fi Technologie verfügt, können Sie
über die ActiveCaptain App auf die Garmin Quickdraw
Community zugreifen (Herstellen einer Verbindung mit der
Garmin Quickdraw Community mit ActiveCaptain, Seite 11).
Wenn das Gerät nicht über die Wi‑Fi Technologie verfügt,
können Sie über die Garmin Connect
™
Website auf die Garmin
Quickdraw Community zugreifen (Herstellen einer Verbindung
mit der Garmin Quickdraw Community mit Garmin Connect,
Seite 12).
Herstellen einer Verbindung mit der Garmin
Quickdraw Community mit ActiveCaptain
1
Öffnen Sie auf dem mobilen Gerät die ActiveCaptain App,
und stellen Sie eine Verbindung mit dem ECHOMAP Ultra
Gerät her (Erste Schritte mit der ActiveCaptain App, Seite 3).
2
Wählen Sie in der App die Option Quickdraw-Community.
Sie können Tiefenlinien von anderen Personen in der
Community herunterladen (Herunterladen von Garmin
Quickdraw Community Karten mit ActiveCaptain, Seite 11) und
selbst erstellte Tiefenlinien mit anderen teilen (Teilen Ihrer
Garmin Quickdraw Contours Karten mit der Garmin Quickdraw
Community über ActiveCaptain, Seite 11).
Herunterladen von Garmin Quickdraw Community Karten
mit ActiveCaptain
Sie können Garmin Quickdraw Contours Karten herunterladen,
die andere Benutzer erstellt und mit der Garmin Quickdraw
Community geteilt haben.
1
Wählen Sie auf dem mobilen Gerät in der ActiveCaptain App
die Option Quickdraw-Community > Tiefenlinien suchen.
2
Verwenden Sie die Karte und die Suchfunktionen, um einen
herunterzuladenden Bereich zu suchen.
Die roten Punkte stellen Garmin Quickdraw Contours Karten
dar, die für diesen Bereich geteilt wurden.
3
Wählen Sie Download-Region wählen.
4
Ziehen Sie den Rahmen, um den Bereich auszuwählen, den
Sie herunterladen möchten.
5
Ziehen Sie die Ränder, um den Download-Bereich zu
ändern.
6
Wählen Sie Bereich herunterladen.
Wenn Sie die ActiveCaptain App das nächste Mal mit dem
ECHOMAP Ultra Gerät verbinden, werden die
heruntergeladenen Tiefenlinien automatisch auf das Gerät
übertragen.
Teilen Ihrer Garmin Quickdraw Contours Karten mit der
Garmin Quickdraw Community über ActiveCaptain
Sie können Garmin Quickdraw Contours Karten, die Sie erstellt
haben, mit anderen in der Garmin Quickdraw Community teilen.
Wenn Sie eine Contours Karte mit anderen teilen, wird nur die
Contours Karte geteilt. Ihre Wegpunkte werden nicht geteilt.
Bei der Einrichtung der ActiveCaptain App haben Sie sich evtl.
dafür entschieden, Ihre Tiefenlinien automatisch mit der
Community zu teilen. Falls Sie dies nicht getan haben, führen
Sie die folgenden Schritte aus, um das Teilen zu aktivieren.
Wählen Sie auf dem mobilen Gerät in der ActiveCaptain App
die Option Quickdraw-Community.
Erstellen von Garmin Quickdraw Contours Karten 11

Wenn Sie die ActiveCaptain App das nächste Mal mit dem
ECHOMAP Ultra Gerät verbinden, werden die Karten mit
Tiefenlinien automatisch in die Community übertragen.
Herstellen einer Verbindung mit der Garmin
Quickdraw Community mit Garmin Connect
1
Rufen Sie die Website connect.garmin.com auf.
2
Wählen Sie Erste Schritte > Quickdraw-Community >
Erste Schritte.
3
Falls Sie nicht über ein Garmin Connect Konto verfügen,
erstellen Sie ein Konto.
4
Melden Sie sich bei Ihrem Garmin Connect Konto an.
5
Wählen Sie oben rechts die Option Marine, um das Garmin
Quickdraw Widget zu öffnen.
TIPP: Stellen Sie sicher, dass eine Speicherkarte mit dem
Computer verbunden ist, um Garmin Quickdraw Contours
Karten mit anderen zu teilen.
Teilen Ihrer Garmin Quickdraw Contours Karten mit der
Garmin Quickdraw Community über Garmin Connect
Sie können Garmin Quickdraw Contours Karten, die Sie erstellt
haben, mit anderen in der Garmin Quickdraw Community teilen.
Wenn Sie eine Contours Karte mit anderen teilen, wird nur die
Contours Karte geteilt. Ihre Wegpunkte werden nicht geteilt.
1
Legen Sie die Speicherkarte in den Kartensteckplatz ein
(Einlegen von Speicherkarten, Seite 1).
2
Legen Sie die Speicherkarte in den Computer ein.
3
Greifen Sie auf die Garmin Quickdraw Community zu
(Herstellen einer Verbindung mit der Garmin Quickdraw
Community mit Garmin Connect, Seite 12).
4
Wählen Sie Tiefenlinien teilen.
5
Rufen Sie die Speicherkarte auf, und wählen Sie den Ordner
Garmin aus.
6
Öffnen Sie den Ordner Quickdraw, und wählen Sie die Datei
ContoursLog.svy aus.
Nachdem die Datei hochgeladen wurde, löschen Sie die Datei
ContoursLog.svy von der Speicherkarte, um Probleme mit
zukünftigen Uploads zu vermeiden. Die Daten gehen nicht
verloren.
Herunterladen von Garmin Quickdraw Community Karten
mit Garmin Connect
Sie können Garmin Quickdraw Contours Karten herunterladen,
die andere Benutzer erstellt und mit der Garmin Quickdraw
Community geteilt haben.
Wenn das Gerät nicht über die Wi‑Fi Technologie verfügt,
können Sie über die Garmin Connect Website auf die Garmin
Quickdraw Community zugreifen.
Wenn das Gerät über die Wi‑Fi Technologie verfügt, sollten Sie
über die ActiveCaptain App auf die Garmin Quickdraw
Community zugreifen (Herstellen einer Verbindung mit der
Garmin Quickdraw Community mit ActiveCaptain, Seite 11).
1
Legen Sie die Speicherkarte in den Computer ein.
2
Greifen Sie auf die Garmin Quickdraw Community zu
(Herstellen einer Verbindung mit der Garmin Quickdraw
Community mit Garmin Connect, Seite 12).
3
Wählen Sie Tiefenlinien suchen.
4
Verwenden Sie die Karte und die Suchfunktionen, um einen
herunterzuladenden Bereich zu suchen.
Die roten Punkte stellen Garmin Quickdraw Contours Karten
dar, die für diese Region geteilt wurden.
5
Wählen Sie Bereich zum Herunterladen wählen.
6
Ziehen Sie die Ränder des Rahmens, um den Bereich
auszuwählen, den Sie herunterladen möchten.
7
Wählen Sie Download starten.
8
Speichern Sie die Datei auf der Speicherkarte.
TIPP: Wenn Sie die Datei nicht finden können, sehen Sie im
Ordner "Downloads" nach. Möglicherweise wurde die Datei
vom Browser dort gespeichert.
9
Entfernen Sie die Speicherkarte aus dem Computer.
10
Legen Sie die Speicherkarte in den Kartensteckplatz ein
(Einlegen von Speicherkarten, Seite 1).
Der Kartenplotter erkennt die Contours Karten automatisch.
Es dauert u. U. ein paar Minuten, bis der Kartenplotter die
Karten geladen hat.
Garmin Quickdraw Contours Einstellungen
Wählen Sie auf der Karte die Option Menu > Quickdraw
Contours > Einstellungen.
Aufzeichnungsversatz: Legt die Distanz zwischen der
Echolottiefe und der aufgezeichneten Tiefenlinie fest. Falls
sich der Wasserstand seit der letzten Aufzeichnung geändert
hat, passen Sie diese Einstellung an, damit die
Aufzeichnungstiefe für beide Aufzeichnungen gleich ist.
Falls bei der letzten Aufzeichnung eine Echolottiefe von
3,1 m (10,5 Fuß) und heute eine Echolottiefe von 3,6 m
(12 Fuß) gemessen wurde, geben Sie für den
Aufzeichnungsversatz den Wert -0,5 m (-1,5 Fuß) ein.
Benutzer-Anzeigeversatz: Legt die Unterschiede von
Tiefenkonturen und Tiefenbezeichnungen auf Ihren eigenen
Contours Karten fest, um Wasserstandsänderungen eines
Gewässers oder Tiefenfehler in aufgezeichneten Karten
anzugleichen.
Community-Anzeigeversatz: Legt die Unterschiede von
Tiefenkonturen und Tiefenbezeichnungen auf den
Community Contours Karten fest, um
Wasserstandsänderungen eines Gewässers oder
Tiefenfehler in aufgezeichneten Karten anzugleichen.
Vermessungsfarbe: Legt die Farbe der Garmin Quickdraw
Contours Anzeige fest. Wenn diese Einstellung aktiviert ist,
kennzeichnen die Farben die Qualität der Aufzeichnung.
Wenn diese Einstellung deaktiviert ist, verwenden die
Bereiche mit Tiefenlinien die Standardkartenfarben.
Grün kennzeichnet eine gute Tiefe und GPS-Position und
eine Geschwindigkeit unter 16 km/h (10 mph). Gelb
kennzeichnet eine gute Tiefe und GPS-Position und eine
Geschwindigkeit zwischen 16 und 32 km/h (10 und 20 mph).
Rot kennzeichnet eine schlechte Tiefe oder GPS-Position
und eine Geschwindigkeit über 32 km/h (20 mph).
Navigation mit einem Kartenplotter
WARNUNG
Alle auf dem Kartenplotter angezeigten Routen- und
Navigationslinien dienen lediglich der allgemeinen
Routenführung oder der Identifizierung der richtigen Fahrrinnen.
Folgen Sie diesen Linien nicht genau. Orientieren Sie sich bei
der Navigation stets an den Seezeichen und an den
Bedingungen auf dem Wasser, um eine Grundberührung oder
Hindernisse zu vermeiden, die zur Beschädigung des Bootes,
zu Personenschäden oder zum Tod führen könnten.
Auto Guidance liegen elektronische Karteninformationen
zugrunde. Diese Daten schützen nicht vor Hindernissen und
garantieren keine sichere Wassertiefe. Achten Sie beim
Verfolgen des Kurses unbedingt auf alle erkennbaren
Gegebenheiten, und vermeiden Sie Land, Flachwasser sowie
andere Hindernisse auf der Route.
Bei Verwendung der Option Gehe zu kann ein direkter oder
korrigierter Kurs über Land oder Flachwasser verlaufen.
Orientieren Sie sich an den visuell erkennbaren Gegebenheiten,
12 Navigation mit einem Kartenplotter

und steuern Sie so, dass Sie Land, Flachwasser und andere
gefährliche Objekte vermeiden.
ACHTUNG
Wenn das Boot über ein Autopilotsystem verfügt, muss an
jedem Steuerstand ein spezielles Autopiloten-Bediendisplay
installiert sein, damit das Autopilotsystem deaktiviert werden
kann.
HINWEIS: Einige Kartenansichten sind in einigen Gebieten mit
Premium-Karten verfügbar.
Für die Navigation müssen Sie ein Ziel auswählen, einen Kurs
festlegen bzw. eine Route erstellen und dann diesem Kurs bzw.
dieser Route folgen. Sie können dem Kurs bzw. der Route auf
der Navigationskarte, der Angelkarte, in der Perspective 3D-
Ansicht bzw. in der Mariner's Eye 3D-Ansicht folgen.
Sie können auf drei Arten einen Kurs zu einem Ziel festlegen
und dorthin navigieren: Gehe zu, Route nach oder
Routenvorschlag.
Gehe zu: Bringt Sie direkt zum Ziel. Dies ist die Standardoption
für die Navigation zu einem Ziel. Der Kartenplotter erstellt
eine gerade Kurs- oder Navigationslinie zum Ziel. Der Kurs
kann über Land und andere Hindernisse führen.
Route nach: Erstellt eine Route von der aktuellen Position zu
einem Ziel. Dieser Route können Sie Kursänderungen
hinzufügen. Diese Option erstellt eine gerade Kurslinie zum
Ziel, jedoch können Sie Kursänderungen in die Route
einfügen, um Land und andere Hindernisse zu vermeiden.
Routenvorschlag: Legt anhand der angegebenen
Informationen zum Boot und der Kartendaten die beste
Route zum Ziel fest. Diese Option ist nur verfügbar, wenn Sie
eine kompatible Premium-Karte in einem kompatiblen
Kartenplotter verwenden. Sie bietet eine Navigationsroute
zum Ziel mit Kursänderungshinweisen, sodass Land und
andere Hindernisse vermieden werden (Auto Guidance,
Seite 16).
Wenn Sie einen kompatiblen Garmin Autopiloten über NMEA
2000 mit dem Kartenplotter verbunden haben, folgt der
Autopilot der Auto Guidance-Route.
HINWEIS: Auto Guidance ist in einigen Gebieten mit
Premium-Karten verfügbar.
Grundsätzliche Fragen zur Navigation
Frage Antwort
Wie muss ich vorgehen,
damit der Kartenplotter in die
Richtung weist, in die ich
fahren möchte (Peilung)?
Nutzen Sie die Navigationsfunktion
„Gehe zu“ (Einstellen und Verfolgen
eines direkten Kurses mithilfe von „Gehe
zu“, Seite 13).
Wie muss ich vorgehen,
damit mich das Gerät auf
einer geraden Linie (bei
minimalem Kursversatz) zu
einer Position führt und
hierzu die kürzeste Distanz
von der aktuellen Position
nutzt?
Erstellen Sie eine Route, die aus einer
einzigen Teilstrecke besteht, und navi-
gieren Sie mithilfe der Funktion „Route
nach“ auf dieser Route (Erstellen und
Navigieren einer Route von der aktuellen
Position aus, Seite 15).
Wie muss ich vorgehen,
damit mich das Gerät zu
einer Position führt und
dabei Seekartenhindernisse
vermeidet?
Erstellen Sie eine Route, die aus
mehreren Teilstrecken besteht, und
navigieren Sie mithilfe der Funktion
„Route nach“ auf dieser Route (Erstellen
und Navigieren einer Route von der
aktuellen Position aus, Seite 15).
Wie muss ich vorgehen,
damit das Gerät den Autop-
iloten steuert?
Navigieren Sie mithilfe der Funktion
„Route nach“ (Erstellen und Navigieren
einer Route von der aktuellen Position
aus, Seite 15).
Frage Antwort
Kann das Gerät einen zu
navigierenden Weg für mich
anlegen?
Wenn Sie über Premium-Karten mit Auto
Guidance Unterstützung verfügen und
sich in einem Gebiet befinden, das von
Auto Guidance abgedeckt ist, navigieren
Sie mithilfe von Auto Guidance
(Einstellen und Folgen einer Routenvor-
schlag Route, Seite 16).
Wie kann ich die Auto
Guidance-Einstellungen für
das Schiff ändern?
Siehe (Auto Guidance, Seite 16).
Ziele
Sie können Ziele mithilfe verschiedener Karten und 3D-
Kartenansichten oder mithilfe der Listen auswählen.
Suchen eines Zielorts nach Namen
Sie können anhand des Namens nach gespeicherten
Wegpunkten, gespeicherten Routen, gespeicherten Tracks und
Marineservice-Zielen suchen.
1
Wählen Sie Navigationsinformationen > Nach Namen
suchen.
2
Geben Sie mindestens einen Teil des Zielnamens ein.
3
Wählen Sie bei Bedarf die Option Fertig.
Die 50 nächstliegenden Ziele, die den Suchkriterien
entsprechen, werden angezeigt.
4
Wählen Sie das Ziel.
Auswählen eines Ziels mithilfe der Navigationskarte
Wählen Sie auf der Navigationskarte ein Ziel.
Suchen nach einem Marineservice-Ziel
HINWEIS: Diese Funktion ist in einigen Gebieten mit Premium-
Karten verfügbar.
Der Kartenplotter enthält Informationen über tausende Ziele, die
Marineservices anbieten.
1
Wählen Sie Navigationsinformationen.
2
Wählen Sie Offshore-Dienste oder Inland-Dienste.
3
Wählen Sie bei Bedarf die Kategorie des Marineservice aus.
Der Kartenplotter zeigt eine Liste der nächstgelegenen
Positionen sowie die Distanz und Peilung zu diesen
Positionen an.
4
Wählen Sie ein Ziel aus.
Wählen Sie bzw. , um weitere Informationen anzuzeigen
oder die Position auf einer Karte anzuzeigen.
Einstellen und Verfolgen eines direkten Kurses
mithilfe von „Gehe zu“
WARNUNG
Bei Verwendung der Option Gehe zu kann ein direkter oder
korrigierter Kurs über Land oder Flachwasser verlaufen.
Orientieren Sie sich an den visuell erkennbaren Gegebenheiten,
und steuern Sie so, dass Sie Land, Flachwasser und andere
gefährliche Objekte vermeiden.
Sie können von der aktuellen Position aus einen direkten Kurs
zu einem ausgewählten Ziel festlegen und diesem Kurs folgen.
1
Wählen Sie ein Ziel aus (Ziele, Seite 13).
2
Wählen Sie Navigieren zu > Gehe zu.
Eine magentafarbene Linie wird angezeigt. In der Mitte der
magentafarbenen Linie wird eine dünnere lilafarbene Linie
angezeigt. Diese Linie kennzeichnet den korrigierten Kurs
von der aktuellen Position bis zum Ziel. Die Linie für den
korrigierten Kurs ist dynamisch, d. h. sie verschiebt sich
zusammen mit dem Schiff, wenn Sie vom Kurs abkommen.
Navigation mit einem Kartenplotter 13

3
Folgen Sie der magentafarbenen Linie, und steuern Sie so,
dass Sie Land, Flachwasser und andere gefährliche Objekte
umfahren.
4
Wenn Sie vom Kurs abgekommen sind, folgen Sie der
lilafarbenen Linie (korrigierter Kurs), um zum Ziel zu
gelangen, oder passen Sie den Kurs an, bis Sie wieder der
magentafarbenen Linie (direkter Kurs) folgen.
Sie können auch den orangenen Steuerungskurspfeil
verwenden, der einen Wenderadius vorschlägt, um das Boot
wieder auf Kurs zu bringen.
WARNUNG
Überprüfen Sie vor der Wende, ob Hindernisse auf der Route
liegen. Falls die Route nicht sicher ist, drosseln Sie die
Bootsgeschwindigkeit, und ermitteln Sie eine sichere Route
zurück zum Kurs.
Beenden der Navigation
Wählen Sie auf der Navigationskarte oder der Angelkarte die
Option Menu > Navigation anhalten.
Wegpunkte
Wegpunkte sind Positionen, die Sie auf dem Gerät aufzeichnen
und speichern. Wegpunkte können anzeigen, wo Sie sich
gerade befinden, wohin Sie sich begeben oder wo Sie waren.
Sie können Details zur Position eingeben, beispielsweise den
Namen, die Höhe und die Tiefe.
Markieren der aktuellen Position als Wegpunkt
Wählen Sie auf einem beliebigen Bildschirm die Option Mark.
Erstellen eines Wegpunkts an einer anderen Position
1
Wählen Sie Navigationsinformationen > Wegpunkte >
Neuer Wegpunkt.
2
Wählen Sie eine Option:
• Wählen Sie Koordinaten eingeben, und geben Sie die
Koordinaten ein, um den Wegpunkt durch Eingabe von
Positionskoordinaten zu erstellen.
• Wählen Sie Karte benutzen, wählen Sie die Position und
anschließend die Option Select Position, um den
Wegpunkt unter Verwendung einer Karte zu erstellen.
• Wählen Sie Bereich/Peilung eingeben, und geben Sie
die Informationen ein, um den Wegpunkt unter
Verwendung eines Bereichs (Distanz) und einer Peilung
zu erstellen.
Markieren von MOB-Positionen
Wählen Sie Mark > Mann über Bord.
Der aktive MOB-Punkt (Mann über Bord) wird durch ein
internationales MOB-Symbol gekennzeichnet. Der Kartenplotter
legt einen direkten Kurs zurück zur markierten Position fest.
Projizieren von Wegpunkten
Sie können einen neuen Wegpunkt erstellen, indem Sie die
Distanz und Peilung von einer anderen Position projizieren. Dies
kann nützlich sein, wenn Sie Start- und Ziellinien für Regatten
erstellen.
1
Wählen Sie Navigationsinformationen > Wegpunkte >
Neuer Wegpunkt > Bereich/Peilung eingeben.
2
Wählen Sie bei Bedarf einen Referenzpunkt auf der Karte.
3
Wählen Sie Bereich/Peilung eingeben.
4
Geben Sie die Distanz ein, und wählen Sie Fertig.
5
Geben Sie die Peilung ein, und wählen Sie Fertig.
6
Wählen Sie Position.
Anzeigen einer Liste aller Wegpunkte
Wählen Sie Navigationsinformationen > Wegpunkte.
Bearbeiten eines gespeicherten Wegpunkts
1
Wählen Sie Navigationsinformationen > Wegpunkte.
2
Wählen Sie einen Wegpunkt.
3
Wählen Sie Überprüfen > Wegpunkt bearbeiten.
4
Wählen Sie eine Option:
• Fügen Sie einen Namen hinzu, indem Sie Name wählen
und einen Namen eingeben.
• Ändern Sie das Symbol, indem Sie Symbol wählen.
• Ändern Sie die Tiefe, indem Sie Tiefe wählen.
• Ändern Sie die Wassertemperatur, indem Sie Wa.temp.
wählen.
• Ändern Sie den Kommentar, indem Sie Kommentar
wählen.
• Verschieben Sie die Position des Wegpunkts, indem Sie
Verschieben wählen.
Verschieben eines gespeicherten Wegpunkts
1
Wählen Sie Navigationsinformationen > Wegpunkte.
2
Wählen Sie einen Wegpunkt.
3
Wählen Sie Überprüfen > Verschieben.
4
Geben Sie eine neue Position für den Wegpunkt an:
• Wählen Sie Karte benutzen, anschließend eine neue
Position auf der Karte und schließlich Verschieben, um
den Wegpunkt beim Verwenden der Karte zu verschieben.
• Wählen Sie Koordinaten eingeben, und geben Sie die
neuen Koordinaten ein, um den Wegpunkt mithilfe von
Koordinaten zu verschieben.
• Wählen Sie Bereich/Peilung eingeben, und geben Sie
die Informationen ein, um den Wegpunkt unter
Verwendung eines Bereichs (Distanz) und einer Peilung
zu verschieben.
Suchen nach und Navigieren zu einem gespeicherten
Wegpunkt
WARNUNG
Alle auf dem Kartenplotter angezeigten Routen- und
Navigationslinien dienen lediglich der allgemeinen
Routenführung oder der Identifizierung der richtigen Fahrrinnen.
Folgen Sie diesen Linien nicht genau. Orientieren Sie sich bei
der Navigation stets an den Seezeichen und an den
Bedingungen auf dem Wasser, um eine Grundberührung oder
Hindernisse zu vermeiden, die zur Beschädigung des Bootes,
zu Personenschäden oder zum Tod führen könnten.
Auto Guidance liegen elektronische Karteninformationen
zugrunde. Diese Daten schützen nicht vor Hindernissen und
garantieren keine sichere Wassertiefe. Achten Sie beim
Verfolgen des Kurses unbedingt auf alle erkennbaren
Gegebenheiten, und vermeiden Sie Land, Flachwasser sowie
andere Hindernisse auf der Route.
Bei Verwendung der Option Gehe zu kann ein direkter oder
korrigierter Kurs über Land oder Flachwasser verlaufen.
Orientieren Sie sich an den visuell erkennbaren Gegebenheiten,
und steuern Sie so, dass Sie Land, Flachwasser und andere
gefährliche Objekte vermeiden.
HINWEIS: Auto Guidance ist in einigen Gebieten mit Premium-
Karten verfügbar.
Bevor Sie zu einem Wegpunkt navigieren können, müssen Sie
diesen erstellen.
1
Wählen Sie Navigationsinformationen > Wegpunkte.
2
Wählen Sie einen Wegpunkt.
3
Wählen Sie Navigieren zu.
14 Navigation mit einem Kartenplotter
Seite wird geladen ...
Seite wird geladen ...
Seite wird geladen ...
Seite wird geladen ...
Seite wird geladen ...
Seite wird geladen ...
Seite wird geladen ...
Seite wird geladen ...
Seite wird geladen ...
Seite wird geladen ...
Seite wird geladen ...
Seite wird geladen ...
Seite wird geladen ...
Seite wird geladen ...
Seite wird geladen ...
Seite wird geladen ...
Seite wird geladen ...
Seite wird geladen ...
Seite wird geladen ...
Seite wird geladen ...
Seite wird geladen ...
Seite wird geladen ...
Seite wird geladen ...
Seite wird geladen ...
Seite wird geladen ...
Seite wird geladen ...
Seite wird geladen ...
Seite wird geladen ...
Seite wird geladen ...
Seite wird geladen ...
Seite wird geladen ...
Seite wird geladen ...
Seite wird geladen ...
Seite wird geladen ...
Seite wird geladen ...
Seite wird geladen ...
Seite wird geladen ...
Seite wird geladen ...
Seite wird geladen ...
Seite wird geladen ...
-
 1
1
-
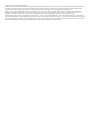 2
2
-
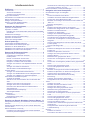 3
3
-
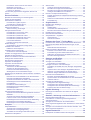 4
4
-
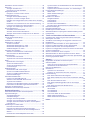 5
5
-
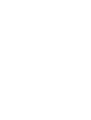 6
6
-
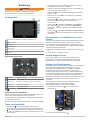 7
7
-
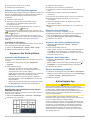 8
8
-
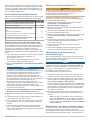 9
9
-
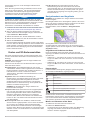 10
10
-
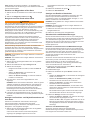 11
11
-
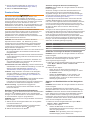 12
12
-
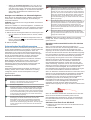 13
13
-
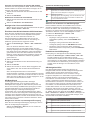 14
14
-
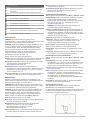 15
15
-
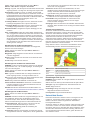 16
16
-
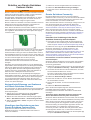 17
17
-
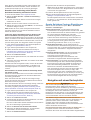 18
18
-
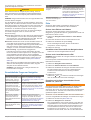 19
19
-
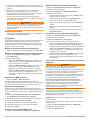 20
20
-
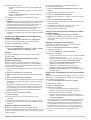 21
21
-
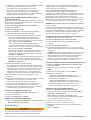 22
22
-
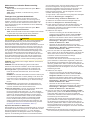 23
23
-
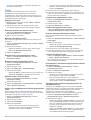 24
24
-
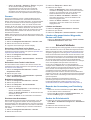 25
25
-
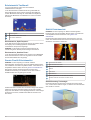 26
26
-
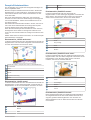 27
27
-
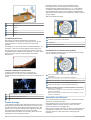 28
28
-
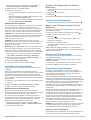 29
29
-
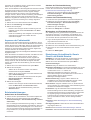 30
30
-
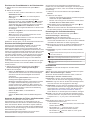 31
31
-
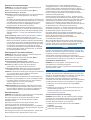 32
32
-
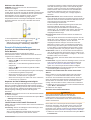 33
33
-
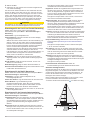 34
34
-
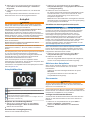 35
35
-
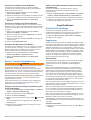 36
36
-
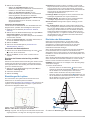 37
37
-
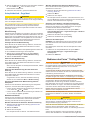 38
38
-
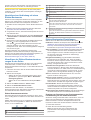 39
39
-
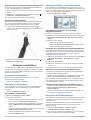 40
40
-
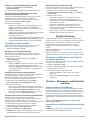 41
41
-
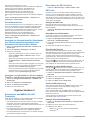 42
42
-
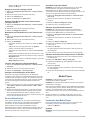 43
43
-
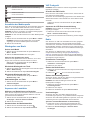 44
44
-
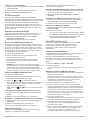 45
45
-
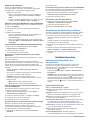 46
46
-
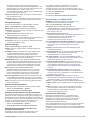 47
47
-
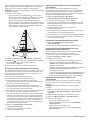 48
48
-
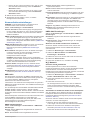 49
49
-
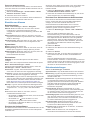 50
50
-
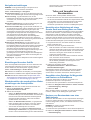 51
51
-
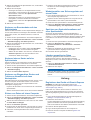 52
52
-
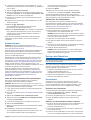 53
53
-
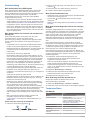 54
54
-
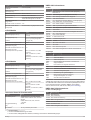 55
55
-
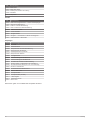 56
56
-
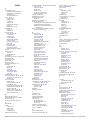 57
57
-
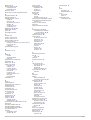 58
58
-
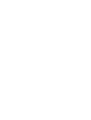 59
59
-
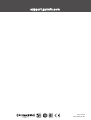 60
60
Garmin ECHOMAP Ultra serie Bedienungsanleitung
- Kategorie
- Navigatoren
- Typ
- Bedienungsanleitung
- Dieses Handbuch eignet sich auch für
Verwandte Artikel
-
Garmin ECHOMAP™ Ultra 126sv Bedienungsanleitung
-
Garmin Panoptix™ Ice Fishing Bundle Bedienungsanleitung
-
Garmin ECHOMAP™ Plus 63cv Ice Fishing Bundle Bedienungsanleitung
-
Garmin echoMAP™ CHIRP 74cv Benutzerhandbuch
-
Garmin GPSMAP® 7612xsv, Volvo Penta Benutzerhandbuch
-
Garmin GPSMAP® 7612xsv, Volvo Penta Benutzerhandbuch
-
Garmin GPSMAP® 7612xsv, Volvo Penta Benutzerhandbuch
-
Garmin GPSMAP® 8410 Benutzerhandbuch
-
Garmin VOLVO PENTA GLASS COCKPIT GPSMAP 7600 Bedienungsanleitung
-
Garmin GPSMAP® 722xs Benutzerhandbuch