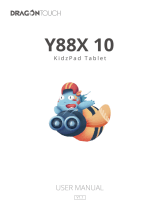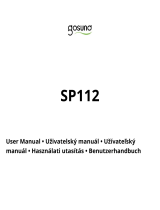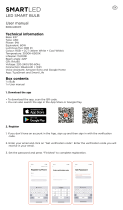Seite wird geladen ...

1.
2.
D
Bedienungsanleitung
Vielen Dank, dass Sie sich für dieses Fontastic® Produkt
entschieden haben. Bitte lesen Sie die Bedienungsanleitung
sorgfältig und beachten Sie die Sicherheitshinweise.
Auf den folgenden Seiten werden die Bedienung und Funktionen der WLAN
Lampe erläutert.
Bitte nehmen Sie sich einen Moment Zeit, um diese Kurzanleitung zu lesen.
Verpackungsinhalt
Lampe | Bedienungsanleitung
Übersicht
1. Kolben
2. GU10 Sockel
Produktbeschreibung
Die dimmbare Multicolor WLAN-LED-Lampe dient
als Lichtquelle, zur Eff ektbeleuchtung oder zur
Erzeugung gewünschter Lichtatmosphären und kann
weltweit über die FontaHome App und über
Sprachassistenten (Amazon Alexa, Google Assistant)
gesteuert werden. Gruppen, Szenen und
Automationen lassen sich spielend leicht über die
App einrichten und ermöglichen eine Fülle
unterschiedlicher Möglichkeiten. Die Lampe kann mit
anderen Fontastic Smart Home Geräten kombiniert und über die FontaHome App
für iOS und Android gesteuert werden.
Lampe einsetzen
Im Folgenden fi nden Sie die Schritte zum Einsetzen der Lampe. Bitte lesen Sie
vor dem Einsetzen und der Inbetriebnahme die Sicherheitshinweise.
1. Trennen Sie die alte Lampe vom Strom und warten Sie bis sie ausgekühlt ist.
2. Drehen Sie die alte Lampe vorsichtig gegen den Uhrzeigersinn aus der
Fassung raus.
3. Drehen Sie die neue Lampe vorsichtig im Uhrzeigersinn in die Fassung rein.
App Installation
Beziehen Sie die App „FontaHome“ aus dem Google Play
Store, dem Apple App Store oder folgen Sie dem QR-Code
bzw. dem Link.
Link: www.d-parts.de/app/fontahome
Registrierung
Vor Verwendung der FontaHome App müssen Sie sich registrieren. Sie können
hier über verschiedene Optionen der Registrierung wählen.
Hinweis: Eine Nutzung der App ohne Registrierung ist technisch nicht möglich.
Bitte beachten Sie die Datenschutzerklärung für die Verarbeitung Ihrer personen-
bezogener Daten in der App oder unter www.d-parts.de/privacy_fontahome.
Verbindung mit der FontaHome App
Um die Lampe zu benutzen müssen Sie die FontaHome App auf einem Ihrer
Geräte wie z.B. Smartphones oder Tablets installiert haben. Mit der App können
Sie FontaHome Geräte installieren und weltweit steuern.
Um die Lampe in der FontaHome App hinzuzufügen, folgen Sie bitten den
untenstehenden Anweisungen:
Konfi guration (Einfacher Modus)
1. Öff nen Sie die „FontaHome“ App auf Ihrem
Smartphone, melden Sie sich an und tippen Sie auf
„Gerät Hinzufügen“ bzw. das „+“-Symbol
oben rechts.
2. Im Bereich „Manuell hinzufügen“ wählen Sie
„Hinzufügen“ aus.
3. Setzen Sie die Lampe wie oben beschrieben in die
Fassung und schalten Sie sie ein.
4. Bitte stellen Sie sicher, dass die Lampe wie in der
App dargestellt schnell blinkt (ca. 2-mal/Sekunde).
Falls die Lampe nicht wie beschrieben blinkt, schalten
Sie die Lampe 3 x schnell aus und ein (Schaltfolge:
Aus-Ein-Aus-Ein-Aus-Ein) und warten Sie ca.
5 Sekunden, bis die Lampe schnell blinkt.
Wiederholen Sie den Vorgang, bis die Lampe wie
beschrieben blinkt.
5. Drücken Sie in der App auf „Nächster Schritt“ und erlauben Sie dem Gerät,
sich mit dem WLAN-Netzwerk welches mit Ihrem Smartphone verbunden ist,
zu verbinden, indem Sie das Passwort des WLAN-Netzwerks eingeben.
6. Zum Verbinden, drücken Sie in der App auf „OK“, sobald alles korrekt
eingegeben wurde und die Lampe schnell blinkt. Während der Verbindung wird
der Fortschritt mit einem Kreis angezeigt. Das Gerät verbindet sich nun mit
Ihrem WLAN und wird in FontaHome hinzugefügt.
7. Bei erfolgtem Hinzufügen des neuen Geräts können Sie die Bezeichnung
ändern und dem Gerät einen Raum zuweisen.
Hinweis: Wir empfehlen Ihnen dem Gerät einen eindeutigen Namen zu geben,
z.B. „Wohnzimmerlampe“.
Hinweis: Das Gerät unterstützt nur 2.4GHz WLAN-Netzwerke. Sollte die
Verbindung fehlschlagen und Sie einen Router mit 5GHz Frequenzband
verwenden, verwenden Sie den AP-Modus oder schalten Sie das 5GHz-Band
für die erstmalige Konfi guration ab.
Hinweis: Falls die Konfi guration im Einfachen Modus nicht funktioniert,
verwenden Sie den AP-Modus. Das Gerät baut hierbei ein eigenes
WLAN-Netzwerk auf, zu dem Sie Ihr Smartphone verbinden müssen.
Konfi guration (AP-Modus)
1. Öff nen Sie die „FontaHome“ App auf Ihrem Smartphone, melden Sie sich an
und tippen Sie auf „Gerät Hinzufügen“ bzw. das „+“-Symbol oben rechts.
2. Im Bereich „Manuell hinzufügen“ wählen Sie „Hinzufügen“ aus.
3. Setzen Sie die Lampe wie oben beschrieben in die Fassung und schalten
Sie sie ein.
4. Drücken Sie in der App oben rechts auf „AP Modus“.
5. Bitte stellen Sie sicher, dass die Lampe wie in der App dargestellt langsam
blinkt (ca. 1-mal alle 2 Sekunden). Falls die Lampe nicht wie beschrieben
blinkt, schalten Sie die Lampe 3x schnell aus und ein (Schaltfolge: Aus-
Ein-Aus-Ein-Aus-Ein) und warten Sie ca. 5 Sekunden, bis die Lampe langsam
blinkt. Wiederholen Sie den Vorgang, bis die Lampe wie beschrieben blinkt.
6. Drücken Sie in der App auf „Nächster Schritt“ und erlauben Sie dem Gerät,
sich mit dem WLAN-Netzwerk welches mit Ihrem Smartphone verbunden ist, zu
verbinden, indem Sie das Passwort des WLAN-Netzwerks eingeben und
drücken Sie anschließend auf „OK“.
7. Sobald Ihr Smartphone mit dem WLAN-Netzwerk der Lampe verbunden ist,
kehren Sie bitte zur FontaHome App zurück. Während der Verbindung wird
der Fortschritt mit einem Kreis angezeigt. Das Gerät verbindet sich nun mit
Ihrem WLAN und wird in FontaHome hinzugefügt.
8. Bei erfolgtem Hinzufügen des neuen Geräts können Sie die Bezeichnung
ändern und dem Gerät einen Raum zuweisen.
Hinweis: Wir empfehlen Ihnen dem Gerät einen eindeutigen Namen zu geben,
z.B. „Wohnzimmerlampe“.
Steuerung der Lampe
Sobald die Lampe zur App hinzugefügt wurde, können
Sie in der Geräteübersicht unter „Mein Zuhause“ auf
Schnelleinstellungen zugreifen.
Öff nen Sie die Detailseite der Lampe, indem Sie auf
den Namen bzw. das Icon der Lampe klicken.
Hier können Sie die Lampe ein- und ausschalten,
Helligkeits-, Sättigungs- und Farbeinstellungen
vornehmen, voreingestellte Szenen aktivieren,
einen Zeitplan setzen und Gruppen erstellen,
um mehrere Geräte gleichzeitig steuern.
Die Lampe besitzt 8 voreingestellte Lichtszenen.
Sie aktivieren eine Lichtszene, indem Sie auf den
Namen/das Bild klicken. Sie können das Bild, den
Namen, die Farben, den Modus (Statisch, Blinken,
Übergang) und die Geschwindigkeit der Lichtszenen
ändern, indem Sie oben rechts auf „Ändern“ gehen.
Szenen und Automation
Sie können mit der FontaHome App Szenen zur
Steuerung der Lampe und anderen Smart Home
Geräten verwenden, um automatisch Aktionen
auszuführen.
Eine Szene wird dazu genutzt, um bestimmte Aktionen
auf Geräten per Klick über die FontaHome App oder
durch externe Dienstleister auszuführen.
Eine Automation ermöglicht es Ihnen, Aktionen
automatisch nach defi nierten Bedingungen auszuführen.
Um eine Szene oder Automation zu erstellen, gehen Sie wie folgt vor:
1. Klicken Sie in der FontaHome App auf „Szenen“, wählen Sie oben
„Automation“ und klicken Sie oben rechts auf das „+“-Symbol.
2. Geben Sie den Titel für die Automation durch tippen auf das Stiftsymbol ein.
3. Setzen Sie zuerst die Bedingungen, welche die Aktionen steuern.
Standardmäßig werden Aktionen ausgeführt, sobald eine Bedingung erfüllt ist.
Sollen die Aktionen nur ausgeführt werden, wenn alle Bedingungen erfüllt sind,
tippen Sie auf „Wenn eine Bedingung erfüllt ist“, um dies umzustellen.
4. Setzen Sie als nächstes die Aktionen, indem Sie auf das „+“-Symbol unter
„Folgende Aktionen werden durchgeführt“, tippen.Bei Automationen können
Sie als Aktionen Szenen ausführen, Automationen aktivieren/deaktivieren,
Benachrichtigungen an das Smartphone senden und Verzögerungen
hinzufügen, um eine Aktion nach Ablauf einer bestimmten Dauer auszuführen.
5. Unter „Gültigkeit“ setzen Sie bei einer Automation zusätzlich neben den
Bedingungen wann diese aktiv sein soll.
WLAN Lampe

D
6. Um eine Bedingung/Aktion aus einer Automation zu löschen wischen Sie nach
links und tippen auf „löschen“.
7. Um eine Automation zu löschen, tippen Sie unten auf „Szene löschen“.
Hinweis: Aktionen werden immer von oben nach unten abgearbeitet. Wenn Sie
beispielsweise in den Aktionen eine Verzögerung von einer Minute hinzugefügt
haben, wird die nächste Aktion nach einer Minute ausgelöst.
Im Folgenden fi nden Sie Beispiele für die Lampe:
• Flurlicht bei Bewegungserkennung ein
Typ: Automation
Wenn eine Bedingung erfüllt ist
Bedingung 1: Gerät -> Bewegungsmelder -> Status -> Bewegung erkannt!
Aktion 1: Gerät -> Flurlicht -> Schalter -> Ein
Gültigkeit: Ganztägig
• Wohnzimmerlampe abends gemütlich stellen
Typ: Automation
Wenn eine Bedingung erfüllt ist
Bedingung 1: Sonnenaufgang/Sonnenuntergang -> Sonnenuntergang
Aktion 1: Gerät -> Wohnzimmerlampe -> Schalter -> Ein
Aktion 1: Gerät -> Wohnzimmerlampe -> Modus -> Farbe
Aktion 1: Gerät -> Wohnzimmerlampe -> Farbe -> (Auswahl Farbtemperatur,
Sättigung und Helligkeit)
Gültigkeit: Ganztägig
• Wohnzimmerlampe Lila
Typ: Szene
Aktion 1: Gerät -> Wohnzimmerlampe -> Schalter -> Ein
Aktion 1: Gerät -> Wohnzimmerlampe -> Modus -> Farbe
Aktion 1: Gerät -> Wohnzimmerlampe -> Farbe -> (Auswahl Farbtemperatur,
Sättigung und Helligkeit)
Integration von Amazon Alexa
Sie können Ihre Geräte und Szenen aus der FontaHome App mit Amazon Alexa
verknüpfen.
Gehen Sie hierzu folgendermaßen vor:
1. Stellen Sie sicher, dass Ihre Geräte in der FontaHome App hinzugefügt wurden
und online sind.
2. Öff nen Sie die „Amazon Alexa“ App und navigieren Sie im Menü zu „Skills
und Spiele“ und suchen Sie nach dem Skill „Smart Life“.
3. Klicken Sie auf „ZUR VERWENDUNG AKTIVIEREN“. Sie werden zur Login
Seite für den Skill „Smart Life“ weitergeleitet. Bitte melden Sie sich hier mit den
gleichen Daten an, die Sie bei der Anmeldung der FontaHome App verwendet
haben.
4. Klicken Sie nach erfolgter Anmeldung auf „Autorisieren“, um Ihren FontaHome
Account und die darin verbundenen Geräte mit Amazon Alexa zu verknüpfen
und klicken Sie anschließend auf „Fertig“.
5. Die Seite „Geräte erkennen“ öff net sich. Klicken Sie auf „GERÄTE
ERKENNEN“, um die in FontaHome enthaltenen Geräte zu erkennen und mit
Ihrem Amazon Alexa Konto zu verbinden. Klicken Sie anschließend auf
„Fertig“.
Hinweis: Falls Sie in der „Amazon Alexa“ App noch nicht eingeloggt sind,
verwenden Sie bitte Ihren Amazon Account, der mit Ihrem Amazon Alexa fähigen
Gerät (z.B. Amazon Echo) verbunden ist, um Sich bei der „Amazon Alexa“ App
einzuloggen.
Hinweis: Wenn Sie mehrere Geräte gleichzeitig über Amazon Alexa steuern
möchten, müssen Sie in der „Amazon Alexa“ App Gruppen hinzufügen.
Klicken Sie hierzu in der „Amazon Alexa“ App oben rechts auf das „+“-Symbol,
wählen Sie „Gruppe hinzufügen“, vergeben Sie einen Namen und wählen Sie
die Geräte aus, welche in die Gruppe aufgenommen werden sollen.
Sprachbefehle mit Amazon Alexa
Im Folgenden fi nden Sie eine Übersicht welche Sprachbefehle für die Lampen mit
Amazon Alexa möglich sind:
Aktion Befehl
Einschalten „Alexa, Wohnzimmerlampe ein.“
Ausschalten „Alexa, Wohnzimmerlampe aus.“
Dimmen „Alexa, Wohnzimmerlampe 50%.“
Heller „Alexa, Wohnzimmerlampe heller.“
Dunkler „Alexa, Wohnzimmerlampe dunkler.“
Hinweis: Die möglichen Sprachbefehle fi nden Sie auch in der „Amazon Alexa“
App unter dem „Smart Life“ Skill.
Hinweis: Für die Integration von anderen Drittanbietern wie beispielsweise
Google Assistant schauen Sie bitte in der FontaHome App im Bereich „Profi l“
unter „Drittanbieter-Integration“ nach.
Gerätefreigabe mit anderen FontaHome Nutzern
Sie können die mit Ihrem FontaHome Konto verbundenen Geräte mit anderen
Nutzern freigeben, sodass beispielsweise Ihre Freunde und Familie auf
freigegebene Geräte zugreifen können.
1. Öff nen Sie die Detailseite des freizugebenden Geräts und klicken Sie oben
rechts auf das Stiftsymbol.
2. wählen Sie „Gerätefreigabe“ gefolgt von „Mitglied hinzufügen“.
3. Geben Sie die Mobilnummer oder E-Mail Adresse des Mitglieds ein, das die
Freigabe erhalten soll und klicken Sie auf „Fertig“.
Alternativ können Sie in der Heimverwaltung weitere FontaHome Mitglieder hinzu-
fügen, die Zugriff auf alle Geräte, Szenen haben. Dies können Sie über „Profi l“ ->
„Heim verwalten“ ->[Name vom Heim] ->“Mitglied hinzufügen“ tun.
Gerät auf Werkseinstellungen zurücksetzen
Um das Gerät auf Werkseinstellungen zurückzusetzen und die WLAN-
Einstellungen zu löschen, gehen Sie in der App in das Menü vom Gerät und
wählen Sie „Werkseinstellungen“.
Bei falscher Bedienung wird keine Haftung für eventuelle Schäden übernommen.
Falls Sie Technischen Support benötigen, kontaktieren Sie bitte unser Support-
Team unter unserer Website support.fontastic.eu oder schauen Sie in den FAQs
in der FontaHome App bzw. unserer Website unter d-parts.de/faq?fontahome
nach.
Sicherheitshinweise
• Verletzungsgefahr! Trennen Sie die Lampe von der Stromversorgung, bevor Sie
sie rein- oder rausdrehen.
• Verletzungsgefahr! Warten Sie, bis die Lampe abgekühlt ist bevor Sie sie
rein- oder rausdrehen.
• Verletzungsgefahr! Wenden Sie keine Gewalt an wenn Sie die Lampe rein- oder
rausdrehen.
• Betreiben Sie die Lampe nicht mit einem Dimmer! Dimmen Sie die Lampe
ausschließlich über FontaHome.
• Demontieren Sie das Gerät nicht.
• Tauchen Sie das Gerät nicht in Wasser und schützen Sie es vor Feuchtigkeit.
• Benutzen Sie das Gerät nie, wenn es sichtbare Schäden aufweist.
• Betreiben Sie das Gerät nicht im Freien oder in Räumen mit hoher
Luftfeuchtigkeit.
Technische Daten
• Bauform: PAR16
• Sockel: GU10
• 16 Millionen Farben,
RGB + Warmweiß 2700K
• Betriebsspannung: 220-240V
• Leistung: 4,5 W
• Nutzlichtstrom: 360 lm
• Lichtausbeute: 72 lm/W
• Halbwertswinkel: 110°
• Energieeffi zienzklasse: A+
• Nennlebensdauer: 15.000 Std.
• Größe: 50 mm x 56 mm
Hiermit erklären wir, dass dieses Gerät die CE Kennzeichnung gemäß den
Bestimmungen und Vorgaben trägt. Es entspricht somit den grundlegenden
Anforderungen der RED-Richtlinie 2014/53/EU.
Hinweis zum Umweltschutz
Ab dem Zeitpunkt der Umsetzung der europäischen Richtlinie 2012/19
EU in nationales Recht gilt folgendes: Elektrische und
elektronische Geräte dürfen nicht mit dem Hausmüll entsorgt werden.
Der Verbraucher ist gesetzlich verpfl ichtet, elektrische und
elektronische Geräte am Ende ihrer Lebensdauer an den dafür
eingerichteten, öff entlichen Sammelstellen oder an die Verkaufsstelle
zurückzugeben. Einzelheiten dazu regelt das jeweilige Landesrecht.
Das Symbol auf dem Produkt, der Gebrauchsanleitung oder der Verpackung weist
auf diese Bestimmungen hin. Mit der Wiederverwertung, der stoffl ichen
Verwertung oder anderer Formen der Verwertung von Altgeräten leisten
Sie einen wichtigen Beitrag zum Schutz unserer Umwelt. In Deutschland gelten
oben genannte Entsorgungsregeln, laut Batterieverordnung, für Batterien und
Akkus entsprechend.
Amazon and Alexa are trademarks of Amazon.com, Inc. or its affi liates.
App Store is a service mark of Apple Inc., registered in the U.S. and other
countries.
WLAN Lampe
Registered trademarks are the property of their respective owners. Improvement and changes of the technical specifi cations and other data’s could be made without prior notice. Fontastic, by D-Parts Mobilphon & Zubehör GmbH ● Birkenweiher Str. 16 ● 63505 Langenselbold, Germany / V1_09_19

1.
2.
GB
User Manual
Thank you for choosing a Fontastic® Product.
Please read this User Manual carefully and comply with
the safety instructions.
On the following pages the operation and function of the Wifi Lamp will be
explained. Please take the time to read this short manual.
Package contents
Wifi Lamp, this Manual
Overview
1. Bulb
2. Socket GU10
Product description
The dimmable multicolour Wifi LED lamp serves
as a light source, for eff ect lighting or to generate
a desired light atmosphere and can be controlled
worldwide with the FontaHome app or voice
assistants (Amazon Alexa, Google Assistant).
Groups, scenes and automations can be easily
created with the app and enable a breath of
diff erent possibilities. The lamp can be combined
with other Fontastic Smart Home devices and can
be controlled with the FontaHome app for iOS and Android.
Installing the lamp
In the following you will fi nd the step by step instruction for the lamps installation.
Please read the safety instructions before installing or using the lamp
.
1. Disconnect the old lamp from electricity and wait for it to cool down.
2. Screw the old lamp carefully counter clockwise out of the socket.
3. Carefully screw the new lamp clockwise into the socket.
App installation
Download the app “FontaHome” from the Google Play Store
or Apple App Store, scan the QR code or follow the link.
Link: www.d-parts.de/app/fontahome
Registration
Before you can use the FontaHome app you have to register. You can choose
between diff erent options of registering.
Note: The use of the app without registration is not technically possible. Please
note the privacy statement regarding the processing of your private information in
the app or under www.d-parts.de/privacy_fontahome.
Connecting with the FontaHome app
To use the lamp you have to have the FontaHome app installed on one of your
devices e.g. a smartphone or tablet. With the app you can control your
FontaHome devices worldwide.
To link the lamp to the app, follow the following instructions:
Confi guration (Easy Mode)
1. Open the “FontaHome” app on your smartphone,
log in and tap “Add Device” or the “+” Symbol in
the upper right corner.
2. Under “Add Manually” select “Add Device”.
3. Insert the lamp into the socket as described above
and switch it on.
4. Please make sure that the lamp is blinking quickly
as shown in the app (approx. 2 times/second).
If the lamp does not blink as described, turn the lamp
off and on 3 times fast (switching sequence:
Off -On-Off -Off -On) and wait approx. 5 seconds
until the is blinking fast. Repeat until the lamp blinks
as described.
5. Press „Next Step“ in the app and allow the device to
connect to the WiFi network connected to your
smartphone by entering the WiFi password.
6. To connect, press „OK“ in the app once everything is entered correctly and the
lamp fl ashes quickly. While connecting, the progress will be visualized by a
circle. The device will now connect to your WiFi and be added to FontaHome.
7. Upon a successful installation of the new device you can change the name of
the device and add it to a room.
Note: We recommend that you label the device with a clear name like “Living
room lamp”.
Note: The device only supports 2.4Ghz Wifi networks. Should connection fail
and your router uses a 5Ghz frequency, use the AP mode or disable the 5Ghz
frequency for the fi rst installation.
Note: If the confi guration does not work in easy modem, use AP mode. The
device will generate its own Wifi Network. That you will need to connect to with
your smartphone.
Confi guration (AP Mode)
1. Open the “FontaHome” app on your smartphone, log in and tap “Add Device”
or the “+” Symbol in the upper right corner.
2. Under “Add Manually” select “Add Device”.
3. Insert the lamp into the socket as described above and switch it on.
4. Select „AP Mode“ in the upper right of the app.
5. Please make sure that the lamp is blinking slowly as shown in the app
(approx. once every 2 seconds). If the lamp does not blink as described, turn
the lamp off and on 3 times fast (switching sequence: Off -On-Off -Off -On) and
wait approx. 5 seconds until the is blinking slow. Repeat until the lamp blinks
as described.
6. In the app, press „Next Step“ and allow the device to connect to the WiFi
network connected to your smartphone by entering the WiFi password, then
press „OK“.
7. As soon as your smartphone is connected to the Wifi of the device, return to the
FontaHome app. While connecting, the progress will be visualized by a circle.
The device will now connect to your home Wifi and the app.
8. Upon a successful installation of the new device you can change the name of
the device and add it to a room.
Note: We recommend that you label the device with a clear name like “Living
room lamp”.
Controlling the lamp
When added to the app, you can access quick settings
under “My Home”. Open the lamps detail page by
tapping its name or icon. Here you can turn the lamp
on/off and control its brightness, saturation and colour,
activate premade scenes, set a timetable and create
a group to control multiple devices at once.
The lamp has 8 preset light scenes. You activate a light
scene by clicking on the name/image. You can change
the image, the name, the colours, the mode (static, fl ash,
fade in) and the speed of the light scenes by clicking on
„Edit“ in the upper right corner.
Scenes and automations
You can use scenes to control lamp and other devices
to execute predefi ned actions by activating them with
the FontaHome app or external services.
An automation allows you to execute a predefi ned
action, after predefi ned conditions have been met.
To create a scene or automation, proceed as follows:
1. Select “Scenes” in the FontaHome app, select
“Automation” on the top and press the “+” symbol on
the top right.
2. Give the automation a name by pressing the pen
symbol.
3. Set the conditions that steer the actions. By default,
actions will be executed once conditions are met.
Press “If any condition is met” to change this.
4. Set the actions by pressing the “+” symbol under “The following actions will
be executed”. With automations you can set scenes as actions,
activate/deactivate automations, send notifi cations to your smartphone and add
delays to execute an action after a certain amount of time has passed.
5. Under “Valid Time Period” you can set conditions regarding the time it should
be active.
6. To delete a condition/action swipe left and press “delete”.
7. To delete an automation press “delete scene”
Note: Actions will always be processed top to bottom. If you, for example, set a
delay of one minute, the next action will be triggered after one minute has passed.
In the following you will fi nd examples for the lamp:
• Turn on hallway lamp when movement detected
Type: Automation
When conditions are met
Condition 1: Device -> Motion Detector -> Motion detected!
Action 1: Device -> hallway lamp -> Switch -> On Valid
Time Period: All day
WiFi Lamp

GB
• Set living room to comfortable in the evening
Type: Automation
When Conditions are met
Condition 1: Sunrise/Sundown -> Sundown
Action 1: Device -> living room lamp -> Switch -> On
Action 2: Device -> living room lamp -> Mode -> Colour
Action 3: Device -> living room lamp -> Colour -> (Selection colour temperature,
saturation and brightness)
Valid Time Period: All day
• Living room lamp purple
Type: Scene
Action 1: Device -> living room lamp -> Switch -> On
Action 2: Device -> living room lamp -> Mode -> Colour
Action 3: Device -> living room lamp -> Colour -> (Selection colour temperature,
saturation and brightness)
Integration with Amazon Alexa
You can link your devices and scenes from the FontaHome app to Amazon Alexa.
Proceed as follows:
1. Make sure that your devices have been added to the FontaHome app and are
online.
2. Open the “Amazon Alexa” app and navigate to the “Skills and Games” and
search for the skill “Smart Life”
3. Press “PRESS TO ACTIVATE”. You will be redirected to the login page for
the skill “Smart Life”. Log in using the same credentials you have used for the
FontaHome app.
4. Press “Authorise” after logging in successfully, to connect your FontaHome
account and the devices added to it to Amazon Alexa. Press “Done” when you
are fi nished.
5. The page “Recognize Devices” opens. Press “RECOGNIZE DEVICES”, to link
all FontaHome devices to your Amazon Alexa account. Press “Done” when you
are fi nished.
Note: If you are not logged into the “Amazon Alexa” app, use your Amazon
Account, that is connected to your Amazon Alexa device (e.g. Amaon Echo), to
log into the Amazon Alexa app.
Note: If you want to control multiple devices at once with Amazon Alexa you will
have to create groups in the “Amazon Alexa” app.
Press the “+” Symbol in the top right in the “Amazon Alexa” app, choose “Add
Group”, set a name and choose the devices that are to be added to the group.
Voice commands with Amazon Alexa
Below you will fi nd a table of voice commands that are possible with
Amazon Alexa:
Action Command
Turn On “Alexa, Living Room Lamp on.”
Turn Off “Alexa, Living Room Lamp off .”
Dim “Alexa, Living Room Lamp 50%”
Brighter “Alexa, Living Room Lamp brighter”
Darker “Alexa, Living Room Lamp darker”
Note: The possible commands can also be found in the “Amazon Alexa” app
under the “Smart Life” skill.
Note: For integration with third party applications like Google Assistant, read
“Third Party Integration” under “Profi le”.
Sharing Devices with other FontaHome users
You can share devices connected to your FontaHome account with other users,
so that your friends, family or others can use these shared devices.
1. Open the details page of the device you want to share and press the
pen symbol.
2. Select “Share devices” and press “add”.
3. Enter the phone number or E-Mail address of the user that you wish to share
the device with and press “completed”.
Alternatively you can add users with Home Management, that will have access to
all devices and scenes. You can do this by going to Me-> Home Management ->
[Name of your Home] -> Add members.
Reset devices to factory settings
To reset a device to factory settings and delete the Wifi settings, go to devices’
menu in the app and select “Factory Settings”.
No liability will be taken for any possible damages.
If you need technical support please contact our support team on our website
support.fontastic.eu or view our FAQs in the FontaHome app or our Website
under www.d-parts.de/faq?fontahome respectively.
Safety Instructions
• Risk of injury! Disconnect the lamp from the power supply before turning it in or
out.
• Risk of injury! Wait until the lamp has cooled down before turning it in or out.
• Risk of injury! Do not use force when turning the lamp in or out.
• Do not operate the lamp with a dimmer! Only dim the lamp via FontaHome.
• Do not disassemble the device.
• Do not immerse the device in water and protect it from moisture.
• Never use the device if it shows visible damage.
• Do not operate the device outdoors or in rooms with high humidity.
Technical Data
• Design: PAR16
• Base: GU10
• 16 M Colours, RGB + Warm White 2700K
• Operating voltage: 220-240V
• Power consumption: 4.5 W
• Light output: 360 lm
• Light effi ciency: 76 lm/W
• Beam Angle: 110°
• Energy effi ciency class: A+
• Lifetime: 15.000 Std.
• Dimension: 50 mm x 56 mm
We hereby declare, that this device carries the CE mark in accordance with the
regulations and standards. It conforms with the fundamental requirements of the
(RED) 2014/53/EU directive.
Note on environmental protection:
After the implementation of the European Directive 2012/19/EC in the
national legal system, the following applies: Electrical and electronic
devices may not be disposed of with domestic waste. Consumers are
obliged by law to return electrical and electronic devices at the end
of their service lives to the public collecting points set up for this purpose
or point of sale. Details of this are defi ned by the national law of the respecti-
ve country. This symbol on the product, the instruction manual or the package
indicates that a product is subject to these regulations. By recycling, re-using
the materials or other forms of utilising old devices, you are making an important
contribution to protecting our environment.
Amazon and Alexa are trademarks of Amazon.com, Inc. or its affi liates.
App Store is a service mark of Apple Inc., registered in the U.S. and other
countries.
©2019 Google LLC All rights reserved. Google and Google Play and Google
Assistant are trademarks of Google LLC.
WiFi Lamp
Registered trademarks are the property of their respective owners. Improvement and changes of the technical specifi cations and other data’s could be made without prior notice. Fontastic, by D-Parts Mobilphon & Zubehör GmbH ● Birkenweiher Str. 16 ● 63505 Langenselbold, Germany / V1_09_19
/