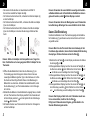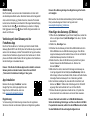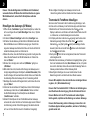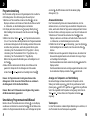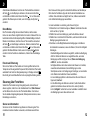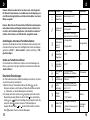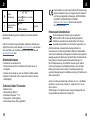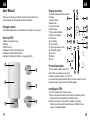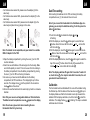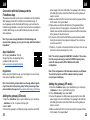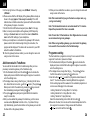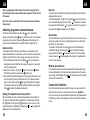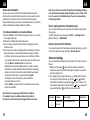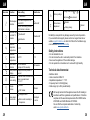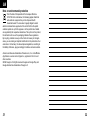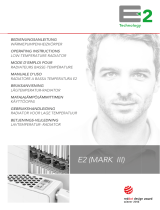fontastic 262548 Bedienungsanleitung
- Kategorie
- Thermostate
- Typ
- Bedienungsanleitung

1
4
5
6
5
4
2
3
6
8
7
13
11
10
14
12
9
15
16
3
2
1
Bedienungsanleitung
Vielen Dank, dass Sie sich für dieses Fontastic® Produkt entschieden
haben. Bitte lesen Sie die Bedienungsanleitung sorgfältig und beachten
Sie die Sicherheitshinweise.
Verpackungsinhalt
Thermostat | 2x AA Batterien | 3x Adapter | Anleitung
Übersicht Thermostat
1. Batteriefach-Abdeckung
2. Display
3. M30 Überwurfmutter
4. Adapter für Danfoss 1/2 (23mm) (RA)
5. Adapter für Danfoss 26mm (RAVL)
6. Adapter für Danfoss 3/4 (34mm) + langer Stößel (RAV)
Übersicht Display
1. Ist-/Soll-Temperatur/Ventilstellung
2. Einstellung
3. Abwesenheitsmodus
4. Boost-Modus
5. Verbindungsmodus
6. Minus-Taste
7. Fenster-auf-Erkennung
8. Aktor in Betrieb
9. Plus-Taste
10. Batterie schwach
11. Home-Taste
12. Zeitsegment/Menüeintrag
13. Programmautomatik
14. Tastensperre
15. Minute
16. Stunde
Produktbeschreibung
Das Thermostat zur Steuerung Ihres
Heizkörpers lässt sich kinderleicht an
gewöhnlichen Heizkörpern installieren.
Das Thermostat lässt sich wahlweise über das Gerät selber oder über
die FontaHome App in Verbindung mit dem WLAN Gateway steuern und
programmieren.
Montage des Heizkörperthermostats
Das Thermostat ist für alle gängigen Ventile geeignet.
1. Entfernen Sie das alte Thermostat vom Heizkörper. Stellen Sie das
Thermostat dazu bei Bedarf auf die Höchste Stufe, um die
Demontage zu vereinfachen.
2. Bestimmen Sie den Typ des Ventils und montieren Sie ggf. einen
Adapter auf.
D D
1 2

RA RAVL RAV
• Die meisten Ventile besitzen ein Gewindemaß von M30x1.5.
Hier wird kein zusätzlicher Adapter benötigt.
• Für Danfoss-Ventile der Serie RA, schrauben Sie bitte den Adapter (4)
an den Ventilkörper.
• Für Danfoss-Ventile der Serie RAVL, schrauben Sie bitte den Adapter
(5) an den Ventilkörper.
• Für Danfoss-Ventile der Serie RAV, schrauben Sie bitte den Adapter
(6) an den Ventilkörper und setzen Sie den langen Stößel auf das
Ventil.
Hinweis: Sollte ein Heizkörper nicht kompatiblen sein, fragen Sie
Ihren Fachhändler nach einem geeigneten M30x1.5 Adapter für das
Thermostat.
3. Önen Sie das Batteriefach, indem Sie die Abdeckung (1) am
Thermostat gegen den Uhrzeigersinn drehen. Setzen Sie zwei
neuwertige AA Batterien gleichen Typs in das Gehäuse ein. Achten
Sie hierbei auf die richtige Polarität. Diese ist der Markierung im
Batteriefach zu entnehmen. Schließen Sie das Batteriefach, indem
Sie die Abdeckung (1) am Thermostat aufsetzen und im Uhrzeiger-
sinn drehen.
4. Sobald Sie die Batterien in das Batteriefach eingelegt haben, schaltet
sich das Thermostat ein. Das Display leuchtet für drei Sekunden auf.
Auf dem Display erscheint und das Symbol für den Verbindungs-
modus blinkt dreimal.
5. Schrauben Sie das neue Thermostat mit der Hand im Uhrzeigersinn
auf den Ventilkörper.
Hinweis: Verwenden Sie ausschließlich neuwertige nicht-wieder-
auadbare Alkaline oder Lithium Batterien Die Batterien müssen
getauscht werden, sobald auf dem Display erscheint.
Hinweis: Verwenden Sie bei der Montage des neuen Thermostats
keine Rohrzange. Befestigen Sie es ausschließlich mit der Hand.
Datum-/Zeit-Einstellung
Nachdem die Batterien in das Thermostat eingelegt und die Batterie-
fach-Abdeckung (1) geschlossen wurde, können Datum und Uhrzeit
eingestellt werden.
Hinweis: Wenn Sie das Thermostat über einem Gateway mit der
FontaHome App verbinden, können Sie die Datum-/Zeit-Einstellung
überspringen. Drücken Sie dazu viermal die Taste .
1. Berühren Sie die Taste ,um das Display zu aktivieren. Es blinken
die Anzeigen und .
2. Mit eingeschaltetem Display, berühren Sie erneut die Taste , um
die Stunde zu wählen. blinkt. Wählen Sie mit den Tasten und
die Stunde aus und bestätigen Sie mit der Taste .
3. Mit eingeschaltetem Display, berühren Sie erneut die Taste , um
die Minute zu wählen. blinkt. Wählen Sie mit den Tasten und
die Minute aus und bestätigen Sie mit der Taste .
4. Mit eingeschaltetem Display, berühren Sie erneut die Taste , um
den Wochentag zu wählen. blinkt. Wählen Sie mit den Tasten
und den Wochentag aus und bestätigen Sie mit der Taste .
Hinweis: Das Display schaltet sich nach 5 Sekunden wieder aus.
Um es einzuschalten, berühren Sie die Taste .
Erfolgt nach 5 Sekunden keine Eingabe, geht das Gerät in die
Stunden-/Minuteneingabe zurück.
D D
3 4

Kalibrierung
Das Thermostat muss bei der ersten Inbetriebnahme mit dem Ventil
des Heizkörpers kalibriert werden. Nachdem Datum und Zeit eingestellt
sind, leuchtet im Display . Stellen Sie sicher, dass das Thermostat
korrekt an dem Heizkörper verschraubt ist. Mit eingeschaltetem Display,
berühren Sie die Taste , um die Kalibrierung zu starten. Im Display
blinkt , sowie die Anzeige . Dieser Schritt erfolgt automatisch und
dauert ca. 2 Minuten.
Verbindung mit dem Gateway und der
FontaHome App
Das Funk-Thermostat kann in Verbindung mit dem Fontastic WLAN-
Gateway (Modell SH15 oder SH22) über die FontaHome App verwendet
werden. Um das Gateway und das Thermostat mit der App zu benutzen,
müssen Sie die FontaHome App auf einem Ihrer Geräte wie z.B. Smart-
phone oder Tablet installiert haben. Mit der App können Sie FontaHome
Geräte hinzufügen und weltweit steuern.
Hinweis: Falls Sie die FontaHome App bereits installiert und einem
Gateway bereits verbunden haben, können Sie zum Schritt
„Thermostat in FontaHome hinzufügen“ über gehen.
App Installation
Beziehen Sie die App „FontaHome“ aus dem
Google Play Store, dem Apple App Store oder
folgen Sie dem QR-Code bzw. dem Link.
Link: www.d-parts.de/app/fontahome
Registrierung
Vor Verwendung der FontaHome App müssen Sie sich registrieren.
Sie können hier über verschiedene Optionen der Registrierung wählen.
Hinweis: Eine Nutzung der App ohne Registrierung ist technisch
nicht möglich.
Bitte beachten Sie die Datenschutzerklärung für die Verarbeitung
Ihrer personenbezogenen Daten in der App oder unter
www.d-parts.de/privacy_fontahome.
Hinzufügen des Gateways (EZ-Modus)
1. Önen Sie die „FontaHome“ App auf Ihrem Smartphone, melden Sie
sich an und tippen Sie auf „Gerät Hinzufügen“ bzw. das „+“-Symbol
oben rechts.
2. Wählen Sie „Hinzufügen“ aus.
3. Schließen Sie das Gateway mit dem Micro-USB-Netzteil oder dem
Micro-USB-Kabel an eine USB-Stromversorgung an. Die LED-An-
zeige des Gateways leuchtet zunächst blau und rot auf und blinkt rot
sobald das Gateway bereit zum Verbinden ist.
4. Stellen Sie sicher, dass die WLAN-Kennung korrekt ist und geben
Sie das Passwort des WLAN-Netzwerks ein. Drücken Sie
dann auf „Weiter“.
5. Bitte stellen Sie sicher, dass die LED-Anzeige des Gateways wie
in der App dargestellt schnell blinkt (ca. 2-mal/Sekunde). Falls die
LED-Anzeige nicht wie beschrieben blinkt, drücken und halten Sie die
rückseitige Taste des Gateways für ca. 6 Sekunden gedrückt.
6. Zum Verbinden, bestätigen Sie, dass die LED schnell blinkt, und
drücken auf „Weiter“. Während der Verbindung wird der Fortschritt
angezeigt. Das Gerät verbindet sich nun mit Ihrem WLAN.
7. Drücken Sie bei dem gefundenen Gerät auf das „+“-Symbol. Sie
können das Gerät nun umbenennen und einem Raum zuweisen.
Hinweis: Das Gerät unterstützt nur 2.4GHz WLAN-Netzwerke.
Sollte die Verbindung fehlschlagen und Sie einen Router mit 5GHz
Frequenzband verwenden, wählen Sie den AP-Modus oder schalten
Sie das 5GHz-Band für die erstmalige Konguration ab.
D D
5 6

Hinweis: Falls die Konguration im EZ-Modus nicht funktioniert,
verwenden Sie den AP-Modus. Das Gerät baut hierbei ein eigenes
WLAN-Netzwerk auf, zu dem Sie Ihr Smartphone verbinden
müssen.
Hinzufügen des Gateways (AP-Modus)
1. Önen Sie die „FontaHome“ App auf Ihrem Smartphone, melden Sie
sich an und tippen Sie auf „Gerät Hinzufügen“ bzw. das „+“-Symbol
oben rechts.
2. Im Bereich „Manuell hinzufügen“ wählen Sie „Hinzufügen“ aus.
3. Schließen Sie das Gateway mit dem Micro-USB-Netzteil oder dem
Micro-USB-Kabel an eine USB-Stromversorgung an. Die LED-An-
zeige des Gateways leuchtet zunächst blau und rot auf und blinkt rot
sobald das Gateway bereit zum Verbinden ist.
4. Stellen Sie sicher, dass die WLAN-Kennung korrekt ist und geben Sie
Geben Sie das Passwort des WLAN-Netzwerks ein. Drücken Sie
dann auf „Weiter“.
5. Drücken Sie in der App oben rechts auf „EZ-Modus“ gefolgt von
„AP-Modus“.
6. Bitte stellen Sie sicher, dass die LED-Anzeige des Gateways wie in
der App dargestellt langsam blinkt (ca. 1-mal alle 2 Sekunden). Falls
die LED-Anzeige nicht wie beschrieben blinkt, drücken und halten Sie
die rückseitige Taste des Gateways für ca. 6 Sekunden gedrückt.
7. Bestätigen Sie, dass die LED langsam blinkt, und drücken Sie in der
App auf „Weiter“.
8. Verbinden Sie als nächstes Ihr Smartphone mit dem WLAN-Hotspot
des Gateways, indem Sie auf „Jetzt verbinden“ klicken und über
die WLAN-Einstellungen Ihres Smartphones das Netzwerk
„SmartLife-xxxx“ verbinden.
9. Sobald Ihr Smartphone mit dem WLAN-Netzwerk des Gateways
verbunden ist, kehren Sie bitte zur FontaHome App zurück. Während
der Verbindung wird der Fortschritt angezeigt. Das Gerät verbindet
sich nun mit Ihrem WLAN und wird in FontaHome hinzugefügt.
10. Bei erfolgtem Hinzufügen des Gateways können Sie die
Bezeichnung ändern und dem Gerät einen Raum zuweisen.
Thermostat in FontaHome hinzufügen
Sie können das Thermostat in die FontaHome-App hinzufügen, nach-
dem Sie vorher ein Gateway in der FontaHome App verbunden haben.
1. Berühren Sie am Thermostat einmal kurz die Taste , um das
Display zu aktivieren und drücken und halten Sie die Taste erneut für
ca. 6 Sekunden, um das Einstellungsmenü zu betreten.
2. Im Display wird unter anderem eine angezeigt, welche den ersten
Menüeintrag anzeigt. Wählen Sie mit der Taste den letzten
Menüeintrag aus (Das Symbol blinkt) und bestätigen Sie die
Auswahl, indem Sie einmal die Taste drücken und sofort danach
die Taste gedrückt halten.
3. Das Symbol blinkt schnell und signalisiert, dass das Thermostat
verbindungsbereit ist.
4. Nachdem Sie das Gateway in FontaHome hinzugefügt haben, gehen
Sie in der Geräteübersicht unter „Mein Zuhause“ auf das „+“-Symbol
oben rechts. Alternativ, drücken Sie einmal die Rückseitige Taste am
Gateway sodass die blaue LED am Gateway blinkt.
5. Bei erfolgtem Hinzufügen des neuen Geräts können Sie die
Bezeichnung ändern und dem Gerät einen Raum zuweisen.
Hinweis: Wir empfehlen Ihnen dem Gerät einen eindeutigen Namen
zu geben, z.B. „Wohnzimmerheizung“.
Hinweis: Das Thermostat bleibt für 1.5 Minuten im Verbindungsmo-
dus. Wiederholen Sie den Vorgang, falls die Zeit überschritten ist.
Hinweis: Werden mehr als 10 Thermostate oder andere Zigbee
Geräte genutzt, empfehlen wir die Nutzung von weiteren Gateways.
Hinweis: Bei Verwendung mehrerer Gateways, müssen Sie in der
FontaHome App das Gateway auswählen, welches zur Verbindung
genutzt werden soll.
D D
7 8

Programmeinstellung
Das Thermostat verfügt über einen Programmspeicher für eine Woche
mit 6 Zeitsegmenten. Zum Aktivieren gehen Sie wie folgt vor:
1. Berühren am Thermostat Sie einmal kurz die Taste , um das
Display zu aktivieren und drücken und halten Sie die Taste erneut für
ca. 6 Sekunden, um das Einstellungsmenü zu betreten.
2. Im Display wird unter anderem eine angezeigt. Das Symbol
blinkt. Bestätigen Sie die Auswahl, indem Sie einmal die Taste
drücken.
3. Wählen Sie mit den Tasten und den Programmmodus zwischen
5, 6 und 7 aus. Sie haben die Möglichkeit bei der Programmautomatik
verschiedene Zeitsegmente für die Arbeitstage und das Wochenende
zu wählen oder gemeinsame, welche die gesamte Woche gelten.
- Einstellung 5 am Thermostat steht für 5+2 Tage (Mo-Fr + Sa-So).
- Einstellung 6 am Thermostat steht für 6+1 Tage (Mo-Sa + So).
- Einstellung 7 am Thermostat steht für 7 Tage (Mo-So).
Wählen Sie die gewünschte Einstellung aus und bestätigen Sie mit
der Taste .
4. Geben Sie nun nacheinander die Stunde, dann Minute und die
gewünschte Temperatur für die Zeitsegmente. Werte werden
mit den Tasten und geändert und bestätigt mit der Taste .
Hinweis: Im Programmmodus 5 und 6 geben Sie zuerst die
Zeitsegmente 1-6 für den ersten Teil der Woche an und danach
die Zeitsegmente 1-6 für den Rest der Woche.
Hinweis: Wenn nach 10 Sekunden keine Eingabe erfolgt, werden
die Werte automatisch gespeichert.
Umschaltung Programmautomatik/Manuell
Berühren Sie am Thermostat einmal kurz die Taste , um das Display
zu aktivieren und drücken Sie erneut die Taste , um den Modus umzu-
schalten. Die Programmautomatik ist aktiv, wenn im Display das Symbol
erscheint . Die Zier daneben steht für das aktuell gültige
Zeitsegment (1-6).
Abwesenheitsmodus
Das Thermostat verfügt über einen Abwesenheitsmodus, den Sie
aktivieren können, um mehrere Tage eine bestimmte Temperatur einzu-
stellen, welche nach Ablauf der Tage wieder zurückgesetzt wird. Nutzen
Sie diese Funktion, um Energie zu sparen, wenn Sie nicht zuhause sind.
1. Berühren am Thermostat Sie einmal kurz die Taste , um das
Display zu aktivieren und drücken und halten Sie die Taste erneut für
ca. 6 Sekunden, um das Einstellungsmenü zu betreten.
2. Wählen Sie mit der Taste den Menüeintrag aus. Das Symbol
blinkt. Bestätigen Sie die Auswahl, indem Sie einmal die Taste
drücken.
3. Wählen Sie zuerst die gewünschte Temperatur aus, die während der
Abwesenheit eingestellt werden soll und danach die Länge in Tagen
und bestätigen Sie die Eingabe.
Der Abwesenheitsmodus ist aktiv sobald das Symbol dauerhaft im
Display leuchtet.
Der Abwesenheitsmodus kann vorzeitig ausgeschaltet werden, indem
die bei aktiviertem Display einmal die Taste gedrückt wird.
Anzeige von Temperatur- und Ventilstellung
Bei aktivem Display wird abwechselnd die Ist-Temperatur und die
Stellung des Ventils angezeigt. steht für ein geschlossenes Ventil
(Heizung aus), steht für 50% geönet und steht für ein geönetes
Ventil. Die eingestellte Soll-Temperatur wird angezeigt, indem Sie die
Taste oder drücken. Neben der Temperatur wird zudem
angezeigt.
Tastensperre
Um das Thermostat vor unbeabsichtigten Einstellungen zu schützen, ist
das Thermostat mit einer Tastensperre ausgestattet.
D D
9 10

D D
11 12
Zum Aktivieren/Deaktivieren berühren am Thermostat Sie einmal kurz
die Taste , um das Display zu aktivieren, drücken einmal die Taste
und drücken und halten sofort danach die Taste für ca. 6 Sekunden
gedrückt. Die Tastensperre ist aktiv, wenn im Display das Symbol
erscheint.
Boost-Modus
Das Thermostat verfügt über eine Boost-Funktion, die Sie nutzen
können um einen Raum möglichst schnell zu heizen. Dabei wird für eine
bestimmte Zeit das Ventil komplett geönet. Standardmäßig sind dies 5
Minuten. Zum Aktivieren, berühren Sie am Thermostat Sie einmal kurz
die Taste , um das Display zu aktivieren, drücken einmal die Taste
und drücken und halten sofort danach die Taste für ca. 6 Sekunden
gedrückt. Der Boost-Modus ist aktiv, wenn im Display das Symbol
erscheint. Um die Funktion zu deaktivieren, drücken Sie eine beliebige
Taste.
Fenster-auf-Erkennung
Wenn in der Nähe des Thermostats ein Fenster geönet wird und die
Temperatur auf die eingestellte Temperatur fällt, schließt das Thermostat
automatisch das Ventil zur Energieeinsparung, im Display erscheint .
Das Ventil geht nach Ablaufder Zeit in die ursprüngliche Stellung zurück.
Steuerung über FontaHome
Sobald das Thermostat zur App hinzugefügt wurde, können Sie auf
dieses zugreifen, indem Sie in der Geräteübersicht auf „Mein Zuhause“
auf den Namen bzw. das Icon des Thermostats klicken. Hier können
Sie die aktuelle Umgebungstemperatur, Zieltemperatur einsehen, sowie
Einstellungen vornehmen.
Szenen und Automation
Sie können mit der FontaHome App Szenen zur Steuerung des Ther-
mostats und anderen Geräten verwenden, um Aktionen auszuführen.
Eine Szene wird dazu genutzt, um bestimmte Aktionen auf Geräten per
Klick über die FontaHome App oder durch externe Dienstleister aus-
zuführen. Eine Automation ermöglicht es Ihnen, Aktionen automatisch
nach denierten Bedingungen auszuführen.
Um eine Automation zu erstellen, gehen Sie wie folgt vor:
1. Klicken Sie in der FontaHome App auf „Szenen“ und klicken Sie oben
rechts auf das „+“-Symbol.
2. Wählen Sie zuerst eine Bedingung, welche die Aktionen steuert.
3. Wählen Sie im nächsten Schritt die Aktion, welche beim Eintreten der
Bedingung ausgelöst werden soll.
4. Sie haben nun die Möglichkeit weitere Bedingungen und Aktionen
der Automation zuzuweisen, sowie den Namen, Stil und die Gültigkeit
festzulegen.
- Standardmäßig werden Aktionen ausgeführt, sobald eine Bedingung
erfüllt ist. Sollen die Aktionen nur ausgeführt werden, wenn alle
Bedingungen erfüllt sind, tippen Sie auf „Wenn eine Bedingung
erfüllt ist“, um dies umzustellen.
- Verfügbare Aktionen sind unter anderem das Steuern von Geräten,
sowie Szenen/Automationen, Benachrichtigungen an das
Smartphone senden und Verzögerungen hinzufügen, um eine Aktion
nach Ablauf einer bestimmten Dauer auszuführen.
- Um eine Bedingung/Aktion zu löschen wischen Sie nach links und
tippen auf „Löschen“.
- Um die Reihenfolge der Aktionen zu ändern, halten Sie die Aktion
gedrückt und schieben diese nach oben bzw. unten (Android).
- Unter „Gültigkeit“ setzen Sie bei einer Automation zusätzlich neben
den Bedingungen wann diese aktiv sein soll.

Menüeintrag Funktion Wert-Einstellung Standardwert
Temperatur-
abweichung
Raumtemperatur ±9°C -1°C
Fenster-auf-
Erkennung
Ausgeschaltet
Aktiv, wenn Temperatur von
5-25°C gesetzt
Wenn aktiv, 2. Einstellung
Dauer der Funktion in Minuten
Ausgeschaltet
Automatische
Tastensperre
nach 10
Minuten
Ausgeschaltet
Eingeschaltet
Ausgeschaltet
Minimale
einstellbare
Temperatur 1-15°C 5°C
Maximale
einstellbare
Temperatur
16-70°C 35°C
Boost-Modus
Dauer
100-900 Sekunden
(in Schritten von 100 Sek.) 300 Sekunden
Anzeige
Ventilstellung
Zeigt die Ventilstellung in
Prozent an
Schwellwert
Ventil-
einstellung
Schwellwert ab wann das
Ventil geönet/geschlossen
wird 0.5-1.5°C
1°C
Display
Rotation
Normal
180° gedreht
Normal
Modus Ventil-
einstellung
Intelligente Steuerung
Statische Steuerung nach
Temperatur
Intelligente
Steuerung
D D
13 14
Hinweis: Aktionen werden immer von oben nach unten abgearbei-
tet. Wenn Sie beispielsweise in den Aktionen eine Verzögerung von
einer Minute hinzugefügt haben, wird die nächste Aktion nach einer
Minute ausgelöst.
Hinweis: Wenn Sie das Thermostat über Drittanbieter wie beispiels-
weise Amazon Alexa und Google Assistant steuern möchten, kön-
nen Sie in der FontaHome App Szenen „Zum Ausführen anklicken“
erstellen. Diese können von Drittanbietern ausgeführt werden.
Gerätefreigabe mit anderen FontaHome Nutzern
Sie können die Geräte die mit Ihrem FontaHome Konto verbunden sind
mit anderen Personen teilen. Um ein Mitglied Ihrem Heim hinzuzufügen,
gehen Sie zu „Prol“ -> „Heim verwalten“ -> [Name vom Heim] -> “Mit-
glied hinzufügen“.
Geräte aus FontaHome entfernen
Um das Gerät aus FontaHome zu entfernen und die Einstellungen zu
löschen, gehen Sie in der App in das Menü vom Gerät und wählen Sie
„Gerät entfernen“.
Erweiterte Einstellungen
Am Thermostat können Sie weitere Einstellungen vornehmen. Um diese
zu erreichen gehen sie wie folgt vor:
1. Berühren Sie am Thermostat einmal kurz die Taste , um das
Display zu aktivieren und drücken und halten Sie die Taste erneut für
ca. 6 Sekunden, um das Einstellungsmenü zu betreten.
2. Im Display wird unter anderem eine angezeigt, welche den ersten
Menüeintrag anzeigt. Wählen Sie mit der Taste den vierten Menü-
eintrag aus. ( blinkt) und bestätigen Sie die Auswahl, indem Sie
einmal die Taste drücken. Es stehen 12 Menüeinträge zur
Auswahl. Mit den Tasten und ändern Sie die Werte und mit der
Taste wechseln Sie zum nächsten Menüpunkt.

Werks-
einstellungen
Wert von auf ändern und
zweimal drücken, um Reset
durchzuführen
Ventilverschluss-
einstellung
Normal
Stark schließend Normal
D D
15 16
Bei falscher Bedienung wird keine Haftung für eventuelle Schäden
übernommen.
Falls Sie Technischen Support benötigen, kontaktieren Sie bitte unser
Support-Team unter unserer Website support.fontastic.eu oder schauen
Sie in den FAQs in der FontaHome App bzw. unserer Website unter
www.fontastic.de/faq nach.
Sicherheitshinweise
• Demontieren Sie das Gerät nicht.
• Tauchen Sie das Gerät nicht in Wasser und schützen Sie es vor
Feuchtigkeit.
• Benutzen Sie das Gerät nie, wenn es sichtbare Schäden aufweist.
• Betreiben Sie das Gerät nicht im Freien oder in Räumen mit hoher
Luftfeuchtigkeit.
Technische Daten Thermostat
• Batterien: 2xAA
• Ventilverbindung: M30x1.5
• Einstellbare-Temperatur: 1°-70
• Frequenzband: 2.4GHz (Zigbee)
• Funkreichweite: Bis zu 30m (ungehindert)
Hiermit erklären wir, dass dieses Gerät die CE Kennzeichnung
gemäß den Bestimmungen und Vorgaben trägt. Es entspricht
somit den grundlegenden Anforderungen der RED-Richtlinie
2014/53/EU und RoHS-Richtlinie 2011/65/EU.
Unter www.d-parts.de/Konfo nden Sie die komplette
Konformitätserklärung.
Hinweis zum Umweltschutz
Ab dem Zeitpunkt der Umsetzung der europäischen
Richtlinie 2012/19 EU in nationales Recht gilt folgendes:
Elektrische und elektronische Geräte dürfen nicht mit dem
Hausmüll entsorgt werden. Der Verbraucher ist gesetzlich ver-
pichtet, elektrische und elektronische Geräte am Ende ihrer
Lebensdauer an den dafür eingerichteten, öentlichen Sammelstellen
oder an die Verkaufsstelle zurückzugeben. Einzelheiten dazu regelt das
jeweilige Landesrecht. Das Symbol auf dem Produkt, der Gebrauchsan-
leitung oder der Verpackung weist auf diese Bestimmungen hin.
Mit der Wiederverwertung, der stoichen Verwertung oder anderer
Formen der Verwertung von Altgeräten leisten Sie einen wichtigen
Beitrag zum Schutz unserer Umwelt. In Deutschland gelten oben
genannte Entsorgungsregeln, laut Batterieverordnung, für Batterien und
Akkus entsprechend.
Amazon and Alexa are trademarks of Amazon.com, Inc. or its aliates.
App Store is a service mark of Apple Inc., registered in the U.S. and
other countries.
©2022 Google LLC All rights reserved. Google and Google Play and
Google Assistant are trademarks of Google LLC

6
5
4
1
4
5
2
3
6
8
7
13
11
10
14
12
9
15
16
3
2
1
GB GB
17 18
User Manual
Thank you for choosing a Fontastic® product. Please read this user
manual carefully and comply with the safety instructions.
Package content
Thermostatic radiator valve | 2x AA batteries | 3x adapters | user manual
Overview TRV
1. Battery compartment cover
2. Display
3. M30 union nut
4. Adapter for Danfoss 1/2 (23mm) (RA)
5. Adapter for Danfoss 26mm (RAVL)
6. Adapter for Danfoss 3/4 (34mm) + long plunger (RAV)
Display overview
1. Actual/set temperature/valve position
2. Setting
3. Absence mode
4. Boost mode
5. Connection mode
6. Minus button
7. Open window detection
8. Actuator in operation
9. Plus button
10. Low battery
11. Home button
12. Time segment/menu entry
13. Automatic program
14. Key lock
15. Minute
16. Hour
Product description
The thermostatic radiator valve (TRV)
that controls your radiator can be easily
installed on ordinary radiators. The TRV can
be controlled and programmed directly from the device itself or via the
FontaHome app in conjunction with the WiFi gateway.
Installing the TRV
The TRV is suitable for all common valves.
1. Remove the old thermostat from the radiator. If necessary, set the
thermostat to the highest setting to facilitate removal.
2. Determine the type of valve and t an adapter if necessary.
• Most common valves with thread dimensions of M30x1.5 do not
require an additional adapter.

RA RAVL RAV
GB GB
19 20
• For Danfoss valves series RA, please screw the adapter (4) to the
valve body.
• For Danfoss valves series RAVL, please screw the adapter (5) to the
valve body.
• For Danfoss valves series RAV, please screw the adapter (6) to the
valve body and place the long plunger on the valve.
Note: If a radiator is not compatible, ask your dealer for a suitable
M30x1.5 adapter for the TRV.
3. Open the battery compartment by turning the cover (1) on the TRV
counter clockwise.
4. Insert two new AA batteries of the same type into the housing. Make
sure that the polarity is correct. This can be seen from the marking in
the battery compartment. Close the battery compartment by placing
the cover (1) on the TRV and turning it clockwise.
5. As soon as you have inserted the batteries into the battery
compartment, the TRV switches on. The display lights up for three
seconds. The display shows and the symbol for the connection
mode ashes three times.
6. Screw the new thermostat onto the valve body by hand in a clockwise
direction.
Note: Only use new non-rechargeable alkaline or lithium batteries.
The batteries must be replaced as soon as appears on the display.
Note: Do not use a pipe wrench when mounting the new
thermostat. Attach it by hand only.
Date/Time setting
After inserting the batteries into the TRV and closing the battery
compartment cover (1), the date and time can be set.
Note: If you connect the thermostat to the FontaHome App via a
gateway, you can skip the date/time setting. To do this, press the
button four times.
1. Touch the button to activate the display. and
is ashing.
2. With the display on, touch the button again to select the hour.
ashes. Select the hour with the buttons and and conrm
with the button .
3. With the display on, touch the button again to select the minute.
ashes. Select the minute with the buttons and and conrm
with the button .
4. With the display switched on, touch the button again to select the
day of the week. ashes. Select the day of the week with the
buttons and and conrm with the button .
Note: The display switches o again after 5 seconds. To switch it
on, touch the key . If no input is made after 5 seconds, the unit
goes back to hour/minute input.
Calibration
The thermostat must be calibrated with the valve of the radiator during
the rst start-up. After the date and time have been set, lights up in
the display. Make sure that the thermostat is correctly screwed to the
radiator. With the display switched on, touch the button to start the
calibration. The display ashes , is blinking. This step is automatic
and takes about 2 minutes.

GB GB
21 22
Connection with the Gateway and the
FontaHome App
The wireless thermostat can be used in combination with the Fontastic
WiFi Gateway (model SH15 or SH22) via the FontaHome App. To
use the gateway and the thermostat with the App, you must have the
FontaHome App installed on one of your devices such as a smartphone
or tablet. With the App you can add FontaHome devices and control
them worldwide.
Note: If you have already installed the FontaHome App and
connected to a gateway, you can go to the step „Add thermostat in
FontaHome“.
App installation
Get the app „FontaHome“ from the
Google Play Store, the Apple App Store
or follow the QR code or link.
Link: www.d-parts.de/app/fontahome
Registration
Before using the FontaHome app, you must register. You can choose
from various registration options here.
Note: It is technically not possible to use the app without registe-
ring. Please refer to the privacy policy for the processing of your
personal data in the app or at www.d-parts.de/privacy_fontahome.
Adding the gateway (EZ mode)
1. Open the „FontaHome“ app on your smartphone, log in and tap on
„Add device“ or the „+“ symbol at the top right.
2. Select „Add“.
3. Connect the gateway to a USB power supply using the micro USB
power supply or the micro USB cable. The gateway‘s LED indicator
will initially light up blue and red and ash red once the gateway is
ready to connect.
4. Make sure that the Wi-Fi ID is correct and enter the password of the
Wi-Fi network. Then press „Next“.
5. Please make sure that the LED indicator of the gateway ashes
quickly as shown in the app (approx. 2 times/second). If the LED
indicator does not ash as described, press and hold the back button
of the gateway for about 6 seconds.
6. To connect, conrm that the LED ashes quickly and press „Next“.
During the connection, the progress is displayed. The unit will now
connect to your Wi-Fi.
7. Press the „+“ symbol on the device that has been found. You can now
rename the device and assign it to a room.
Note: The unit only supports 2.4GHz Wi-Fi networks. If the connec-
tion fails and you are using a router with 5GHz frequency band,
select AP mode or switch o the 5GHz band for initial
conguration.
Note: If the conguration in EZ mode does not work, use AP mode.
The unit will set up its own Wi-Fi network to which you must
connect your smartphone.
Adding the gateway (AP mode)
1. Open the „FontaHome“ app on your smartphone, log in and tap on
„Add device“ or the „+“ symbol at the top right.
2. In the „Add manually“ area, select „Add“.
3. Connect the gateway to a USB power supply using the micro USB
power supply or the micro USB cable. The gateway‘s LED indicator
will initially light up blue and red and ash red once the gateway is
ready to connect.
4. Make sure that the Wi-Fi ID is correct and enter the password of the
Wi-Fi network. Then press „Next“.

GB GB
23 24
5. In the top right corner of the app, press „EZ Mode“ followed by
„AP Mode“.
6. Please ensure that the LED display of the gateway ashes slowly as
shown in the app (approx. 1 time every 2 seconds). If the LED
indicator does not ash as described, press and hold the back button
of the gateway for approx. 6 seconds.
7. Conrm that the LED ashes slowly and press „Next“ in the app.
8. Next, connect your smartphone to the gateway‘s WiFi hotspot by
clicking on „Connect now“ and connect the network „SmartLife-
xxxx“ via the WiFi settings of your smartphone.
9. Once your smartphone is connected to the gateway‘s WiFi network,
please return to the FontaHome App. During the connection, the
progress will be displayed. The device will now connect to your WiFi
and will be added to FontaHome.
10. Once the gateway has been added, you can change the name and
assign a room to the device.
Add thermostat in FontaHome
You can add the thermostat to the FontaHome App after you have
previously connected a gateway in the FontaHome App.
1. On the thermostat, briey touch the button once to activate the
display and press and hold the button again for approx. 6 seconds to
enter the settings menu.
2. The display shows, among other things, a indicating the rst menu
item. Select the last menu item with the button. (The symbol
ashes) and conrm the selection by pressing the key once and
then immediately pressing and holding the key.
3. The symbol ashes quickly and signals that the thermostat is
ready for connection.
4. After you have added the gateway in FontaHome, go to the device
overview under „My Home“ and click on the „+“ symbol at the top
right. Alternatively, press the back button on the gateway once so that
the blue LED on the gateway ashes.
5. When you have added the new device, you can change the name and
assign a room to the device.
Note: We recommend that you give the device a unique name, e.g.
„Living room heating“.
Note: The thermostat remains in connection mode for 1.5 minutes.
Repeat the procedure if the time is exceeded.
Note: If more than 10 thermostats or other Zigbee devices are used,
we recommend using more gateways.
Note: When using multiple gateways, you must select the gateway
to be used for the connection in the FontaHome App.
Programme setting
The thermostat has a programme memory for one week with 6 time
segments. To activate it, proceed as follows:
1. On the thermostat, briey touch the button once to activate the
display and press and hold the button again for approx. 6 seconds to
enter the settings menu.
2. The display shows, among other things, . The symbol ashes.
Conrm the selection by pressing the button once.
3. Use the buttons and to select the programme mode between 5,
6 and 7. You have the option of selecting dierent time segments
for the working days and the weekend in the automatic programme or
common ones that apply to the entire week.
- Setting 5 stands for 5+2 days (Mon-Fri + Sat-Sun).
- Setting 6 stands for 6+1 days (Mon-Sat + Sun).
- Setting 7 stands for 7 days (Mon-Sun).
Select the desired setting and conrm with the button .
4. Now enter the hour, then minute and the desired temperature for the
time segment in succession. Change values with the buttons
and and conrm with the button .

GB GB
25 26
Note: In programme mode 5 and 6, rst enter time segments 1-6
for the rst part of the week and then time segments 1-6 for the rest
of the week.
Note: If no entry is made after 10 seconds, the values are automa-
tically saved.
Switching programme automatic/manual
On the thermostat, briey touch the button once to activate the
display and press the button again to switch the mode. The automatic
programme is active when the symbol appears in the display. The
number next to it stands for the currently valid time segment (1-6).
Absence mode
The thermostat has an absence mode that you can activate to set a
specic temperature for several days, which is reset after the days have
elapsed. Use this function to save energy when you are not at home.
1. On the thermostat, briey touch the button once to activate the
display and press and hold the button again for approx. 6 seconds to
enter the settings menu.
2. Select the menu item with the button. The symbol ashes.
Conrm the selection by pressing the button once.
3. First select the desired temperature to be set during the absence and
then the length in days and conrm the entry. The absence mode is
active as soon as the symbol lights up permanently in the display.
The absence mode can be switched o prematurely by pressing the
button once when the display is activated.
Display of temperature and valve position
When the display is active, the actual temperature and the position of
the valve are shown alternately. stands for a closed valve (heating
o), stands for 50% open and stands for an open valve. The set
target temperature is displayed by pressing the or key. is also
displayed next to the temperature.
Key lock
To protect the thermostat from unintentional settings, the thermostat is
equipped with a key lock.
To activate/deactivate, briey touch the button once on the thermos-
tat to activate the display, press the button once and then immedia-
tely press and hold the button for approx. 6 seconds. The key lock is
active when the symbol appears in the display.
Boost mode
The thermostat has a boost function that you can use to heat a room as
quickly as possible. The valve is completely opened for a certain time.
By default, this is 5 minutes.
To activate it, briey touch the button once on the thermostat to
activate the display, press the button once and then immediately
press and hold the button for approx. 6 seconds. The boost mode
is active when the symbol appears in the display. To deactivate the
function, press any key.
Window open detection
If a window is opened near the thermostat and the temperature drops
to the set temperature, the thermostat automatically closes the valve to
save energy and the display shows . The valve returns to the original
position after a certain time.
Control via FontaHome
Once the thermostat has been added to the app, you can access it by
clicking on the name or icon in the device overview on „My Home“.
Here you can view the current ambient temperature, target temperature
and history, as well as make settings and set frost protection and away
mode.

Menu item Function Value setting Default value
Temperature
deviation
Room temperature ±9°C -1°C
GB GB
27 28
Scenes and automation
You can use scenes to control the thermostat and other devices to
perform actions using the FontaHome App. A scene is used to perform
certain actions on devices with a click via the FontaHome App or
through external service providers. An automation allows you to perform
actions automatically according to dened conditions.
To create an automation, proceed as follows:
1. Click on „Scenes“ in the FontaHome App and click on the „+“ symbol
in the upper right corner.
2. rst select a condition that controls the actions.
3. In the next step, select the action that is to be triggered when the
condition occurs.
4. You now have the option of assigning further conditions and actions
to the automation, as well as dening the name, style and validity.
- By default, actions are executed as soon as a condition is fullled.
If you want the actions to be executed only when all conditions are
met, tap „When a condition is met“ to change this.
- Available actions include controlling devices, as well as scenes/
automations, sending notications to the smartphone and adding
delays to perform an action after a certain duration has elapsed.
- To delete a condition/action, swipe left and tap „Delete“.
- To change the order of the actions, press and hold the
action and slide it up or down.
- Under „Validity“, you also set when an automation is to be active
next to the conditions.
Note: Actions are always processed from top to bottom.
For example, if you have added a delay of one minute in
the actions, the next action will be triggered after one minute.
Note: If you want to control the thermostat via third-party providers
such as Amazon Alexa and Google Assistant, you can create „Click
to run“ scenes in the FontaHome App. These can be executed by
third-party providers.
Device sharing with other FontaHome users
You can share the devices connected to your FontaHome account with
other people.
To add a member to your Home, go to „Prole“ -> „Manage Home“ ->
[Name of Home] -> „Add Member“.
Remove devices from FontaHome
To remove the device from FontaHome and delete the settings, go to the
menu of the device in the app and select „Remove device“.
Advanced settings
You can make further settings on the thermostat. To do this, proceed as
follows:
1. Briey touch the button once on the thermostat to activate the
display and press and hold the button again for approx. 6 seconds to
enter the settings menu.
2. The display shows, among other things, a indicating the rst menu
item. Select the fourth menu item with the key. ( ashes)
and conrm the selection by pressing the key once. There are 12
menu items to choose from. Use the buttons and to change the
values and the button to switch to the next menu item.

Menu item Function Value setting Default value
Window open
detection
Switched o
Active when temperature set
from 5-25°C
If active, 2nd setting Duration
of the function in minutes
Switched o
Automatic key
lock after 10
minutes
Switched o
Switched on
Switched o
Minimum
adjustable
temperature 1-15°C 5°C
Maximum
adjustable
temperature
16-70°C 35°C
Boost mode
Duration
100-900 seconds
(in steps of 100 seconds) 300 Seconds
Valve position
display
Displays the valve position in
percent
Threshold
valve setting
Threshold value from when the
valve is opened/closed
0.5-1.5°C
1°C
Display
rotation
Normal
180° rotated
Normal
Valve adjust-
ment mode
Intelligent control
Static control according to
temperature
Intelligent
control
Factory settings
Change value from to
and press twice to reset
Valve closure
adjustment
Normal
Strong closing Normal
GB GB
29 30
No liability is accepted for any damage caused by incorrect operation.
If you need technical support, please contact our support team at our
website support.fontastic.eu or check the FAQs in the FontaHome app
or our website at www.fontastic.de/faq.
Safety instructions
• Do not dismantle the unit.
• Do not immerse the unit in water and protect it from moisture.
• Never use the appliance if it has visible damage.
• Do not operate the unit outdoors or in rooms with high humidity.
Technical data thermostat
• Batteries: 2xAA
• Valve connection: M30x1.5
• Adjustable temperature: 1°- 70°C
• Frequency band: 2.4GHz (Zigbee)
• Radio range: Up to 30m (unobstructed)
We hereby declare that this appliance bears the CE marking in
accordance with the regulations and specications. It therefore
complies with the essential requirements of the RED Directive
2014/53/EU and RoHS Directive 2011/65/EU.
You can nd the complete declaration of conformity
under www.d-parts.de/Konfo.

GB
31 32
Note on environmental protection
From the date of transposition of the European Directive
2012/19 EU into national law, the following applies: Electrical
and electronic equipment may not be disposed of with
household waste. The consumer is legally obliged to return
electrical and electronic equipment at the end of its life to the public
collection points set up for this purpose or to the point of sale. Details
are regulated by the respective national law. The symbol on the product,
the instructions for use or the packaging indicates these regulations.
By recycling, material recovery or other forms of recovery of old appli-
ances, you are making an important contribution to the protection of our
environment. In Germany, the above disposal regulations, according to
the Battery Ordinance, apply accordingly to batteries and accumulators.
Amazon and Alexa are trademarks of Amazon.com, Inc. or its aliates.
App Store is a service mark of Apple Inc., registered in the U.S. and
other countries.
©2022 Google LLC All rights reserved. Google and Google Play and
Google Assistant are trademarks of Google LLC
-
 1
1
-
 2
2
-
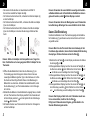 3
3
-
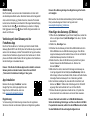 4
4
-
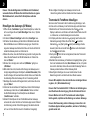 5
5
-
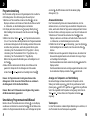 6
6
-
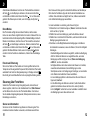 7
7
-
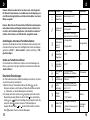 8
8
-
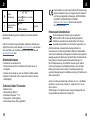 9
9
-
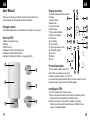 10
10
-
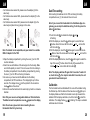 11
11
-
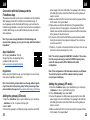 12
12
-
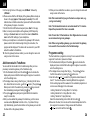 13
13
-
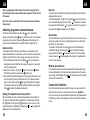 14
14
-
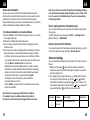 15
15
-
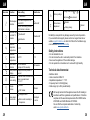 16
16
-
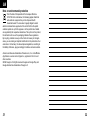 17
17
-
 18
18
fontastic 262548 Bedienungsanleitung
- Kategorie
- Thermostate
- Typ
- Bedienungsanleitung
in anderen Sprachen
- English: fontastic 262548 Owner's manual
Verwandte Artikel
Andere Dokumente
-
Hama 00176650 Benutzerhandbuch
-
Hama SMART RADIATORTERMOSTAT Bedienungsanleitung
-
Hama 00176592 Smart Radiator Thermostat Benutzerhandbuch
-
SmartLife SL0XX10D Benutzerhandbuch
-
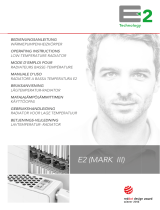 Purmo Ulow E2 Installationsanleitung
Purmo Ulow E2 Installationsanleitung
-
Ambiano GT-RT-01 Benutzerhandbuch
-
Ambiano GT-RT-01 Benutzerhandbuch
-
Tellur TLL331441 Benutzerhandbuch
-
Netatmo Kit Vanne connectée radiateur Bedienungsanleitung
-
Netatmo Pack Thermostat Intelligent+3 Tetes ther Bedienungsanleitung