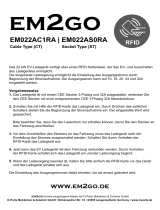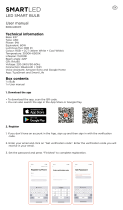Seite wird geladen ...

WLAN-Unterputz-Modul D
Technische Änderungen vorbehalten. Fontastic, by D-Parts Mobilphon & Zubehör GmbH ● Birkenweiher Str, 16 ● 63505 Langenselbold, Germany / V1_08_20
Tastereingang (L)
Ausgangskontakt (L, potentialfrei)
Phase (L)
Neutralleiter (N)
Eingangskontakt (L, potentialfrei)
Anschluss an Wechselschalter
Anschluss an Steckdose
Anschluss an Schalter
Bedienungsanleitung
Vielen Dank dass Sie sich für Fontastic® Produkte entschieden haben.
Auf den folgenden Seiten werden die Bedienung und Funktionen des WLAN Unterputz-Moduls erläutert.
Bitte nehmen Sie sich einen Moment Zeit, um diese Kurzanleitung zu lesen.
Bitte lesen Sie die beiliegenden Sicherheitshinweise vor Inbetriebnahme des Produkts!
WARNUNG: Das Gerät darf ausschließlich von qualizierten Personen, die mit dem Bau und
Betrieb dieser Art von elekrischen Anlagen vertraut sind, installiert, eingestellt und gewartet werden. Die
Nichtbeachtung dieser Vorsichtsmaßnahme kann zu schweren Verletzungen oder gar zum Tode führen.
Übersicht
Das WLAN Unterputz-Modul für Ihr Smart Home
erlaubt das potentialfreie Schalten angeschlossener
Verbraucher wie Leuchten oder Steckdosen drahtlos
per App oder über vorhandene Schalter. Das Modul
kann dank des kleinen Gehäuses in jede handelsübliche
Unterputzdose (Durchmesser min. 60mm, Tiefe min. 60mm)
installiert werden. Mit der FontaHome App steuern Sie alle
kompatiblen Smart Home Geräte ohne komplizierte
Kongurationen weltweit über die Cloud und können
verbundene Geräte mit Drittanbieterdiensten integrieren.
App-Funktionen wie Timer, Countdown und Szenen,
sowie das teilen der Geräte mit Familie und Freunden
vereinfachen die Bedienung der Geräte.
Montage des Moduls
1. Trennen Sie die Stromversorgung.
2. Entfernen Sie vorhandene Schalter/Steckdosen und stellen Sie sicher, dass die Leitungen
Spannungsfrei sind.
3. Schließen Sie das Modul, sowie Schalter oder Steckdose nach einem der Diagramme an.
4. Schrauben Sie Schalter/Steckdose fest und installieren anschließend die Abdeckung.
Verbindung mit der FontaHome App
Das WLAN Unterputz-Modul kann über die FontaHome App verwendet werden. Um es zu steuern, müs-
sen Sie die FontaHome App auf einem Ihrer Geräte wie z.B. Smartphone oder Tablet installiert haben.
Mit der App können Sie FontaHome Geräte hinzufügen und weltweit steuern.
App Installation
Beziehen Sie die „FontaHome“-App aus Google Play, dem App Store
oder folgen Sie dem QR-Code bzw. Link (URL: www.d-parts.de/app/fontahome).
Registrierung
Vor Verwendung der FontaHome App müssen Sie sich registrieren.
Sie können hier über verschiedene Optionen der Registrierung wählen.
Hinweis: Zur Nutzung der App ist eine Internetverbindung, sowie die Registrierung notwendig.
Bitte beachten Sie die Datenschutzerklärung für die Verarbeitung Ihrer personenbezogener Daten
in der App oder unter www.d-parts.de/privacy_fontahome.
Gerät in FontaHome hinzufügen (EZ-Modus)
1. Önen Sie die „FontaHome“ App auf Ihrem Smartphone, melden Sie sich an und tippen Sie
auf „Gerät Hinzufügen“ bzw. das „+“-Symbol oben rechts.
2. Wählen Sie „Hinzufügen“ aus und geben Sie anschließend das WLAN-Netzwerk (falls nicht
vorausgefüllt) und das Passwort Ihres WLAN-Netzwerks welches mit Ihrem Smartphone verbunden
ist. Klicken Sie anschließend auf „Weiter“.
3. Schalten Sie die Stromversorgung ein. Ein langer Signalton signalisiert die Bereitschaft des Moduls.
Das Modul ist bereit zum Verbinden, wenn kurze Signale schnell hintereinander ertönen.
4. Bitte stellen Sie sicher, dass die Signale wie in der App abgebildet ertönen (ca. 2-mal/Sekunde).
Falls kein Signal ertönt, müssen Sie ein an die Steckdose angeschlossenen Schalter 4x schnell
hintereinander ein- und ausschalten (Schaltfolge: Ein-Aus-Ein-Aus-Ein-Aus-Ein), sodass das
Modul in den Verbindungs-Modus wechselt.
5. Sobald kurze Signaltöne schnell hintereinander ertönen, tippen Sie auf „Bereit“ und anschließend auf
„Weiter“. Während der Verbindung wird der Fortschritt mit einem Kreis angezeigt.
Das Gerät verbindet sich nun mit Ihrem WLAN und wird in FontaHome hinzugefügt.
6. Bei erfolgtem Hinzufügen des Geräts können Sie die Bezeichnung ändern und dem Gerät einen
Raum zuweisen.
Hinweis: Wir empfehlen dem Gerät einen eindeutigen Namen zu geben, z.B. „Wohnzimmerlampe“.
Hinweis: Das Gerät unterstützt nur 2.4GHz WLAN-Netzwerke. Sollte die Verbindung fehlschlagen und
Sie einen Router mit 5GHz Frequenzband verwenden, wählen Sie den AP-Modus oder schalten Sie das
5GHz-Band für die erstmalige Konguration ab.
Hinweis: Falls die Konguration im EZ-Modus nicht funktioniert, verwenden Sie den AP-Modus. Das
Gerät baut hierbei ein eigenes WLAN-Netzwerk auf, zu dem Sie Ihr Smartphone verbinden müssen.
Gerät in FontaHome hinzufügen (AP-Modus)
1. Önen Sie die „FontaHome“ App auf Ihrem Smartphone, melden Sie sich an und tippen Sie auf
„Gerät Hinzufügen“ bzw. das „+“-Symbol oben rechts.
2. Wählen Sie „Hinzufügen“ aus und geben Sie anschließend das WLAN-Netzwerk (falls nicht
vorausgefüllt) und das Passwort Ihres WLAN-Netzwerks welches mit Ihrem Smartphone verbunden
ist. Klicken Sie anschließend auf „Weiter“.
3. Drücken Sie in der App oben rechts auf gefolgt von „AP-Modus“.
4. Schalten Sie die Stromversorgung ein. Ein langer Signalton signalisiert die Bereitschaft des Moduls.
Das Modul ist bereit zum Verbinden, wenn lange Signaltöne hintereinander ertönen.
5. Bitte stellen Sie sicher, dass die Signale wie in der App abgebildet ertönen (1-mal alle 2 Sekunden).
Falls kein Signal ertönt, müssen Sie ein an die Steckdose angeschlossenen Schalter 4x schnell
hintereinander ein- und ausschalten (Schaltfolge: Ein-Aus-Ein-Aus-Ein-Aus-Ein), sodass das
Modul in den AP-Modus wechselt.
6. Tippen Sie in der App auf „Bereit“ und anschließend auf „Weiter“ und folgen Sie den weiteren
Anweisungen der App, um Ihr Smartphone mit dem WLAN-Netzwerk des Geräts zu verbinden.
7. Sobald Ihr Smartphone mit dem WLAN-Netzwerk des Geräts verbunden ist, kehren Sie bitte zur
FontaHome App zurück. Während der Verbindung wird der Fortschritt mit einem Kreis angezeigt.
Das Gerät verbindet sich nun mit Ihrem WLAN und wird in FontaHome hinzugefügt.
8. Bei erfolgtem Hinzufügen des Geräts können Sie die Bezeichnung ändern und dem Gerät einen
Raum zuweisen.
Angeschlossene Verbraucher Ein-/Ausschalten
Sie können angeschlossene Verbraucher über angeschlossene Schalter und per App ein- und ausschal-
ten. Über die App können Sie zudem noch Timer, Einen Countdown und verschiedene Szenen zur
Automation setzen.
Szenen und Automation
Sie können mit der FontaHome App Szenen zur Steuerung der Geräte verwenden, um Aktionen
auszuführen. Eine Szene wird dazu genutzt, um bestimmte Aktionen auf Geräten per Button über die
FontaHome App oder durch externe Dienstleister auszuführen.
Eine Automation ermöglicht es Ihnen, Aktionen automatisch nach denierten Bedingungen auszuführen.
Um eine Automation oder Szenen zu erstellen, gehen Sie wie folgt vor:
1. Klicken Sie in der FontaHome App auf „Szenen“ und klicken Sie oben rechts auf das „+“-Symbol.
2. Wählen Sie zuerst eine Bedingung, welche die Aktionen steuert.
3. Wählen Sie im nächsten Schritt die Aktion, welche beim Eintreten der Bedingung ausgelöst
werden soll.
4. Sie haben nun die Möglichkeit weitere Bedingungen und Aktionen der Automation zuzuweisen,
sowie den Namen, Stil und die Gültigkeit festzulegen.
- Standardmäßig werden Aktionen ausgeführt, sobald eine Bedingung erfüllt ist. Sollen die Aktionen
nur ausgeführt werden, wenn alle Bedingungen erfüllt sind, tippen Sie auf „Wenn eine Bedingung
erfüllt ist“, um dies umzustellen.
- Verfügbare Aktionen sind unter Anderem das Steuern von Geräten, sowie Szenen/Automationen,
Benachrichtigungen an das Smartphone senden und Verzögerungen hinzufügen, um eine Aktion
nach Ablauf einer bestimmten Dauer auszuführen.
- Um eine Bedingung/Aktion zu löschen wischen Sie nach links und tippen auf „Löschen“.
- Um die Reihenfolge der Aktionen zu ändern, wischen Sie nach links, tippen auf „Mehr“ und ziehen
die jeweilige Aktion nach oben bzw. unten (iOS) oder halten die Aktion gedrückt und schieben diese
nach oben bzw. unten (Android).
- Unter „Gültigkeit“ setzen Sie bei einer Automation zusätzlich neben den Bedingungen wann diese
aktiv sein soll.
- Um eine Szene/Automation zu löschen, tippen Sie unten auf „Szene löschen“.
Hinweis: Aktionen werden immer von oben nach unten abgearbeitet. Wenn Sie beispielsweise in den
Aktionen eine Verzögerung von einer Minute hinzugefügt haben, wird die nächste Aktion nach einer
Minute ausgelöst.
Hinweis: In FontaHome erstellte Szenen können ebenfalls über Drittanbieter wie beispielsweise
Amazon Alexa steuern.
Integration von Amazon Alexa
Sie können Ihre Geräte und Szenen aus der FontaHome App mit Amazon Alexa verknüpfen.
Gehen Sie hierzu folgendermaßen vor:
1. Stellen Sie sicher, dass Ihre Geräte in der FontaHome App hinzugefügt wurden und online sind.
2. Önen Sie die „Amazon Alexa“ App und navigieren Sie im Menü zu „Skills und Spiele“ und suchen
Sie nach dem Skill „Smart Life“.
3. Klicken Sie auf „ZUR VERWENDUNG AKTIVIEREN“. Sie werden zur Login Seite für den Skill
„Smart Life“ weitergeleitet. Bitte melden Sie sich hier mit den gleichen Daten an, die Sie bei der
Anmeldung der FontaHome App verwendet haben.
4. Klicken Sie nach erfolgter Anmeldung auf „Autorisieren“, um Ihren FontaHome Account und die
darin verbundenen Geräte mit Amazon Alexa zu verknüpfen und klicken Sie anschließend auf „Fertig“.
5. Die Seite „Geräte erkennen“ önet sich. Klicken Sie auf „GERÄTE ERKENNEN“, um die in
FontaHome enthaltenen Geräte zu erkennen und mit Ihrem Amazon Alexa Konto zu verbinden.
Klicken Sie anschließend auf „Fertig“.
Hinweis: Falls Sie in der „Amazon Alexa“ App noch nicht eingeloggt sind, verwenden Sie bitte Ihren
Amazon Account, der mit Ihrem Amazon Alexa fähigen Gerät (z.B. Amazon Echo) verbunden ist, um
Sich bei der „Amazon Alexa“ App einzuloggen.
Hinweis: Wenn Sie mehrere Geräte gleichzeitig über Amazon Alexa steuern möchten, müssen Sie in
der „Amazon Alexa“ App Gruppen hinzufügen. Klicken Sie hierzu in der „Amazon Alexa“ App oben
rechts auf das „+“-Symbol, wählen Sie „Gruppe hinzufügen“, vergeben Sie einen Namen und wählen
Sie die Geräte aus, welche in die Gruppe aufgenommen werden sollen.

WLAN-Unterputz-Modul D
Technische Änderungen vorbehalten. Fontastic, by D-Parts Mobilphon & Zubehör GmbH ● Birkenweiherstr, 16 ● 63505 Langenselbold, Germany / V1_08_20
Sprachbefehle mit Amazon Alexa
Im Folgenden nden Sie eine Übersicht der möglichen Sprachbefehle für das Modul mit Amazon Alexa:
Aktion Befehl
Einschalten „Alexa, Wohnzimmerlampe ein.“
Ausschalten „Alexa, Wohnzimmerlampe aus.“
Hinweis: Die möglichen Sprachbefehle nden Sie auch in der „Amazon Alexa“ App unter dem „Smart
Life“ Skill.
Hinweis: Für die Integration von anderen Drittanbietern wie beispielsweise Google Assistant schauen
Sie bitte in der FontaHome App im Bereich „Prol“ unter „Drittanbieter-Integration“ nach.
Gerätefreigabe mit anderen FontaHome Nutzern
Sie können die Geräte die mit Ihrem FontaHome Konto verbundenen sind mit anderen Personen teilen.
Um ein Mitglied Ihrem Heim hinzuzufügen, gehen Sie zu „Prol“ -> „Heim verwalten“ ->[Name vom
Heim] ->“Mitglied hinzufügen“.
Gerät auf Werkseinstellungen zurücksetzen
Um das Gerät aus der FontaHome-App zu löschen und die WLAN-Einstellungen aus dem Gerät zu
löschen, gehen Sie in der App in das Menü vom Gerät und wählen Sie „Gerät entfernen“.
Das Gerät wird aus FontaHome entfernt.
Hinweis: Um die WLAN-Einstellungen zuverlässig vom Gerät zu entfernen, muss das Gerät während
des Vorgangs mit Strom versorgt und im WLAN sein. Sobald das Gerät erfolgreich entfernt wurde,
ertönt am Modul ein Signal.
Technische Daten:
• Eingangsspannung: 220-240V~ 50Hz
• Schaltleistung: max. 10A 2300W
• Frequenzbereich: 2400-2483.5MHz
• Unterstützt WLAN Standards 802.11b/g/n (2.4GHz) mit WEP/WPA/WPA2 TKIP/AES
• Abmessungen: 47 x 52 x 17 mm
Sicherheitshinweise:
Bevor Sie mit der Installation beginnen, lesen Sie bitte die Bedienungsanleitung und Sicherheitshinweise
vollständig durch. Die Nichtbeachtung der Anleitung und Sicherheitshinweise kann zu Fehlfunktionen,
Lebensgefahr oder Gesetzesverstößen führen. D-Parts ist nicht verantwortlich für Verluste oder Schä-
den im Falle einer fehlerhaften Installation oder Bedienung dieses Geräts.
• VORSICHT STROMSCHLAGGEFAHR! Die Montage/Installation des Geräts darf ausschließlich
von qualizierten Personen (Elektriker) durchgeführt werden.
• VORSICHT STROMSCHLAGGEFAHR! Bei der Montage des Geräts am Stromnetz ist Vorsicht
geboten.
• VORSICHT STROMSCHLAGGEFAHR! Schalten Sie vor Beginn der Installation die entsprechende
Stromversorgung aus (Sicherungsautomat).
• VORSICHT STROMSCHLAGGEFAHR! Blanke Aderenden nicht berühren und dafür sorgen, dass
andere Personen ebenfalls keinen Zugri darauf haben.
• VORSICHT STROMSCHLAGGEFAHR! Auch wenn das Gerät ausgeschaltet ist, kann an den
Klemmen Spannung anliegen.
• VORSICHT! Schließen Sie das Gerät nur auf die in der Anleitung gezeigten Weise an.
Jede andere Methode kann zu Schäden und/oder Verletzungen führen.
• Verwenden Sie das Gerät nur mit Stromnetzen und Geräten, die allen geltenden Vorschriften
entsprechen. ein Kurzschluss im Stromnetz oder an das Gerät angeschlossene Geräte können
schwere Schäden verursachen.
• Schalten Sie bei Verwendung von Kapazitiven Lasten (z.B. LED Lampen, Verbrauchern mit
Elektronischen Netzteilen) immer einen Einschalt-Strombegrenzer zwischen L OUT und Verbraucher.
Das Schalten von Kapazitiven Lasten führt zu frühzeitiger Alterung des im Modul bendlichen Relais.
• Verwenden Sie für die L- und L1-Klemmen immer dieselbe Stromquelle.
• Betreiben Sie das Gerät ausschließlich in Verbindung mit einer leicht zugänglichen Trennvorrichtung
(Sicherungsautomat).
• Überprüfen Sie den Drahtdurchmesser gemäß den örtlichen elektrischen Anforderungen.
• Schalten Sie das Gerät nicht ein, bevor es vollständig montiert und durch Blenden geschützt wurde.
• Installieren Sie das Gerät nicht in Metallgehäusen in der Nähe von Metalloberächen, um
uneingeschränkten Empfang zu gewährleisten.
• Önen Sie niemals das Gerät.
• Tauchen Sie das Gerät nicht in Wasser und schützen Sie es vor Feuchtigkeit.
• Installieren Sie das Gerät nicht an Orten mit hoher Luftfeuchtigkeit.
• Halten Sie Elektrogeräte fern von Kindern.
• Entfernen Sie elektronische Geräte vom Netz, wenn sie für längere Zeit nicht gebraucht werden.
• Benutzen Sie das Gerät nie, wenn es sichtbare Schäden aufweist.
• Schließen Sie keine Verbraucher an das Gerät an, wenn die Gebrauchsanleitung der Verbraucher es
verbietet ferngesteuert zu werden (z.B. Geräte die unter die Norm 60335-2-9 fallen wie Grillgeräte und
Kochplatten etc.).
• Schließen Sie keine Verbraucher an das Gerät an, die Wärme abstrahlen und Entzündung an
umliegende Materialien verursachen können (z.B. Strahlungsheizungen, tragbares Flutlicht etc.).
• Schließen Sie keine Verbraucher an das Gerät an die eine höhere Leistungsaufnahme als 2300 Watt
(10 Ampere) haben.
• Schließen Sie keine Verbraucher an das Gerät an, deren unbeaufsichtigtes Einschalten Brände oder
andere Schäden verursachen könnte (z. B. Bügeleisen, Heizungen).
• Schalten Sie das Gerät nicht unkontrolliert und nicht ohne Aufsicht ein.
Bei falscher Bedienung wird keine Haftung für eventuelle Schäden übernommen.
Antworten zu häug gestellten Fragen nden Sie unter www.fontastic.eu/faq?fontahome.
Falls Sie Technischen Support benötigen, kontaktieren Sie bitte unser Support-Team unter
support.fontastic.eu.
Hiermit erklären wir, dass dieses Gerät die CE Kennzeichnung gemäß den Bestimmungen
und Vorgaben trägt. Es entspricht somit den grundlegenden Anforderungen der
RED-Richtlinie 2014/53EG. Der vollständige Text der EU-Konformitätserklärung ist unter
der folgenden Internetadresse verfügbar: www.d-parts.de/Konfo
Hinweis zum Umweltschutz:
Ab dem Zeitpunkt der Umsetzung der europäischen Richtlinie 2012/19
EU in nationales Recht gilt folgendes: Elektrische und elektronische
Geräte dürfen nicht mit dem Hausmüll entsorgt werden.
Der Verbraucher ist gesetzlich verpflichtet, elektrische und elektronische Geräte am Ende
ihrer Lebensdauer an den dafür eingerichteten, öentlichen Sammelstellen oder an die Verkaufsstelle
zurückzugeben. Einzelheiten dazu regelt das jeweilige Landesrecht. Das Symbol auf dem Produkt, der
Gebrauchsanleitung oder der Verpackung weist auf diese Bestimmungen hin. Mit der Wiederverwertung,
der stofflichen Verwertung oder anderer Formen der Verwertung von Altgeräten leisten Sie einen wichti-
gen Beitrag zum Schutz unserer Umwelt. In Deutschland gelten oben genannte Entsorgungsregeln, laut
Batterieverordnung, für Batterien und Akkus entsprechend.
Amazon and Alexa are trademarks of Amazon.com, Inc. or its aliates.
App Store is a service mark of Apple Inc., registered in the U.S. and other countries.
©2020 Google LLC All rights reserved. Google, Google Play and Google Assistant are trademarks of
Google LLC.

Flush-mounted switch GB
Improvement and changes of the technical specications and other data’s could be made without prior notice Fontastic, by D-Parts Mobilphon & Zubehör GmbH ● Birkenweiherstr, 16 ● 63505 Langenselbold, Germany / V1_08_20
Button input (L)
Output terminal (L, potential-free)
Line conductor (L)
Neutral conductor (N)
Input terminal (L, potential-free)
Connection to multiway switch
Connection to power outlet
Connection to switch
Operating instructions
Thank you for choosing Fontastic® products.
The following pages explain the operation and functions of the WiFi ush-mounted module.
Please take a moment to read this Quick Start Guide.
Please read the enclosed safety instructions before commissioning the product!
WARNING: The device may only be installed, adjusted and maintained by qualied persons who
are familiar with the construction and operation of this type of electrical equipment. Failure to observe
this precaution could result in serious injury or death.
Overview
The WiFi ush-mounted module for your smart home allows
the potential-free switching of connected consumers such as
lights wirelessly via app or existing switches. Thanks to its
small housing, the module can be installed in any standard
ush-mounted socket (diameter min. 60mm, depth min. 60mm).
With the FontaHome app, you can control all compatible
smart home devices worldwide via the cloud without
complicated congurations and integrate connected
devices with third-party services. App features such as timer,
countdown and scenes, as well as sharing the devices with
family and friends make it easy to use the devices.
Mounting the module
1. Disconnect the power supply (disable fuse).
2. Remove existing switches/sockets and ensure that the lines are voltage-free.
3. Connect the module, as well as switch or socket according to one of the diagrams.
4. Screw the switch/socket tight and then install the cover.
Connection with the FontaHome App
The WiFi module can be used via the FontaHome App. To control it, you must have the FontaHome app
installed on one of your devices such as a smartphone or tablet. With the app, you can add FontaHome
devices and control them worldwide.
Get Started
App installation
Get the „FontaHome“ app from Google Play, the App Store,
or follow the QR code or link (URL: www.d-parts.de/app/fontahome).
Registration
You must register before using the FontaHome app.
You can choose from various registration options.
Note: To use the app, an internet connection and registration is required. Please note the privacy policy
for the processing of your personal data in the app or at www.d-parts.de/privacy_fontahome.
Add device to FontaHome (EZ-Mode)
1. Open the „FontaHome“ app on your phone, log in and tap „Add device“ or the „+“ symbol in the
upper right corner.
2. Select „Add device“, enter the WiFi network (if not shown) and the password of the WiFi that is
connected to your smartphone and click on „Next“.
3. Switch on the power supply. A long beep indicates that the module is ready. The module is ready for
connection when you hear short beeps in quick succession.
4. Please make sure that the signals sound as indicated in the app (approx. 2 times/second) If no
signal sounds, you must switch a switch connected to the socket on and o 4 times in quick
succession (switching sequence: On-O-On-O-On-O) so that the module switches to
connection mode.
5. As soon as you hear short beeps in quick succession, tap „Ready“ and then . During the
connection, the progress is displayed with a circle. The device now connects to your WiFi and is
added to FontaHome.
6. Once the device has been added, you can change the name and assign a room to the device.
Note: We recommend to give the device a unique name, e.g. „living room lamp“.
Note: The device only supports 2.4GHz WiFi networks. If the connection fails and you use a router with
5GHz frequency band, select AP mode or turn o the 5GHz band for initial conguration.
Note: If the conguration does not work in EZ-mode, use AP-mode. The device creates its own WiFi
network to which you must connect your smartphone.
Add device to FontaHome (AP mode)
1. Open the „FontaHome“ app on your phone, log in and tap „Add Device“ or the „+“ symbol in the
upper right corner.
2. Select „Add device“, enter the WiFi network (if not shown) and the password of the WiFi that is
connected to your smartphone and click on „Next“.
3. Press followed by „AP Mode“ in the upper right corner of the app.
4. Switch on the power supply. A long beep indicates that the module is ready. The module is ready for
connection when you hear long beeps in succession.
5. Please make sure that the signals sound as indicated in the app (once every 2 seconds). If no signal
sounds, you must switch a switch connected to the socket on and o 4 times in quick succession
(switching sequence: On-O-O-On-O-On) so that the module switches to AP mode.
6. In the app tap on „Ready“, click on „Next“ and follow the instructions of the app to connect your
phone to the WiFi network of the device.
7. Once your phone is connected to the WiFi network of the device, please return to the FontaHome
app. During the connection, the progress is shown with a circle. The device will now connect to your
WiFi and be added to FontaHome.
8. Upon a successful installation of the new device you can change the name of the device and add it to
a room in FontaHome.
Switch on/o plugged in appliances
You can switch plugged in appliances on and o via the button on the device and via the app.
You can also use the app to set timers, a countdown and various automation scenes.
Scenes and automations
You can use scenes to control lamp and other devices to execute predened actions by activating them
with the FontaHome app or external services. Automation allows you to execute a predened action,
after predened conditions have been met.
To create a scene or automation, proceed as follows:
1. Select „Scenes” in the FontaHome appand press the “+” symbol on the top right.
2. First set the conditions that trigger the actions.
3. In the next step, select the action to be triggered when the condition is met.
4. You now have the option of assigning further conditions and actions, as well as dening the name, ‚
style and time frame.
- By default, actions are executed as soon as a condition is met. If you only want the actions to be
executed when all conditions are met, tap „If any condition is met“ to change this.
- Available actions are for example control devices/scenes/automations, send notications to your
phone, and add delays to run an action after a specied duration has elapsed.
- To delete a condition/action, swipe left and tap „Delete“.
- To change the order or actions, swipe left, tap „More“, and drag up/down (iOS) or press and hold the
action and drag up/down (Android).
- Under „Valid time period“, you can also set the conditions for an automation and when it should
be active.
- To delete a scene/automation, tap on „Delete Scene“ at the bottom.
Note: Actions will always be processed top to bottom. If you, for example, set a delay of one minute, the
next action will be triggered after one minute has passed.
Note: Scenes created in FontaHome can also be controlled via third-party providers such as Amazon
Alexa.
Integration of Amazon Alexa
You can link your devices and scenes from the FontaHome app to Amazon Alexa.
To do this, proceed as follows:
1. Make sure that your devices have been added to the FontaHome app and are online
2. Open the „Amazon Alexa“ app and navigate to „Skills and Games“ in the menu and look for the
„Smart Life“ skill.
3. Click on „ENABLE FOR USE“. You will be taken to the login page for the skill „Smart Life“.
Please log in here with the same data you used to register the FontaHome App.
4. Once logged in, click „Authorize“ to link your FontaHome account and the devices connected to it to
Amazon Alexa and then click „Done“.
5. The „Discover Devices“ page opens. Click „DETECT DEVICES“ to detect the devices contained in
FontaHome and link them to your Amazon Alexa account. Then click „Done“.
Note: If you are not yet logged in to the „Amazon Alexa“ app, please use your Amazon
account connected to your Amazon Alexa enabled device (e.g. Amazon Echo) to log in to
the „Amazon Alexa“ app.
Note: If you want to control multiple devices at the same time via Amazon Alexa, you have to add
groups in the „Amazon Alexa“ app. To do this, click on the „+“ symbol in the upper right corner of the
„Amazon Alexa“ app, select „Add Group“, give it a name and select the devices you want to add to
the group.
Voice commands with Amazon Alexa
Below you will nd a table of voice commands that are possible with Amazon Alexa:
Action Command
Turn On “Alexa, turn on the living room lamp.”
Turn O “Alexa, turn o the living room lamp.”
Note: The available commands can also be found in the “Amazon Alexa” app under the “Smart Life”
skill.
Note: For integration with third party applications like Google Assistant, read “Third Party Integration”
under “Prole”.
Share devices with other FontaHome users
You can share the devices connected to your FontaHome account with other people. To add a member
to your home, go to „Prole“ -> „Manage home“ -> [Name from home] -> „Add members“.

Flush-mounted switch GB
Improvement and changes of the technical specications and other data’s could be made without prior notice Fontastic, by D-Parts Mobilphon & Zubehör GmbH ● Birkenweiherstr, 16 ● 63505 Langenselbold, Germany / V1_08_20
Reset device to factory settings
To reset a device to factory settings and delete the WiFi settings, go to devices menu in the app and
select “Remove device”.
Note: To safely remove the wireless settings from the device, the device must be powered on during the
process. Once the device has been successfully removed, the module will start to beep.
Technical data:
- Input voltage: 220-240V~ 50Hz
- Switching capacity: max. 10A 2300W
- Frequency range: 2400-2483.5MHz
- Supports WiFi standards 802.11b/g/n (2.4GHz) with WEP/WPA/WPA2 TKIP/AES
- Dimensions: 47 x 52 x 17 mm
Safety Instructions:
Before you start the installation, please read the operating instructions and safety instructions comple-
tely. Non-observance of the instructions and safety instructions can lead to malfunctions, RISK to life or
violation of the law. D-Parts is not responsible for any loss or damage in case of incorrect installation or
operation of this unit.
• RISK OF ELECTRIC SHOCK! Only qualied persons (electricians) are allowed to
assemble/install this unit.
• RISK OF ELECTRIC SHOCK! Caution is required when installing the unit on the mains supply.
• RISK OF ELECTRIC SHOCK! Switch o the appropriate power supply (circuit breaker) before
starting the installation.
• RISK OF ELECTRIC SHOCK! Do not touch bare wire ends and make sure that other persons also
have no access to them.
• RISK OF ELECTRIC SHOCK! Even when the unit is switched o, voltage may be present at
the terminals.
• CAUTION! Only connect the unit in the manner shown in the instructions. Any other method
may cause damage and/or injury.
• Use the device only with power supplies and devices that comply with all applicable regulations.
a short circuit in the power supply or devices connected to the device can cause serious damage.
• When using capacitive loads (e.g. LED lamps, loads with electronic power supplies), always connect
an inrush current limiter between L OUT and the load. Switching capacitive loads leads to premature
ageing of the relay in the module.
• Always use the same current source for the L and L1 terminals.
• Operate the device only in connection with an easily accessible disconnecting device (circuit breaker).
• Check the wire diameter according to local electrical requirements.
• Do not switch on the unit before it has been fully assembled and protected by covers.
• Do not install the unit in metal enclosures near metal surfaces to ensure unrestricted reception.
• Never open the device.
• Do not immerse the unit in water and protect it from moisture.
• Keep electrical appliances away from children.
• Disconnect electronic devices from the mains supply if they are not to be used for a long period of time.
• Never use the appliance if it shows visible damage.
• Do not connect appliances to the appliance if the user‘s manual of the appliance prohibits remote
control (e.g. appliances covered by the standard 60335-2-9 such as grills and hotplates etc.).
• Do not connect any loads to the appliance that may radiate heat and cause ignition to surrounding
materials (e.g. radiant heaters, portable oodlights, etc.).
• Do not connect loads to the appliance that have a power consumption higher than 2300 watts
(10 amperes).
• Do not connect loads to the appliance whose unattended switching on could cause re or other
damage (e.g. irons, heaters).
• Do not switch on the unit uncontrolled or without supervision.
No liability will be taken for any possible damages.
If you need technical support please contact our support team on our website support.fontastic.eu or
view our FAQs in the FontaHome app or our Website under www.d-parts.de/faq?fontahome
respectively.
Registration and Safety
Certication/General Information
We hereby declare, that this device carries the CE mark in accordance with the
regulations and standards. It conforms with the fundamental requirements of the
(RED) 2014/53/EC directive. The full text of the EU declaration of conformity is available
at the following internet address: www.d-parts.de/Konfo
Note on environmental protection:
After the implementation of the European Directive 2012/19/EC in the national legal
system, the following applies:
Electrical and electronic devices may not be disposed of with domestic waste.
Consumers are obliged by law to return electrical and electronic devices at the end of their
service lives to the public collecting points set up for this purpose or point of sale. Details of this are
dened by the national law of the respective coun-try. This symbol on the product, the instruction manual
or the package indicates that a product is subject to these regulations. By recycling, re-using the
materials or other forms of utilising old devices, you are making an important contribution to protecting
our
environment.
Amazon and Alexa are trademarks of Amazon.com, Inc. or its aliates.
App Store is a service mark of Apple Inc., registered in the U.S. and other countries.
©2020 Google LLC All rights reserved. Google, Google Play and Google Assistant are trademarks of
Google LLC.
/