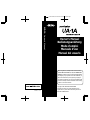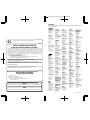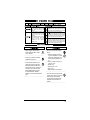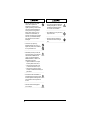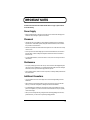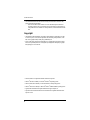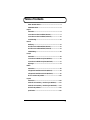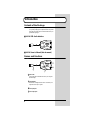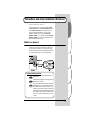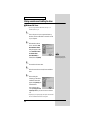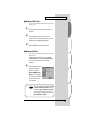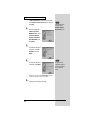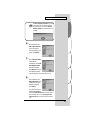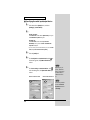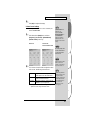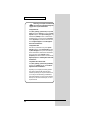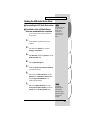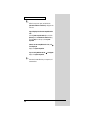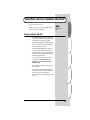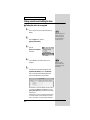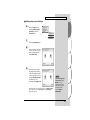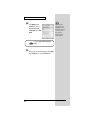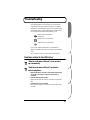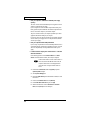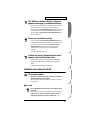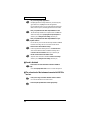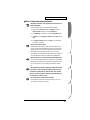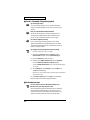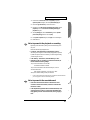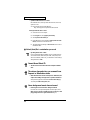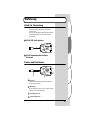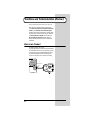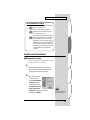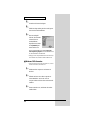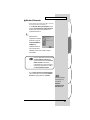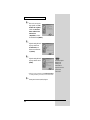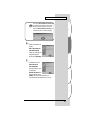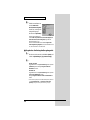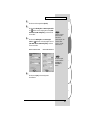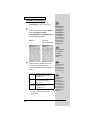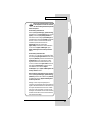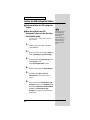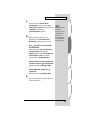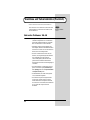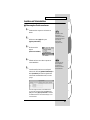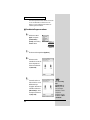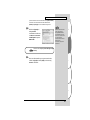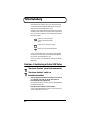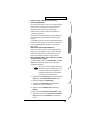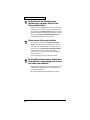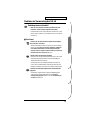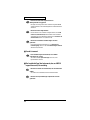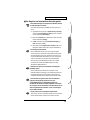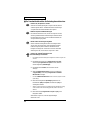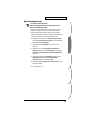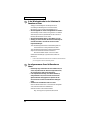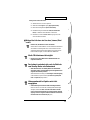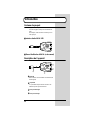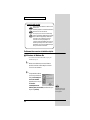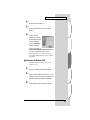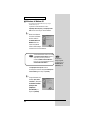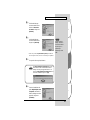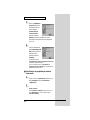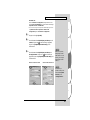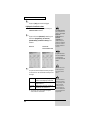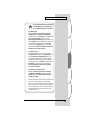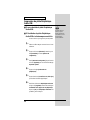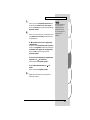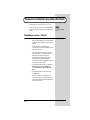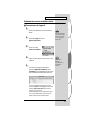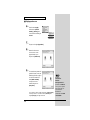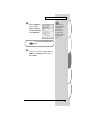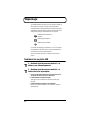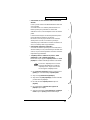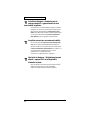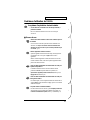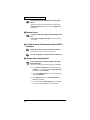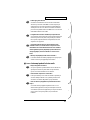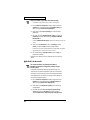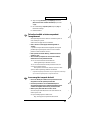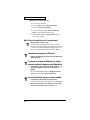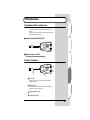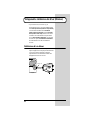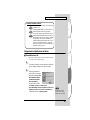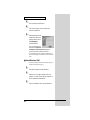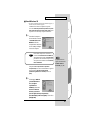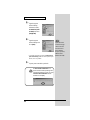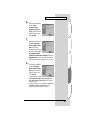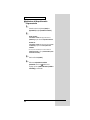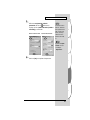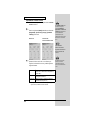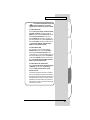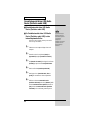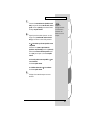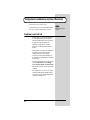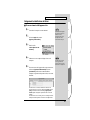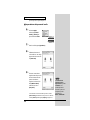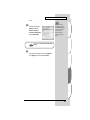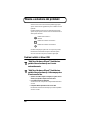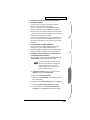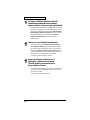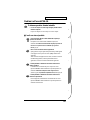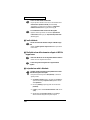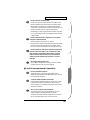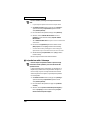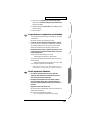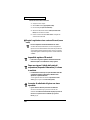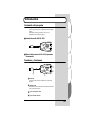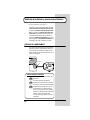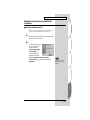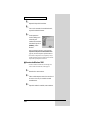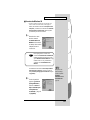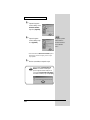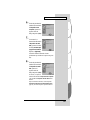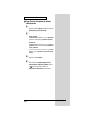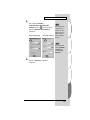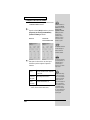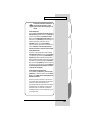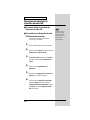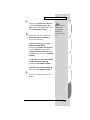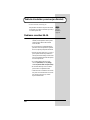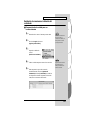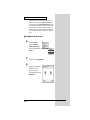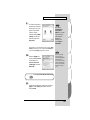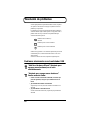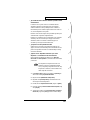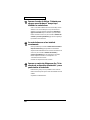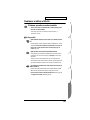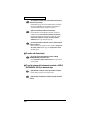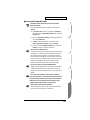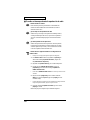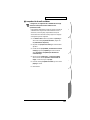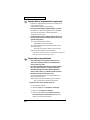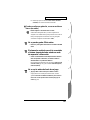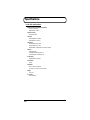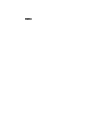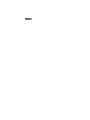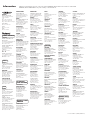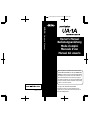Edirol EDIROL AUDIOCapture UA-1A Bedienungsanleitung
- Kategorie
- Audiokarten
- Typ
- Bedienungsanleitung
Dieses Handbuch eignet sich auch für
Seite wird geladen ...
Seite wird geladen ...
Seite wird geladen ...
Seite wird geladen ...
Seite wird geladen ...
Seite wird geladen ...
Seite wird geladen ...
Seite wird geladen ...
Seite wird geladen ...
Seite wird geladen ...
Seite wird geladen ...
Seite wird geladen ...
Seite wird geladen ...
Seite wird geladen ...
Seite wird geladen ...
Seite wird geladen ...
Seite wird geladen ...
Seite wird geladen ...
Seite wird geladen ...
Seite wird geladen ...
Seite wird geladen ...
Seite wird geladen ...
Seite wird geladen ...
Seite wird geladen ...
Seite wird geladen ...
Seite wird geladen ...
Seite wird geladen ...
Seite wird geladen ...
Seite wird geladen ...
Seite wird geladen ...

Español Italiano Français Deutsch English
31
Einführung
Inhalt der Verpackung
Die UA-1A-Packung enthält folgende Artikel. Prüfen Sie
sofort nach dem Öffnen der Packung, ob alle Artikel
vorhanden sind.
Wenn einer der aufgeführten Artikel fehlt, nehmen Sie bitte
mit dem Händler Kontakt auf, von dem Sie das UA-1A
bezogen haben.
■ UA-1A USB Audio Interface
fig.UA1A
■ UA-1A Benutzerhandbuch (dieses
Dokument)
Namen und Funktionen
fig.UA1Afunc
USB-Kabel
Verbinden Sie dieses Kabel mit dem USB-Anschluss Ihres
Computers. (600 mm Länge.)
USB-Anzeige
Diese Anzeige leuchtet, wenn das UA-1A an Ihren Computer
angeschlossen ist und betriebsbereit ist.
Line-Eingangsbuchsen
Line-Ausgangsbuchsen
1
2
3
4

32
Anschlüsse und Treiberinstallation (Windows)
* Wenn Sie ein Macintosh-Anwender sind, lesen Sie bitte S. 44.
Bevor Sie das UA-1A benutzen können, müssen Sie die
Treiber USB Composite Device (USB-Gerät), USB Human
Interface sowie USB Audio Device (USB-Audiogerät)
installieren. Diese Treiber sind in Windows enthalten. Wenn
Sie Windows 98 verwenden, befinden sich diese Treiber auf
der Microsoft Windows CD-ROM, Sie sollten daher die
Microsoft Windows CD-ROM bereithalten. Wenn Sie
Windows Me oder 2000 einsetzen, ist die CD-ROM nicht
erforderlich.
Was ist ein Treiber?
Ein Treiber ist Software, die es einem
Anwendungsprogramm, das auf Ihrem Computer installiert
ist, erlaubt, Daten zum/vom UA-1A zu übertragen, wenn das
Gerät an Ihren Computer via USB-Kabel angeschlossen ist.
Der Treiber überträgt die Daten der Anwendung an das
UA-1A sowie die Daten vom UA-1A an die Anwendung.
fig.P10-1
Anwendung
USB-
Treiber
USB-Anschluss
Computer
USB-Kabel
USB AUDIO INTERFACE

33
Español Italiano Français Deutsch English
Anschlüsse und Treiberinstallation (Windows)
Anschlüsse und Treiberinstallation
■ Windows Me-Anwender
* Wenn Sie Windows 2000 verwenden, lesen Sie bitte S. 34, wenn Sie
Windows 98 verwenden, lesen Sie bitte S. 35.
1
Schalten Sie Ihren Computer ein und starten Sie
Windows. Verwenden Sie ein USB-Kabel, um das
UA-1A mit Ihrem Computer zu verbinden.
fig.02-03.e
2
Wenn Windows das UA-
1A erkennt und der
Assistent Neue Hardware
hinzufügen erscheint,
achten Sie darauf, dass
"Automatisch nach dem
besten Treiber suchen
(Empfohlen)" ausgewählt ist und klicken
anschließend auf [Weiter].
Vor der Installation des Treibers
Das UA-1A kann unter Windows 95 oder Windows
NT nicht verwendet werden.
Wenn noch andere Windows-Programme
ausgeführt werden, sollten Sie diese beenden,
bevor Sie Ihre Arbeit fortsetzen.
Wenn Sie mehrere Roland USB-Geräte gleichzeitig
an Ihren Computer anschließen (z.B. das UA-1A
und andere USB-Geräte, wie z.B. das UA-100G),
trennen Sie das UA-100G oder andere Geräte vom
USB-Anschluss, bevor Sie den Treiber installieren.
Wenn Sie den Treiber installieren, während das
UA-100G oder andere Geräte angeschlossen sind,
wird die Installation eventuell nicht korrekt
ausgeführt.
Es kann einige Zeit dauern, bis
dieses Dialogfeld erscheint

34
Anschlüsse und Treiberinstallation (Windows)
3
Die Suche nach dem Treiber beginnt.
4
Sobald der richtige Treiber gefunden wurde, beginnt
der Prozess der Treiberinstallation.
fig.02-04.e
5
Wenn ein Dialogfeld
erscheint, das Sie darüber
informiert, dass die
Treiberinstallation
abgeschlossen ist, klicken
Sie auf [Beenden] und
starten Windows neu.
Nach der Treiberinstallation lesen Sie bitte Angabe des
Audioeingabe/Ausgabegeräts (S. 38) und wählen das Gerät
aus, das von Windows verwendet wird.
* Abhängig von Ihrer Computerinstallation kann es etwas dauern, bis
das Gerät erkannt wird, nachdem der Treiber installiert wurde.
■ Windows 2000-Anwender
* Wenn Sie Windows Me verwenden, lesen Sie bitte S. 33, wenn Sie
Windows 98 verwenden, lesen Sie bitte S. 35.
1
Schalten Sie Ihren Computer ein und starten Sie
Windows.
2
Schließen Sie das UA-1A an Ihren Computer mit
einem USB-Kabel an. Das UA-1A wird vom
Computer erkannt und der Treiber wird automatisch
installiert.
3
Starten sie Windows neu, nachdem Sie den Treiber
installiert haben.

35
Español Italiano Français Deutsch English
Anschlüsse und Treiberinstallation (Windows)
■ Windows 98-Anwender
* Wenn Sie Windows Me verwenden, lesen Sie bitte S. 33, wenn Sie
Windows 2000 verwenden, lesen Sie bitte S. 34.
Vor dem USB Audio Device (USB-Audiogerät) muss der
Treiber für USB Composite Device (USB-Verbundgerät)
installiert werden. Gehen Sie bei der Installation wie
anschließend beschrieben vor.
fig.02-05.e
1
Schalten Sie Ihren
Computer ein und starten
Sie Windows. Legen Sie
die Microsoft Windows
CD-ROM in Ihr
CD-ROM-Laufwerk ein
und verwenden Sie ein
USB-Kabel, um das UA-1A an Ihren Computer
anzuschließen.
Das Gerät USB Composite Device (USB-Verbundgerät)
wird automatisch erkannt, und das Dialogfeld Hardware-
Assistent wird angezeigt. Klicken Sie auf [Weiter].
Da einige Computer beim Kauf bereits den Inhalt
der Microsoft Windows CD-ROM auf der
Festplatte speichern, befand sich die Microsoft
Windows CD-ROM eventuell nicht im
Lieferumfang Ihres PCs. Wenn das der Fall ist,
benötigen Sie für die Installation des Treibers
keine Microsoft Windows CD-ROM.
Wenn dieses Dialogfeld
nicht angezeigt wird,
lesen Sie bitte
Probleme in
Verbindung mit dem
USB-Treiber (S. 48).

36
Anschlüsse und Treiberinstallation (Windows)
fig.2-06.e
2
Wenn in der Anzeige die
Frage gestellt wird, "Wie
möchten Sie vorgehen?,
wählen Sie "Nach dem
besten Treiber für das
Gerät suchen.
"(Empfohlen)" Klicken
Sie anschließend auf [Weiter].
fig.02-07.e
3
Folgendes Dialogfeld wird
angezeigt: Wählen Sie
CD-ROM-Gerät, und
klicken Sie anschließend
auf [Weiter] .
fig.02-08.e
4
Folgendes Dialogfeld wird
angezeigt. Klicken Sie auf
[Weiter].
* Abhängig von Ihrem System kann sich die Position des Treibers
von der obigen Abbildung unterscheiden, aber das ist kein Problem.
5
Das Kopieren der Datei (Treiber) beginnt.
In Schritt 4, zeigt der
Bildschirm die
Meldung "Die
Treiberdatei für
folgendes Gerät wird
gesucht: USB
Audio-Gerät."

37
Español Italiano Français Deutsch English
Anschlüsse und Treiberinstallation (Windows)
fig.02-10.e
6
Sobald die Installation des
Treibers
USB Composite Device
(USB-Verbundgerät)
beendet ist, wird folgendes
Dialogfeld angezeigt.
Klicken Sie auf [Beenden].
fig.02-13.e
7
Anschließend wird das
USB Audio Device
(USB-Audiogerät)
automatisch erkannt, und
das Dialogfeld
Hardware-Assistent wird
angezeigt. Klicken Sie auf
[Weiter], und setzen Sie die Installation wie
in den Schritten 2--5 beschrieben fort (S. 36 – 36).
Wenn sich die Microsoft Windows CD-ROM nicht
im CD-ROM-Laufwerk befindet, wird eventuell
folgendes Dialogfeld angezeigt. In diesem Fall
legen Sie dieMicrosoft Windows CD-ROM in das
CD-ROM-Laufwerk ein und klicken auf [OK].
fig.02-09.e

38
Anschlüsse und Treiberinstallation (Windows)
fig.02-14.e
8
Sobald die Installation des
Treibers USB Audio
Device (USB-Audiogerät)
beendet ist, wird folgendes
Dialogfeld angezeigt.
Klicken Sie auf [Beenden].
Damit ist die Installation der
Treiber USB Composite Device (USB-Verbundgerät) und
USB Audio Device (USB-Audiogerät) abgeschlossen.
Starten Sie Windows neu.
Nach der Treiberinstallation lesen Sie bitte Angabe des
Audioeingabe/Ausgabegeräts (S. 38) und wählen das Gerät
aus, das von Windows verwendet wird.
■ Angabe des Audioeingabe/Ausgabegeräts
1
Klicken Sie auf die Windows-Schaltfläche [Start] und
wählen Sie[Einstellungen] - [Systemsteuerung].
2
Win 98 / Win 98SE
Doppelklicken Sie in der Systemsteuerung auf das Symbol
[Multimedia], um das Dialogfeld Eigenschaften für
Multimedia zu öffnen.
Win 2000 / Me
Doppelklicken Sie in der Systemsteuerung auf das Symbol
[Sounds und Multimedia], um das
DialogfeldEigenschaften für Sounds und Multimedia zu
öffnen.
* Wenn Sie kein Symbol [Sounds und Multimedia] sehen, klicken Sie
in der Systemsteuerung auf [View all Control Panel
Options] (Alle Optionen der Systemsteuerung anzeigen).

39
Español Italiano Français Deutsch English
Anschlüsse und Treiberinstallation (Windows)
3
Klicken Sie auf die Registerkarte [Audio].
4
Klicken Sie bei Wiedergabe unterBevorzugtes Gerät
auf . Klicken Sie in der angezeigten Liste auf [USB
Audio Device (USB-Audiogerät) ], um dieses Gerät
auszuwählen.
5
Klicken Sie bei Wiedergabe unter Bevorzugtes
Gerät auf . Klicken Sie in der angezeigten Liste auf
[USB Audio Device (USB-Audiogerät) ], um dieses
Gerät auszuwählen.
Windows 98 / Windows 98SE Windows 2000 /Windows Me
fig.02-15.e
6
Klicken Sie auf [OK], um die Konfiguration
abzuschließen.
Abhängig von Ihrem
System wird USB
Audio Device
(USB-Audiogerät) eine
zusätzliche Ziffer
anzeigen, z.B. "USB
Audio-Gerät (1)."
Es ist nicht möglich,
auf die Schaltfläche
"Erweitert" für
"Aufnahme" zu
klicken.

40
Anschlüsse und Treiberinstallation (Windows)
Einstellung der Lautstärkeregelung
Die Ausgabelautstärke des UA-1A kann mit der
Lautstärkeregelung von Windows gesteuert werden.
1
Klicken Sie auf die Windows-Schaltfläche[Start] und
wählen Sie [Programme] - [Zubehör] -
[Unterhaltungsmedien] - [Lautstärkeregelung], um
die Lautstärkeregelung aufzurufen.
Windows Me Windows 2000/
Windows 98/Windows 98SE
fig.02-17.e
2
Sie können den Regler nach oben oder nach unten
verschieben, um die Lautstärke des UA-1A
anzupassen. Folgende Optionen können eingestellt
werden.
*1 Wenn die Wiedergabe der CD durch die Anpassung der
Lautstärke nicht verändert wird, ändern Sie die
WAVE-Lautstärke.
WAVE Passt die Lautstärke an, die vom Audio-
Ausgabegerät "USB Audio-Gerät"
ausgegeben wird.
SW Synth Passt die Lautstärke des Software-
Synthesizer an, der in Windows
integriert ist.
CD-
Wiedergabe
Passt die "CD-Musik"-Lautstärke des
CD-ROM-Laufwerks Ihres
Computers an. (*1)
Wenn die
Lautstärkeregelung auf
Ihrem Computer nicht
installiert ist, verwenden
Sie Anwendungen
hinzufügen/entfernen in
der Systemsteuerung, um
sie zu installieren. Um
Details zur Installation zu
erhalten, lesen Sie bitte das
Benutzerhandbuch für
Windows oder rufen die
Windows-Hilfe auf.
Die Audioqualität des
UA-1A wird besser,
wenn Sie die
Lautstärke-Pegel
erhöhen.
Wenn "Ton aus" aktiviert
ist oder wenn der
Schieberegler ganz unten
ist, wird aus dem UA-1A
kein Sound ausgegeben.
Wenn Sie mit Windows
2000 arbeiten und
"CD-Player" nicht
angezeigt wird, prüfen Sie
die Option in [Digitale
CD-Wiedergabe], "Digitale
CD-Wiedergabe für den
CD-Player aktivieren," wie
im folgenden Hinweis
erklärt wird.

41
Español Italiano Français Deutsch English
Anschlüsse und Treiberinstallation (Windows)
Wenn Sie das CD-ROM-Gerät Ihres Computers
für das Abspielen einer Audio-CD verwenden
oder wenn Sie Hintergrundmusik für Spiele mit
dem UA-1A abspielen
Bei Verwendung von Windows Me:
Wählen Sie [Start] - [Einstellungen] - [Systemsteuerung].
Doppelklicken Sie in der Systemsteuerung auf das Symbol
[System], um das DialogfeldSystemeigenschaften zu
öffnen. Klicken Sie auf das Register [Geräte-Manager] und
doppelklicken Sie auf das Symbol [CD-ROM]. Doppelklicken
Sie auf das von Ihnen verwendete CD-ROM-Laufwerk
unterhalb des Symbols und öffnen Sie dessen
Eigenschaften. Klicken Sie auf das Register
[Eigenschaften] und aktivieren Sie das Kontrollkästchen,
das sich neben der Digitale CD-Wiedergabe-Option "
Digitale CD-Wiedergabe für den CD-Player aktivieren"
befindet.
Bei Verwendung von Windows 2000
Gehen Sie so vor, wie für Windows Me beschrieben. Öffnen
Sie das Dialogfeld Systemeigenschaften. Klicken Sie auf die
Registerkarte [Hardware] und klicken Sie anschließend auf
[Geräte-Manager], um den Geräte-Manager zu öffnen.
Doppelklicken Sie auf das CD-ROM-Laufwerk, das Sie
verwenden, und öffnen Sie die Eigenschaften. Klicken Sie
auf das Register [Eigenschaften] und aktivieren Sie das
Kontrollkästchen, das sich neben der Digitale
CD-Wiedergabe-Option " Digitale CD-Wiedergabe für den
CD-Player aktivieren befindet."
Wenn Sie Windows 98 oder Windows 98 SE verwenden:
Wählen Sie [Start] - [Einstellungen] - [Systemsteuerung] -
[Multimedia], und klicken Sie anschließend auf [CD-Musik].
Anschließend aktivieren Sie "Digitale CD-Wiedergabe für
den CD-Player aktivieren."
Abhängig von Ihrer Computer-Umgebung kann es
vorkommen, dass die Wiedergabe dieser CDs trotzdem nicht
möglich ist. Einzelheiten finden Sie in den Informationen, die
Ihr Computer-Hersteller anbietet. Wenn Sie ein CD-ROM-
Gerät vom PC-Card-Typ (PCMCIA) verwenden, kann die
Wiedergabe von WAVE-Daten oder einer Audio-CD auf dem
CD-ROM-Gerät dazu führen, dass der Sound unterbrochen
wird oder kein Sound erklingt.

42
Anschlüsse und Treiberinstallation (Windows)
Löschen des USB Audiogeräte-Treibers
■ Bei Neuinstallation des USB Audiogeräte-
Treibers
■ Wenn die Installation des USB
Audiogeräte-Treibers vor dem Abschluss
der Installation endete
Gehen Sie wie folgt vor, um den Treiber zu löschen, der
bereits installiert ist.
1
Schließen Sie das UA-1A an Ihren Computer mit
einem USB-Kabel an.
2
Klicken Sie auf die Windows-Schaltfläche [Start] und
wählen Sie[Einstellungen] - [Systemsteuerung].
3
Doppelklicken Sie in der
[Systemsteuerung]
auf das
Symbol [System], um das
DialogfeldSystemeigenschaften zu öffnen.
4
Klicken Sie auf die Registerkarte [Geräte-Manager].
5
Doppelklicken Sie auf[Audio-, Video und
Gamecontroller] um eine Liste der Geräte zu
erhalten.
6
Wählen Sie aus der Liste USB Audio Device (USB-
Audiogerät) und klicken Sie auf [Entfernen]. Klicken
Sie im Dialogfeld Entfernen des Geräts bestätigen
auf [OK]. Wenn USB Audio Device (USB-
Audiogerät) nicht angezeigt wird, arbeiten Sie mit
Schritt 8 weiter.
Die Erklärungen, die Sie an
dieser Stelle finden, sind
für ein durchschnittliches
Windows-System
vorgesehen. Abhängig von
Ihrem Computer kann es
vorkommen, dass einige
der Ordnernamen anders
lauten.

43
Español Italiano Français Deutsch English
Anschlüsse und Treiberinstallation (Windows)
7
Stellen Sie sicher, dass USB Audio Device
(USB-Audiogerät) sich nicht in der Liste Audio,
Video und Gamecontroller befindet, und klicken Sie
auf [Beenden] , um den Dialog
Systemeigenschaften zu schließen.
8
Folgen Sie erneut den Schritten 1. – 4. und
doppelklicken Sie auf [Universeller Serieller
Buscontroller], um die Geräteliste anzuzeigen.
Wenn als Symbol für das USB-kompatible
Gerät angezeigt wird:
Wählen Sie das Symbol [USB Composite Device]
(USB-Verbundgerät) und klicken Sie auf
[Entfernen]. Klicken Sie im Dialogfeld Entfernen des
Geräts bestätigen auf [OK]. Wie in Schritt 7.
schließen Sie nun die Systemeigenschaften.
Wenn kein Symbol für ein USB-kompatibles Gerät
vorhanden ist oder wenn nicht angezeigt wird:
Schließen Sie einfach die Systemeigenschaften.
Wenn Sie Windows Me verwenden und
angezeigt wird:
Schließen Sie einfach die Systemeigenschaften.
9
Trennen Sie das USB-Kabel von Ihrem Computer und
starten Sie Windows neu.
Wenn an diesem Punkt
ein Dialogfeld
angezeigt wird, in dem
vorgeschlagen wird,
Windows neu zu
starten, folgen Sie dem
Vorschlag und starten
Ihren Computer neu.

44
Anschlüsse und Treiberinstallation (Macintosh)
* Wenn Sie ein Windows-Anwender sind, lesen Sie bitte S. 32.
Bevor Sie das UA-1A verwenden können, müssen Sie einen
Treiber installieren. UA-1A benutzt einen Treiber, der im
Mac OS enthalten ist.
Bekannte Probleme: UA-1A
• Einige Anwendungen, wie z.B. Metro Series von
Cakewalk und Spark Series von TC Work können
Sound nicht mit 48 kHz aufnehmen/wiedergeben.
Bitte verwenden Sie das UA-1A mit 44.1 kHz.
• Während die Audioanwendung aufnimmt oder
Daten abspielt, schließen Sie das USB-Kabel nicht an
und trennen Sie es nicht vom Gerät. Dies kann dazu
führen, dass die Anwendung abstürzt.
• Sie hören eventuell Sound-Aussetzer und/oder
Rauschen, wenn Sie gleichzeitig Sound aufnehmen
und wiedergeben. Dies ist durch die hohe
CPU-Auslastung bedingt. Das Rauschen sollte
jedoch nicht in der Aufnahme selbst auftreten.
Derartiges Rauschen sollte nur im Wiedergabesignal
vorkommen.
• Wenn Sie den Einsatz von Virtual Sound Canvas 3
planen, müssen Sie die Option [Performance] im
Menü [Setting] wählen und den Expression Mode
auf Response Priority setzen.
• Der Standardtreiber, der mit Mac OS ausgeliefert
wird, ist nicht ASIO-kompatibel.
• Wenn Sie Ihren Computer mit angeschlossenem
UA-1A starten, wird der Computer eventuell
instabil. Starten Sie den Computer in diesem Fall,
bevor Sie das UA-1A anschließen, und verbinden Sie
das UA-1A mit dem Computer nach dem
Hochfahren.
Was ist ein Treiber?
-> S. 32

Español Italiano Français Deutsch English
45
Anschlüsse und Treiberinstallation (Macintosh)
Anschlüsse und Treiberinstallation
■ Erkennung des Geräts veranlassen
1
Schalten Sie Ihren Computer ein und starten Sie
MacOS.
2
Wählen Sie im Menü Apple die Option
[Apple System Profiler].
fig.03-02.e
3
Klicken Sie auf das
Register
[Devices and Volumes].
4
Schließen Sie das UA-1A an Ihren Computer mit
einem USB-Kabel an.
5
Um sicherzustellen, dass der UA-1A erfolgreich
erkannt wird, wählen Sie [Update all information] im
Menü [Commands]. Sie sollten die folgenden drei
Audio-Geräte im USB-Abschnitt sehen, wie unten
gezeigt:
fig.03-04.e
Wenn die Anzeige korrekt ist, war die Installation des
UA-1A-Treibers erfolgreich. Wählen Sie [Quit] im Menü
[File], um den Dialog Apple System Profiler zu schließen.
Anschließend nehmen Sie die Soundeinstellungen vor wie
unten beschrieben.
Um Schäden an Ihren
Lautsprechern zu
vermeiden, drehen Sie die
Lautstärkeregelung dieses
Geräts und aller
angeschlossenen
Audiogeräte zurück.
Achten Sie darauf, alle
aktuell ausgeführten
Anwendungen zu
schließen, bevor Sie den
Anschluss herstellen.

46
Anschlüsse und Treiberinstallation (Macintosh)
Wenn die Anzeige nicht korrekt ist, sollten Sie versuchen, das
UA-1A vom USB-Anschluss zu trennen und ca. zehn
Minuten zu warten. Anschließend wiederholen Sie das
Verfahren, beginnend mit Schritt 4.
■ Soundeinstellungen vornehmen
fig.03-05.e
6
Wählen Sie im Menü
Apple die Optionen
[Control Panels] -
[Sound], um den Dialog
Sound zu öffnen.
7
Klicken Sie auf die Registerkarte [Speakers].
fig.03-06.e
8
Reduzieren Sie die
Lautstärke des UA-1A und
Ihrer Audiogeräte und
klicken Sie anschließend
auf [Start Test].
fig.03-07.e
9
Testsounds werden von
links nach rechts - wie die
Bildschirmanzeige -
ausgegeben. Passen Sie die
Lautstärke mit der Leiste
[Main Volume] an. Wenn
Sie fertig sind, klicken Sie
auf [Stop Test].
Wenn der Recording
Input-
Auswahlschalter auf
DIGITAL gesetzt wird,
ist es nicht möglich,
Audiodaten von Ihrem
Computer aus
abzuspielen. Setzen Sie
den Schalter auf INPUT
+ GUITAR/MIC.

Español Italiano Français Deutsch English
47
Anschlüsse und Treiberinstallation (Macintosh)
Je nach OS-Version ist eventuell keine Leiste [Main Volume]
vorhanden. Verwenden Sie in diesem Fall die Leiste
[Volume] in [Output], um die Lautstärke anzupassen.
fig.03-08.e
10
Wählen Sie [Input] im
Dialog Sound.
Anschließend wählen Sie
in Choose a source for
sound input:die Option
USB Audio.
11
Wenn Sie alle Einstellungen vorgenommen haben,
wählen Sie [Quit] im Menü [File], um den Dialog
Sound zu schließen.
Wenn sie USB Audio nicht
sehen, sollten Sie den
Dialog Sound schließen.
Anschließend stecken Sie
das UA-1A aus und warten
ca. zehn Sekunden.
Versuchen Sie danach, die
Schritte erneut
auszuführen, beginnend
mit Schritt 2.
Aktivieren Sie nicht [Play sound through output
device].

48
Fehlerbehebung
Wenn während der Verwendung des UA-1-A unerwartete Fehler auftreten,
lesen Sie bitte zunächst dieses Kapitel. Es enthält eine Fülle von Hinweisen,
die Ihnen bei der Lösung der Probleme helfen werden.
Die Probleme, die im Abschnitt Fehlerbehebung behandelt werden, sind nach
den Betriebssystemen geordnet, unter denen das Problem eventuell auftreten
kann. Verwenden Sie das Symbol links von der Überschrift, um die benötigten
Informationen zu finden.
Probleme, die sowohl unter Windows
als auch auf dem Macintosh auftreten
können
Probleme, die nur unter Windows auftreten
Probleme, die nur auf dem Macintosh auftreten
Wenn Sie zum ersten Mal mit einem Computer arbeiten oder die Erklärung
einer Vorgehensweise nicht verstehen, lesen Sie bitte im Benutzerhandbuch
Ihres Computers oder Ihres Betriebssystems nach.
Wenn das UA-1A nicht wie erwartet funktioniert, sollten Sie zuerst folgende
Punkte prüfen.
Probleme in Verbindung mit dem USB-Treiber
"Hardware-Assistent" startet nicht automatisch
"Hardware-Assistent" endet vor
Installationsabschluss
• Wenn das USB-Kabel angeschlossen oder entfernt wird, dauert es
ca. 15 Sekunden (oder mehr), bis das UA-1A erkannt wird.
• Ist das USB-Kabel richtig angeschlossen?
Achten Sie darauf, dass das UA-1A und der Computer vorschriftsmäßig durch
das USB-Kabel verbunden sind.
• Kann USB auf Ihrem Computer verwendet werden?
Lesen Sie im Benutzerhandbuch Ihres Computers nach und stellen Sie sicher,
dass der Computer USB verwenden kann.

Español Italiano Français Deutsch English
49
Fehlerbehebung
• Verfügt Ihr Computer oder USB-Hub über ausreichende
Stromversorgungskapazität?
Das UA-1A kann nicht angeschlossen werden, wenn es nicht mit ausreichend
Spannung versorgt wird. Prüfen Sie, ob einer der folgenden Fälle zutrifft.
Wenn Sie das UA-1A mit einem Notebook verwenden, das sich im
Batteriebetrieb befindet, funktionieren einige Computermodelle
möglicherweise unzuverlässig. Wenn das der Fall ist, schließen Sie den
AC-Adapter an Ihr Notebook an.
Der Stromsparmodus Ihres Computers reduziert eventuell die Spannung, mit
der der USB-Anschluss versorgt wird. Prüfen Sie die Einstellungen Ihres
Computers.
In einigen Fällen kann das UA-1A nicht mit einem bus-betriebenen Hub (einem
Hub ohne eigene Stromversorgung) verwendet werden. Bitte verwenden Sie
einen Hub mit selbstständiger Stromversorgung (einen Hub mit eigener
Stromversorgung).
• Entspricht Ihr Computer den USB-Spezifikationen?
Wenn Sie einen Computer verwenden, der nicht den USB-Spezifikationen
entspricht (wie z.B. ein selbstgebauter Computer), wird das Gerät eventuell
instabil. In solchen Fällen können Sie das Problem möglicherweise lösen,
indem Sie einen USB-Hub mit eigener Stromversorgung anschließen.
• Wird "Unbekanntes Gerät" für "andere Geräte" oder "Universelle
Serielle Bus Controller" angezeigt?
Verwenden Sie folgendes Verfahren, um "Unbekanntes Gerät" aus "Andere
Geräte" (Universelle Serielle Bus Controller) zu löschen und starten Sie
anschließend den Computer neu.
Um zu prüfen, ob es sich bei "Unbekanntes Gerät" um das
UA-1A handelt, stecken Sie das USB-Kabel des UA-1A aus
und prüfen, ob "Unbekanntes Gerät" ausgeblendet wird.
Anschließend verbinden Sie das UA-1A wieder mit dem
Anschluss und löschen "Unbekanntes Gerät".
1. Doppelklicken Sie in der Systemsteuerung von Windows auf das Symbol
[System], um das DialogfeldEigenschaften von System zu öffnen.
2. Klicken Sie auf die Registerkarte [Geräte-Manager].
3. Doppelklicken Sie auf [Andere Geräte] (Universelle Serielle Bus
Controller), um eine Liste der Geräte zu erhalten.
4. Wählen Sie aus der Liste Unbekanntes Gerät und klicken Sie auf
[Entfernen].
5. Klicken Sie im Dialogfeld Entfernen des Geräts bestätigen auf [OK].
6. Stellen Sie sicher, dass die Liste nicht Andere Geräte oder Unbekanntes
Gerät enthält, und klicken Sie auf [Schließen], um das Dialogfeld zu
schließen.

50
Fehlerbehebung
Der Assistent für das Hinzufügen neuer
Hardware wird angezeigt, obwohl Sie die
Treiber installiert haben.
Wenn Ihr Computer oder USB-Hub über zwei oder mehrere USB-Anschlüsse
verfügt, kann der erste Anschluss des UA-1A an einen USB-Anschluss dazu
führen, dass das Dialogfeld Hardware-Assistent angezeigt wird, obwohl die
Treiber bereits installiert wurden. Installieren Sie die Treiber erneut. Gehen Sie
dabei vor wie in Anschlüsse und Treiberinstallation (Windows) (S. 32)
beschrieben. Hierbei handelt es sich nicht um einen Fehler.
Treiber wurden nicht korrekt installiert
Verwenden Sie das Verfahren, das in Löschen des USB Audiogeräte-
Treibers (S. 42) beschrieben wird, um den USB Audio Device-Treiber zu
löschen, der auf Ihrem Computer installiert ist, und installieren Sie die UA-
1A-Treiber erneut, wie in Anschlüsse und Treiberinstallation (Windows)
(S. 32) beschrieben. Prüfen Sie, ob ein Gerät mit der Bezeichnung
"Unbekanntes Gerät" in "Andere Geräte" oder in "Universelle Serielle Bus
Controller" vorhanden ist.
Wenn Sie "Unbekanntes Gerät" finden, löschen Sie diesen Eintrag.
Ein Dialogfeld mit den Angaben "Unbekanntes
Gerät gefunden" wird angezeigt, und ich kann
den Treiber nicht installieren
Abhängig von Ihrem Computer wurden bei Auslieferung Ihres PCs eventuell
nicht alle Windows 98-Dateien installiert, die für die Unterstützung von
Audio über USB erforderlich sind.
Bitte wenden Sie sich diesbezüglich an den Hersteller Ihres Computers.
Seite wird geladen ...
Seite wird geladen ...
Seite wird geladen ...
Seite wird geladen ...
Seite wird geladen ...
Seite wird geladen ...
Seite wird geladen ...
Seite wird geladen ...
Seite wird geladen ...
Seite wird geladen ...
Seite wird geladen ...
Seite wird geladen ...
Seite wird geladen ...
Seite wird geladen ...
Seite wird geladen ...
Seite wird geladen ...
Seite wird geladen ...
Seite wird geladen ...
Seite wird geladen ...
Seite wird geladen ...
Seite wird geladen ...
Seite wird geladen ...
Seite wird geladen ...
Seite wird geladen ...
Seite wird geladen ...
Seite wird geladen ...
Seite wird geladen ...
Seite wird geladen ...
Seite wird geladen ...
Seite wird geladen ...
Seite wird geladen ...
Seite wird geladen ...
Seite wird geladen ...
Seite wird geladen ...
Seite wird geladen ...
Seite wird geladen ...
Seite wird geladen ...
Seite wird geladen ...
Seite wird geladen ...
Seite wird geladen ...
Seite wird geladen ...
Seite wird geladen ...
Seite wird geladen ...
Seite wird geladen ...
Seite wird geladen ...
Seite wird geladen ...
Seite wird geladen ...
Seite wird geladen ...
Seite wird geladen ...
Seite wird geladen ...
Seite wird geladen ...
Seite wird geladen ...
Seite wird geladen ...
Seite wird geladen ...
Seite wird geladen ...
Seite wird geladen ...
Seite wird geladen ...
Seite wird geladen ...
Seite wird geladen ...
Seite wird geladen ...
Seite wird geladen ...
Seite wird geladen ...
Seite wird geladen ...
Seite wird geladen ...
Seite wird geladen ...
Seite wird geladen ...
Seite wird geladen ...
Seite wird geladen ...
Seite wird geladen ...
Seite wird geladen ...
Seite wird geladen ...
Seite wird geladen ...
Seite wird geladen ...
Seite wird geladen ...
Seite wird geladen ...
Seite wird geladen ...
Seite wird geladen ...
Seite wird geladen ...
Seite wird geladen ...
Seite wird geladen ...
Seite wird geladen ...
Seite wird geladen ...
Seite wird geladen ...
Seite wird geladen ...
Seite wird geladen ...
Seite wird geladen ...
Seite wird geladen ...
Seite wird geladen ...
Seite wird geladen ...
Seite wird geladen ...
-
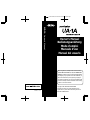 1
1
-
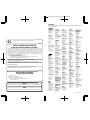 2
2
-
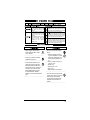 3
3
-
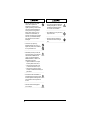 4
4
-
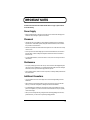 5
5
-
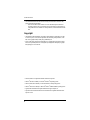 6
6
-
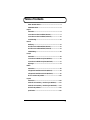 7
7
-
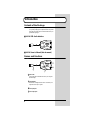 8
8
-
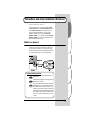 9
9
-
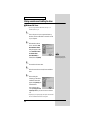 10
10
-
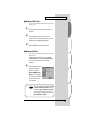 11
11
-
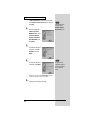 12
12
-
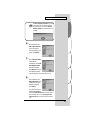 13
13
-
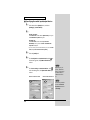 14
14
-
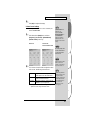 15
15
-
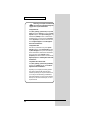 16
16
-
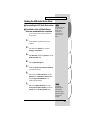 17
17
-
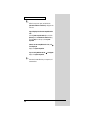 18
18
-
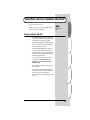 19
19
-
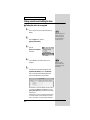 20
20
-
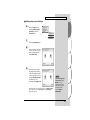 21
21
-
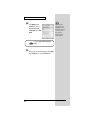 22
22
-
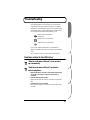 23
23
-
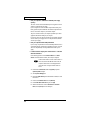 24
24
-
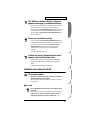 25
25
-
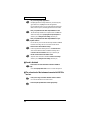 26
26
-
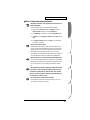 27
27
-
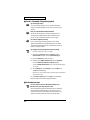 28
28
-
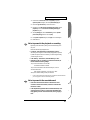 29
29
-
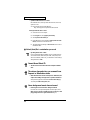 30
30
-
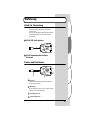 31
31
-
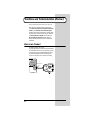 32
32
-
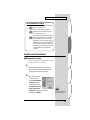 33
33
-
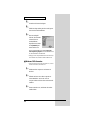 34
34
-
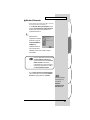 35
35
-
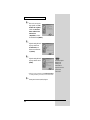 36
36
-
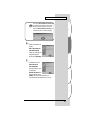 37
37
-
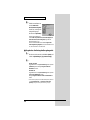 38
38
-
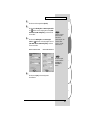 39
39
-
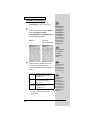 40
40
-
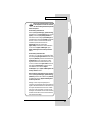 41
41
-
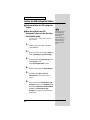 42
42
-
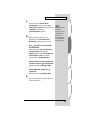 43
43
-
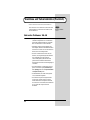 44
44
-
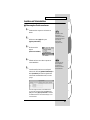 45
45
-
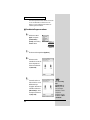 46
46
-
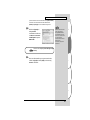 47
47
-
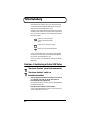 48
48
-
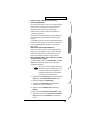 49
49
-
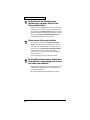 50
50
-
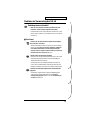 51
51
-
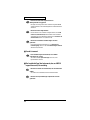 52
52
-
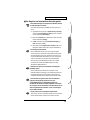 53
53
-
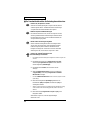 54
54
-
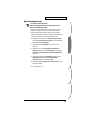 55
55
-
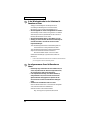 56
56
-
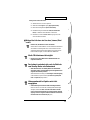 57
57
-
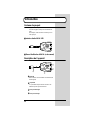 58
58
-
 59
59
-
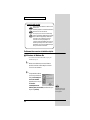 60
60
-
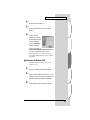 61
61
-
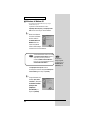 62
62
-
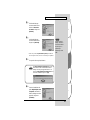 63
63
-
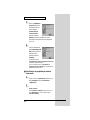 64
64
-
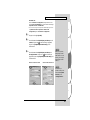 65
65
-
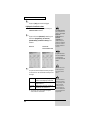 66
66
-
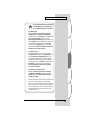 67
67
-
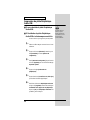 68
68
-
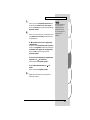 69
69
-
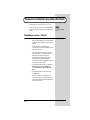 70
70
-
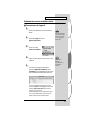 71
71
-
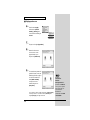 72
72
-
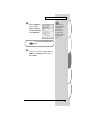 73
73
-
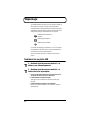 74
74
-
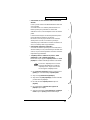 75
75
-
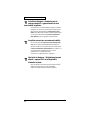 76
76
-
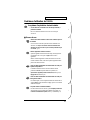 77
77
-
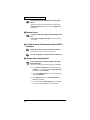 78
78
-
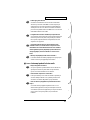 79
79
-
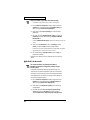 80
80
-
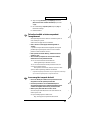 81
81
-
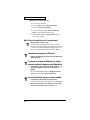 82
82
-
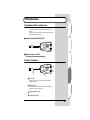 83
83
-
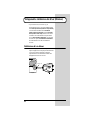 84
84
-
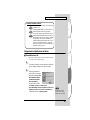 85
85
-
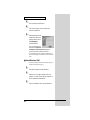 86
86
-
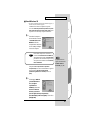 87
87
-
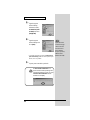 88
88
-
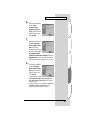 89
89
-
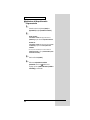 90
90
-
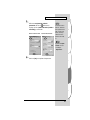 91
91
-
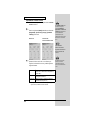 92
92
-
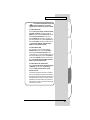 93
93
-
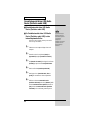 94
94
-
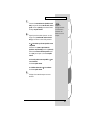 95
95
-
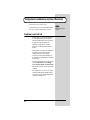 96
96
-
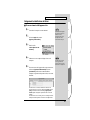 97
97
-
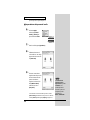 98
98
-
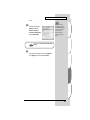 99
99
-
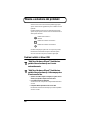 100
100
-
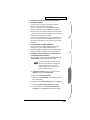 101
101
-
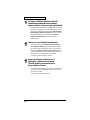 102
102
-
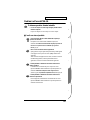 103
103
-
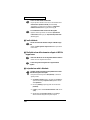 104
104
-
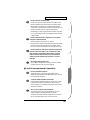 105
105
-
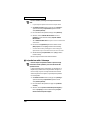 106
106
-
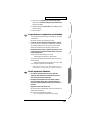 107
107
-
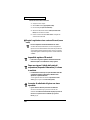 108
108
-
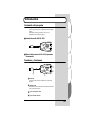 109
109
-
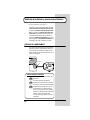 110
110
-
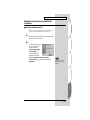 111
111
-
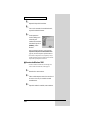 112
112
-
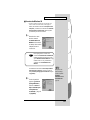 113
113
-
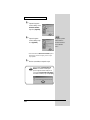 114
114
-
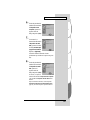 115
115
-
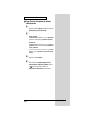 116
116
-
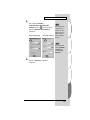 117
117
-
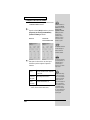 118
118
-
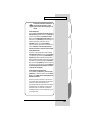 119
119
-
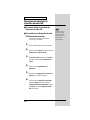 120
120
-
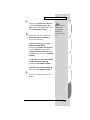 121
121
-
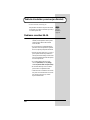 122
122
-
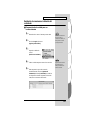 123
123
-
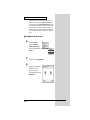 124
124
-
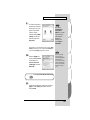 125
125
-
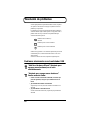 126
126
-
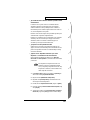 127
127
-
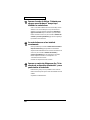 128
128
-
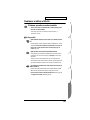 129
129
-
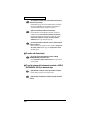 130
130
-
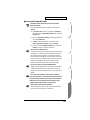 131
131
-
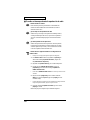 132
132
-
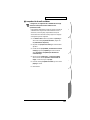 133
133
-
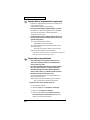 134
134
-
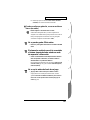 135
135
-
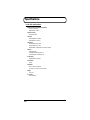 136
136
-
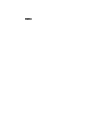 137
137
-
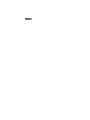 138
138
-
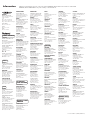 139
139
-
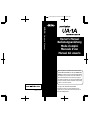 140
140
Edirol EDIROL AUDIOCapture UA-1A Bedienungsanleitung
- Kategorie
- Audiokarten
- Typ
- Bedienungsanleitung
- Dieses Handbuch eignet sich auch für
in anderen Sprachen
Verwandte Artikel
-
Roland UA-1A Bedienungsanleitung
-
Roland UA-20 Benutzerhandbuch
-
Edirol UM-2 Bedienungsanleitung
-
Edirol AudioCapture UA-700 Bedienungsanleitung
-
Roland UA-20 Benutzerhandbuch
-
Roland UA-3 Bedienungsanleitung
-
Roland AudioCapture UA-1D Bedienungsanleitung
-
Edirol UA-5 Getting Started
-
Roland R-1 Benutzerhandbuch
-
Roland UA-1X Bedienungsanleitung