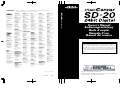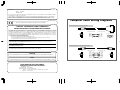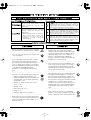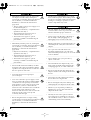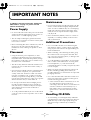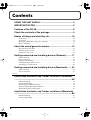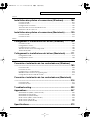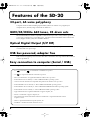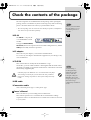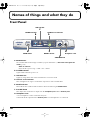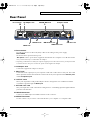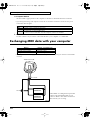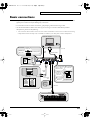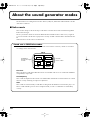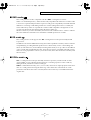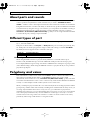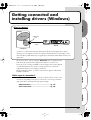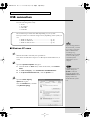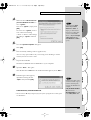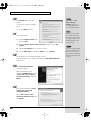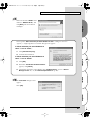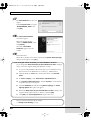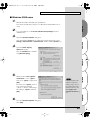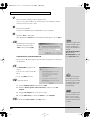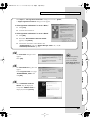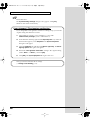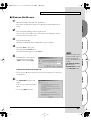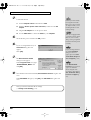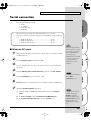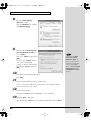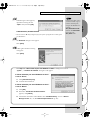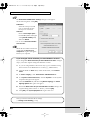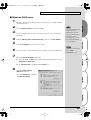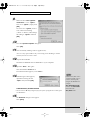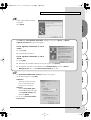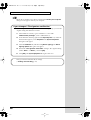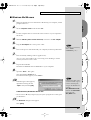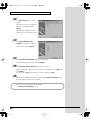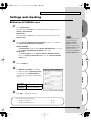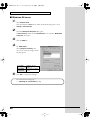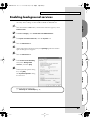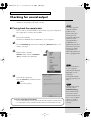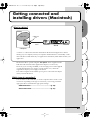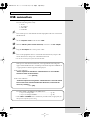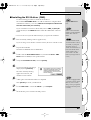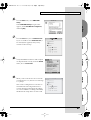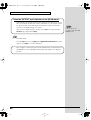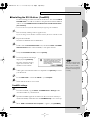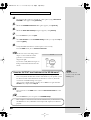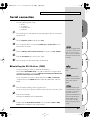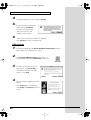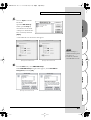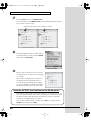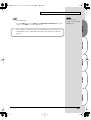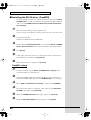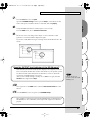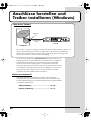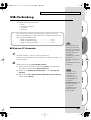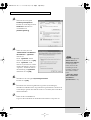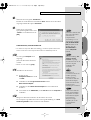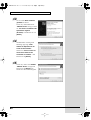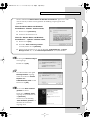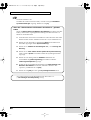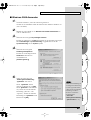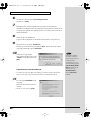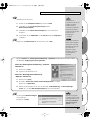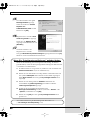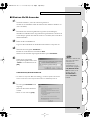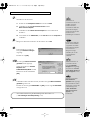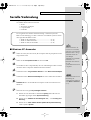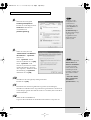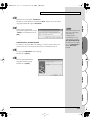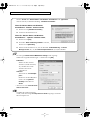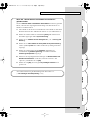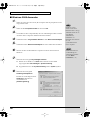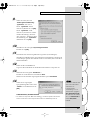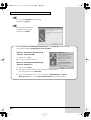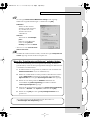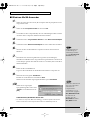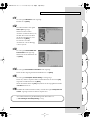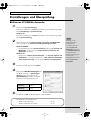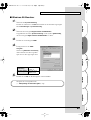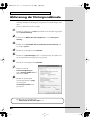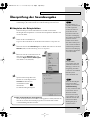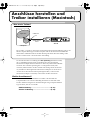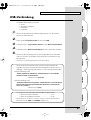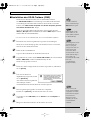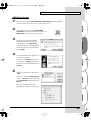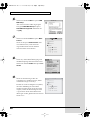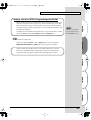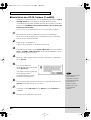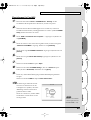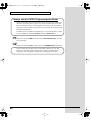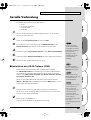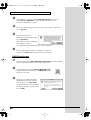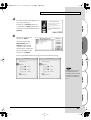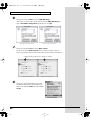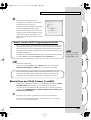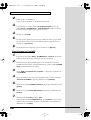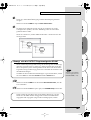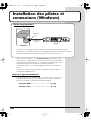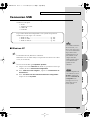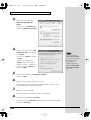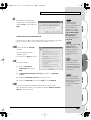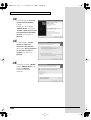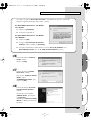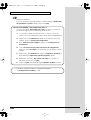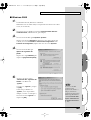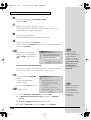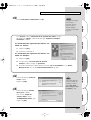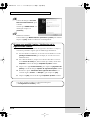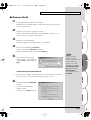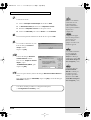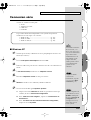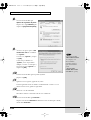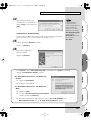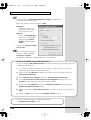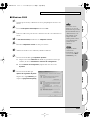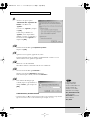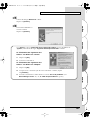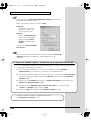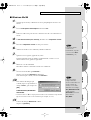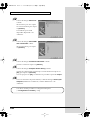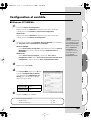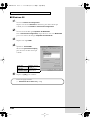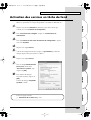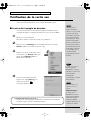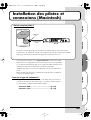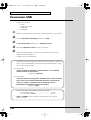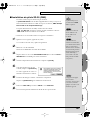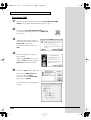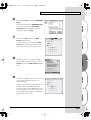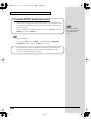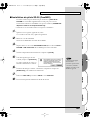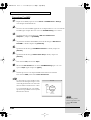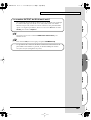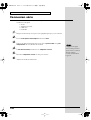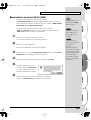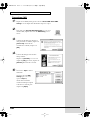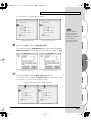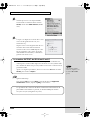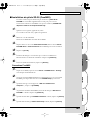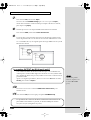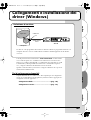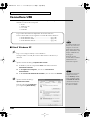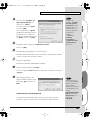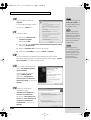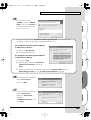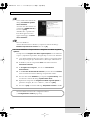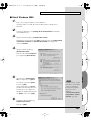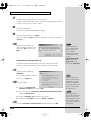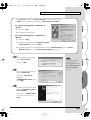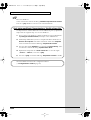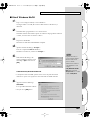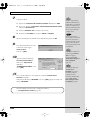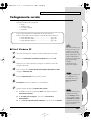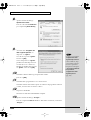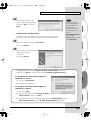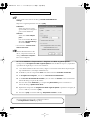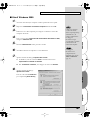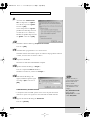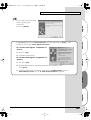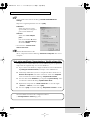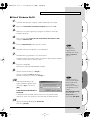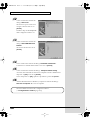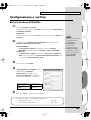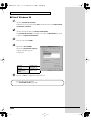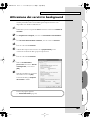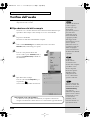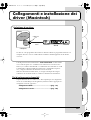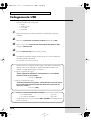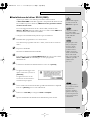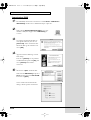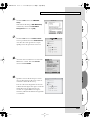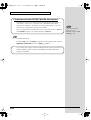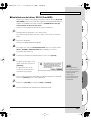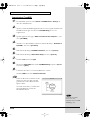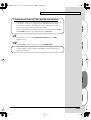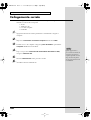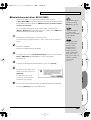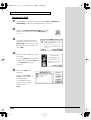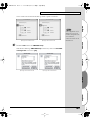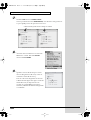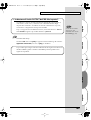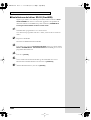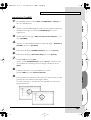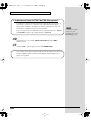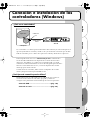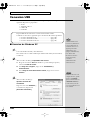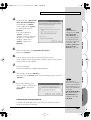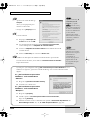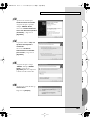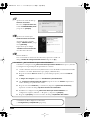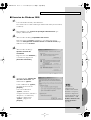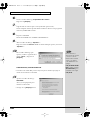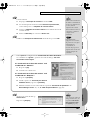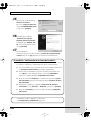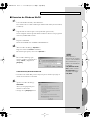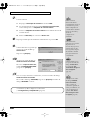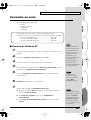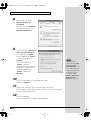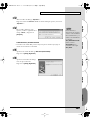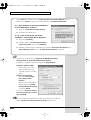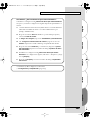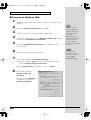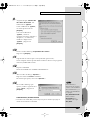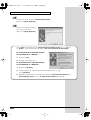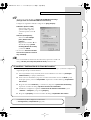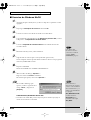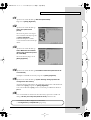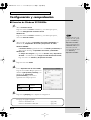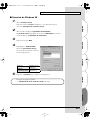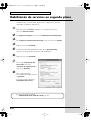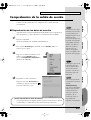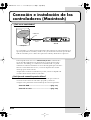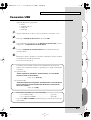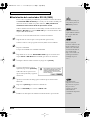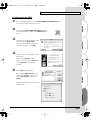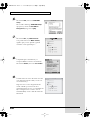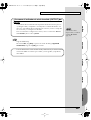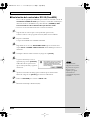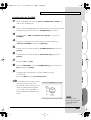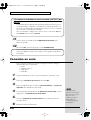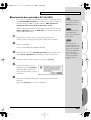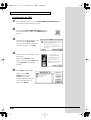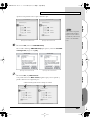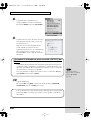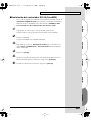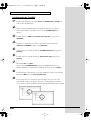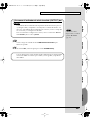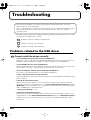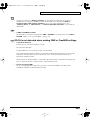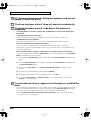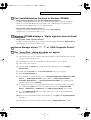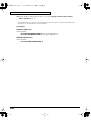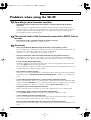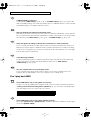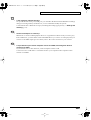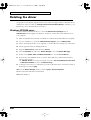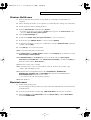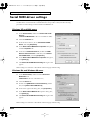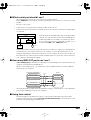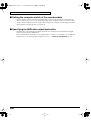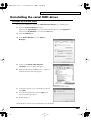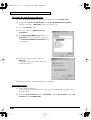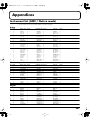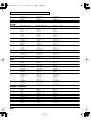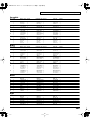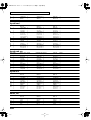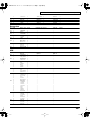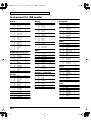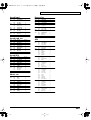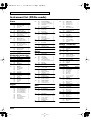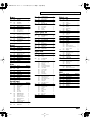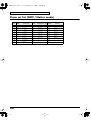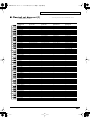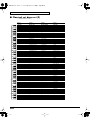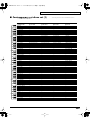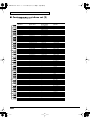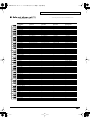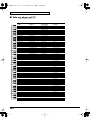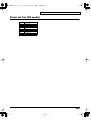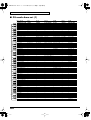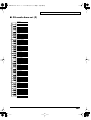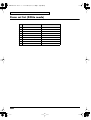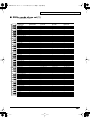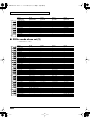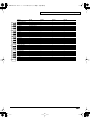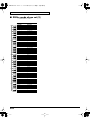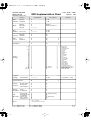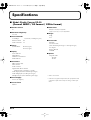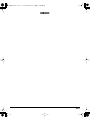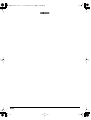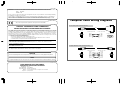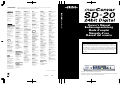Seite wird geladen ...
Seite wird geladen ...
Seite wird geladen ...
Seite wird geladen ...
Seite wird geladen ...

6
Contents
USING THE UNIT SAFELY....................................................... 3
IMPORTANT NOTES ................................................................ 5
Features of the SD-20.............................................................. 8
Check the contents of the package........................................ 9
Names of things and what they do....................................... 10
Front Panel..........................................................................................................................10
Rear Panel ...........................................................................................................................11
Exchanging MIDI data with your computer..................................................................12
Basic connections ...............................................................................................................13
About the sound generator modes ...................................... 14
About parts and sounds....................................................................................................16
Different types of part .......................................................................................................16
Polyphony and voices .......................................................................................................16
Getting connected and installing drivers (Windows)......... 17
USB connection...................................................................................................................18
Serial connection ................................................................................................................29
Settings and checking........................................................................................................39
Enabling background services .........................................................................................41
Checking for sound output...............................................................................................42
Getting connected and installing drivers (Macintosh)....... 43
USB connection...................................................................................................................44
Serial connection ................................................................................................................51
Deutsch
Anschlüsse herstellen und Treiber installieren (Windows)
................................................................................................. 58
USB-Verbindung................................................................................................................59
Serielle Verbindung...........................................................................................................71
Einstellungen und Überprüfung .....................................................................................82
Aktivierung der Hintergrunddienste..............................................................................84
Überprüfung der Soundausgabe .....................................................................................85
Anschlüsse herstellen und Treiber installieren (Macintosh)
................................................................................................. 86
USB-Verbindung................................................................................................................87
Serielle Verbindung...........................................................................................................95
SD-20e.book 6 ページ 2005年3月24日 木曜日 午後2時8分
Seite wird geladen ...
Seite wird geladen ...
Seite wird geladen ...
Seite wird geladen ...
Seite wird geladen ...
Seite wird geladen ...
Seite wird geladen ...
Seite wird geladen ...
Seite wird geladen ...
Seite wird geladen ...
Seite wird geladen ...
Seite wird geladen ...
Seite wird geladen ...
Seite wird geladen ...
Seite wird geladen ...
Seite wird geladen ...
Seite wird geladen ...
Seite wird geladen ...
Seite wird geladen ...
Seite wird geladen ...
Seite wird geladen ...
Seite wird geladen ...
Seite wird geladen ...
Seite wird geladen ...
Seite wird geladen ...
Seite wird geladen ...
Seite wird geladen ...
Seite wird geladen ...
Seite wird geladen ...
Seite wird geladen ...
Seite wird geladen ...
Seite wird geladen ...
Seite wird geladen ...
Seite wird geladen ...
Seite wird geladen ...
Seite wird geladen ...
Seite wird geladen ...
Seite wird geladen ...
Seite wird geladen ...
Seite wird geladen ...
Seite wird geladen ...
Seite wird geladen ...
Seite wird geladen ...
Seite wird geladen ...
Seite wird geladen ...
Seite wird geladen ...
Seite wird geladen ...
Seite wird geladen ...
Seite wird geladen ...
Seite wird geladen ...
Seite wird geladen ...

58
Anschlüsse herstellen und
Treiber installieren (Windows)
Das SD-20 kann mit Hilfe der “
BUS-Spannung
” betrieben werden, die via
USB-Kabel geliefert wird. Das bedeutet, dass der Wechselstromadapter im
Lieferumfang nicht erforderlich ist. Wenn Sie jedoch einen USB-Hub
einsetzen oder wenn die Spannung, die via USB geliefert wird, nicht
ausreicht, funktioniert das SD-20 eventuell nicht richtig. Wenn das der Fall
ist, schließen Sie den mitgelieferten Wechselstromadapter an das SD-20 an.
Bei der Installation des Treibers müssen Sie den Wechselstromadapter
anschließen und den POWER-Schalter einschalten.
Welche Anschlussart?
Sie können entweder das USB-Kabel verwenden oder mit Hilfe des
Computerkabels eine serielle Verbindung herstellen. Die Installation der
Treiber und die Konfiguration der Einstellungen erfolgt entsprechend dem
verwendeten Anschlusstyp.
USB-Verbindung ...............................................(S. 59)
Serielle Verbindung ..........................................(S. 71)
Was ist ein Treiber?
fig.2-0
Ein “Treiber” ist Software, die Daten zwischen dem SD-20 und Anwendungssoftware auf
Ihrem Computer überträgt, wenn Ihr Computer und das SD-20 mit einem USB-Kabel
miteinander verbunden sind. Der Treiber überträgt die Daten der Anwendung an das
SD-20 sowie die Daten vom SD-20 an die Anwendung.
Application
Driver
Computer
USB/Computer
Cable
USB/Serial
port
SD-20
SD-20e.book 58 ページ 2005年3月24日 木曜日 午後2時8分

59
Anschlüsse herstellen und Treiber installieren (Windows)
Español Italiano Français Deutsch English
USB-Verbindung
Folgende Komponenten sind für die Anschlüsse und die Installation
erforderlich. Bitte halten Sie sie bereit.
• SD-20
• Wechselstromadapter
• USB-Kabel
• CD-ROM
■
Windows XP-Anwender
1
Starten Sie Windows, wobei das SD-20 ausgesteckt ist.
Stecken Sie alle USB-Kabel außer der USB-Tastatur und der USB-Maus aus
(falls vorhanden).
2
Öffnen Sie das Dialogfeld
Systemeigenschaften
.
1.
Klicken Sie auf die Windows-Schaltfläche
[Start]
und wählen Sie im
daraufhin angezeigten Menü
Systemsteuerung
.
2.
Klicken Sie in “
Wählen Sie eine Kategorie
”, auf “
Leistung und
Wartung
”.
3.
Klicken Sie in “
oder wählen Sie ein Symbol der Systemsteuerung
”
auf das Symbol
System
.
Die Vorgehensweise bei der Installation hängt von Ihrem System ab.
Bitte lesen Sie abhängig von dem von Ihnen verwendeten System in einem
der folgenden Abschnitte weiter.
• Windows XP-Anwender ........................................... (S. 59)
• Windows 2000-Anwender......................................... (S. 65)
• Windows Me/98-Anwender .................................... (S. 69)
Wenn Sie Windows XP
Professional verwenden,
müssen Sie sich mit einem
Benutzernamen vom Typ
Administrationskonto
(zum Beispiel
Administrator) anmelden.
Einzelheiten zu
Benutzerkonten erfahren
Sie vom
Systemadministrator Ihres
Computers.
Abhängig von der
Konfiguration Ihres
Systems kann es
vorkommen, dass das
SymbolSystem nicht
sofort in der
Systemsteuerung (in der
klassischen Anzeige)
angezeigt wird.
Doppelklicken Sie in
diesem Fall auf das
Symbol System.
SD-20e.book 59 ページ 2005年3月24日 木曜日 午後2時8分

60
Anschlüsse herstellen und Treiber installieren (Windows)
fig.2-1
3
Öffnen Sie das Dialogfeld
Treibersignaturoptionen
.
Klicken Sie auf die Registerkarte
Hardware
und klicken Sie
anschließend auf
[Treibersignierung]
.
fig.2-2
4
Stellen Sie sicher, dass für
“
Welche Aktion soll Windows
durchführen?
” “
Ignorieren
”
aktiviert ist.
Wenn “
Ignorieren
” bereits
aktiviert ist, klicken Sie auf
[OK]
.
Wenn “
Ignorieren
” nicht
aktiviert ist, notieren Sie sich die
aktuelle Einstellung (“Warnen”/
“Sperren”). Ändern Sie danach
die Einstellung auf
Ignorieren
und klicken Sie auf
[OK]
.
5
Schließen Sie das Dialogfeld
Systemeigenschaften
.
Klicken Sie auf
[OK]
.
6
Beenden Sie alle aktuell ausgeführten Programme (Anwendungen).
Schließen Sie außerdem alle noch geöffneten Programmfenster. Wenn Sie ein
Virenschutzprogramm oder ähnliche Software verwenden, müssen Sie diese
ebenfalls beenden.
7
Halten Sie die CD-ROM bereit.
Legen Sie die CD-ROM in das CD-ROM-Laufwerk Ihres Computers ein.
Wenn Sie die Option für
Welche Aktion soll
Windows durchführen?
in Schritt 4 geändert
haben, müssen Sie die
Einstellungen wieder
herstellen, nachdem Sie
den Treiber installiert
haben.
(->Wenn Sie “Welche
Aktion soll Windows
durchführen?”
geändert haben (S. 64))
SD-20e.book 60 ページ 2005年3月24日 木曜日 午後2時8分

61
Anschlüsse herstellen und Treiber installieren (Windows)
Español Italiano Français Deutsch English
8
Öffnen Sie das Dialogfeld “
Ausführen...
”.
Klicken Sie auf die Windows-Schaltfläche
Start
. Wählen Sie im daraufhin
angezeigten Menü die Option
Ausführen
fig.2-3_30
9
Geben Sie im angezeigten
Dialogfeld Folgendes in das Feld
“
Öffnen
” ein und klicken Sie auf
[OK]
.
D:\DRIVER\USB_XP2K\SETUPINF.EXE
* Der Name des Laufwerks “
D:
” kann abhängig von Ihrem System anders lauten.
Geben Sie statt dessen den Laufwerknamen Ihres CD-ROM-Laufwerks an.
fig.2-4_30
10
Das Dialogfeld
SetupInf
wird
angezeigt.
Jetzt kann der Treiber installiert
werden.
* Klicken Sie noch nicht auf
[OK]
.
11
Schließen Sie das SD-20 an.
1.
Stellen Sie den
Computerschalter
des SD-20
auf
USB
.
2.
Verbinden Sie das
ausgeschaltete SD-20
mit dem
Wechselstromadapter
.
3.
Verbinden Sie den
Wechselstromadapter
mit einer elektrischen
Steckdose.
4.
Verwenden Sie das
USB-Kabel
, um das
SD-20
mit Ihrem
Computer
zu
verbinden.
12
Bringen Sie den Netzschalter des SD-20 in die Position ON.
Der Computer zeigt neben der Task-Leiste folgende Meldung an: “
Neue
Hardware gefunden
”. Bitte warten Sie einen Moment.
In diesem Dokument wird
die Position der Ordner
und Dateien als
Dateipfade unter
Verwendung von \ als
Trennzeichen angegeben.
USB_XP2K\SETUPINF.
EXE informiert Sie z.B.
darüber, dass sich
SETUPINF.EXE im
Ordner USB_XP2K
b
efindet.
Wenn die Meldung “Der
Treiber ist bereits
installiert” angezeigt
wird, können sie das SD-20
an Ihren Computer
anschließen und
verwenden.
Auch wenn Sie
normalerweise das SD-20
mit BUS-Spannung
b
etreiben werden,
verwenden Sie bitte den
Wechselstromadapter,
während Sie den Treiber
installieren und
Einstellungen vornehmen.
Dieses Gerät wurde mit
einem Schutzschaltkreis
ausgestattet. Nach dem
Einschalten benötigt das
Gerät eine kurze
Zeitspanne (einige
Sekunden), bis es den
normalen Betrieb
aufnimmt.
SD-20e.book 61 ページ 2005年3月24日 木曜日 午後2時8分

62
Anschlüsse herstellen und Treiber installieren (Windows)
fig.2-6
13
Der Assistent
Neue Hardware
gefunden
erscheint.
Prüfen Sie, ob der Bildschirm
“
EDIROL SD-20
” anzeigt, wählen
Sie “
Aus einer Liste wählen oder
Speicherort angeben
(Erweitert)
” und klicken Sie auf
[Weiter]
.
fig.2-7
14
Im Bildschirm wird folgende
Meldung angezeigt: “
Bitte
wählen Sie Optionen für die
Suche und Installation
”.
Wählen Sie “
Nicht suchen. Ich
werde den Treiber für die
Installation auswählen
” und
klicken Sie auf
[Weiter]
.
fig.2-8_20
15
Prüfen Sie, ob das Feld “
Modell
”
“
EDIROL SD-20
” anzeigt und
klicken Sie auf
[Weiter]
. Die
Installation des Treibers beginnt.
SD-20e.book 62 ページ 2005年3月24日 木曜日 午後2時8分

63
Anschlüsse herstellen und Treiber installieren (Windows)
Español Italiano Français Deutsch English
fig.2-9_30
16
Das Dialogfeld
Diskette einlegen
wird angezeigt.
Klicken Sie auf
[OK]
.
fig.2-10_30
17
Daraufhin wird das Dialogfeld
Benötigte Dateien
angezeigt.
Geben Sie im Bereich
“Dateien
kopieren von”
D:\DRIVER\USB_XP2K
ein und
klicken Sie auf
[OK]
.
fig.2-11_20
18
Der Assistent
Neue Hardware
gefunden
erscheint.
Prüfen Sie, ob
EDIROL SD-20
angezeigt wird, und klicken Sie
auf
[Beenden]
.
Warten Sie, bis die Meldung
“
Neue Hardware gefunden
” in
der Nähe der Task-Leiste
angezeigt wird.
Wenn in Schritt 4 für Welche Aktion soll Windows durchführen? “Ignorieren” nicht
aktiviert wurde, erscheint ein Dialogfeld mit der Meldung “Digitalsignatur nicht
gefunden”.
fig.2-5
Wenn für Welche Aktion soll Windows
durchführen? “Warnen” aktiviert wurde,
1. klicken Sie auf [Fortfahren].
2. Setzen Sie die Installation fort.
Wenn für “Welche Aktion soll Windows
durchführen?” “Sperren” aktiviert wurde,
1. klicken Sie auf [OK].
2. Wenn der “Neue Hardware gefunden”
erscheint, klicken Sie auf [Beenden] .
3. Führen Sie die Installation aus, wie im Abschnitt “Fehlerbehebung” in Device
Manager shows “?”, “!”, or “USB Composite Device” (S. 235) beschrieben.
SD-20e.book 63 ページ 2005年3月24日 木曜日 午後2時8分

64
Anschlüsse herstellen und Treiber installieren (Windows)
19
Starten Sie Windows neu.
Nachdem der Treiber installiert wurde, wird das Dialogfeld
Geänderte
Systemeinstellungen
angezeigt. Klicken Sie auf
[Ja]
.
Wenn Sie “Welche Aktion soll Windows durchführen?” geändert
haben
Wenn Sie Welche Aktion soll Windows durchführen? in Schritt 5 geändert
haben, sollten Sie die ursprüngliche Einstellung nach dem Neustart von
Windows wiederherstellen.
1. Unter Windows XP Professional melden Sie sich in Windows mit einem
Benutzernamen für das Administrationskonto an (z.B. Administrator).
2. Klicken Sie auf die Windows-Schaltfläche [Start] und wählen Sie im
daraufhin angezeigten Menü Systemsteuerung.
3. Klicken Sie in “Wählen Sie eine Kategorie aus”, auf “Leistung und
Wartung”.
4. Klicken Sie in “oder wählen Sie ein Symbol der Systemsteuerung”
auf das Symbol System. Daraufhin werden die Systemeigenschaften
angezeigt.
5. Klicken Sie auf die Registerkarte Hardware und klicken Sie
anschließend auf [Treibersignierung]. Daraufhin werden die
Treibersignaturoptionen angezeigt.
6. Stellen Sie die ursprünglichen Einstellungen für Welche Aktion soll
Windows durchführen? wieder her (entweder “Warnen” oder
“Sperren”), und klicken Sie auf [OK].
7. Klicken Sie auf [OK]. Das Dialogfeld Systemeigenschaften wird
Als nächstes nehmen Sie die Einstellungen für den Treiber vor.
(-> Einstellungen und Überprüfung (S. 82))
SD-20e.book 64 ページ 2005年3月24日 木曜日 午後2時8分

65
Anschlüsse herstellen und Treiber installieren (Windows)
Español Italiano Français Deutsch English
■
Windows 2000-Anwender
1
Starten Sie Windows, wobei das SD-20 ausgesteckt ist.
Stecken Sie alle USB-Kabel außer der USB-Tastatur und der USB-Maus aus
(falls vorhanden).
2
Melden Sie sich in Windows als
Benutzer mit Administratorrechten
an
(z.B. als Administrator).
3
Öffnen Sie das Dialogfeld
Systemeigenschaften
.
Klicken Sie in Windows auf
Start
und wählen Sie im daraufhin angezeigten
Menü
Einstellungen - Systemsteuerung
. Doppelklicken Sie in der
Systemsteuerung
auf das
System
-Symbol.
fig.2-12
4
Öffnen Sie das Dialogfeld
Treibersignaturoptionen
.
Klicken Sie auf die Registerkarte
Hardware
und klicken Sie
anschließend auf
[Treibersignierung]
.
fig.2-13_50
5
Stellen Sie sicher, dass für
“
Dateisignaturverifizierung
”
“
Ignorieren
” aktiviert ist.
Wenn “
Ignorieren
” bereits
aktiviert ist, klicken Sie auf
[OK]
.
Wenn “
Ignorieren
” nicht aktiviert
ist, notieren Sie sich die aktuelle
Einstellung (“Warnen” oder
“Sperren”). Ändern Sie dann die
Einstellung auf “
Ignorieren
” und
klicken Sie auf
[OK]
.
Wenn Sie die Einstellung für
“Dateisignaturverifizierung”
in Schritt 5 geändert haben,
sollten Sie die ursprüngliche
Einstellung nach dem
Neustart von Windows
wiederherstellen.
(->Wenn Sie
“Dateisignaturverifizierung
” geändert haben (S. 68))
SD-20e.book 65 ページ 2005年3月24日 木曜日 午後2時8分

66
Anschlüsse herstellen und Treiber installieren (Windows)
6
Schließen Sie das Dialogfeld
Systemeigenschaften
.
Klicken Sie auf
[OK]
.
7
Beenden Sie alle aktuell ausgeführten Programme (Anwendungen).
Schließen Sie außerdem alle noch geöffneten Programmfenster. Wenn Sie ein
Virenschutzprogramm oder ähnliche Software verwenden, müssen Sie diese
ebenfalls beenden.
8
Halten Sie die CD-ROM bereit.
Legen Sie die CD-ROM in das CD-ROM-Laufwerk Ihres Computers ein.
9
Öffnen Sie das Dialogfeld “
Ausführen...
”.
Klicken Sie auf die Windows-Schaltfläche
Start
. Wählen Sie im daraufhin
angezeigten Menü die Option
Ausführen
fig.2-14_40
10
Geben Sie im angezeigten
Dialogfeld Folgendes in das Feld
“
Öffnen
” ein und klicken Sie auf
[OK]
.
D:\DRIVER\USB_XP2K\SETUPINF.EXE
* Der Name des Laufwerks “
D:
” kann abhängig von Ihrem System anders lauten.
Geben Sie statt dessen den Laufwerknamen Ihres CD-ROM-Laufwerks an.
fig.2-15_40
11
Das Dialogfeld
SETUPINF
wird
angezeigt.
Jetzt kann der Treiber installiert
werden.
* Klicken Sie noch nicht auf
[OK]
.
In diesem Dokument
wird die Position der
Ordner und Dateien als
Dateipfade unter
Verwendung von \ als
Trennzeichen angegeben.
USB_XP2K\SETUPINF.
EXE informiert Sie z.B.
darüber, dass sich
SETUPINF.EXE im
Ordner USB_XP2K
b
efindet.
SD-20e.book 66 ページ 2005年3月24日 木曜日 午後2時8分

67
Anschlüsse herstellen und Treiber installieren (Windows)
Español Italiano Français Deutsch English
12
Schließen Sie das SD-20 an.
1.
Stellen Sie den
Computerschalter
des SD-20 auf
USB
.
2.
Verbinden Sie das
ausgeschaltete SD-20
mit dem
Wechselstromadapter
.
3.
Verbinden Sie den
Wechselstromadapter
mit einer elektrischen
Steckdose.
4.
Verwenden Sie das
USB-Kabel
, um das
SD-20
mit Ihrem
Computer
zu
verbinden.
13
Bringen Sie den
Netzschalter
des SD-20 in die Position
ON
.
fig.2-17_30
14
Das Dialogfeld
Diskette einlegen
wird angezeigt.
Klicken Sie auf
[OK]
.
Auch wenn Sie
normalerweise das SD-20
mit BUS-Spannung
b
etreiben werden,
verwenden Sie bitte den
Wechselstromadapter,
während Sie den Treiber
installieren und
Einstellungen
vornehmen.
D
ieses Gerät wurde mit
e
inem Schutzschaltkreis
a
usgestattet. Nach dem
E
inschalten benötigt das
G
erät eine kurze
Z
eitspanne (einige
S
ekunden), bis es den
n
ormalen Betrieb
a
ufnimmt.
Wenn in Schritt 5 für “Dateisignaturverifizierung” “Ignorieren” nicht aktiviert wurde, erscheint
die Meldung “Digitalsignatur nicht gefunden”.
fig.2-16_30
Wenn für “Dateisignaturverifizierung” “Warnen”
aktiviert ist,
1. klicken Sie auf [Ja].
2. Setzen Sie die Installation fort.
Wenn für “Dateisignaturverifizierung”
“Sperren” aktiviert ist,
1. klicken Sie auf [OK].
2. Wenn der “Suche nach neuen Hardwarekomponenten” erscheint,
klicken Sie auf [Beenden].
3. Führen Sie die Installation aus, wie im Abschnitt “Fehlerbehebung” in Device Manager
shows “?”, “!”, or “USB Composite Device” (S. 235) beschrieben.
Wenn das Dialogfeld
“Diskette einlegen” nicht
angezeigt wird, lesen Sie
b
itte The “Insert Disk”
dialog box does not
appear (S. 235))
SD-20e.book 67 ページ 2005年3月24日 木曜日 午後2時8分

68
Anschlüsse herstellen und Treiber installieren (Windows)
fig.2-18_30
15
Daraufhin wird das Dialogfeld
Benötigte Dateien
angezeigt.
Geben Sie im Bereich
“Dateien
kopieren von”
D:\DRIVER\USB_XP2K
ein und
klicken Sie auf
[OK]
.
fig.2-17b_30
16
Möglicherweise wird der “
Neue
Hardware gefunden
” angezeigt.
Prüfen Sie, ob “
EDIROL SD-20
”
angezeigt wird und klicken Sie auf
[Beenden]
.
17
Starten Sie Windows neu.
Möglicherweise wird das
Dialogfeld
Geänderte Systemeinstellungen
angezeigt. Klicken Sie auf
[Ja]
.
Windows startet anschließend automatisch neu.
Wenn Sie “Dateisignaturverifizierung” geändert haben
Wenn Sie die Einstellung für “Dateisignaturverifizierung” in Schritt 5
geändert haben, sollten Sie die ursprüngliche Einstellung nach dem Neustart
von Windows wiederherstellen.
1. Nachdem Windows neu gestartet ist, melden Sie sich als Benutzer mit
Administratorrechten an (z.B. als Administrator).
2. Klicken Sie auf dem Windows Desktop mit der rechten Maustaste auf
das Symbol Arbeitsplatz und wählen Sie im daraufhin angezeigten
Menü Eigenschaften. Das Dialogfeld Systemeigenschaften wird
angezeigt.
3. Klicken Sie auf die Registerkarte Hardware und klicken Sie
anschließend auf [Treibersignierung]. Daraufhin werden die
Treibersignaturoptionen angezeigt.
4. Stellen Sie die ursprünglichen Einstellungen für
Dateisignaturverifizierung wieder her (entweder “Warnen” oder
“Sperren”) und klicken Sie auf [OK].
5. Klicken Sie auf [OK]. Das Dialogfeld Systemeigenschaften wird
geschlossen.
Als nächstes nehmen Sie die Einstellungen für den Treiber vor.
(-> Einstellungen und Überprüfung (S. 82)
SD-20e.book 68 ページ 2005年3月24日 木曜日 午後2時8分

69
Anschlüsse herstellen und Treiber installieren (Windows)
Español Italiano Français Deutsch English
■
Windows Me/98-Anwender
1
Starten Sie Windows, wobei das SD-20 ausgesteckt ist.
Stecken Sie alle USB-Kabel außer der USB-Tastatur und der USB-Maus aus
(falls vorhanden).
2
Beenden Sie alle aktuell ausgeführten Programme (Anwendungen).
Schließen Sie außerdem alle noch geöffneten Programmfenster. Wenn Sie ein
Virenschutzprogramm oder ähnliche Software verwenden, müssen Sie diese
ebenfalls beenden.
3
Halten Sie die CD-ROM bereit.
Legen Sie die CD-ROM in das CD-ROM-Laufwerk Ihres Computers ein.
4
Öffnen Sie das Dialogfeld “
Ausführen...
”.
Klicken Sie auf die Windows-Schaltfläche
Start
.
Wählen Sie im daraufhin angezeigten Menü die Option
Ausführen.
fig.2-19a_30
5
Geben Sie im angezeigten
Dialogfeld Folgendes in das Feld
“
Öffnen
” ein und klicken Sie auf
[OK]
.
D:\DRIVER\USB_ME98\SETUPINF.EXE
* Der Name des Laufwerks “
D:
” kann abhängig von Ihrem System anders lauten.
Geben Sie statt dessen den Laufwerknamen Ihres CD-ROM-Laufwerks an.
fig.2-19_30
6
Das Dialogfeld
SETUPINF
wird
angezeigt.
Jetzt kann der Treiber installiert
werden.
* Klicken Sie noch nicht auf
[OK]
.
In diesem Dokument wird
die Position der Ordner
und Dateien als
Dateipfade unter
Verwendung von \ als
Trennzeichen angegeben.
USB_ME98\SETUPINF.
EXE informiert Sie z.B.
darüber, dass sich
SETUPINF.EXE im
Ordner USB_ME98
b
efindet.
SD-20e.book 69 ページ 2005年3月24日 木曜日 午後2時8分

70
Anschlüsse herstellen und Treiber installieren (Windows)
7
Schließen Sie das SD-20 an.
1.
Stellen Sie den
Computerschalter
des SD-20 auf
USB
.
2.
Verbinden Sie das
ausgeschaltete SD-20
mit dem
Wechselstromadapter
.
3.
Verbinden Sie den
Wechselstromadapter
mit einer elektrischen
Steckdose.
4.
Verwenden Sie das
USB-Kabel
, um das
SD-20
mit Ihrem
Computer
zu
verbinden.
8
Bringen Sie den Netzschalter des SD-20 in die Position
ON
.
fig.2-20_30
9
Unter Windows 98 wird ein
Dialogfeld
Diskette einlegen
angezeigt.
Klicken Sie auf
[OK]
.
fig.2-21a_40
10
Das Dialogfeld
Neue Hardware
gefunden
wird angezeigt.
Geben Sie im Bereich
“Dateien
kopieren von”
D:\DRIVER\USB_ME98
ein und
klicken Sie auf die Schaltfläche
[OK]
.
11
Sobald der Treiber installiert wurde, wird das Dialogfeld
Neue Hardware
gefunden
geschlossen.
Klicken Sie im Dialogfeld
SETUPINF
auf
[OK]
. Das Dialogfeld
SETUPINF
wird geschlossen.
Auch wenn Sie
normalerweise das SD-20
mit BUS-Spannung
b
etreiben werden,
verwenden Sie bitte den
Wechselstromadapter,
während Sie den Treiber
installieren und
Einstellungen vornehmen.
Dieses Gerät wurde mit
einem Schutzschaltkreis
ausgestattet. Nach dem
Einschalten benötigt das
Gerät eine kurze
Zeitspanne (einige
Sekunden), bis es den
normalen Betrieb
aufnimmt.
Wenn Sie Windows 98
verwenden und das
Dialogfeld Diskette
einlegen nicht angezeigt
wird, lesen Sie bitte The
“Insert Disk” dialog box
does not appear (S. 235).
Wenn das Dialogfeld
Neue Hardware
gefunden nicht angezeigt
wird, installieren Sie den
Treiber neu, wobei Sie die
Schritte befolgen wie
inThe “Insert Disk”
dialog box does not
appear (S. 235)
b
eschrieben.
Als nächstes nehmen Sie die Einstellungen für den Treiber vor.
(-> Einstellungen und Überprüfung (S. 82)
SD-20e.book 70 ページ 2005年3月24日 木曜日 午後2時8分

71
Anschlüsse herstellen und Treiber installieren (Windows)
Español Italiano Français Deutsch English
Serielle Verbindung
Folgende Komponenten sind für die Anschlüsse und die Installation
erforderlich. Bitte halten Sie sie bereit.
• SD-20
• Wechselstromadapter
• Computerkabel
• CD-ROM
■
Windows XP-Anwender
1
Stellen Sie sicher, dass das SD-20, Ihr Computer und alle peripheren Geräte
ausgeschaltet sind.
2
Stellen Sie den
Computerschalter
des SD-20 auf
PC
.
3
Verwenden Sie das Computerkabel, um eine Verbindung mit dem seriellen
Anschluss Ihres Computers und dem SD-20 herzustellen.
4
Verbinden Sie das
ausgeschaltete SD-20
mit dem
Wechselstromadapter
.
5
Verbinden Sie den
Wechselstromadapter
mit einer elektrischen Steckdose.
6
Schalten Sie
das SD-20 und Ihren Computer wieder ein und starten Sie
Windows.
7
Öffnen Sie das Dialogfeld
Systemeigenschaften
.
1.
Klicken Sie auf die Windows-Schaltfläche
[Start]
und wählen Sie im
daraufhin angezeigten Menü
Systemsteuerung
.
2.
Klicken Sie in “
Wählen Sie eine Kategorie aus
”, auf “
Leistung und
Wartung
”.
3.
Klicken Sie in “
oder wählen Sie ein Symbol der Systemsteuerung
”
auf das Symbol
System
.
Die Vorgehensweise bei der Installation hängt von Ihrem System ab.
Bitte lesen Sie abhängig von dem von Ihnen verwendeten System in einem
der folgenden Abschnitte weiter.
• Windows XP-Anwender ........................................... (S. 71)
• Windows 2000-Anwender......................................... (S. 76)
• Windows Me/98-Anwender .................................... (S. 80)
Wenn Sie Windows XP
Professional verwenden,
müssen Sie sich mit einem
Benutzernamen vom Typ
Administrationskonto
(zum Beispiel
Administrator) anmelden.
Einzelheiten zu
Benutzerkonten erfahren
Sie vom
Systemadministrator Ihres
Computers.
Nähere Informationen zur
Herstellung der
Verbindungen erhalten Sie
unter Basic connections
(S. 13)
SD-20e.book 71 ページ 2005年3月24日 木曜日 午後2時8分

72
Anschlüsse herstellen und Treiber installieren (Windows)
fig.2-1
8
Öffnen Sie das Dialogfeld
Treibersignaturoptionen
.
Klicken Sie auf die Registerkarte
Hardware
und klicken Sie
anschließend auf
[Treibersignierung]
.
fig.2-2
9
Stellen Sie sicher, dass für
“
Welche Aktion soll Windows
durchführen?
” “
Ignorieren
”
aktiviert ist.
Wenn “
Ignorieren
” bereits
aktiviert ist, klicken Sie auf
[OK]
.
Wenn “
Ignorieren
” nicht
aktiviert ist, notieren Sie sich die
aktuelle Einstellung (“Warnen”
oder “Sperren”). Ändern Sie dann
die Einstellung auf
Ignorieren
und klicken Sie auf
[OK]
10
Schließen Sie das Dialogfeld Systemeigenschaften.
Klicken Sie auf
[OK]
.
11
Beenden Sie alle aktuell ausgeführten Programme (Anwendungen).
Schließen Sie außerdem alle noch geöffneten Programmfenster. Wenn Sie ein
Virenschutzprogramm oder ähnliche Software verwenden, müssen Sie diese
ebenfalls beenden.
12
Halten Sie die CD-ROM bereit.
Legen Sie die CD-ROM in das CD-ROM-Laufwerk Ihres Computers ein.
Abhängig von der
Konfiguration Ihres
Systems kann es
vorkommen, dass das
Symbol System nicht
sofort in der
Systemsteuerung (in
der klassischen Anzeige)
angezeigt wird.
Doppelklicken Sie in
diesem Fall auf das
Symbol System.
Wenn Sie die Option für
Welche Aktion soll
Windows durchführen?
in Schritt 9 geändert
haben, müssen Sie die
Einstellungen wieder
herstellen, nachdem Sie
den Treiber installiert
haben.
(->Wenn Sie “Welche
Aktion soll Windows
durchführen?”
geändert haben (S. 64))
SD-20e.book 72 ページ 2005年3月24日 木曜日 午後2時8分

73
Anschlüsse herstellen und Treiber installieren (Windows)
Español Italiano Français Deutsch English
13
Öffnen Sie das Dialogfeld “
Ausführen...
”.
Klicken Sie auf die Windows-Schaltfläche
Start
. Wählen Sie im daraufhin
angezeigten Menü die Option
Ausführen
fig.2-22_40
14
Geben Sie im angezeigten
Dialogfeld Folgendes in das Feld
“
Öffnen
” ein und klicken Sie auf
[OK]
.
D:\DRIVER\SER_XP2K\SETUP.EXE
* Der Name des Laufwerks “
D:
” kann abhängig von Ihrem System anders lauten.
Geben Sie statt dessen den Laufwerknamen Ihres CD-ROM-Laufwerks an.
15
Das Dialogfeld
Welcome
wird angezeigt.
Klicken Sie auf
[Next]
.
fig.2-22b_30
16
Ein Dialogfeld ähnlich dem
folgenden wird angezeigt.
Klicken Sie auf
[Next]
.
In diesem Dokument wird
die Position der Ordner
und Dateien als
Dateipfade unter
Verwendung von \ als
Trennzeichen angegeben.
SER_XP2K\SETUP.EXE
informiert Sie z.B. darüber,
dass sich SETUP.EXE im
Ordner SER_XP2K
b
efindet.
SD-20e.book 73 ページ 2005年3月24日 木曜日 午後2時8分

74
Anschlüsse herstellen und Treiber installieren (Windows)
17
Das Dialogfeld
Roland Serial MIDI Driver Settings
wird angezeigt.
Nehmen Sie folgende Einstellungen vor. Klicken Sie auf
[OK]
.
fig.2-23_30
COM Ports
Wählen Sie den seriellen
Anschluss (COM-Anschluss)
aus, mit dem der serielle
Anschluss des SD-20
verbunden ist.
Switches
Aktivieren Sie “
Use multiple
ports
”.
Klicken Sie auf das
▼
-Symbol
rechts vom Feld
[Sound
module]
und wählen Sie
SD-20
.
* Aktivieren Sie nicht “
Activate CTS/
RTS Flow Control
”.
18
Nachdem der Treiber installiert
wurde, wird das Dialogfeld
Computer neu starten
angezeigt. Starten Sie
Ihren Computer neu.
Wenn in Schritt 9 für Welche Aktion soll Windows durchführen nicht “Ignorieren”
aktiviert wurde, erscheint die Meldung “Hardware-Installation”.
fig.2-22c_30
Wenn für Welche Aktion soll Windows
durchführen? “Warnen” aktiviert wurde,
1. klicken Sie auf [Trotzdem fortsetzen].
2. Setzen Sie die Installation fort.
Wenn für “Welche Aktion soll Windows
durchführen?” “Sperren” aktiviert wurde,
1. klicken Sie auf [OK].
2. Wenn der “Neue Hardware gefunden” erscheint,
klicken Sie auf [Beenden].
3. Führen Sie die Installation aus, wie im Abschnitt “Fehlerbehebung” in Device
Manager shows “?”, “!”, or “USB Composite Device” (S. 235) beschrieben.
SD-20e.book 74 ページ 2005年3月24日 木曜日 午後2時8分

75
Anschlüsse herstellen und Treiber installieren (Windows)
Español Italiano Français Deutsch English
Wenn Sie “Welche Aktion soll Windows durchführen?”
geändert haben
Wenn Sie Welche Aktion soll Windows durchführen? in Schritt 5 geändert
haben, sollten Sie die ursprüngliche Einstellung nach dem Neustart von
Windows wiederherstellen.
1. Unter Windows XP Professional melden Sie sich in Windows mit einem
Benutzernamen für das Administrationskonto an (z.B. Administrator).
2. Klicken Sie auf die Windows-Schaltfläche [Start] und wählen Sie im
daraufhin angezeigten Menü Systemsteuerung.
3. Klicken Sie in “Wählen Sie eine Kategorie aus”, auf “Leistung und
Wartung”.
4. Klicken Sie in “oder wählen Sie ein Symbol der Systemsteuerung”
auf das Symbol System. Daraufhin werden die Systemeigenschaften
angezeigt.
5. Klicken Sie auf die Registerkarte Hardware und klicken Sie
anschließend auf [Treibersignierung]. Daraufhin werden die
Treibersignaturoptionen angezeigt.
6. Stellen Sie die ursprünglichen Einstellungen für Welche Aktion soll
Windows durchführen? wieder her (entweder “Warnen” oder
“Sperren”), und klicken Sie auf [OK]
7. Klicken Sie auf [OK]. Das Dialogfeld Systemeigenschaften wird
geschlossen.
Als nächstes nehmen Sie die Einstellungen für den Treiber vor.
(-> Einstellungen und Überprüfung (S. 82))
SD-20e.book 75 ページ 2005年3月24日 木曜日 午後2時8分

76
Anschlüsse herstellen und Treiber installieren (Windows)
■
Windows 2000-Anwender
1
Stellen Sie sicher, dass das SD-20, Ihr Computer und alle peripheren Geräte
ausgeschaltet sind.
2
Stellen Sie den
Computerschalter
des SD-20 auf
PC
.
3
Verwenden Sie das Computerkabel, um eine Verbindung mit dem seriellen
Anschluss Ihres Computers und dem SD-20 herzustellen.
4
Verbinden Sie das
ausgeschaltete SD-20
mit dem
Wechselstromadapter
.
5
Verbinden Sie den
Wechselstromadapter
mit einer elektrischen Steckdose.
6
Schalten Sie das SD-20 und Ihren Computer wieder ein und starten Sie
Windows.
7
Öffnen Sie das Dialogfeld
Systemeigenschaften
.
1.
Klicken Sie in Windows auf
Start
und wählen Sie im daraufhin
angezeigten Menü
Einstellungen - Systemsteuerung
.
2.
Doppelklicken Sie in der
Systemsteuerung
auf das
System
-Symbol.
fig.2-12
8
Öffnen Sie das Dialogfeld
Treibersignaturoptionen
.
Klicken Sie auf die Registerkarte
Hardware
und klicken Sie
anschließend auf
[Treibersignierung]
.
Melden Sie sich in
Windows mit einem
Benutzernamen vom Typ
Administrationskonto an
(zum Beispiel
Administrator).
Einzelheiten zu
Benutzerkonten erfahren
Sie vom
Systemadministrator
Ihres Computers.
Nähere Informationen
zur Herstellung der
Verbindungen erhalten
Sie unter Basic
connections (S. 13)
SD-20e.book 76 ページ 2005年3月24日 木曜日 午後2時8分
Seite wird geladen ...
Seite wird geladen ...
Seite wird geladen ...
Seite wird geladen ...
Seite wird geladen ...
Seite wird geladen ...
Seite wird geladen ...
Seite wird geladen ...
Seite wird geladen ...
Seite wird geladen ...
Seite wird geladen ...
Seite wird geladen ...
Seite wird geladen ...
Seite wird geladen ...
Seite wird geladen ...
Seite wird geladen ...
Seite wird geladen ...
Seite wird geladen ...
Seite wird geladen ...
Seite wird geladen ...
Seite wird geladen ...
Seite wird geladen ...
Seite wird geladen ...
Seite wird geladen ...
Seite wird geladen ...
Seite wird geladen ...
Seite wird geladen ...
Seite wird geladen ...
Seite wird geladen ...
Seite wird geladen ...
Seite wird geladen ...
Seite wird geladen ...
Seite wird geladen ...
Seite wird geladen ...
Seite wird geladen ...
Seite wird geladen ...
Seite wird geladen ...
Seite wird geladen ...
Seite wird geladen ...
Seite wird geladen ...
Seite wird geladen ...
Seite wird geladen ...
Seite wird geladen ...
Seite wird geladen ...
Seite wird geladen ...
Seite wird geladen ...
Seite wird geladen ...
Seite wird geladen ...
Seite wird geladen ...
Seite wird geladen ...
Seite wird geladen ...
Seite wird geladen ...
Seite wird geladen ...
Seite wird geladen ...
Seite wird geladen ...
Seite wird geladen ...
Seite wird geladen ...
Seite wird geladen ...
Seite wird geladen ...
Seite wird geladen ...
Seite wird geladen ...
Seite wird geladen ...
Seite wird geladen ...
Seite wird geladen ...
Seite wird geladen ...
Seite wird geladen ...
Seite wird geladen ...
Seite wird geladen ...
Seite wird geladen ...
Seite wird geladen ...
Seite wird geladen ...
Seite wird geladen ...
Seite wird geladen ...
Seite wird geladen ...
Seite wird geladen ...
Seite wird geladen ...
Seite wird geladen ...
Seite wird geladen ...
Seite wird geladen ...
Seite wird geladen ...
Seite wird geladen ...
Seite wird geladen ...
Seite wird geladen ...
Seite wird geladen ...
Seite wird geladen ...
Seite wird geladen ...
Seite wird geladen ...
Seite wird geladen ...
Seite wird geladen ...
Seite wird geladen ...
Seite wird geladen ...
Seite wird geladen ...
Seite wird geladen ...
Seite wird geladen ...
Seite wird geladen ...
Seite wird geladen ...
Seite wird geladen ...
Seite wird geladen ...
Seite wird geladen ...
Seite wird geladen ...
Seite wird geladen ...
Seite wird geladen ...
Seite wird geladen ...
Seite wird geladen ...
Seite wird geladen ...
Seite wird geladen ...
Seite wird geladen ...
Seite wird geladen ...
Seite wird geladen ...
Seite wird geladen ...
Seite wird geladen ...
Seite wird geladen ...
Seite wird geladen ...
Seite wird geladen ...
Seite wird geladen ...
Seite wird geladen ...
Seite wird geladen ...
Seite wird geladen ...
Seite wird geladen ...
Seite wird geladen ...
Seite wird geladen ...
Seite wird geladen ...
Seite wird geladen ...
Seite wird geladen ...
Seite wird geladen ...
Seite wird geladen ...
Seite wird geladen ...
Seite wird geladen ...
Seite wird geladen ...
Seite wird geladen ...
Seite wird geladen ...
Seite wird geladen ...
Seite wird geladen ...
Seite wird geladen ...
Seite wird geladen ...
Seite wird geladen ...
Seite wird geladen ...
Seite wird geladen ...
Seite wird geladen ...
Seite wird geladen ...
Seite wird geladen ...
Seite wird geladen ...
Seite wird geladen ...
Seite wird geladen ...
Seite wird geladen ...
Seite wird geladen ...
Seite wird geladen ...
Seite wird geladen ...
Seite wird geladen ...
Seite wird geladen ...
Seite wird geladen ...
Seite wird geladen ...
Seite wird geladen ...
Seite wird geladen ...
Seite wird geladen ...
Seite wird geladen ...
Seite wird geladen ...
Seite wird geladen ...
Seite wird geladen ...
Seite wird geladen ...
Seite wird geladen ...
Seite wird geladen ...
Seite wird geladen ...
Seite wird geladen ...
Seite wird geladen ...
Seite wird geladen ...
Seite wird geladen ...
Seite wird geladen ...
Seite wird geladen ...
Seite wird geladen ...
Seite wird geladen ...
Seite wird geladen ...
Seite wird geladen ...
Seite wird geladen ...
Seite wird geladen ...
Seite wird geladen ...
Seite wird geladen ...
Seite wird geladen ...
Seite wird geladen ...
Seite wird geladen ...
Seite wird geladen ...
Seite wird geladen ...
Seite wird geladen ...
Seite wird geladen ...
Seite wird geladen ...
Seite wird geladen ...
Seite wird geladen ...
Seite wird geladen ...
Seite wird geladen ...
Seite wird geladen ...
Seite wird geladen ...
Seite wird geladen ...
Seite wird geladen ...
Seite wird geladen ...
Seite wird geladen ...
Seite wird geladen ...
Seite wird geladen ...
Seite wird geladen ...
Seite wird geladen ...
Seite wird geladen ...
-
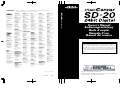 1
1
-
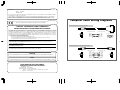 2
2
-
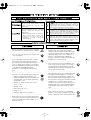 3
3
-
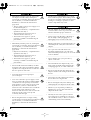 4
4
-
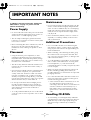 5
5
-
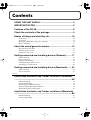 6
6
-
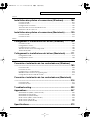 7
7
-
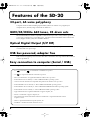 8
8
-
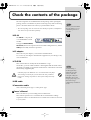 9
9
-
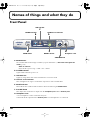 10
10
-
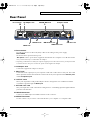 11
11
-
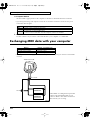 12
12
-
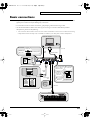 13
13
-
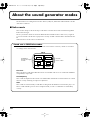 14
14
-
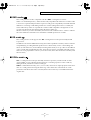 15
15
-
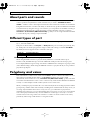 16
16
-
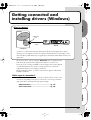 17
17
-
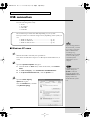 18
18
-
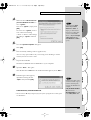 19
19
-
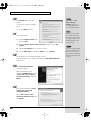 20
20
-
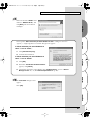 21
21
-
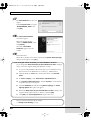 22
22
-
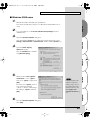 23
23
-
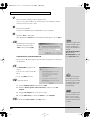 24
24
-
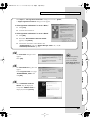 25
25
-
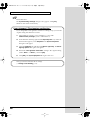 26
26
-
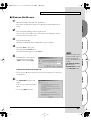 27
27
-
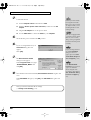 28
28
-
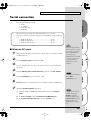 29
29
-
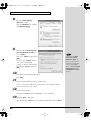 30
30
-
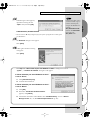 31
31
-
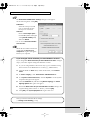 32
32
-
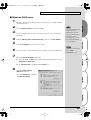 33
33
-
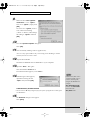 34
34
-
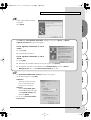 35
35
-
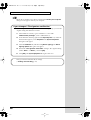 36
36
-
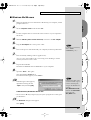 37
37
-
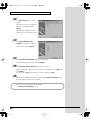 38
38
-
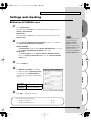 39
39
-
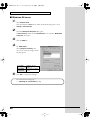 40
40
-
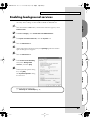 41
41
-
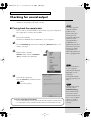 42
42
-
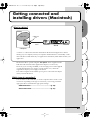 43
43
-
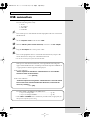 44
44
-
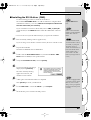 45
45
-
 46
46
-
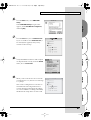 47
47
-
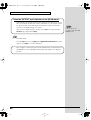 48
48
-
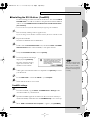 49
49
-
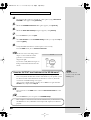 50
50
-
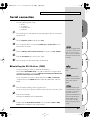 51
51
-
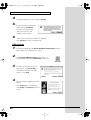 52
52
-
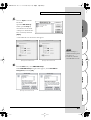 53
53
-
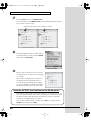 54
54
-
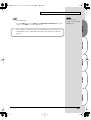 55
55
-
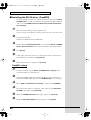 56
56
-
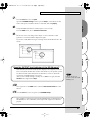 57
57
-
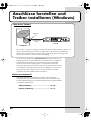 58
58
-
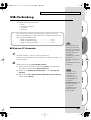 59
59
-
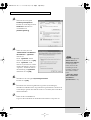 60
60
-
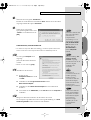 61
61
-
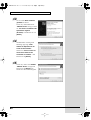 62
62
-
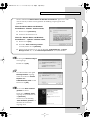 63
63
-
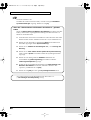 64
64
-
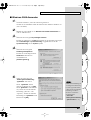 65
65
-
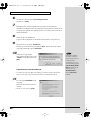 66
66
-
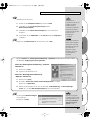 67
67
-
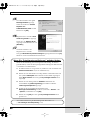 68
68
-
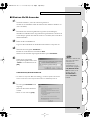 69
69
-
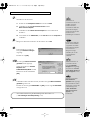 70
70
-
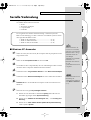 71
71
-
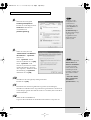 72
72
-
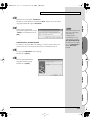 73
73
-
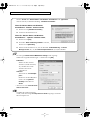 74
74
-
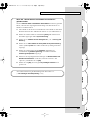 75
75
-
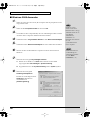 76
76
-
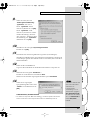 77
77
-
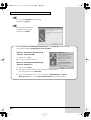 78
78
-
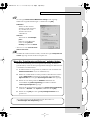 79
79
-
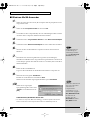 80
80
-
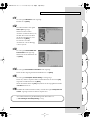 81
81
-
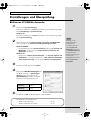 82
82
-
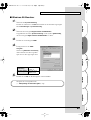 83
83
-
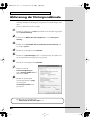 84
84
-
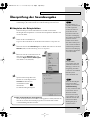 85
85
-
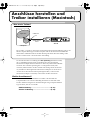 86
86
-
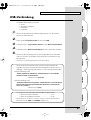 87
87
-
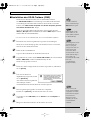 88
88
-
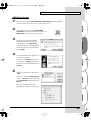 89
89
-
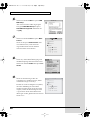 90
90
-
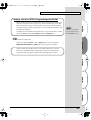 91
91
-
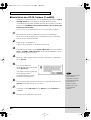 92
92
-
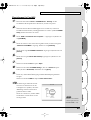 93
93
-
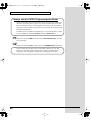 94
94
-
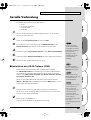 95
95
-
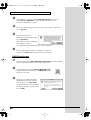 96
96
-
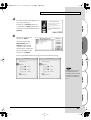 97
97
-
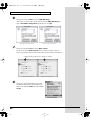 98
98
-
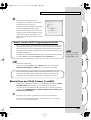 99
99
-
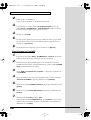 100
100
-
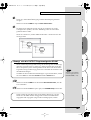 101
101
-
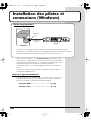 102
102
-
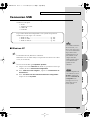 103
103
-
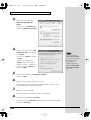 104
104
-
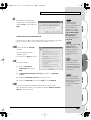 105
105
-
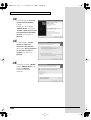 106
106
-
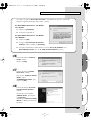 107
107
-
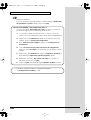 108
108
-
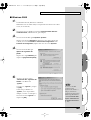 109
109
-
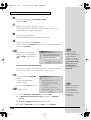 110
110
-
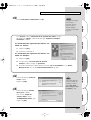 111
111
-
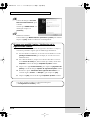 112
112
-
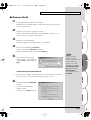 113
113
-
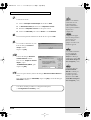 114
114
-
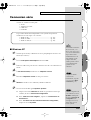 115
115
-
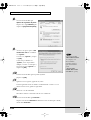 116
116
-
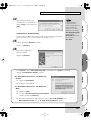 117
117
-
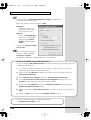 118
118
-
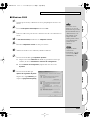 119
119
-
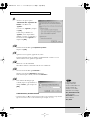 120
120
-
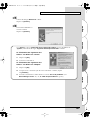 121
121
-
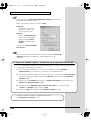 122
122
-
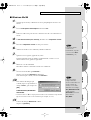 123
123
-
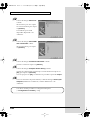 124
124
-
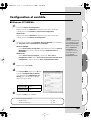 125
125
-
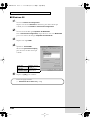 126
126
-
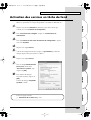 127
127
-
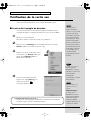 128
128
-
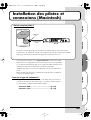 129
129
-
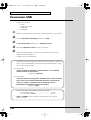 130
130
-
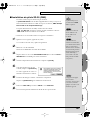 131
131
-
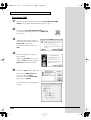 132
132
-
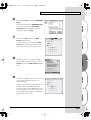 133
133
-
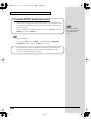 134
134
-
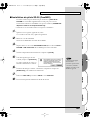 135
135
-
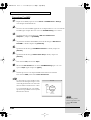 136
136
-
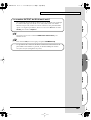 137
137
-
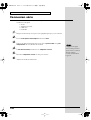 138
138
-
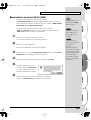 139
139
-
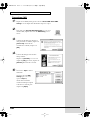 140
140
-
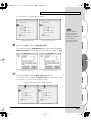 141
141
-
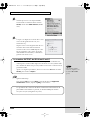 142
142
-
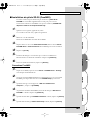 143
143
-
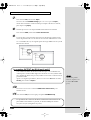 144
144
-
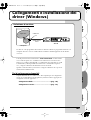 145
145
-
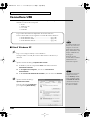 146
146
-
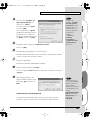 147
147
-
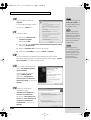 148
148
-
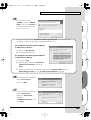 149
149
-
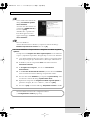 150
150
-
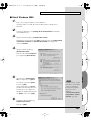 151
151
-
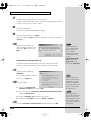 152
152
-
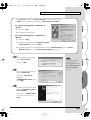 153
153
-
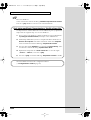 154
154
-
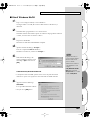 155
155
-
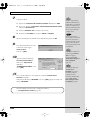 156
156
-
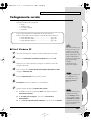 157
157
-
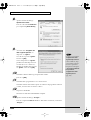 158
158
-
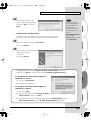 159
159
-
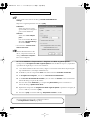 160
160
-
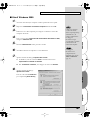 161
161
-
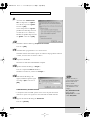 162
162
-
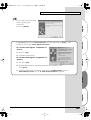 163
163
-
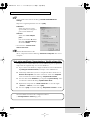 164
164
-
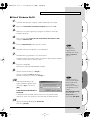 165
165
-
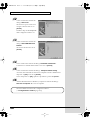 166
166
-
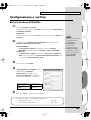 167
167
-
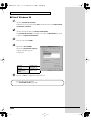 168
168
-
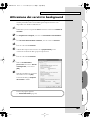 169
169
-
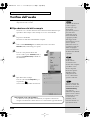 170
170
-
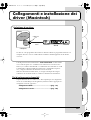 171
171
-
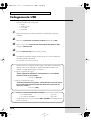 172
172
-
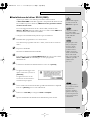 173
173
-
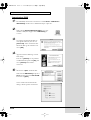 174
174
-
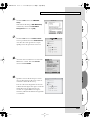 175
175
-
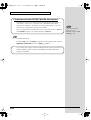 176
176
-
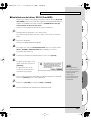 177
177
-
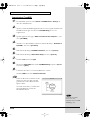 178
178
-
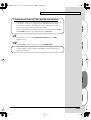 179
179
-
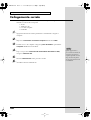 180
180
-
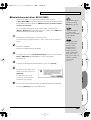 181
181
-
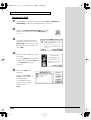 182
182
-
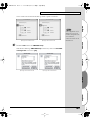 183
183
-
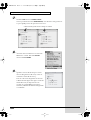 184
184
-
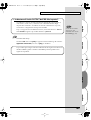 185
185
-
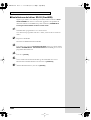 186
186
-
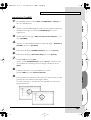 187
187
-
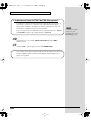 188
188
-
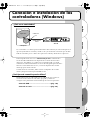 189
189
-
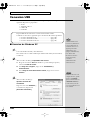 190
190
-
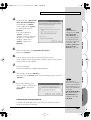 191
191
-
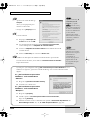 192
192
-
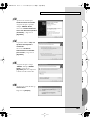 193
193
-
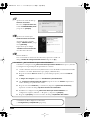 194
194
-
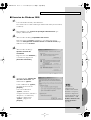 195
195
-
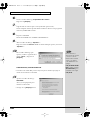 196
196
-
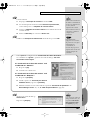 197
197
-
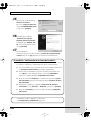 198
198
-
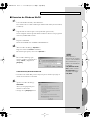 199
199
-
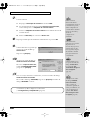 200
200
-
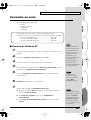 201
201
-
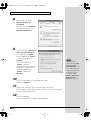 202
202
-
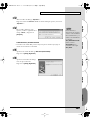 203
203
-
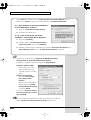 204
204
-
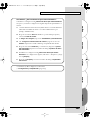 205
205
-
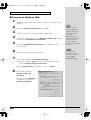 206
206
-
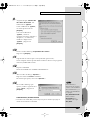 207
207
-
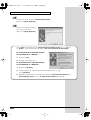 208
208
-
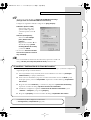 209
209
-
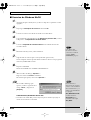 210
210
-
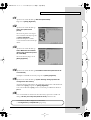 211
211
-
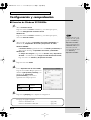 212
212
-
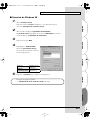 213
213
-
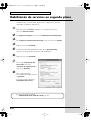 214
214
-
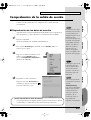 215
215
-
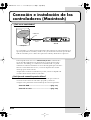 216
216
-
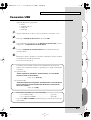 217
217
-
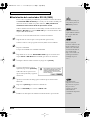 218
218
-
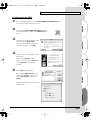 219
219
-
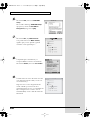 220
220
-
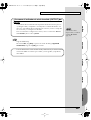 221
221
-
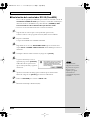 222
222
-
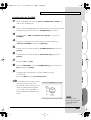 223
223
-
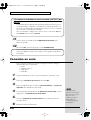 224
224
-
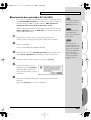 225
225
-
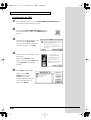 226
226
-
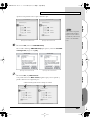 227
227
-
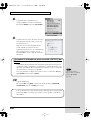 228
228
-
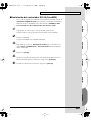 229
229
-
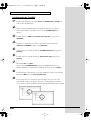 230
230
-
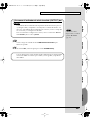 231
231
-
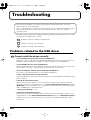 232
232
-
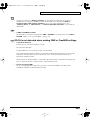 233
233
-
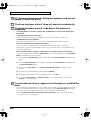 234
234
-
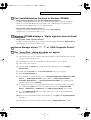 235
235
-
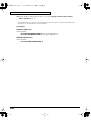 236
236
-
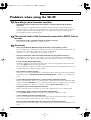 237
237
-
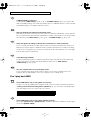 238
238
-
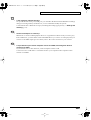 239
239
-
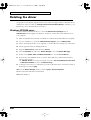 240
240
-
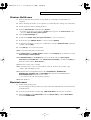 241
241
-
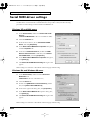 242
242
-
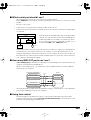 243
243
-
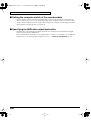 244
244
-
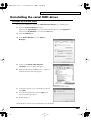 245
245
-
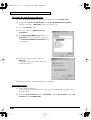 246
246
-
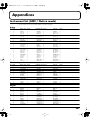 247
247
-
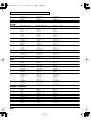 248
248
-
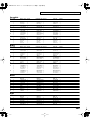 249
249
-
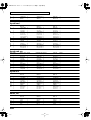 250
250
-
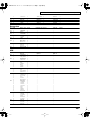 251
251
-
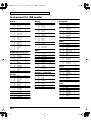 252
252
-
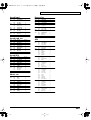 253
253
-
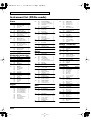 254
254
-
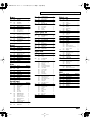 255
255
-
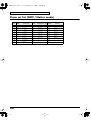 256
256
-
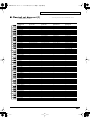 257
257
-
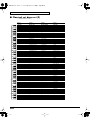 258
258
-
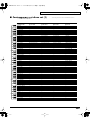 259
259
-
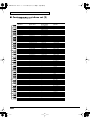 260
260
-
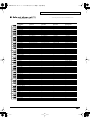 261
261
-
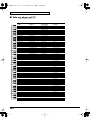 262
262
-
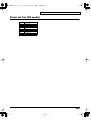 263
263
-
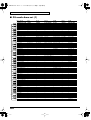 264
264
-
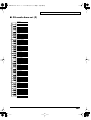 265
265
-
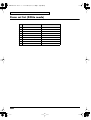 266
266
-
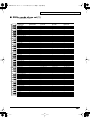 267
267
-
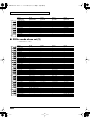 268
268
-
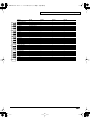 269
269
-
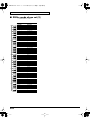 270
270
-
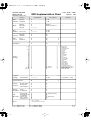 271
271
-
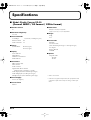 272
272
-
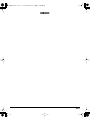 273
273
-
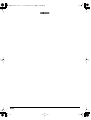 274
274
-
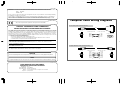 275
275
-
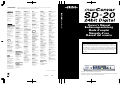 276
276
in anderen Sprachen
- English: Roland SD-20 User manual
- français: Roland SD-20 Manuel utilisateur
- español: Roland SD-20 Manual de usuario
- italiano: Roland SD-20 Manuale utente
Verwandte Artikel
-
Roland UA-1A Bedienungsanleitung
-
Roland R-1 Benutzerhandbuch
-
Roland UM-3EX Bedienungsanleitung
-
Roland R-1 Bedienungsanleitung
-
Roland UA-1X Bedienungsanleitung
-
Roland UA-1A Bedienungsanleitung
-
Roland UM-1SX Bedienungsanleitung
-
Roland TD-4 Bedienungsanleitung
-
Roland TD-4KP Bedienungsanleitung
-
Roland PCR-A30 Bedienungsanleitung