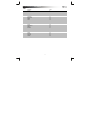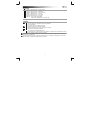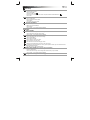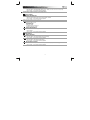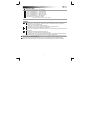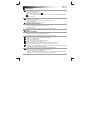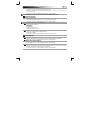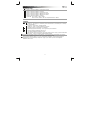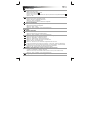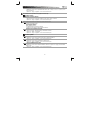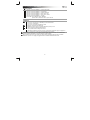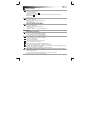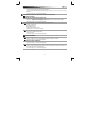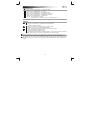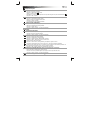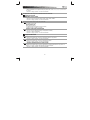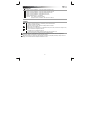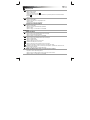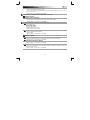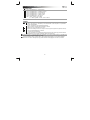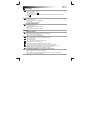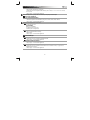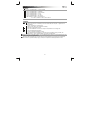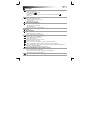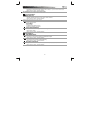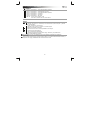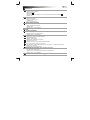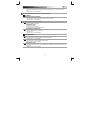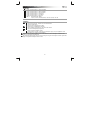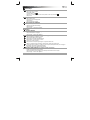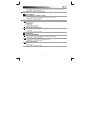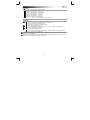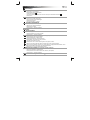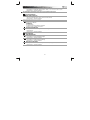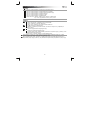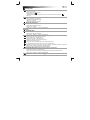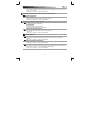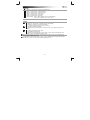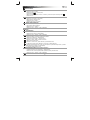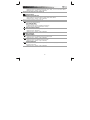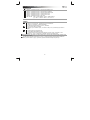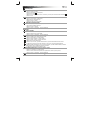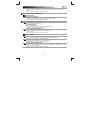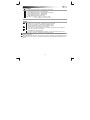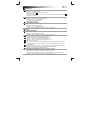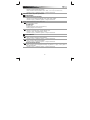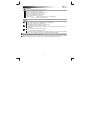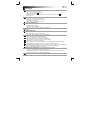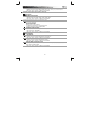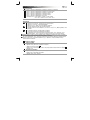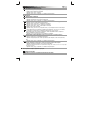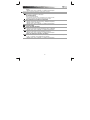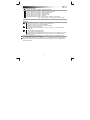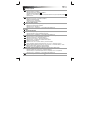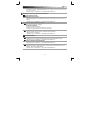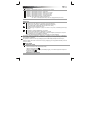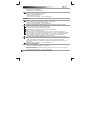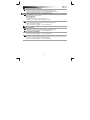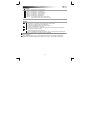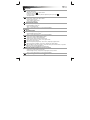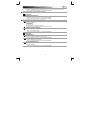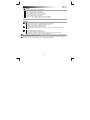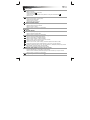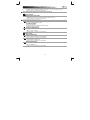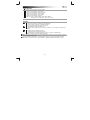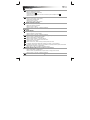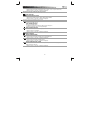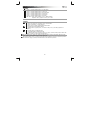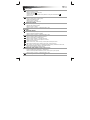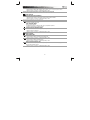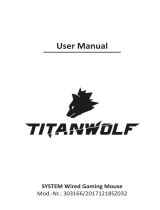Seite laden ...
Seite laden ...
Seite laden ...
Seite laden ...
Seite laden ...
Seite laden ...

GXT 23 Gaming Mouse - USER’S MANUAL
5
Tastenbelegung der Maus
– Taste 1. (Standardfunktion = linke Maustaste)
– Taste 3. (Standardfunktion = mittlere Maustaste)
– Taste 2. (Standardfunktion = rechte Maustaste)
– Taste 4. (Standardfunktion = Bildlauf nach oben)
– Taste 5. (Standardfunktion = Bildlauf nach unten)
– Taste 6. (Standardfunktion = DPI-Taktzyklus)
– LED-Anzeige. Blau = Mode1, Rot = Mode2
Aus = DPI 1, schwach = DPI 2, stark = DPI 3
Installation
– Legen Sie die Trust-CD in das CD-ROM-Laufwerk ein.
– Klicken Sie auf „Run Setup.exe – Published by Trust International BV“ [Setup.exe ausführen –
Veröffentlicht von Trust International BV].
– Klicken Sie auf „Install driver“ [Treiber installieren].
– Klicken Sie auf „Finish“ [Fertig stellen], wenn die Installation abgeschlossen ist.
– Schließen Sie die Maus an den USB-Anschluss des PCs an.
– Warten Sie, bis die Meldung „Your device is ready to use“ [Das Gerät kann jetzt verwendet werden]
angezeigt wird.
– Rufen Sie die Konfigurationssoftware der Maus auf.
– Sie können nun mit der Konfiguration der Maus beginnen.
– Nachfolgend wird mit „Apply“ auf die Schaltfläche verwiesen, mit der die neuen Mauseinstellungen
übernommen werden. „Apply“ befindet sich am unteren Rand des Hauptfensters.
Die Maus kann 2 verschiedene Modi speichern. Indem Sie eine Maustaste als Modusschalter zuweisen, können
Sie direkt zwischen den 2 Modi wechseln.
Es ist nicht nötig, nach jeder einzelnen Änderung auf „Apply“ zu klicken. Sie können alle gewünschten
Änderungen vornehmen und dann auf „Apply“ klicken, um die Änderungen direkt zur Maus zu übertragen.

GXT 23 Gaming Mouse - USER’S MANUAL
6
Profileinstellungen
Ändern eines Profils
– Klicken Sie auf eines der 5 Profile.
– Klicken Sie auf „Edit Profile“.
– Geben Sie dem Profil einen Namen.
– Geben Sie einen Pfad zu einer ausführbaren Datei an, mit der dieses Profil automatisch geladen wird.
– Klicken Sie auf „OK“.
Sichern von Einstellungen
– Klicken Sie auf „Save Profile“.
– Geben Sie einen Namen für die Datei mit den Maus-Einstellungen an.
– Klicken Sie auf „Save“.
– Die Maus-Einstellungen werden nun gesichert.
Laden der eigenen Einstellungen
– Klicken Sie auf „Load Profile“.
– Wählen Sie die eigenen, gespeicherten Einstellungen aus.
– Klicken Sie auf „Open“.
– Klicken Sie auf „Apply“. Die Einstellungen werden zur Maus übertragen.
Konfiguration
Zuweisen einer Funktion
– Klicken Sie auf die Taste, deren Belegung geändert werden soll.
– Klicken Sie auf die Funktion, die zugewiesen werden soll.
– Klicken Sie auf „Apply“. Die Einstellungen werden zur Maus übertragen.
Erstellen einer Makrofunktion
(Speichern einer Tastenfolge in der Software)
– Klicken Sie auf die Taste, deren Belegung geändert werden soll.
– Klicken Sie auf „Assign Macro“.
– Klicken Sie auf „Macro manager“.
– Klicken Sie auf „New“, um ein neues Makro zu erstellen.
– Geben Sie einen Namen für das neue Makro ein.
– Klicken Sie auf „Start record“, um mit der Aufzeichnung des Makros zu beginnen.
– Nachdem die Makro-Erstellung abgeschlossen ist: Klicken Sie auf „Stop record“.
– Indem Sie die rechte Maustaste im Fenster „key press sequence“ drücken, können Sie Mausereignisse
und Verzögerungen hinzufügen und Befehle löschen.
– Klicken Sie auf „OK“, wenn Sie die Makro-Erstellung abgeschlossen haben.
Zuweisen einer Makrofunktion
(Speichern einer Tastenfolge in der Software)
– Klicken Sie auf die Taste, deren Belegung geändert werden soll.
– Halten Sie den Mauszeiger über „Assign Macro“.
– Klicken Sie auf das Makro, das zugewiesen werden soll (z. B. das gerade von Ihnen erstellte Makro).
– Klicken Sie auf „Apply“. Die Einstellungen werden zur Maus übertragen.

GXT 23 Gaming Mouse - USER’S MANUAL
7
Ändern der DPI-Einstellungen
Auf der Registerkarte
„
Sensitivity“ können Sie 3 verschiedene DPI-Einstellungen festlegen.
– Klicken Sie auf die DPI-Einstellung, die angepasst werden soll.
– Bewegen Sie den Regler zur gewünschten DPI-Einstellung. (400 – 3200).
(Die X- und Y-Achse können nicht
getrennt eingestellt werden.)
– Klicken Sie auf „Apply“. Die Einstellungen werden zur Maus übertragen.
Die DPI-Einstellungen entsprechen den DPI-Werten, die mit der DPI-Taste gewechselt werden.
Erweiterte Einstellungen
Ändern der Abtastrate
– Klicken Sie auf die Registerkarte „Advanced setting“.
– Wählen Sie die gewünschte Abtastrate aus (125Hz, 250Hz, 500Hz, 1000Hz).
– Klicken Sie auf „Apply“. Die Einstellungen werden zur Maus übertragen.
Eine höhere Abtastrate bewirkt eine schnellere Reaktion der Maus.
Lichteffektschalter
– Schaltet die LED ein oder aus.
Lichteffekttyp
Lichteffektoption:
- full lightened (LED immer an)
- breathing (LED geht an und aus).
Wiederherstellen der Standardeinstellungen
– Klicken Sie auf die Registerkarte „Advanced setting“.
– Klicken Sie auf „Reset“.
– Klicken Sie auf „Apply“. Die Einstellungen werden zur Maus übertragen.
Systemeinstellungen:
Doppelklickgeschwindigkeit
– Bewegen Sie den Regler zur gewünschten Einstellung für die Doppelklickgeschwindigkeit.
– Klicken Sie auf „Apply“. Die Einstellungen werden zur Maus übertragen.
Windows-Zeigergeschwindigkeit
– Bewegen Sie den Regler zur gewünschten Geschwindigkeitseinstellung.
– Klicken Sie auf „Apply“. Die Einstellungen werden zur Maus übertragen.
Mausrad-Bildlaufgeschwindigkeit
– Bewegen Sie den Regler zur gewünschten Geschwindigkeitseinstellung. Oder klicken Sie auf „1 page“,
um jeweils eine ganze Seite nach oben oder unten zu blättern.
– Klicken Sie auf „Apply“. Die Einstellungen werden zur Maus übertragen.
Seite laden ...
Seite laden ...
Seite laden ...
Seite laden ...
Seite laden ...
Seite laden ...
Seite laden ...
Seite laden ...
Seite laden ...
Seite laden ...
Seite laden ...
Seite laden ...
Seite laden ...
Seite laden ...
Seite laden ...
Seite laden ...
Seite laden ...
Seite laden ...
Seite laden ...
Seite laden ...
Seite laden ...
Seite laden ...
Seite laden ...
Seite laden ...
Seite laden ...
Seite laden ...
Seite laden ...
Seite laden ...
Seite laden ...
Seite laden ...
Seite laden ...
Seite laden ...
Seite laden ...
Seite laden ...
Seite laden ...
Seite laden ...
Seite laden ...
Seite laden ...
Seite laden ...
Seite laden ...
Seite laden ...
Seite laden ...
Seite laden ...
Seite laden ...
Seite laden ...
Seite laden ...
Seite laden ...
Seite laden ...
Seite laden ...
Seite laden ...
Seite laden ...
Seite laden ...
Seite laden ...
Seite laden ...
Seite laden ...
Seite laden ...
Seite laden ...
Seite laden ...
Seite laden ...
Seite laden ...
Seite laden ...
Seite laden ...
Seite laden ...
-
 1
1
-
 2
2
-
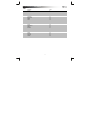 3
3
-
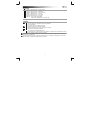 4
4
-
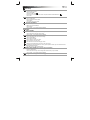 5
5
-
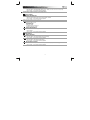 6
6
-
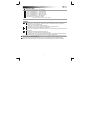 7
7
-
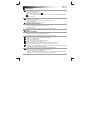 8
8
-
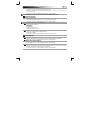 9
9
-
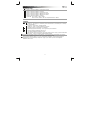 10
10
-
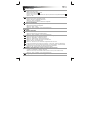 11
11
-
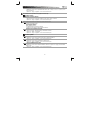 12
12
-
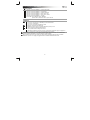 13
13
-
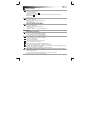 14
14
-
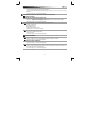 15
15
-
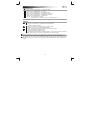 16
16
-
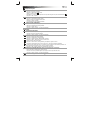 17
17
-
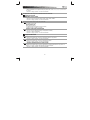 18
18
-
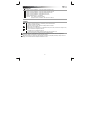 19
19
-
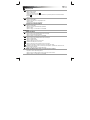 20
20
-
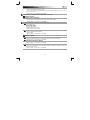 21
21
-
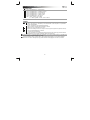 22
22
-
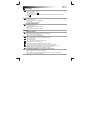 23
23
-
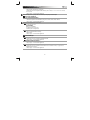 24
24
-
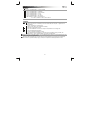 25
25
-
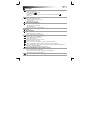 26
26
-
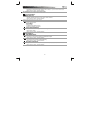 27
27
-
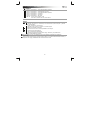 28
28
-
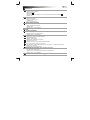 29
29
-
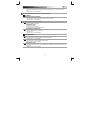 30
30
-
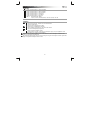 31
31
-
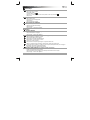 32
32
-
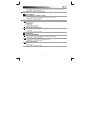 33
33
-
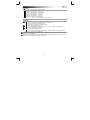 34
34
-
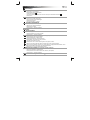 35
35
-
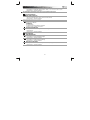 36
36
-
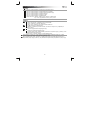 37
37
-
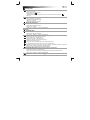 38
38
-
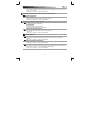 39
39
-
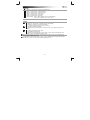 40
40
-
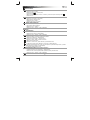 41
41
-
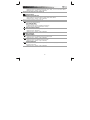 42
42
-
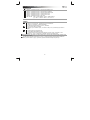 43
43
-
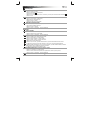 44
44
-
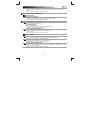 45
45
-
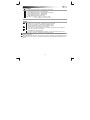 46
46
-
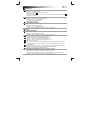 47
47
-
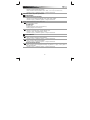 48
48
-
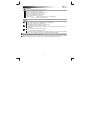 49
49
-
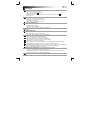 50
50
-
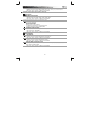 51
51
-
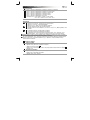 52
52
-
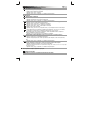 53
53
-
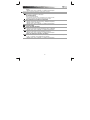 54
54
-
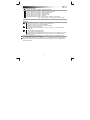 55
55
-
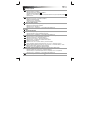 56
56
-
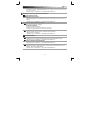 57
57
-
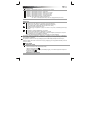 58
58
-
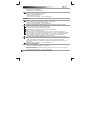 59
59
-
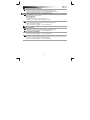 60
60
-
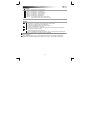 61
61
-
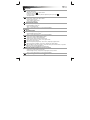 62
62
-
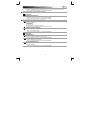 63
63
-
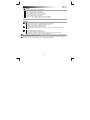 64
64
-
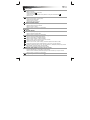 65
65
-
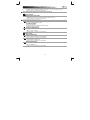 66
66
-
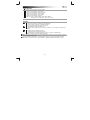 67
67
-
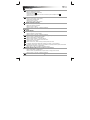 68
68
-
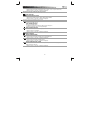 69
69
-
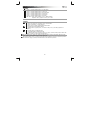 70
70
-
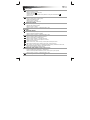 71
71
-
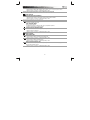 72
72
in anderen Sprachen
- English: Trust GXT 23 User manual
- français: Trust GXT 23 Manuel utilisateur
- español: Trust GXT 23 Manual de usuario
- italiano: Trust GXT 23 Manuale utente
- русский: Trust GXT 23 Руководство пользователя
- Nederlands: Trust GXT 23 Handleiding
- slovenčina: Trust GXT 23 Používateľská príručka
- português: Trust GXT 23 Manual do usuário
- dansk: Trust GXT 23 Brugermanual
- polski: Trust GXT 23 Instrukcja obsługi
- čeština: Trust GXT 23 Uživatelský manuál
- svenska: Trust GXT 23 Användarmanual
- Türkçe: Trust GXT 23 Kullanım kılavuzu
- suomi: Trust GXT 23 Ohjekirja
- română: Trust GXT 23 Manual de utilizare
Verwandte Papiere
-
Trust GXT 31 Benutzerhandbuch
-
Trust GXT 32s Gaming Mouse Benutzerhandbuch
-
Trust GXT 32 Gaming Mouse Benutzerhandbuch
-
Trust GXT 164 SIKANDA (21726) Benutzerhandbuch
-
Trust 22991 Benutzerhandbuch
-
Trust Daash Installationsanleitung
-
Trust GXT 890 Benutzerhandbuch
-
Trust GXT 890 Benutzerhandbuch
-
Trust XpertTouch Wireless Benutzerhandbuch
-
Trust 2-Port USB 3.0 PCI-E Card Benutzerhandbuch
Sonstige Unterlagen
-
KeepOut X5 Benutzerhandbuch
-
 Lioncast LM20 Buttons And Installation
Lioncast LM20 Buttons And Installation
-
KeepOut X7 Benutzerhandbuch
-
KeepOut X9 Benutzerhandbuch
-
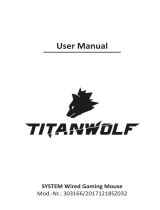 Titanwolf System Benutzerhandbuch
Titanwolf System Benutzerhandbuch
-
Asus ROG CG8565 Bedienungsanleitung
-
DeLUX M618PR Benutzerhandbuch
-
Genesis GX58 Benutzerhandbuch
-
KeepOut X6 Benutzerhandbuch
-
Genesis Krypton 500 Benutzerhandbuch