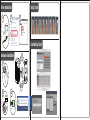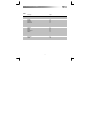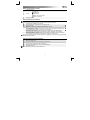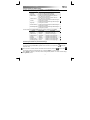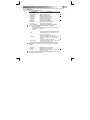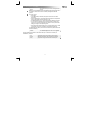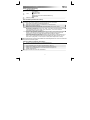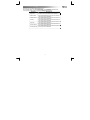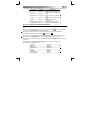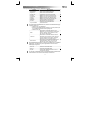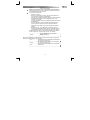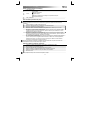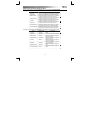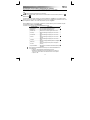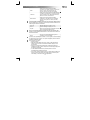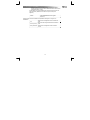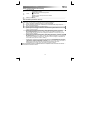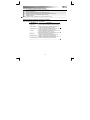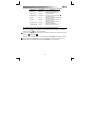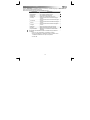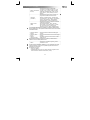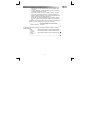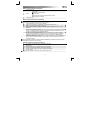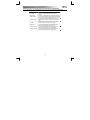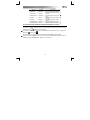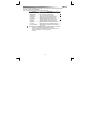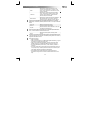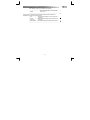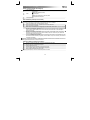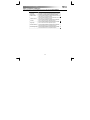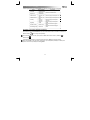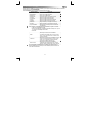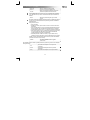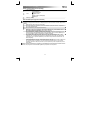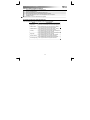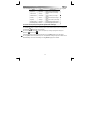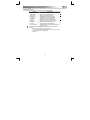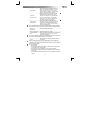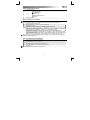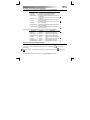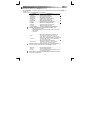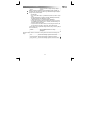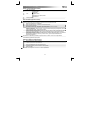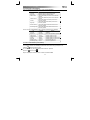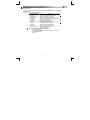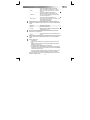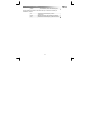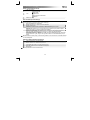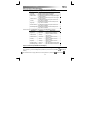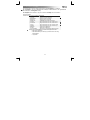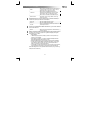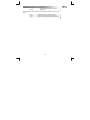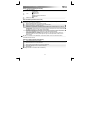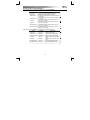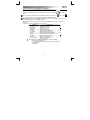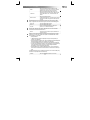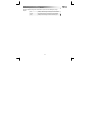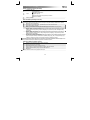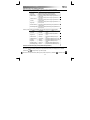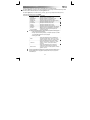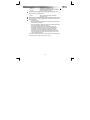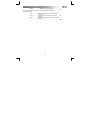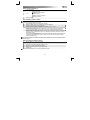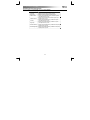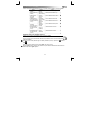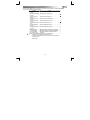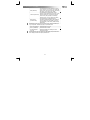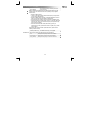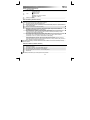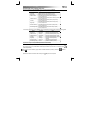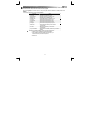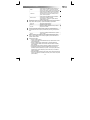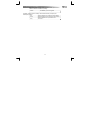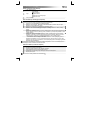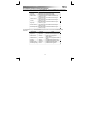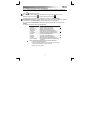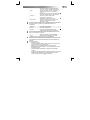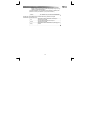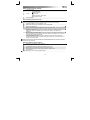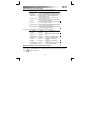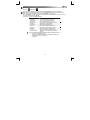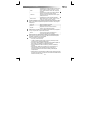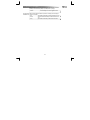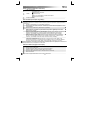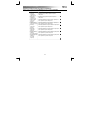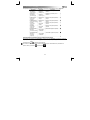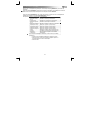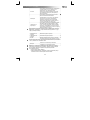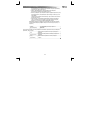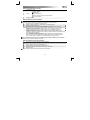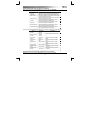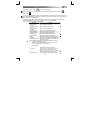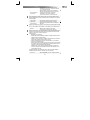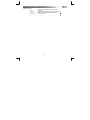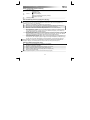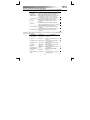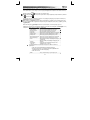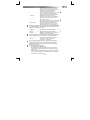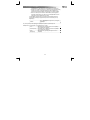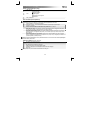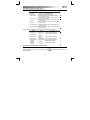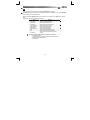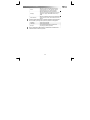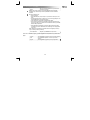Trust XpertTouch Wireless Benutzerhandbuch
- Kategorie
- Mäuse
- Typ
- Benutzerhandbuch
Seite wird geladen ...
Seite wird geladen ...
Seite wird geladen ...
Seite wird geladen ...
Seite wird geladen ...
Seite wird geladen ...
Seite wird geladen ...

Touch Mouse Wireless– User’s Manual
6
Package contents (Lieferumfang)
USB-Mikroempfänger
Maus:
Touchfläche
Ein-/Ausschalter
Optischer Sensor
Entriegelungstaste für die Batteriefachabdeckung
Batteriefach
Batterien (2 x AAA)
Driver installation (Installation des Treibers)
Am Ende der Treiberinstallation müssen Sie den Computer neu starten. Es empfiehlt sich daher, dass Sie vor
der Installation alle geöffneten Dokumente und Anwendungen speichern und schließen.
Legen Sie die Trus
t
-CD-ROM in das CD-ROM-Laufwerk ein.
Klicken Sie auf „Setup.exe ausführen
–
Published by Trust International BV“.
Klicken Sie auf „Treiber installieren“.
Willkommen beim Setup-
A
ssistenten von Trust
T
ouch: Klicken Sie auf „Weiter“.
Zielspeicherort auswählen: Klicken Sie auf „Weiter“. (Wenn Sie das Verzeichnis ändern möchten,
in das die Dateien kopiert werden, klicken Sie auf „Durchsuchen“, um ein neues Verzeichnis
auszuwählen. Klicken Sie dann auf „Weiter“.)
Ordner für das Startmenü auswählen: Klicken Sie auf „Weiter“. (Wenn Sie den Ordner ändern
möchten, in dem die Programme und Symbole im Startmenü angezeigt werden, klicken Sie auf
„Durchsuchen“, um einen neuen Ordner auszuwählen. Klicken Sie dann auf „Weiter“.)
Installshield-
A
ssistent abgeschlossen: Klicken Sie auf „Fertig stellen“, um den Computer neu zu
starten. (Wenn ungespeicherte Dokumente und Dateien geöffnet sind, wählen Sie „Nein“ aus, und
klicken Sie auf „Fertig stellen“, um den Computer zu einem späteren Zeitpunkt neu zu starten.)
Nach dem Neustart des Computers ist die Installation des Treibers abgeschlossen. Der Trust Touch-Treiber wird
beim Systemstart automatisch geladen.
Hardware installation (Installation der Hardware)
Drücken Sie die Entriegelungstaste für die Batteriefachabdeckung.
Nehmen Sie die Batteriefachabdeckung ab.
Legen Sie die Batterie der Größe AAA in das Batteriefach der Maus ein.
Schließen Sie die Abdeckung. Setzen Sie dabei zunächst die beiden Haken ein.
Schließen Sie den USB-Empfänger an einen USB-
A
nschluss des Computers an.
Schalten Sie die Maus ein.
Nach einigen Sekunden ist die Touch-Maus betriebsbereit.

Touch Mouse Wireless– User’s Manual
7
Verwenden der Touch-Maus (Standardeinstellungen)
Die Touch-Maus erfasst und erkennt Bewegungen, denen Funktionen zugewiesen sind.
In der folgenden Tabelle sind die verschiedenen Bewegungen aufgeführt.
Bewegung Beschreibung
Left Click Ein Klick in der linken Hälfte auf der Oberfläche
Right Click Ein Klick in der rechten Hälfte auf der Oberfläche
Slide Forward
Eine streichende Bewegung von unten nach oben mit
einem Finger auf der Oberfläche
Slide Backward
Eine streichende Bewegung von oben nach unten mit
einem Finger auf der Oberfläche
Left Slip
Eine streichende Bewegung von rechts nach links mit
einem Finger auf der Oberfläche
Right Slip
Eine streichende Bewegung von links nach rechts mit
einem Finger auf der Oberfläche
Double Left Slip
Eine streichende Bewegung von rechts nach links mit
zwei Fingern auf der Oberfläche
Double Right Slip
Eine streichende Bewegung von links nach rechts mit
zwei Fingern auf der Oberfläche

Touch Mouse Wireless– User’s Manual
8
In der folgenden Tabelle sind die Funktionen aufgeführt, die jeder Bewegung standardmäßig zugewiesen sind.
Bewegung Funktion Beschreibung
Left Click Left Click Klicken mit der linken Maustaste
Right Click Right Click Klicken mit der rechten Maustaste
Slide Forward Scroll Up
Blättern nach oben in der aktuellen
Seite
Slide Backward Scroll Down
Blättern nach unten in der aktuellen
Seite
Left Slip Tilt Left
Blättern nach links in der aktuellen
Seite
Right Slip Tilt Right
Blättern nach rechts in der
aktuellen Seite
Double Left Slip Zoom out Verkleinern der aktuellen Seite
Double Right Slip Zoom in Vergrößern der aktuellen Seite
Anpassen der Touch-Maus (benutzerdefinierte Einstellungen)
Mithilfe des Touch-Treibers können die den einzelnen Bewegungen zugewiesenen Funktionen geändert
werden.
Klicken Sie mit der rechten Maustaste auf das Trust-Symbol in der Taskleiste ( neben der Systemuhr des
Computers), um die Funktionen zu ändern und neu zuzuweisen.
Wenn das Trust-Symbol in der Taskleiste nicht sichtbar ist, klicken Sie zunächst auf die Schaltfläche
„Ausgeblendete Symbole einblenden“. (Windows 7: / Windows Vista: )
Im unteren Bereich der Treiberoberfläche können Sie die Bewegung auswählen, die Sie ändern möchten.
Nach der Auswahl einer Bewegung können Sie die entsprechenden Einstellungen immer auf die
Werkseinstellungen zurücksetzen. Sie können auch alle Einstellungen für alle Bewegungen in einem Vorgang
zurücksetzen.
Nach dem Auswählen der zu ändernden Bewegung können Sie ihr im oberen linken Bereich der
Treiberoberfläche eine Funktion zuweisen.
Left Click Left Click
Right Click Right Click
Slide Forward Scroll Up
Slide Backward Scroll Down
Left Slip Tilt Left
Right Slip Tilt Right
Double Left Slip Zoom out
Double Right Slip Zoom in

Touch Mouse Wireless– User’s Manual
9
In der folgenden Tabelle sind die verfügbaren Funktionen aufgeführt.
Funktion Beschreibung
Left Click Klicken mit der linken Maustaste
Middle Button Klicken mit der mittleren Maustaste
Right Click Klicken mit der rechten Maustaste
Double Click Doppelklicken mit der linken Maustaste
Scroll Up Blättern nach oben in der aktuellen Seite
Scroll Down Blättern nach unten in der aktuellen Seite
Tilt Left Blättern nach links in der aktuellen Seite
Tilt Right Blättern nach rechts in der aktuellen Seite
Backward Vorherige Seite (im Internetbrowser)
Forward Nächste Seite (im Internetbrowser)
Key Combination
Ausführen einer benutzerdefinierten
Tastenkombination
So richten Sie die Tastenkombination ein, die durch eine bestimmte Bewegung
ausgeführt werden soll:
o Klicken Sie auf „Key Combination“.
o Führen Sie die Tastenkombination manuell aus, und überprüfen Sie, ob
sie im entsprechenden Feld korrekt angezeigt wird.
o Klicken Sie auf „OK“.
Basic
Dieser Bereich enthält die Funktionen zum
Bearbeiten von Text und Dateien: Ausschneiden,
Kopieren, Einfügen, Alles markieren, Suchen,
Neu, Drucken und Speichern.
Advanced
Dieser Bereich enthält die Funktionen für das
Start-Menü und für Windows: Fenster wechseln,
Fenster schließen, Explorer öffnen, Ausführen,
Desktop anzeigen und Computer sperren.
Media Control
Dieser Bereich enthält die Multimediafunktionen:
Wiedergabe/Pause, Stopp, Vorheriger Titel,
Nächster Titel, Lauter, Leiser und Ton aus.
Die Multimediafunktionen dienen zur Steuerung von Media Center und Windows
Media Player. Sie funktionieren jedoch möglicherweise auch bei anderen
Medienplayer-Programmen.
Zoom out Verkleinern der aktuellen Seite
Zoom in Vergrößern der aktuellen Seite
Flip 3D
Vorschau aller geöffneten Fenster in einer 3-
dimensionalen Ansicht
Für „Flip 3D“ ist erforderlich, dass der Computer Microsoft Aero unterstützt und
dass das Windows Aero-Thema für den Desktop verwendet wird.

Touch Mouse Wireless– User’s Manual
10
Macro
In diesem Menü können Sie Makros aufzeichnen,
verwalten und bearbeiten.
Mithilfe von Makros können mehrere Tasteneingaben und/oder Mausklicks in
einer Bewegung kombiniert werden. Sie können mehrere Makros aufzeichnen
und verschiedenen Bewegungen zuweisen.
So zeichnen Sie ein Makro auf:
o Klicken Sie auf „Macro“.
o Klicken Sie im Macro Editor auf „New“, und geben Sie den Namen des
neuen Makros ein. Drücken Sie die Eingabetaste.
o Klicken Sie auf die Schaltfläche „Record“, und drücken Sie die gewünschte
Tastenkombination. Klicken Sie auf die Schaltfläche „Stop“, um die
Aufzeichnung zu beenden.
o Im Fenster „Edit Panel“ können Sie die Tastenkombination überprüfen und
bei Bedarf ändern.
o Sie können das Makro in einer bestimmten Anzahl wiederholen (Loop
Times) oder Pausen zwischen den einzelnen Schritten des Makros
einfügen (Auto Insert Delay), indem Sie die entsprechenden Optionen
aktivieren.
o Klicken Sie auf „OK“, um den Macro Editor zu schließen. (Wenn Sie
mehrere Makros aufgezeichnet haben, sollten Sie sicherstellen, dass das
gewünschte Makro in der Liste markiert ist, bevor Sie auf „OK“ klicken.)
Im Macro Editor können Sie auch nicht verwendete Makros löschen. (Wählen
Sie dazu ein Makro aus, und drücken Sie „Entf“, um es zu löschen.)
Disable
Mit dieser Funktion wird die ausgewählte
Bewegung deaktiviert.
Über die drei Schaltflächen im unteren Bereich des Fensters können Sie die vorgenommenen
Änderungen entweder speichern oder verwerfen:
OK
Alle Änderungen werden angewendet, und das Fenster
des Treibers wird geschlossen.
Cancel
Alle Änderungen werden verworfen, und das Fenster
des Treibers wird geschlossen.
Apply
Alle Änderungen werden angewendet, und das Fenster
bleibt geöffnet.
Seite wird geladen ...
Seite wird geladen ...
Seite wird geladen ...
Seite wird geladen ...
Seite wird geladen ...
Seite wird geladen ...
Seite wird geladen ...
Seite wird geladen ...
Seite wird geladen ...
Seite wird geladen ...
Seite wird geladen ...
Seite wird geladen ...
Seite wird geladen ...
Seite wird geladen ...
Seite wird geladen ...
Seite wird geladen ...
Seite wird geladen ...
Seite wird geladen ...
Seite wird geladen ...
Seite wird geladen ...
Seite wird geladen ...
Seite wird geladen ...
Seite wird geladen ...
Seite wird geladen ...
Seite wird geladen ...
Seite wird geladen ...
Seite wird geladen ...
Seite wird geladen ...
Seite wird geladen ...
Seite wird geladen ...
Seite wird geladen ...
Seite wird geladen ...
Seite wird geladen ...
Seite wird geladen ...
Seite wird geladen ...
Seite wird geladen ...
Seite wird geladen ...
Seite wird geladen ...
Seite wird geladen ...
Seite wird geladen ...
Seite wird geladen ...
Seite wird geladen ...
Seite wird geladen ...
Seite wird geladen ...
Seite wird geladen ...
Seite wird geladen ...
Seite wird geladen ...
Seite wird geladen ...
Seite wird geladen ...
Seite wird geladen ...
Seite wird geladen ...
Seite wird geladen ...
Seite wird geladen ...
Seite wird geladen ...
Seite wird geladen ...
Seite wird geladen ...
Seite wird geladen ...
Seite wird geladen ...
Seite wird geladen ...
Seite wird geladen ...
Seite wird geladen ...
Seite wird geladen ...
Seite wird geladen ...
Seite wird geladen ...
Seite wird geladen ...
Seite wird geladen ...
Seite wird geladen ...
Seite wird geladen ...
Seite wird geladen ...
Seite wird geladen ...
Seite wird geladen ...
Seite wird geladen ...
Seite wird geladen ...
Seite wird geladen ...
Seite wird geladen ...
Seite wird geladen ...
Seite wird geladen ...
Seite wird geladen ...
Seite wird geladen ...
Seite wird geladen ...
Seite wird geladen ...
Seite wird geladen ...
Seite wird geladen ...
Seite wird geladen ...
Seite wird geladen ...
Seite wird geladen ...
Seite wird geladen ...
Seite wird geladen ...
Seite wird geladen ...
Seite wird geladen ...
Seite wird geladen ...
Seite wird geladen ...
Seite wird geladen ...
Seite wird geladen ...
-
 1
1
-
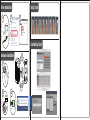 2
2
-
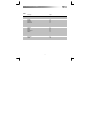 3
3
-
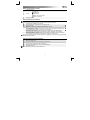 4
4
-
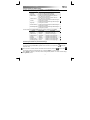 5
5
-
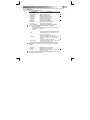 6
6
-
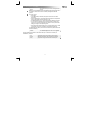 7
7
-
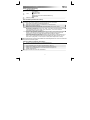 8
8
-
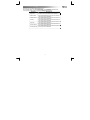 9
9
-
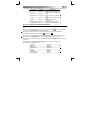 10
10
-
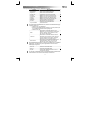 11
11
-
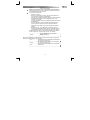 12
12
-
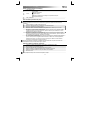 13
13
-
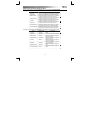 14
14
-
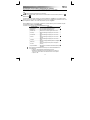 15
15
-
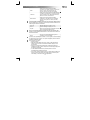 16
16
-
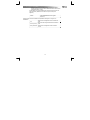 17
17
-
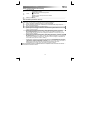 18
18
-
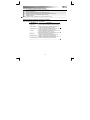 19
19
-
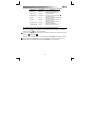 20
20
-
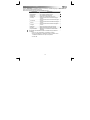 21
21
-
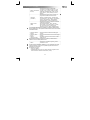 22
22
-
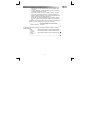 23
23
-
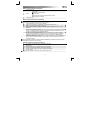 24
24
-
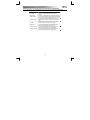 25
25
-
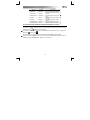 26
26
-
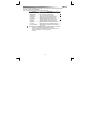 27
27
-
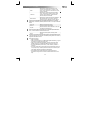 28
28
-
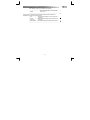 29
29
-
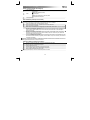 30
30
-
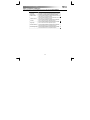 31
31
-
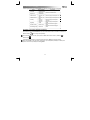 32
32
-
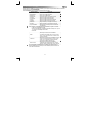 33
33
-
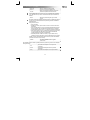 34
34
-
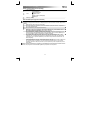 35
35
-
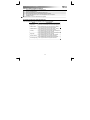 36
36
-
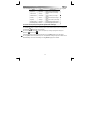 37
37
-
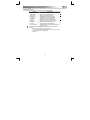 38
38
-
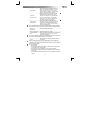 39
39
-
 40
40
-
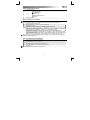 41
41
-
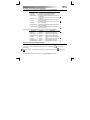 42
42
-
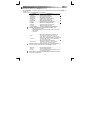 43
43
-
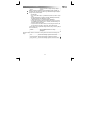 44
44
-
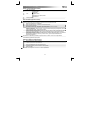 45
45
-
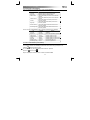 46
46
-
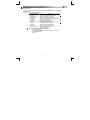 47
47
-
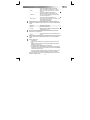 48
48
-
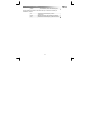 49
49
-
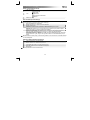 50
50
-
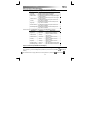 51
51
-
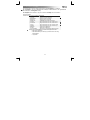 52
52
-
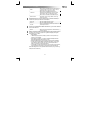 53
53
-
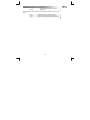 54
54
-
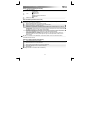 55
55
-
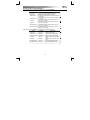 56
56
-
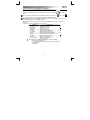 57
57
-
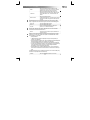 58
58
-
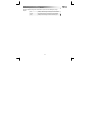 59
59
-
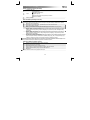 60
60
-
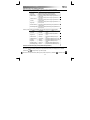 61
61
-
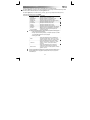 62
62
-
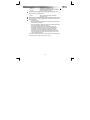 63
63
-
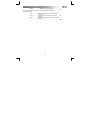 64
64
-
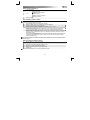 65
65
-
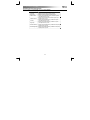 66
66
-
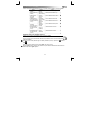 67
67
-
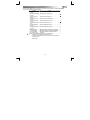 68
68
-
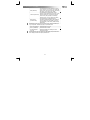 69
69
-
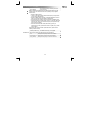 70
70
-
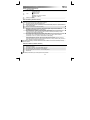 71
71
-
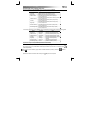 72
72
-
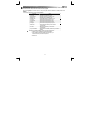 73
73
-
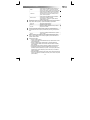 74
74
-
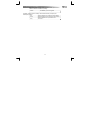 75
75
-
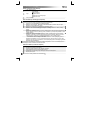 76
76
-
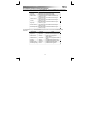 77
77
-
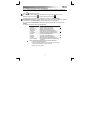 78
78
-
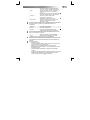 79
79
-
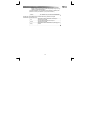 80
80
-
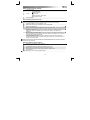 81
81
-
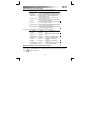 82
82
-
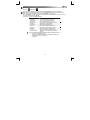 83
83
-
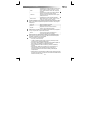 84
84
-
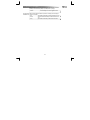 85
85
-
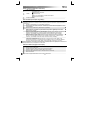 86
86
-
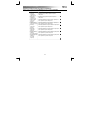 87
87
-
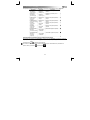 88
88
-
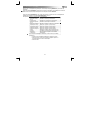 89
89
-
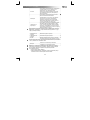 90
90
-
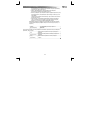 91
91
-
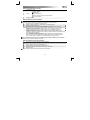 92
92
-
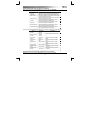 93
93
-
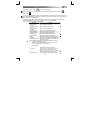 94
94
-
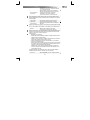 95
95
-
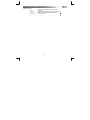 96
96
-
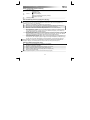 97
97
-
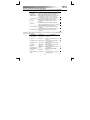 98
98
-
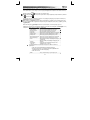 99
99
-
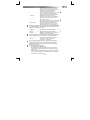 100
100
-
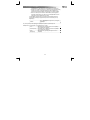 101
101
-
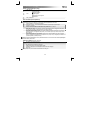 102
102
-
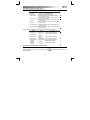 103
103
-
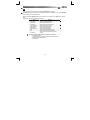 104
104
-
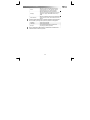 105
105
-
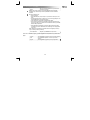 106
106
Trust XpertTouch Wireless Benutzerhandbuch
- Kategorie
- Mäuse
- Typ
- Benutzerhandbuch
in anderen Sprachen
- English: Trust XpertTouch Wireless User manual
- français: Trust XpertTouch Wireless Manuel utilisateur
- español: Trust XpertTouch Wireless Manual de usuario
- italiano: Trust XpertTouch Wireless Manuale utente
- русский: Trust XpertTouch Wireless Руководство пользователя
- Nederlands: Trust XpertTouch Wireless Handleiding
- slovenčina: Trust XpertTouch Wireless Používateľská príručka
- português: Trust XpertTouch Wireless Manual do usuário
- dansk: Trust XpertTouch Wireless Brugermanual
- polski: Trust XpertTouch Wireless Instrukcja obsługi
- čeština: Trust XpertTouch Wireless Uživatelský manuál
- svenska: Trust XpertTouch Wireless Användarmanual
- Türkçe: Trust XpertTouch Wireless Kullanım kılavuzu
- suomi: Trust XpertTouch Wireless Ohjekirja
- română: Trust XpertTouch Wireless Manual de utilizare
Verwandte Artikel
Andere Dokumente
-
König CMP-MOUSE201 Spezifikation
-
Renkforce M618X Bedienungsanleitung
-
Saitek Gaming Mouse Bedienungsanleitung
-
KeepOut X7 Benutzerhandbuch
-
Gigabyte GM-M8000 Bedienungsanleitung
-
Hama 99057282 Bedienungsanleitung
-
Sony DCR-DVD101 Benutzerhandbuch
-
Hama 99057284 Bedienungsanleitung
-
BAZOO MERLIN TC Bedienungsanleitung
-
HP Z6500 Wireless Trackpad Schnellstartanleitung