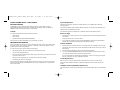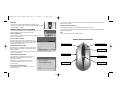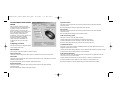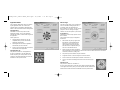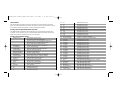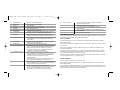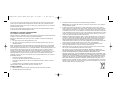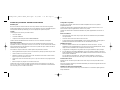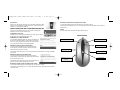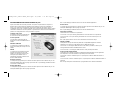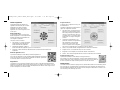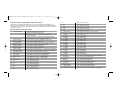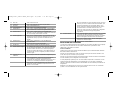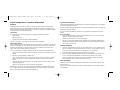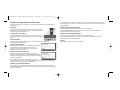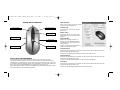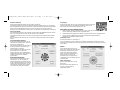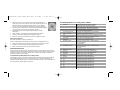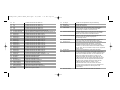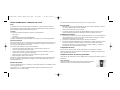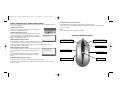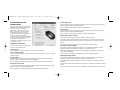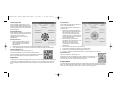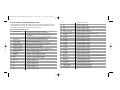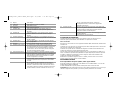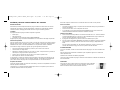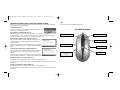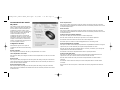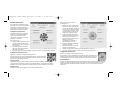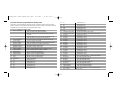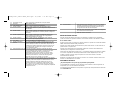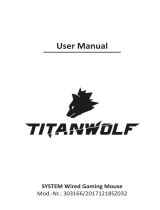Saitek Gaming Mouse Bedienungsanleitung
- Kategorie
- Mäuse
- Typ
- Bedienungsanleitung
Dieses Handbuch ist auch geeignet für
Seite laden ...
Seite laden ...
Seite laden ...
Seite laden ...
Seite laden ...
Seite laden ...
Seite laden ...
Seite laden ...
Seite laden ...
Seite laden ...
Seite laden ...
Seite laden ...
Seite laden ...
Seite laden ...
Seite laden ...

System-Voraussetzungen
Die Standard-Mausfunktionen, die dritte Maustaste und die Mausrad-Funktionen sind kompatibel
zu allen Microsoft-Betriebssystemen.
Die vierte und fünfte Maustaste funktioniert nur unter Windows 2000/XP oder nach Installation des
mitgelieferten speziellen Treibers.
Die sechste Maustaste funktioniert generell nur nach Installation des mitgelieferten speziellen
Treibers.
Bevor Sie anfangen
• Stecken Sie die Spiele-Maus erst dann in die USB-Buchse Ihres PCs, wenn Sie die Treiber-
Installation erfolgreich abgeschlossen haben.
• Behalten Sie Ihre PS/2-Maus zur Sicherheit in Betrieb.
• Falls Ihr PC mit Windows 98/98SE arbeitet, benötigen Sie die zugehörigen Betriebssystem-
Disketten bzw. die Betriebssystem-CD. Bitte halten Sie diese bei der Installation der Spiele-
Maus-Treiber-Software bereit.
Software-Installation
1 Legen Sie die mitgelieferte CD-ROM in das CD-Laufwerk Ihres PCs. Das Installations-Menü
erscheint automatisch. Falls die Autostart-Funktion an Ihrem PC ausgeschaltet ist, gehen Sie
in das Verzeichnis des CD-Laufwerkes und doppelklicken Sie auf "setup.exe".
2 Das Setup-Programm führt Sie Schritt für Schritt durch die Installation.
3 Wenn Sie Windows 98/ME/2000 benutzen: Starten Sie nach Abschluß der Installation Ihren
PC neu, um die neuen Mausfunktionen zu aktivieren (Start > Beenden > Neu starten).
Wenn Sie Windows XP benutzen: Stecken Sie nach Abschluß der Installation den USB-
Stecker Ihrer Spiele-Maus in eine der USB-Buchsen Ihres PCs.
Maus anschließen
Stecken Sie nach Abschluß der Installation den USB-Stecker Ihrer Spiele-Maus in eine der USB-
Buchsen Ihres PCs.
Folgen Sie dem Geräte-Installations-Assistenten, um die Installation des neuen USB-Gerätes zu
vervollständigen.
SAITEK GAMING MOUSE - GEBRAUCHSANLEITUNG
Einleitung
Vielen Dank, dass Sie sich für ein Produkt von Saitek entschieden haben! Die Saitek Gaming
Mouse bietet eine Reihe von programmierbaren Funktionen für den Einsatz in Programmen und
Spielen. Außerdem ermöglicht sie blitzschnelles Umschalten der Auflösung von 800dpi auf 1600dpi
für höchste Präzision und optimale Steuerung.
Lieferumfang
In der Verpackung der Saitek Gaming Mouse sind folgende Komponenten enthalten:
• Optische Maus
• Gebrauchsanleitung
• CD-ROM mit Treibern für Windows 98SE/2000/ME/XP
Falls etwas davon fehlt, wenden Sie sich bitte umgehend an Ihren Händler.
Wichtige Informationen
Manche Fachleute glauben, daß die Benutzung einer Maus oder eines Trackballes zu Schäden der
Hand, des Handgelenks, des Arms, des Nackens oder des Rückens führen können. Falls Sie bei
Benutzung der Spiele-Maus in diesen Bereichen Schmerzen, Taubheit oder Schwäche spüren
sollten, dann suchen Sie bitte umgehend einen Arzt auf.
Um das Schadensrisiko zu verringern, beachten Sie bitte die folgenden Vorsichtsmaßnahmen:
• Machen Sie des Öfteren Pausen, stehen Sie mehrmals pro Stunde auf und gehen Sie ein paar
Schritte.
• Wechseln Sie Ihre Tätigkeiten im Tagesverlauf.
• Lassen Sie die Schultern und Oberarme entspannt hängen. Ordnen Sie Tastatur und Spiele-
Maus so auf dem Tisch an, daß sie bequem erreichbar sind, ohne daß Sie sich strecken
müssen.
• Stellen Sie Ihren Stuhl und die Tastatur so ein, daß die Oberarme nahezu senkrecht und die
Handgelenke gerade sind.
• Legen Sie Ihre Handgelenke nicht auf Kanten oder Unebenheiten.
Bitte beachten Sie: Auf Glas oder anderen spiegelnden Oberflächen arbeitet die Saitek Gaming
Mouse nicht einwandfrei. Um eine einwandfreie Funktion zu erreichen, benutzen Sie die Spiele-
Maus auf einer hellen Oberfläche mit leichter Strukturierung.
Gaming Mouse_manual-EFGIS_final.qxd 11/3/2005 9:31 AM Page 30

Diese Funktion steht nur dann zur Verfügung, wenn Sie die Option "Dauerfeuer aktivieren" unter
den Einstellungen des Gaming-Centers durch Anklicken mit einem Häkchen versehen und damit
ausgewählt haben.
Dauerfeuer linke Maustaste deaktivieren
Damit schalten Sie die Dauerfeuer-Funktion für die linke Maustaste ab.
Diese Wahlmöglichkeit steht nur zur Verfügung, wenn Sie die Funktion "Dauerfeuer linke
Maustaste aktivieren" eingeschaltet haben.
Dauerfeuer rechte Maustaste deaktivieren
Damit schalten Sie die Dauerfeuer-Funktion für die rechte Maustaste ab.
Diese Wahlmöglichkeit steht nur zur Verfügung, wenn Sie die Funktion "Dauerfeuer rechte
Maustaste aktivieren" eingeschaltet haben.
Beenden
Damit schließen Sie die "Gaming-Center"-Software
Installation des programmierbaren Software-Treibers
Die Tasten der Spiele-Maus sind aktiviert, sobald Sie die Treibersoftware von der Installations-CD
installiert haben.
Turbo-Taste
Um zwischen 800 dpi und 1600 dpi (für eine schnellere und genauere
Steuerung) hin- und herzuschalten, drücken Sie diese Taste. Die Taste
leuchtet, wenn 1600 dpi gewählt sind.
"Gaming-Center" Pop up Menü
Um das Auswahlfenster für die Spiele-Maus zu öffnen, klicken Sie auf
das "Gaming-Center"-Symbol unten rechts in der Taskleiste auf Ihrem
Desktop.
Maus Konfiguration
Öffnet das Fenster "Eigenschaften von Maus", auf der Sie die Maus-Funktionen und -
Charakteristiken einstellen können.
Eigenes Profil zurücksetzen
Damit löschen Sie alle Makros, die Sie mit der Funktion "Eigenes
Profil" aufgezeichnet haben. Diese Funktion steht nur zur
Verfügung, wenn Sie eine Maus-Taste für den Einsatz des
eigenen Profils programmiert haben.
Dauerfeuer linke Maustaste aktivieren
Damit aktivieren Sie die Dauerfeuer-Funktion für die linke
Maustaste. Diese Funktion simuliert ständig wiederholtes Drücken
("Klicken") der linken Maustaste, sobald und solange Sie die linke
Maustaste nicht drücken.
Diese Funktion steht nur dann zur Verfügung, wenn Sie die
Option "Dauerfeuer aktivieren" unter den Einstellungen des Gaming Centers durch Anklicken mit
einem Häkchen versehen und damit ausgewählt haben.
Dauerfeuer rechte Maustaste aktivieren
Damit aktivieren Sie die Dauerfeuer-Funktion für die rechte Maustaste. Diese Funktion simuliert
ständig wiederholtes Drücken ("Klicken") der rechten Maustaste, sobald und solange Sie die rechte
Maustaste nicht drücken.
Gaming Mouse_manual-EFGIS_final.qxd 11/3/2005 9:31 AM Page 32

Maus anpassen
Klicken Sie im "Gaming Center" Pop up Menü
zunächst auf "Maus Konfiguration".
Tastenbelegung
Damit stellen Sie alle Maustasten und das
Mausrad ein.
Bildlauf > Zeilen
Damit stellen Sie ein, um wie viele Zeilen
gerollt werden soll, wenn Sie das Mausrad
bewegen.
Mittlere Maustaste
Damit werden spezielle Funktionen des
Gaming Center auf die Mittlere Maustaste
programmiert. Eine nähere Beschreibung
folgt weiter unten.
Hinweis: Voreingestellt für die Rad-Taste ist
die Windows-Rad-Tasten-Funktion.
Taste Internet-Tools
Mit diesem Feld programmieren Sie spezielle "Gaming-Center"-Funktionen für diese Taste. Eine
nähere Beschreibung folgt weiter unten.
Hinweis: Die voreingestellte Tastenfunktion ist das Steuerrad "Internet Tools"
Taste Anwendungen
Mit diesem Feld programmieren Sie spezielle "Gaming-Center"-Funktionen für diese Taste. Eine
nähere Beschreibung folgt weiter unten.
Hinweis: Die voreingestellte Tastenfunktion ist das Steuerrad "Anwendungen"
Taste Makros
Mit diesem Feld programmieren Sie spezielle "Gaming-Center"-Funktionen für diese Taste. Eine
nähere Beschreibung folgt weiter unten.
Hinweis: Die voreingestellte Tastenfunktion ist das Steuerrad "Makros"
SPIELE-MAUS PROGRAMMIEREN
Wenn Sie die Saitek Gaming Mouse erfolgreich installiert haben, können Sie sie an Ihre
persönlichen Bedürfnisse anpassen. Klicken Sie dazu entweder in der Windows-Taskleiste auf
"Einstellungen" > "Systemsteuerung" > "Maus" oder auf das Symbol "Gaming Center" unten rechts
in der Taskleiste auf Ihrem Desktop und dann "Maus Konfiguration". Im Fenster "Eigenschaften von
Maus" stehen zahlreiche Wahlmöglichkeiten zur Verfügung. Sie können dort neue
Mauszeigersymbole auswählen, die Mausgeschwindigkeit und -beschleunigung einstellen oder die
Maus für Rechtshänder oder Linkshänder umschalten.
Scroll-Rad
Taste Internet-Tools
Turbo-Taste
Taste Anwendungen
Taste Makros
Linke Maustaste
Rechte Maustaste
Gaming Mouse Funktionen
Gaming Mouse_manual-EFGIS_final.qxd 11/3/2005 9:31 AM Page 34

Anwendung 1
Mit dieser Taste füllen Sie Feld 1 der Anwendungsliste mit dem Verzeichnis
und dem Dateinamen der auszuführenden Anwendung sowie mit der
Bezeichnung, die der Anwendung zugeordnet sein soll.
Dabei haben Sie folgende Möglichkeiten:
1 Namen vergeben: In dieses Feld können Sie nur dann einen Namen eintragen, wenn Sie
zuvor die zugehörige ausführbare Datei ausgewählt haben.
2 Gewählte Anwendung: Enthält die ausführbare (Programm-)Datei, die Sie ausgewählt haben.
3 Suchen: Über ein Aufklappmenü kann hier die auszuführende Programmdatei der
gewünschten Anwendung ausgewählt werden.
Anwendung 2 bis 8
Der Ablauf ist identisch zu "Anwendung 1".
Um eine Anwendung zu starten, öffnen Sie das Steuerrad Anwendungen, positionieren Sie den
Mauszeiger über der Ziffer der gewünschten Anwendung und klicken Sie mit der linken Taste oben
auf der Maus.
Makros
Auf der Makro-Seite können Sie alle
Makros einschließlich der aufgezeichneten
Befehlsfolgen programmieren, die Sie
später mit der Makro-Taste aufrufen
wollen. Sie können beispielsweise ein
Makro aufzeichnen, mit dem auf
Tastendruck eine sehr lange Adresse
eingetippt wird oder ein Textstück gesucht
und ersetzt wird.
Makro 1 aufzeichnen
Mit dieser Taste füllen Sie Feld 1 der
Makro-Liste.
Beim Drücken der Taste öffnet sich ein
Fenster, in dem Sie folgende
Möglichkeiten haben:
Dauerfeuer aktivieren
Mit dieser Wahlmöglichkeit steuern Sie die Funktion "Dauerfeuer".
Ausgewählt (mit Häkchen): Linke/rechte Maustaste simuliert ständiges Klicken, also "Dauerfeuer".
Nicht ausgewählt (ohne Häkchen): "Dauerfeuer"-Funktion für linke/rechte Maustaste ausgeschaltet.
Hinweis: Diese Wahlmöglichkeit steht im Pop up des "Gaming-Center"-Symbols (mit linker
Maustaste auf das Symbol klicken) unten rechts in der Taskleiste auf Ihrem Desktop zur Verfügung.
Klassischer Bildlauf
Diese Wahlmöglichkeit wird nur bei Problemen mit der Software-Kompatibilität eingesetzt, nämlich
dann, wenn ein Programm das Rollen mit dem Mausrad nicht unterstützt.
Ausgewählt (mit Häkchen): Das von der Maus erzeugte Signal "Rollen" entspricht dem Windows-
Standard.
Nicht ausgewählt (ohne Häkchen): Das von der Maus erzeugte Signal "Rollen" kann angepaßt
werden.
Horizontalen Bildlauf aktivieren
Mit dieser Wahlmöglichkeit steuern Sie das
horizontale bzw. vertikale Rollen, wenn Ihre
Maus nur ein Rollrad besitzt.
Ausgewählt (mit Häkchen): Mit der Radtaste
können Sie zwischen horizontalem und
vertikalem Rollen umschalten.
Nicht ausgewählt (ohne Häkchen): Mit dem
Mausrad läßt sich nur vertikal rollen.
Hinweis: Haben Sie diese Wahlmöglichkeit
ausgewählt (mit Häkchen), dann läßt sich die
Radtaste nicht für andere Funktionen
programmieren.
Steuerrad Anwendungen
Hiermit lassen sich Anwendungen in eine
Liste eintragen, aus der Sie später die
gewünschte Anwendung auswählen können.
Ist die Voreinstellung wirksam, dann wird die
Funktion "Steuerrad Anwendungen" von der
Anwendungstaste aktiviert, die sich seitlich
vorne links an der Spiele-Maus befindet.
Gaming Mouse_manual-EFGIS_final.qxd 11/3/2005 9:32 AM Page 36

Die Wahlmöglichkeiten der "Gaming Center"-Software
1 Standard Voreingestellte tastenspezifische Funktion.
Mittlere Maustaste: Windows Mitteltaste.
Taste Internet-Tools: Steuerrad Internet-Tools.
Taste Anwendungen: Steuerrad Anwendungen.
Taste Makros: Steuerrad Makros.
2 Windows Start-Knopf Entspricht der "WindowsTaste" auf der Tastatur.
3 Fenster schließen Schließt das ausgewählte Fenster.
4 Hilfe Öffnet das Hilfe-Fenster für die ausgewählte Anwendung.
5 Fenster wiederherstellen Stellt die ausgewählte Fenstergröße wieder her.
6 Maximieren Maximiert das ausgewählte Fenster.
7 Minimieren Minimiert das ausgewählte Fenster.
8 Nächstes Fenster Öffnet das nächste Fenster - entsprechend der
Tastenkombination
"Alt+Shift+Tab".
9 Vorheriges Fenster Öffnet das vorherige Fenster - entsprechend der
Tastenkombination
"Alt+Tab".
10 Bildschirmschoner Startet den Windows-Bildschirmschoner.
11 Bild hoch Bewegt den Cursor auf die vorherige Seite.
12 Bild runter Bewegt den Cursor auf die nächste Seite.
13 Position 1 Bewegt den Cursor an den Anfang.
14 Ende Bewegt den Cursor an das Ende.
15 Rechner Startet das Taschenrechnerprogramm.
16 F1 Simuliert das Drücken der Taste "F1".
17 F2 Simuliert das Drücken der Taste "F2".
18 F3 Simuliert das Drücken der Taste "F3".
19 F4 Simuliert das Drücken der Taste "F4".
20 F5 Simuliert das Drücken der Taste "F5".
21 F6 Simuliert das Drücken der Taste "F6".
22 F7 Simuliert das Drücken der Taste "F7".
1 Makroname: Geben Sie hier die Bezeichnung für den Makrobefehl ein.
Diese erscheint, wenn Sie später den Cursor über die Makronummer in der
Makroliste bewegen. Die Makrobezeichnung können Sie nur eingeben,
wenn Sie zuvor den Makrobefehl angegeben oder aufgezeichnet haben.
2 Aufnahme starten: Damit starten Sie die Aufzeichnung von Eingabesignalen
wie das Drücken von Tasten oder das Bewegen der Maus.
3 Stop: Damit beenden Sie die Aufzeichnung der Tastatur- und/oder
Maussignale.
4 Namen vergeben: Damit geben Sie dem Makrobefehl einen Namen.
5 Speichern: Speichert die aufgezeichneten Signale als Makro 1.
6 Abbrechen: Bricht die Signalaufzeichnung ab und schließt das Fenster.
Makro 2 bis 8 aufzeichen
Der Ablauf ist identisch zu "Makro 1 aufzeichnen".
Um einen aufgezeichneten Makrobefehl zu starten, gehen Sie folgendermaßen vor:
1 Öffnen Sie die Makro-Liste durch Klicken der Taste auf der rechten Maus-Seite.
2 Bewegen Sie den Mauszeiger über die gewünschte Makronummer.
3 Klicken Sie mit der linken Taste auf der Oberseite der Maus.
Steuerrad Internet-Tools
Das Internet-Rad wird durch Drücken der Taste Internet-Tools auf der hinteren linken Seite der
Spiele-Maus aktiviert. Mit dem Internet-Rad können Sie Ihren Browser öffnen, Ihre Web-Favoriten
auswählen, Web-Suche nach Worten, Bildern oder Verzeichnissen durchführen oder E-Mail-
Nachrichten schreiben und versenden.
Programmierbare Tastenfunktionen des "Gaming Centers"
Die zusätzlichen Tasten und die mittlere Maustaste der Spiele-Maus können für die Ausführung
vieler Befehle programmiert werden. Sie können jede der bis zu 62 Standardfunktionen der
mittleren Maustaste oder den linken und rechten Seiten-Tasten zuordnen, um die Spiele-Maus für
Ihre Arbeit oder zum Spielen optimal anzupassen.
Gaming Mouse_manual-EFGIS_final.qxd 11/3/2005 9:32 AM Page 38

54 CD Player Startet die voreingestellte CD-Player-Anwendung.
55 MS-Paint Startet Windows-Paint.
56 Addressbuch Startet das Adressbuch.
57 Office-Wheel Öffnet die Liste der MS-Windows-Office-Anwendungen,
aus der heraus Sie jede der vorhandenen MS-Office-
Anwendungen auswählen und starten können.
58 Steuerrad Internet-Tools Öffnet die Internet-Liste, aus der heraus Sie Ihre Internet-
Favoriten aufrufen oder eine Internet-Suche nach Worten,
Bildern oder Verzeichnissen durchführen können.
59 Steuerrad Anwendungen Öffnet die Liste der eingetragenen Anwendungen. Von
dort aus können Sie jede der eingetragenen
Anwendungen starten.
60 Steuerrad Makros Öffnet die Liste der programmierten Makros. Von dort aus
können Sie jedes der vorhandenen Makros starten.
61 Keep-On-Line Die Funktion "Keep-On-Line" läßt die Maus automatisch
winzig kleine Bewegungen durchführen, so daß keine
Zeitablauf-Probleme (Timeouts) durch fehlende Aktivität
auftreten. Um diese Funktion wieder auszuschalten, drücken
Sie die Taste, der Sie die Funktion "Keep-On-Line" zugeordnet
haben, erneut.
62 Doppel Klick Simuliert das Doppelklicken mit der linken Maustaste.
63 Eigenes Profil Aufzeichnung und Wiedergabe von Eingabe-Signalen nach
nur einem Tastendruck. Zustand "Aufnahme": Drücken Sie die
Taste oder die mittlere Maustaste, um das Aufzeichnen des
Makros für Tastatur-/Maus-Eingaben zu starten. Ist die
Aufnahme komplett, dann drücken Sie die Taste bzw. die
mittlere Maustaste erneut. Zustand "Wiedergabe": Nach der
Aufnahme können Sie die aufgezeichneten Tastatur-/Maus-
Eingaben durch einmaliges Drücken der Taste oder der
mittleren Maustaste aktivieren. Hinweis: Um das
aufgezeichnete Makro zu löschen, klicken Sie auf das
"Gaming-Center"-Symbol unten rechts in der Taskleiste auf
Ihrem Desktop und wählen Sie dann "Eigenes Profil
zurücksetzen".
64 Normal Function Diese Funktion setzt die Taste auf die von Windows
23 F8 Simuliert das Drücken der Taste "F8".
24 F9 Simuliert das Drücken der Taste "F9".
25 F10 Simuliert das Drücken der Taste "F10".
26 F11 Simuliert das Drücken der Taste "F11".
27 F12 Simuliert das Drücken der Taste "F12".
28 Screenshot Bildschirm Legt ein Desktop-Abbild im Zwischenspeicher ab.
29 Screenshot Fenster Legt ein Abbild des gewählten Fensters im Zwischenspeicher ab.
30 Steuerung-C Simuliert das Drücken der Tasten "Strg-C".
31 Steuerung -V Simuliert das Drücken der Tasten "Strg -V".
32 Steuerung -A Simuliert das Drücken der Tasten "Strg -A".
33 Steuerung -H Simuliert das Drücken der Tasten "Strg -H".
34 Steuerung -G Simuliert das Drücken der Tasten "Strg -G".
35 Steuerung -F Simuliert das Drücken der Tasten "Strg -F".
36 Steuerung -X Simuliert das Drücken der Tasten "Strg -X".
37 Steuerung -Z Simuliert das Drücken der Tasten "Strg -Z".
38 Steuerung -W Simuliert das Drücken der Tasten "Strg -W".
39 Steuerung -N Simuliert das Drücken der Tasten "Strg -N".
40 Steuerung -O Simuliert das Drücken der Tasten "Strg -O".
41 Steuerung -S Simuliert das Drücken der Tasten "Strg -S".
42 Steuerung -P Simuliert das Drücken der Tasten "Strg -P".
43 Steuerung -R Simuliert das Drücken der Tasten "Strg -R".
44 Ausführen… Führt die MS-Windows-Funktion "Ausführen…" aus.
45 MS-Outlook Startet Microsoft-Office-Outlook.
46 MS-Word Startet Microsoft-Office-Word.
47 MS-Excel Startet Microsoft-Office-Excel.
48 MS-PowerPoint Startet Microsoft-Office-PowerPoint.
49 Office Assistent Startet Microsoft-Office-Finder.
50 Outlook Express Startet Microsoft-Outlook-Express.
51 Internet Explorer Öffnet den Microsoft-Internet-Explorer.
52 Windows-Explorer Öffnet den Datei-Manager (oder Explorer).
53 Editor Startet das Programm "Editor".
Gaming Mouse_manual-EFGIS_final.qxd 11/3/2005 9:32 AM Page 40

Sollten Sie trotzdem noch Probleme haben oder kein Internetanschluss haben, dann stehen Ihnen
unsere Produktspezialisten im Saitek Technical Support Team zur Verfügung, die Sie telefonisch
um Rat und Hilfe bitten können.
Wir möchten, dass Sie viel Freude an Ihrem Gerät haben. Bitte rufen Sie uns an, falls Sie
Probleme oder Fragen haben. Bitte stellen Sie auch sicher, dass Sie alle relevanten Informationen
zu Hand haben, bevor Sie anrufen.
Rufnummern und Adressen finden Sie auf der mit dem Produkt gelieferten Liste der Zentren für
Technischen Support.
Garantiebedingungen
1 Die Garantiezeit beträgt 2 Jahre ab dem nachgewiesenen Kaufdatum.
2 Die Bedienungsanleitung ist zu beachten.
3 Schäden im Zusammenhang mit dem Auslaufen von Batterien sind spezifisch aus dem
Garantieumfang ausgenommen.
Hinweis: Batterien können auslaufen, wenn sie über einen längeren Zeitraum ungenutzt in
einem Gerät verbleiben. Es ist daher ratsam, die Batterien regelmäßig zu überprüfen.
4 Die Garantie ist ausgeschlossen bei
Verunstaltung des Geräts, unsachgemäßer oder missbräuchlicher Benutzung, mangelnder
Sorgfalt, Unfall, Beseitigung oder Änderung der Seriennummer; Anschluss an eine falsche
Spannung oder Stromart; Reparatur, Umbau oder Wartung des Geräts durch fremde Personen
außerhalb unserer Serviceeinrichtung oder eines autorisierten Servicecenters; Verwendung
oder Einbau von nicht von Saitek stammenden Ersatzteilen in das Gerät oder sonstigen
Veränderungen: Einbau in andere Geräte; Beschädigung des Geräts durch höhere Gewalt
(z.B. Unfall, Brand, Hochwasser oder Blitzschlag) oder eine den Anweisungen von Saitek
zuwider laufende Benutzung des Geräts.
4 Die Garantiepflicht beschränkt sich darauf, dass Saitek das Gerät nach eigener Wahl
entweder repariert oder durch ein gleiches oder ähnliches Gerät ersetzt. Zur Inanspruchnahme
der Garantie sind dem autorisierten Saitek Technical Support Center (Anschrift liegt dem Gerät
in der Verpackung bei) Gerät und Kaufbeleg (z.B. Kassenzettel oder Rechnung) frachtfrei zu
übersenden.
5 Bei Einsendung des Geräts zur Reparatur ist eine angemessene Verpackung (vorzugsweise
die Originalverpackung) zu wählen und eine Schilderung des Problems beizufügen.
6 WICHTIGER HINWEIS: Achten Sie zur Vermeidung unnötiger Kosten und
Unannehmlichkeiten darauf, die Anweisungen in dieser Bedienungsanleitung
sorgfältig durchzulesen und zu beachten.
standardmäßig vorgesehene Funktion zurück: Mittlere
Maustaste: Windows-Mitteltaste Taste Internet-Tools:
"Zurück"-Funktion im Internet-Explorer Taste Anwendungen:
"Vorwärts"-Funktion im Internet-Explorer Taste Makros: Keine
Funktion.
Problembehebung
Um eine einwandfreie Funktion der Maus zu erreichen, empfehlen wir, die Spiele-Maus auf einer
hellen Oberfläche zu benutzen, die eine leichte Strukturierung aufweist. Auf Glas oder anderen
reflektierenden und sehr glatten Oberflächen arbeitet die Saitek Gaming Mouse nicht einwandfrei.
Maus nicht gefunden
Bitte beachten Sie, dass USB-Mäuse nur von Windows 98/SE, Windows ME, Windows 2000 und
Windows XP unterstützt werden.
Vergewissern Sie sich, dass der Maus-Stecker korrekt in die USB-Buchse Ihres PCs eingesteckt
ist. Eine USB-Maus kann nur in eine USB-Buchse gesteckt werden.
Vergewissern Sie sich, dass der USB Ihres PCs richtig eingestellt ist. Schlagen Sie ggf. in der PC-
Dokumentation nach, wie der USB Ihres PCs richtig einzustellen ist.
Mitunter stören sich Hardware-Komponenten in einem PC gegenseitig. Überprüfen Sie daher bei
Problemen die IRQ- und Adressen-Einstellungen an Ihrem PC auf mögliche Konflikte. Ändern Sie
die Einstellungen falls erforderlich. Schlagen Sie falls erforderlich in der PC-Dokumentation nach,
wie diese Einstellungen richtig vorzunehmen sind.
Prüfen Sie auch, ob die Ursache von Störungen bei der Maus liegt oder bei Ihrem PC. Überprüfen
Sie dazu die Maus an einem anderen PC oder benutzen Sie probehalber eine andere Maus an
Ihrem PC.
TECHNISCHER SUPPORT
Probleme - keine Angst, wir lassen Sie nicht im Stich!
Wussten Sie, dass fast alle Produkte, die als fehlerhaft an uns zurückgeschickt werden, überhaupt
nicht defekt sind? Sie wurden einfach nicht richtig installiert!
Sollten Sie Probleme mit diesem Produkt haben, besuchen Sie bitte zuerst unsere Website
www.saitek.de. Unsere Website, speziell der Bereich Technischer Support, wurde erstellt, damit
Sie von Ihrem Saitek-Produkt die bestmögliche Leistung erhalten.
Gaming Mouse_manual-EFGIS_final.qxd 11/3/2005 9:32 AM Page 42
Seite laden ...
Seite laden ...
Seite laden ...
Seite laden ...
Seite laden ...
Seite laden ...
Seite laden ...
Seite laden ...
Seite laden ...
Seite laden ...
Seite laden ...
Seite laden ...
Seite laden ...
Seite laden ...
Seite laden ...
-
 1
1
-
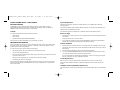 2
2
-
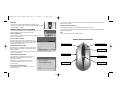 3
3
-
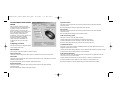 4
4
-
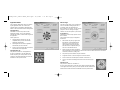 5
5
-
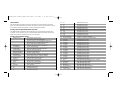 6
6
-
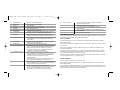 7
7
-
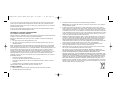 8
8
-
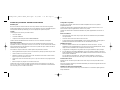 9
9
-
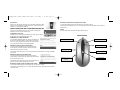 10
10
-
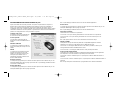 11
11
-
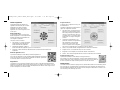 12
12
-
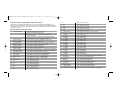 13
13
-
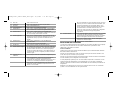 14
14
-
 15
15
-
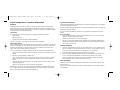 16
16
-
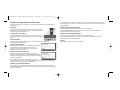 17
17
-
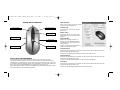 18
18
-
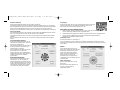 19
19
-
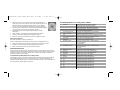 20
20
-
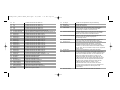 21
21
-
 22
22
-
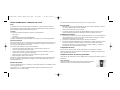 23
23
-
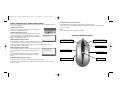 24
24
-
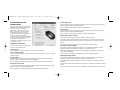 25
25
-
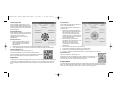 26
26
-
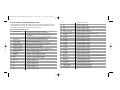 27
27
-
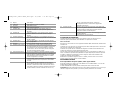 28
28
-
 29
29
-
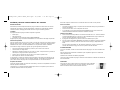 30
30
-
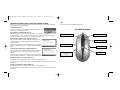 31
31
-
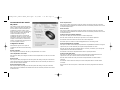 32
32
-
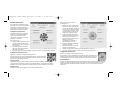 33
33
-
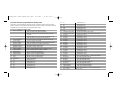 34
34
-
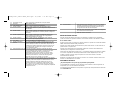 35
35
-
 36
36
-
 37
37
Saitek Gaming Mouse Bedienungsanleitung
- Kategorie
- Mäuse
- Typ
- Bedienungsanleitung
- Dieses Handbuch ist auch geeignet für
in anderen Sprachen
Verwandte Papiere
Sonstige Unterlagen
-
Silvercrest SGM 4000 A1 Operation and Safety Notes
-
Primax Electronics EMJMOBTDZUL Benutzerhandbuch
-
Hama 00057281 Bedienungsanleitung
-
SPEEDLINK SL-6179-SRD Benutzerhandbuch
-
Hama 00057259 Bedienungsanleitung
-
Silvercrest SGM 4000 A1 Operation and Safety Notes
-
BTC 8190 Quick Installation Manual
-
Gigabyte GM-M8000 Bedienungsanleitung
-
Silvercrest SGM 4000 A1 Operation and Safety Notes
-
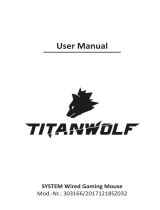 Titanwolf System Benutzerhandbuch
Titanwolf System Benutzerhandbuch