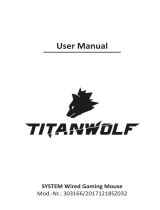Seite wird geladen ...





GXT 144 Gaming Mouse - USER’S MANUAL
1
Index
Language
Page
English
2
Deutsch
6
Français
10
Italiano
14
Español
18
Nederlands
22
Polski
26
Русский
30

GXT 144 Gaming Mouse - USER’S MANUAL
2
1. Button layout (default)
- Button 1 (Default = Left mouse button)
- Button 2 (Default = Right mouse button)
- Button 3 (Default = Middle button)
- Button 4 (Default = Forward)
- Button 5 (Default = Backward)
- Button 6 (Default = DPI Loop)
2. Installation
a
b
c
d
e
- Open the internet browser and go to www.trust.com/22991/driver.
-
Choose your operation system and click the “Download EXE” button to download the software.
-
Click on the “22991_XX.exe” and follow the installation wizard.
-
Click on the “GXT 144 Gaming Mouse.exe” shortcut to start the software.
-
You can now start to configure the mouse. In the manual will be referred to ‘Apply’ to update settings
to the mouse.
Button Programming
3.
a
b
c
Key Setting
-
Click on the ‘Main’ tab.
-
Click on the button you want to re-assign
-
Click on function you want to assign.
-
Click on ‘Apply’, the mouse is being updated.
- At least one button has to be assigned as “Left Button”.

GXT 144 Gaming Mouse - USER’S MANUAL
3
4. Mouse settings & report rate
a
b
c
d
- Change the mouse sensitivity
- Change the scrolling speed
- Change the Double-click speed
- Change the Report Rate
- Click on ‘Apply’, the mouse is being updated.
5.
a
b
c
DPI Setting
-
Click on the ‘Advanced’ tab
-
Assign up to 5 DPI variables (Check/uncheck boxes).
-
Choose a DPI speed for each DPI setting (min 200 / max 10.000 DPI).
-
Click on ‘Apply’, the mouse is being updated.
6.
a
b
Custom color
-
Click on the color you want to change
-
Click the desired custom color and click on ‘OK’
-
Click on ‘Apply’, the mouse is being updated.
7.
a
b
c
d
e
f
Light effects
-
Click on ‘Steady’ and change the brightness
-
Click on ‘Breathe’ and change the speed
-
Click on ‘Blink’ and change the frequency + times (when switching DPI the mouse will blink)
-
Change the lighting effect and change the speed
-
Click on ‘Steady’ and change the ‘Time’ (when pressing ‘Apply’ the mouse will light up for the selected
time.
-
Change the effect and change the speed
- Click on ‘Apply’, the mouse is being updated.

GXT 144 Gaming Mouse - USER’S MANUAL
4
Macro Settings
8.
a
b
c
d
e
f
g
h
i
Create a Macro
(Store a sequence of keys in the software)
-
Click on the ‘Macro’ tab
-
Click on the ‘New macro’ button
-
Enter Macro Name and click ‘OK’
-
Choose to record the button delay and choose how the macro is executed
-
Click on ‘Start record’ to start recording the macro.
-
Now enter your preferred macro sequence (max. 60 actions)
-
Click on ‘Stop Recording’ to stop recording the macro
-
Click on ‘Insert event’ to insert a mouse action
-
Click on ‘Save’ to save the macro.
- The next step shows how to assign your recorded macro.
Assign a Macro
9.
a
b
c
d
e
Assign a Macro
(Store a sequence of keys in the software)
-
Click on the ‘Main’ tab
-
Click on the button you want to assign a macro to
-
Click on the function ‘Macro’
-
Select your preferred macro.
-
Click on ‘OK’.
-
Click on ‘Apply’, the mouse is being updated.

GXT 144 Gaming Mouse - USER’S MANUAL
5
10.
a
b
c
d
Save or Load Profiles
-
Choose the profile you want to save/load
-
Click on the ‘Import’ icon to load a setup, click on the ‘Export’ icon to save a setup
-
Enter the desired name for your setup, or search the previously saved setup.
-
Click on ‘Save/Open’ to save/load your setup
-
Click on ‘Apply’, the mouse is being updated
11.
a
b
c
Factory reset
-
Choose the profile you want to reset
-
Click on the ‘Restore’ button
-
Click on the ‘OK’ button to restore all settings to factory default
Trouble shooting
Problem
Solution
The software is not starting.
The mouse is not being detected.
- Make sure the GXT 144 mouse is connected and try to start the
software again
.
- Try another USB port, restart your PC and try again.
If your problem is not solved, please contact the help desk at www.trust.com/22991/faq.

GXT 144 Gaming Mouse - USER’S MANUAL
6
1. Tastenanordnung (Standardfunktionen)
- Taste 1 (Standardfunktion = linke Maustaste)
- Taste 2 (Standardfunktion = rechte Maustaste)
- Taste 3 (Standardfunktion = mittlere Maustaste)
- Taste 4 (Standardfunktion = vorwärts)
- Taste 5 (Standardfunktion = rückwärts)
- Taste 6 (Standardfunktion = DPI-Wert weiterschalten)
2. Installation
a
b
c
d
e
- Öffnen Sie Ihren Internetbrowser und gehen Sie auf die Seite www.trust.com/22991/driver.
-
Wählen Sie Ihr Betriebssystem aus und klicken Sie auf die Schaltfläche „Download EXE“, um die
Software herunterzuladen.
-
Klicken Sie auf „22991_XX.exe“ und folgen Sie den Anweisungen des Installationswizards.
-
Klicken Sie auf die Verknüpfung „GXT 144 Gaming Mouse.exe“, um die Software zu starten.
-
Sie können nun mit der Konfiguration der Maus beginnen. Die neuen Einstellungen werden mit einem
Klick auf „Apply“ in d
er Maus gespeichert.
Tastenprogrammierung
3.
a
b
c
Tasteneinstellung
-
Klicken Sie auf den Menüreiter „Main“.
-
Klicken Sie auf die Taste, deren Funktion Sie ändern möchten.
-
Klicken Sie auf die Funktion, die Sie der Taste zuweisen möchten.
-
Klicken Sie auf „Apply“, um die Änderungen in der Maus zu speichern.
- Mindestens eine Taste muss als „Left Button“ konfiguriert sein.

GXT 144 Gaming Mouse - USER’S MANUAL
7
4. Mauseinstellungen und Abtastrate
a
b
c
d
- Empfindlichkeit ändern
- Scrollgeschwindigkeit ändern
- Doppelklickgeschwindigkeit ändern
- Abtastrate ändern
- Klicken Sie auf „Apply“, um die Änderungen in der Maus zu speichern.
5.
a
b
c
DPI-Einstellung
-
Klicken Sie auf den Menüreiter „Advanced“
-
Weisen Sie bis zu 5 DPI-Variablen zu (Häkchen in die betreffenden Auswahlkästchen setzen oder
daraus entfernen).
-
Wählen Sie für jede DPI-Einstellung eine DPI-Geschwindigkeit aus (min. 200, max. 10.000 DPI).
-
Klicken Sie auf „Apply“, um die Änderungen in der Maus zu speichern.
6.
a
b
Farbeinstellungen
-
Klicken Sie auf die Farbe, die Sie ändern möchten
-
Klicken Sie auf die gewünschte individuelle Farbe und danach auf „OK“.
-
Klicken Sie auf „Apply“, um die Änderungen in der Maus zu speichern.
7.
a
b
c
d
e
f
Lichteffekte
-
Klicken Sie auf „Steady“ und ändern Sie die Helligkeit
-
Klicken Sie auf „Breathe“ und ändern Sie die Geschwindigkeit
-
Klicken Sie auf „Blink“ und ändern Sie die Frequenz und Häufigkeit (beim Umschalten auf DPI blinkt
die Maus)
-
Ändern des Lichteffekts und der Geschwindigkeit
-
Klicken Sie auf „Steady“ und ändern Sie den „Time“-Wert (beim Betätigen von „Apply“ leuchtet die
Maus für diese Zeitdauer auf).
-
Ändern des Lichteffekts und der Geschwindigkeit
- Klicken Sie auf „Apply“, um die Änderungen in der Maus zu speichern.

GXT 144 Gaming Mouse - USER’S MANUAL
8
Makro-Einstellungen
8.
a
b
c
d
e
f
g
h
i
Erstellen eines Makros
(Speichern einer Tastenfolge in der Software)
-
Klicken Sie auf den Menüreiter „Macro“.
-
Klicken Sie auf die Schaltfläche „New macro“.
-
Geben Sie den Namen für das Makro ein und klicken Sie auf „OK“.
-
Auswählen, um die Tastenverzögerung aufzuzeichnen und um festzulegen, wie das Makro ausgeführt
wird
-
Klicken Sie auf „Start record“, um mit der Aufzeichnung des Makros zu beginnen.
-
Führen Sie nun die gewünschte Makrosequenz aus (max. 60 Aktionen)
-
Klicken Sie auf „Stop Recording“, um die Aufzeichnung des Makros zu beenden
-
Klicken Sie auf „Insert Event“ um einen Mausbefehl einzufügen
-
Klicken Sie auf „Save“, um das Makro zu speichern.
- Der nächste Schritt zeigt Ihnen, wie Sie Ihr aufgezeichnetes Makro zuweisen.
Zuweisen eines Makros
9.
a
b
c
d
e
Zuweisen eines Makros
(Speichern einer Tastenfolge in der Software)
-
Klicken Sie auf den Menüreiter „Main“
-
Klicken Sie auf die Taste, der Sie ein Makro zuweisen möchten
-
Klicken Sie auf „Macro“
-
Wählen Sie das gewünschte Makro aus.
–
Klicken Sie auf „OK“.
-
Klicken Sie auf „Apply“, um die Änderungen in der Maus zu speichern.

GXT 144 Gaming Mouse - USER’S MANUAL
9
10.
a
b
c
d
Ein Profil speichern oder laden
-
Wählen Sie das Profil aus, das Sie speichern bzw. laden möchten
-
Klicken Sie auf das „Import“-Symbol, um ein Setup zu laden bzw. auf das „Export“-Symbol, um das
aktuelle Setup zu speichern
-
Geben Sie einen Namen für Ihre Konfiguration ein oder suchen Sie nach der zuvor gespeicherten
Konfigurat
ion.
-
Klicken Sie auf „Save/Open“, um das Setup zu laden bzw. zu speichern.
-
Klicken Sie auf „Apply“, um die Änderungen in der Maus zu speichern.
11.
a
b
c
Auf Standardeinstellungen zurücksetzen
-
Wählen Sie das Profil aus, das Sie zurücksetzen möchten
-
Klicken Sie auf die Schaltfläche „Restore“
-
Klicken Sie auf „OK“, um alle Einstellungen auf ihre werkseitigen Grundwerte zurückzusetzen
Fehlerbehebung
Problem
Lösung
Die Software startet nicht.
Die Maus wird nicht erkannt.
- Vergewissern Sie sich, dass die GXT 144 angeschlossen ist und
versuchen Sie, die Software neu zu starten.
-
Schließen Sie die Maus an einen anderen USB-Anschluss an und
starten Sie den PC neu.
Falls das Problem fortbesteht, wenden Sie sich an den Helpdesk unter www.trust.com/22991/faq.

GXT 144 Gaming Mouse - USER’S MANUAL
10
1. Configuration des boutons (par défaut)
- Bouton 1 (fonction par défaut = clic gauche de la souris)
- Bouton 2 (fonction par défaut = clic droit de la souris)
- Bouton 3 (fonction par défaut = bouton du milieu)
- Bouton 4 (fonction par défaut = suivant)
- Bouton 5 (fonction par défaut = précédent)
- Bouton 6 (fonction par défaut = DPI Boucle)
2. Installation
a
b
c
d
e
- Ouvrez le navigateur Internet et allez à l’adresse www.trust.com/22991/driver.
-
Choisissez votre système d’exploitation et cliquez sur le bouton « Download EXE » pour télécharger le
logiciel.
-
Cliquez sur « 22991_XX.exe » et suivez l’assistant d’installation.
-
Cliquez sur le raccourci « GXT 144 Gaming Mouse.exe » pour démarrer le logiciel.
-
Vous pouvez maintenant configurer la souris. Conformément au manuel, le bouton « Apply »
[appliquer] permet de mettre à jour la souris.
Programmation des boutons
3.
a
b
c
Paramètres des touches
-
Cliquez sur l'onglet « Main » [principal].
-
Cliquez sur le bouton que vous souhaitez réattribuer.
-
Cliquez sur la fonction que vous souhaitez attribuer.
-
Cliquez sur « Apply » [appliquer], la souris est mise à jour.
- Au moins un bouton doit être attribué comme « Left Button » [clic gauche de la souris].

GXT 144 Gaming Mouse - USER’S MANUAL
11
4. Paramètres de la souris et taux de rapport
a
b
c
d
- Modifier la sensibilité de la souris
- Modifier la vitesse de défilement
- Modifier la vitesse du double-clic
- Modifier le taux de rapport
- Cliquez sur « Apply » [appliquer], la souris est mise à jour.
5.
a
b
c
Paramètres DPI
-
Sélectionnez l'onglet « Advanced » [avancé].
-
Attribuez jusqu’à 5 variables DPI (cochez/décochez les cases).
-
Choisissez une vitesse DPI pour chaque paramètre DPI (min. 200/max. 10.000 DPI).
-
Cliquez sur « Apply » [appliquer], la souris est mise à jour.
6.
a
b
Couleur personnalisée
-
Cliquez sur la couleur que vous souhaitez modifier
-
Cliquez sur la couleur personnalisée souhaitée, puis sur « OK ».
-
Cliquez sur « Apply » [appliquer], la souris est mise à jour.
7.
a
b
c
d
e
f
Effets de lumière
-
Cliquez sur « Steady » [fixe] et modifiez la luminosité
-
Cliquez sur « Breathe » [clignotement progressif] et modifiez la vitesse
-
Cliquez sur « Blink » [clignotement]
et modifiez la fréquence + les temps (lors du changement de DPI,
la souris clignotera)
-
Modifier l’effet de lumière et la vitesse
-
Cliquez sur « Steady » [fixe] et modifier le « Time » [temps] (en appuyant sur « Apply » [appliquer]
, la
souris s’illuminera pendant le temps sélectionné).
-
Modifiez l’effet et la vitesse
- Cliquez sur « Apply » [appliquer], la souris est mise à jour.

GXT 144 Gaming Mouse - USER’S MANUAL
12
Paramètres des macros
8.
a
b
c
d
e
f
g
h
i
Créer une macro (
enregistrer une série de touches dans le logiciel
)
-
Cliquez sur l'onglet « Macro ».
-
Cliquez sur le bouton « New macro » [nouvelle macro].
-
Renseignez le nom de la macro, puis cliquez sur « OK ».
-
Choisissez d’enregistrer le délai du bouton et comment exécuter la macro
-
Cliquez sur « Start Record » [commencer enregistrement] pour commencer à enregistrer la macro.
-
Saisissez à présent votre séquence de macros préférée (60 actions max.)
-
Cliquez sur « Stop Recording » [arrêter enregistrement] pour arrêter l’enregistrement de la macro
-
Cliquez sur « Insert event » [insérer événement] pour insérer une action de la souris
-
Cliquez sur « Save » [enregistrer] pour enregistrer la macro.
- L’étape suivante montre comment attribuer votre macro enregistrée.
Attribuer une macro
9.
a
b
c
d
e
Attribuer une macro (
enregistrer une série de touches dans le logiciel
)
-
Cliquez sur l'onglet « Main » [principal]
-
Cliquez sur le bouton auquel vous souhaitez attribuer une macro
-
Cliquez sur la fonction « Macro ».
-
Sélectionnez la macro souhaitée.
-
Cliquez sur « OK ».
-
Cliquez sur « Apply » [appliquer], la souris est mise à jour.

GXT 144 Gaming Mouse - USER’S MANUAL
13
10.
a
b
c
d
Enregistrer ou charger un profil
-
Choisissez le profil que vous souhaitez enregistrer/charger
-
Cliquez sur l’icône « Import » [importer] pour charger une configuration et cliquez sur l’icône
«
Export » [exporter] pour enregistrer une configuration.
-
Entrez le nom souhaité pour votre configuration ou cherchez la configuration précédemment
enregistrée.
-
Cliquez sur « Save/Open » [enregistrer/ouvrir] pour enregistrer/charger votre configuration
-
Cliquez sur « Apply » [appliquer], la souris est mise à jour.
11.
a
b
c
Restauration des paramètres d’usine
-
Choisissez le profil que vous souhaitez réinitialiser
-
Cliquez sur le bouton « Restore » [restaurer].
-
Cliquez sur le bouton « OK » pour restaurer tous les paramètres d’usine.
Dépannage
Problème
Solution
Le logiciel ne démarre pas.
La souris n’est pas détectée.
- Assurez-vous que la souris GXT 144 est connectée et réessayez
de démarrer le logiciel.
- Essayez un autre port USB, redémarrez votre PC et réessayez.
Si votre problème persiste, veuillez contacter l'assistance technique via l'adresse www.trust.com/22991/faq.

GXT 144 Gaming Mouse - USER’S MANUAL
14
1. Disposizione dei pulsanti (impostazione predefinita)
- Pulsante 1 (impostazione predefinita = pulsante sinistro del mouse)
- Pulsante 2 (impostazione predefinita = pulsante destro del mouse)
- Pulsante 3 (impostazione predefinita = pulsante centrale)
- Pulsante 4 (impostazione predefinita = avanti)
- Pulsante 5 (impostazione predefinita = indietro)
- Pulsante 6 (impostazione predefinita = ciclo DPI)
2. Installazione
a
b
c
d
e
- Aprire il browser Internet e andare su www.trust.com/22991/driver.
-
Scegliere il sistema operativo e fare clic sul pulsante "Download EXE" per scaricare il software.
-
Fare clic su “22991_XX.exe” e seguire la procedura di installazione guidata.
-
Fare clic sulla scelta rapida “GXT 144 Gaming Mouse.exe” per avviare il software.
-
Ora è possibile iniziare a configurare il mouse. Per aggiornare le impostazioni nel mouse, in questo
manuale si farà riferimento al comando 'Apply' [Applica].
Programmazione dei pulsanti
3.
a
b
c
Impostazione dei tasti
-
Fare clic sulla scheda ‘Main’.
-
Fare clic sul pulsante che si desidera riassegnare.
-
Fare clic sulla funzione che si desidera assegnare.
-
Fare clic su ‘Apply’, il mouse viene aggiornato.
- Almeno un pulsante deve essere assegnato come “Left Button”.

GXT 144 Gaming Mouse - USER’S MANUAL
15
4. Impostazioni del mouse e report rate
a
b
c
d
- Modificare la sensibilità del mouse
- Modificare la velocità di scorrimento
- Modificare la velocità doppio clic
- Modificare il report rate
- Fare clic su ‘Apply’, il mouse viene aggiornato.
5.
a
b
c
Impostazioni DPI
-
Fare clic sulla scheda ‘Advanced’
-
Assegnare fino a 5 variabili DPI (Selezionare/deselezionare le caselle di controllo).
-
Scegliere una velocità DPI per ciascuna impostazione DPI (min 200 / max 10.000 DPI).
-
Fare clic su ‘Apply’, il mouse viene aggiornato.
6.
a
b
Colore personalizzato
-
Fare clic sul colore che si desidera modificare
-
Fare clic sul colore personalizzato desiderato e poi su ‘OK’
-
Fare clic su ‘Apply’, il mouse viene aggiornato.
7.
a
b
c
d
e
f
Effetti luminosi
-
Fare clic su ‘Steady’ e modificare la luminosità
-
Fare clic su ‘Breathe’ e modificare la velocità
-
Fare clic su ‘Blink’ e modificare la frequenza + numero lampeggiamenti (quando si cambia DPI il
mouse lampeggia)
-
Modificare l'effetto luminoso e la velocità
-
Fare clic su ‘Steady’ e modificare ‘Time’ (quando si preme ‘Apply’ il mouse si illuminerà per il tempo
selezionat
o.
-
Modificare l'effetto e la velocità
- Fare clic su ‘Apply’, il mouse viene aggiornato.

GXT 144 Gaming Mouse - USER’S MANUAL
16
Impostazioni delle macro
8.
a
b
c
d
e
f
g
h
i
Creare una macro
(memorizzare una sequenza di tasti nel software)
-
Fare clic sulla scheda ‘Macro’
-
Fare clic sul pulsante ‘New macro’
-
Inserire il nome della macro e fare clic su ‘OK’
-
Scegliere di registrare il ritardo pulsante e scegliere la modalità di esecuzione della macro
-
Fare clic su ‘Start record’ per iniziare a registrare la macro.
-
A questo punto, inserire la sequenza macro preferita (max 60 comandi)
-
Fare clic su ‘Stop Recording’ per interrompere la registrazione della macro
-
Fare clic su ‘Insert event’ per inserire un comando del mouse
-
Fare clic su ‘Save’ per salvare la macro.
- Il passo successivo è l'assegnazione della macro registrata.
Assegnare una macro
9.
a
b
c
d
e
Assegnare una macro
(memorizzare una sequenza di tasti nel software)
-
Fare clic sulla scheda ‘Main’
-
Fare clic sul tasto cui si desidera assegnare la macro
-
Fare clic sulla funzione ‘Macro’
-
Selezionare la macro desiderata.
-
Fare clic su ‘OK’.
-
Fare clic su ‘Apply’, il mouse viene aggiornato.
1/37